Проблеми з принтером часто важко виправити. Принтер може працювати нормально з точки зору апаратного забезпечення, тобто не застрягає сторінки, правильно налаштовано, тонер готовий, картриджі заповнені тощо, але він все одно може відмовитися друкувати.
Проблеми з друком здебільшого викликані проблемами програмного забезпечення або ОС. Це пояснюється тим, що, хоча технології вдосконалюються з роками, технології принтерів не досягли значного прогресу. Стара приказка «Принтери з пекла» все ще актуальна.

Принтер у стані помилки
Принтер може перейти в стан помилки і відмовитися виходити з нього незважаючи ні на що. Помилка зазвичай виникає, коли в принтері закінчився папір, він знаходиться в автономному режимі або готується до друку. Ці помилки очевидні і їх легко виправити.
Якщо принтер вказує, що він знаходиться в стані помилки, зазвичай це позначається жовтим знаком оклику на значку принтера в системному треї, але не супроводжується повідомленням про помилку. Будь-хто здогадується, що не так. Перезапуск системи або від’єднання та повторне підключення принтера мало допомагають вирішити проблему. Спробуйте виправлення, наведені нижче.
1. Змініть конфігурацію порту
Зміна способу зв’язку порту з принтером може вивести його зі стану помилки. Спробуйте це виправити, навіть якщо ваша модель принтера нова.
Відкрийте Диспетчер пристроїв.
Перейдіть до Перегляд>Показати приховані пристрої.
Клацніть правою кнопкою миші Порти (COM і LPT).
Виберіть Властивості з контекстного меню.
Перейдіть на вкладку Налаштування порту.
Увімкніть «Використовувати будь-які переривання, призначені порту».
Увімкніть параметр «Увімкнути застаріле визначення plug & play».
Натисніть OK і закрийте вікно.
Перезавантажте принтер і систему.
2. Видаліть та перевстановіть принтер
Якщо принтер не виходить із стану помилки, видаліть та встановіть його повторно.
Відкрийте програму Налаштування за допомогою комбінації клавіш Win+I.
Перейдіть до Пристрої.
Виберіть вкладку Принтери та сканери.
Виберіть свій принтер і натисніть «Видалити».
Від’єднайте принтер і перезапустіть систему.
Підключіть принтер, і він знову встановиться автоматично.
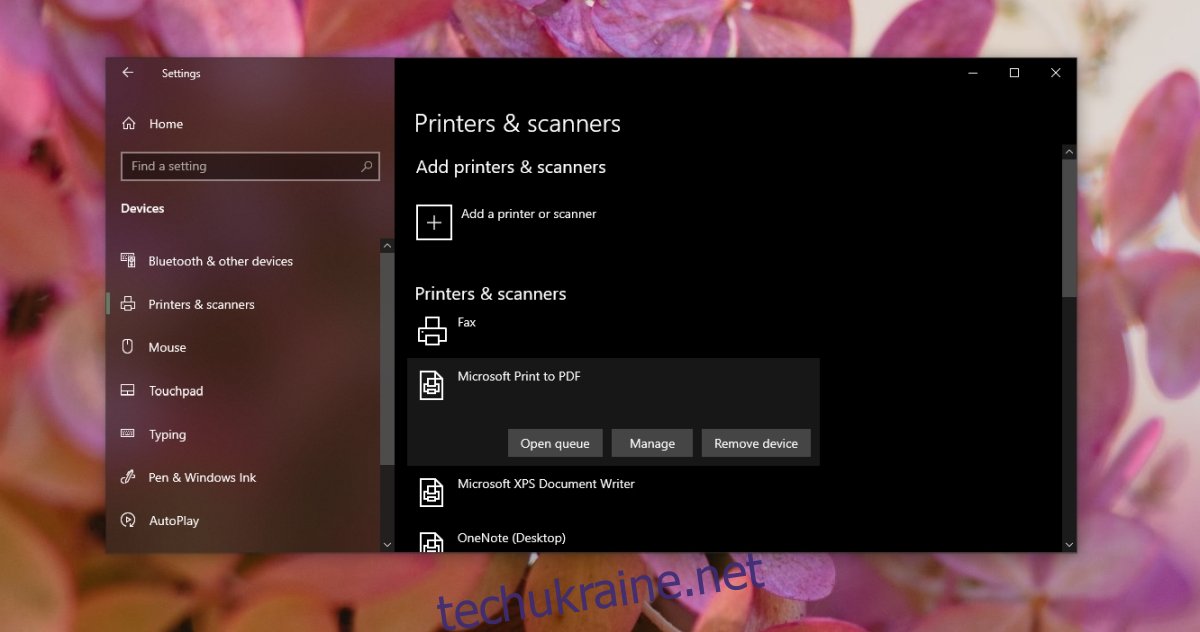
3. Друк із іншої програми
Якщо принтер постійно переходить у стан помилки, коли ви намагаєтеся друкувати з певної програми, спробуйте друкувати з іншого. Роздрукуйте звичайний текстовий файл із Блокнота. Якщо він друкується, проблема може бути в програмі, з якої ви намагаєтеся друкувати.
4. Перевірте службу спулера друку
Служба спулера друку необхідна, якщо ви хочете щось надрукувати. Якщо він не працює або періодично зупиняється, ваш принтер може перейти в стан помилки.
Торкніться комбінації клавіш Win+R, щоб відкрити вікно виконання.
У вікні виконання введіть services.msc і натисніть клавішу Enter.
Знайдіть службу спулера друку та клацніть її правою кнопкою миші.
Відкрийте спадне меню Тип запуску та встановіть для нього значення Автоматично.
Натисніть Ok.
Перезавантажте систему.
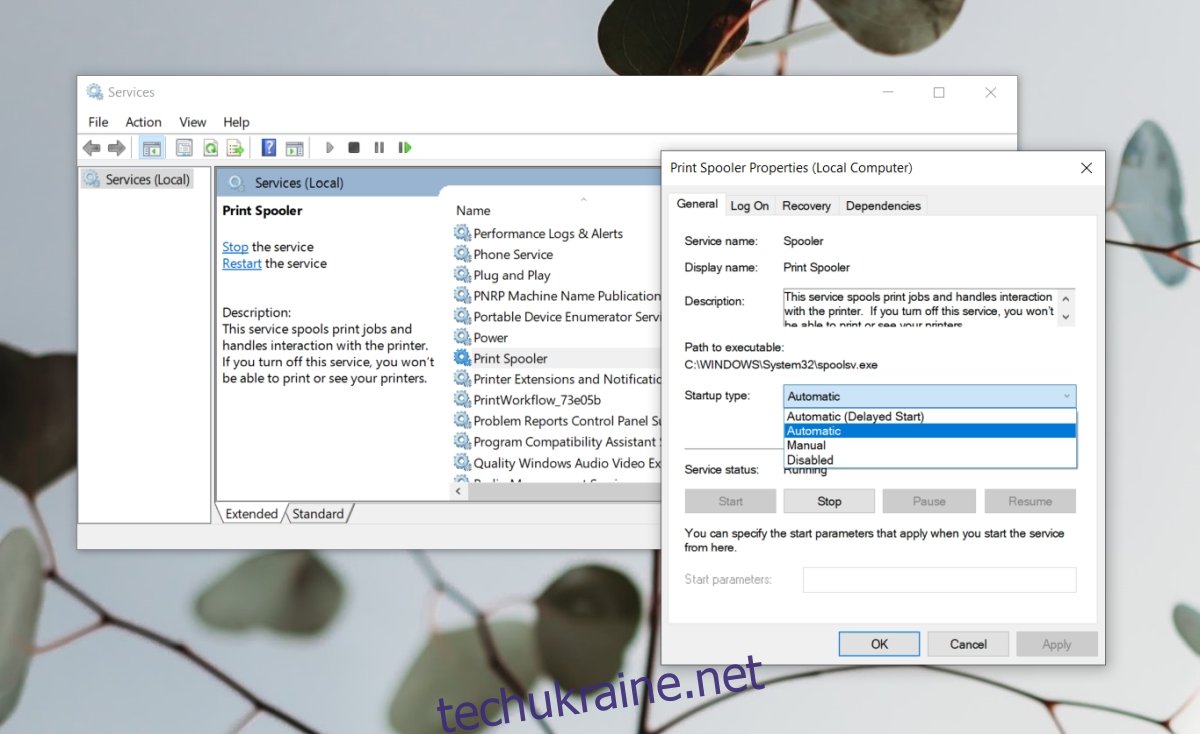
5. Установіть оновлення, що очікують на розгляд
Якщо у вас є оновлення, які очікують на розгляд, які потрібно встановити, вони можуть спричиняти проблеми з принтером.
Відкрийте програму Налаштування за допомогою комбінації клавіш Win+I.
Перейдіть до Оновлення та Безпека.
Виберіть вкладку Windows Update.
Натисніть Перевірити наявність оновлень.
Встановіть будь-які доступні оновлення та перезапустіть систему.
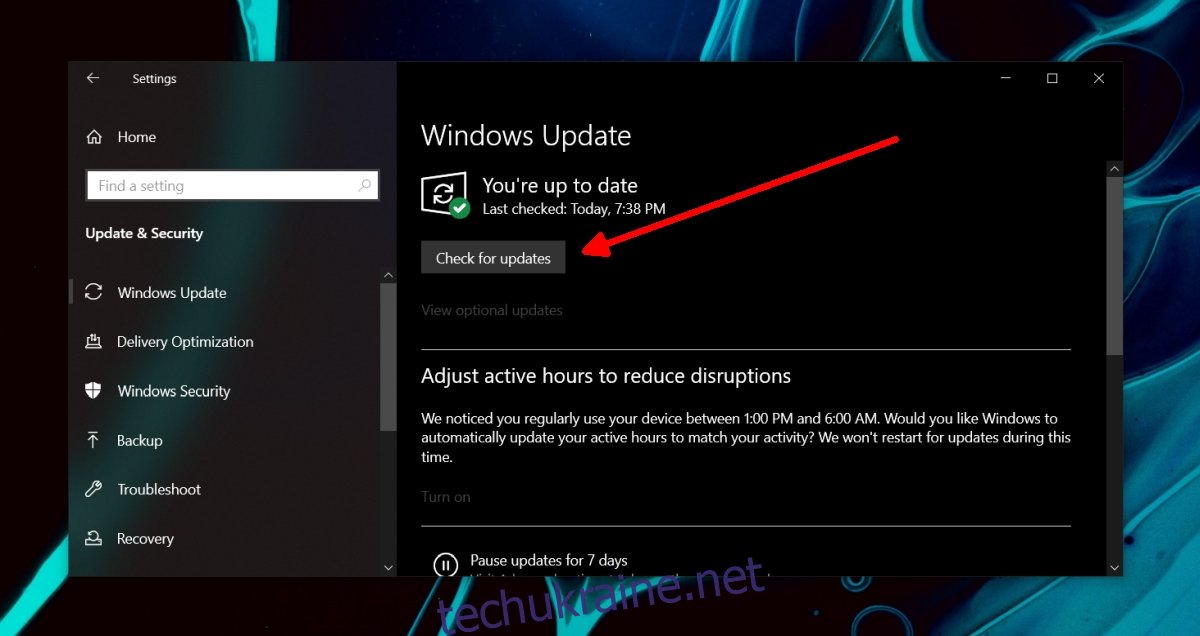
Принтер у стані помилки: висновок
Наведені вище рішення виведуть принтер зі стану помилки, однак, якщо він продовжує входити в стан помилки після виконання кількох завдань друку, подумайте про зміну кабелю, який ви використовуєте для підключення принтера до системи. Можливо, несправність обладнання вашого принтера. Це може статися, якщо ви не проводите регулярне обслуговування, оскільки тонер висох. Віднесіть його на перевірку.

