Сервіс потокового відео Netflix доступний на багатьох пристроях. Однак, іноді користувачі стикаються з проблемами при перегляді улюблених фільмів та серіалів через помилку, що з’являється на сайті Netflix. Ця помилка може виглядати наступним чином:
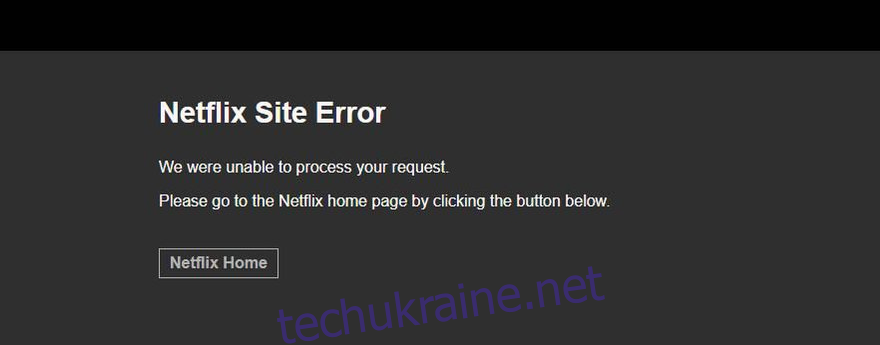
Netflix надає певні вказівки у своєму довідковому центрі. Проте, ці інструкції можуть бути недостатніми. Тому, ми пропонуємо вам ознайомитись з наведеними нижче кроками, які допоможуть вам подолати помилку сайту Netflix та насолоджуватися улюбленим контентом без затримок.
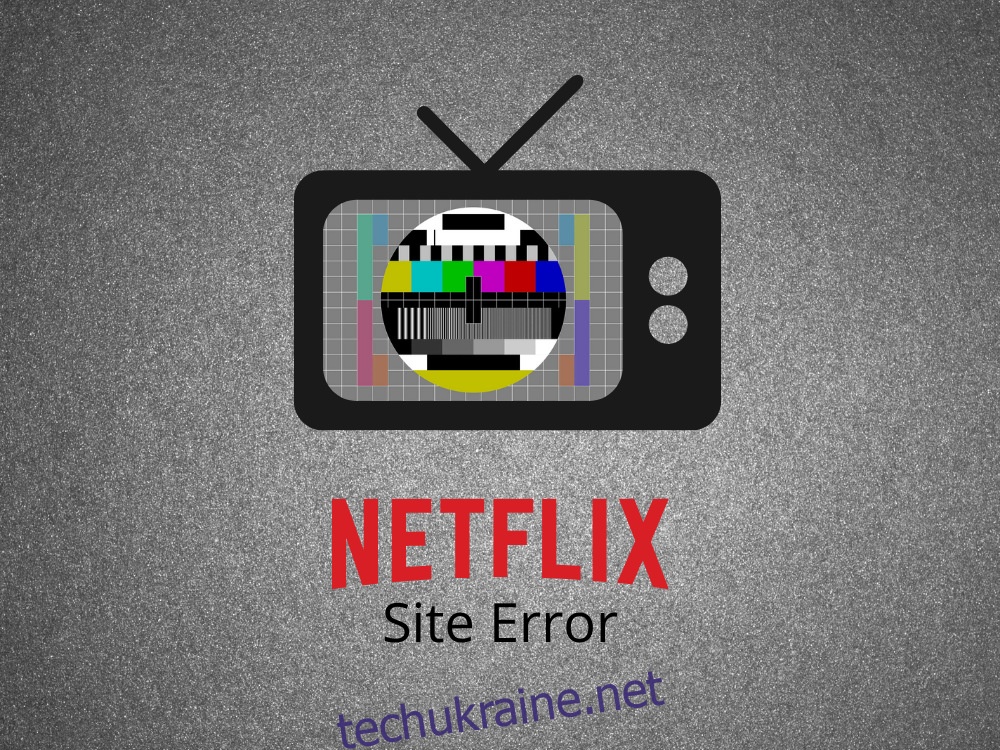
Кроки для усунення помилки сайту Netflix
Розгляньте наступні прості інструкції, щоб дізнатися, як вирішити проблеми з доступом до Netflix.
1. Перевірте з’єднання на іншому пристрої
Можливо, причина проблеми криється у вашому комп’ютері, смартфоні або планшеті. Якщо у вас є інші пристрої, спробуйте увійти в Netflix з їх допомогою, переконавшись, що всі вони підключені до однієї мережі. Якщо у вас тільки один пристрій, спробуйте вийти з облікового запису Netflix, а потім знову увійти, щоб перевірити, чи це виправило проблему.
2. Перезапустіть веб-браузер
Можливо, вашому веб-браузеру потрібне оновлення для усунення будь-яких проблем із завантаженням сторінки. Зазвичай достатньо перезапустити Chrome або інший браузер, але спершу переконайтеся, що ви закрили всі його процеси. Ось як це правильно зробити:
Як правильно перезапустити веб-браузер у Windows 10:
Клацніть правою кнопкою миші на панелі завдань і відкрийте Диспетчер завдань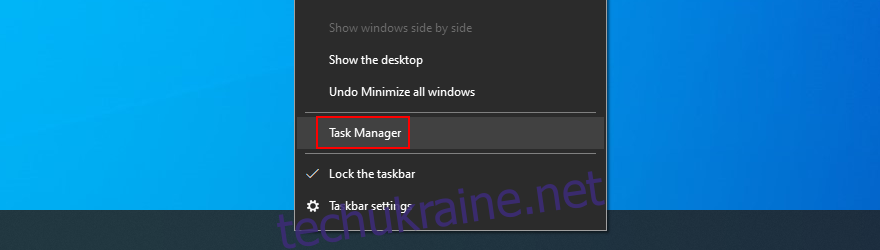
Знайдіть всі процеси, пов’язані з вашим браузером.
Виберіть кожен процес і натисніть “Завершити завдання”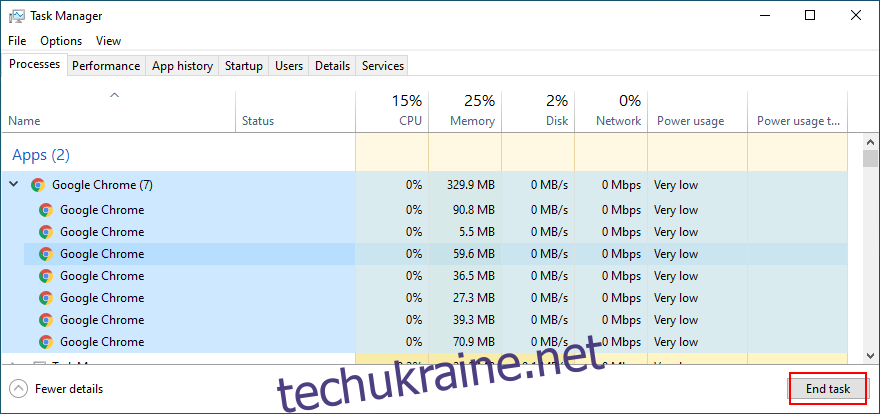
Перезапустіть браузер і увійдіть у Netflix.
Якщо ви не можете отримати доступ до диспетчера завдань, використайте командний рядок для закриття всіх процесів веб-браузера.
Натисніть клавіші Win + R, введіть CMD і натисніть Enter
Введіть `tasklist` та натисніть Enter, щоб побачити всі поточні процеси
Знайдіть процес, що відноситься до вашого браузера (наприклад, `chrome.exe` для Google Chrome)
Введіть `taskkill /f /im task_name.exe /t`, замінивши `task_name` на ім’я процесу вашого браузера та натисніть Enter
Перезапустіть браузер і увійдіть у Netflix.
Як правильно перезапустити веб-браузер на Mac:
Виберіть вікно веб-браузера, відкрийте меню Apple та виберіть “Примусово завершити”
Або натисніть Option + Command + Esc, виберіть браузер зі списку та натисніть “Примусово завершити”
Перезапустіть браузер і спробуйте увійти в Netflix.
3. Перезапустіть програму Netflix
Якщо ви використовуєте програму Netflix для Windows 10, Android або iOS, також варто її перезапустити. Для Windows 10 вам достатньо вийти з вікна магазину та знову запустити програму Netflix.
Як перезапустити програму Netflix на Android:
Відкрийте “Налаштування” та перейдіть до “Програми”
Знайдіть та торкніться програми Netflix
Торкніться “Примусово зупинити”
Перезапустіть програму Netflix.
Як перезапустити програму Netflix на iOS:
На головному екрані проведіть пальцем вгору та зупиніться посередині екрана
Проведіть пальцем вліво або вправо, щоб знайти програму Netflix
Проведіть пальцем вгору на попередньому перегляді програми, щоб закрити Netflix
Перезапустіть програму Netflix.
4. Очистіть кеш браузера та файли cookie
Якщо помилка сайту Netflix виникає через проблеми із завантаженням сторінки, вам слід очистити дані перегляду. Наприклад, ви можете жорстко оновити веб-браузер, щоб припинити завантаження кешу. Для цього переконайтеся, що ви перебуваєте на вкладці Netflix, а потім натисніть Ctrl + Shift + R, Ctrl + F5 або Shift + F5 для Windows або Shift + Command + R для Mac.
Однак, кращим варіантом буде очистити весь кеш та файли cookie вашого браузера.
Як очистити кеш Chrome на Windows і Mac:
Відкрийте Chrome і перейдіть до меню “Більше”
Виберіть “Налаштування”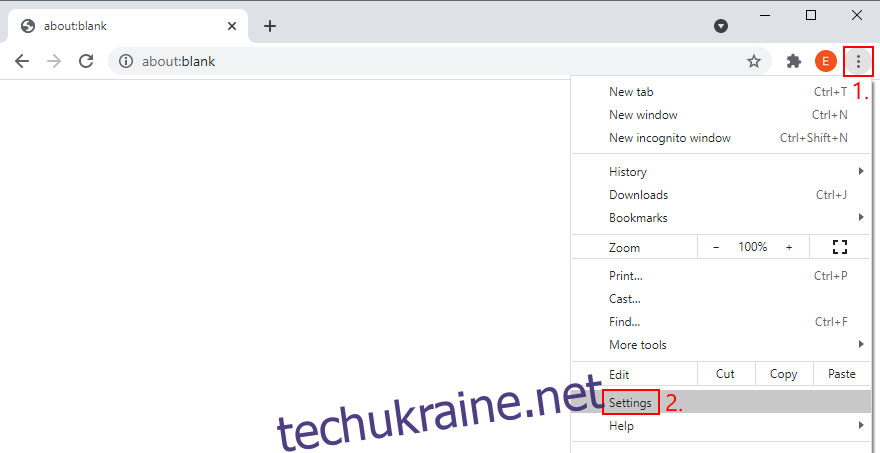
Прокрутіть вниз до розділу “Конфіденційність і безпека”, а потім натисніть “Очистити дані веб-перегляду” (або перейдіть за адресою `chrome://settings/clearBrowserData`)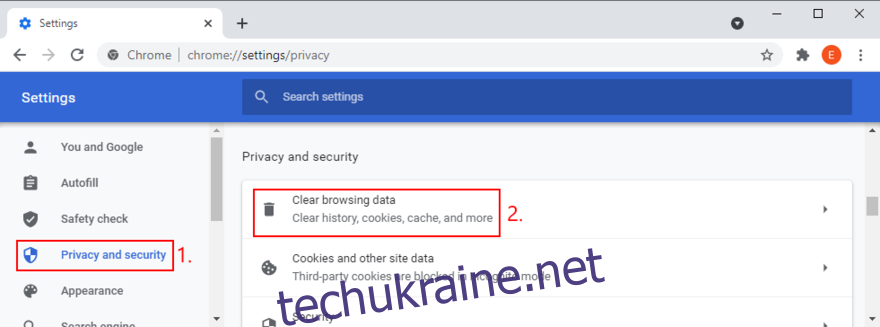
На вкладці “Основні” встановіть “Діапазон часу” на “Весь час”
Перевірте “Історію перегляду”, “Файли cookie та інші дані сайту”, а також “Кешовані зображення та файли”
Зніміть галочки з іншого
Натисніть “Очистити дані”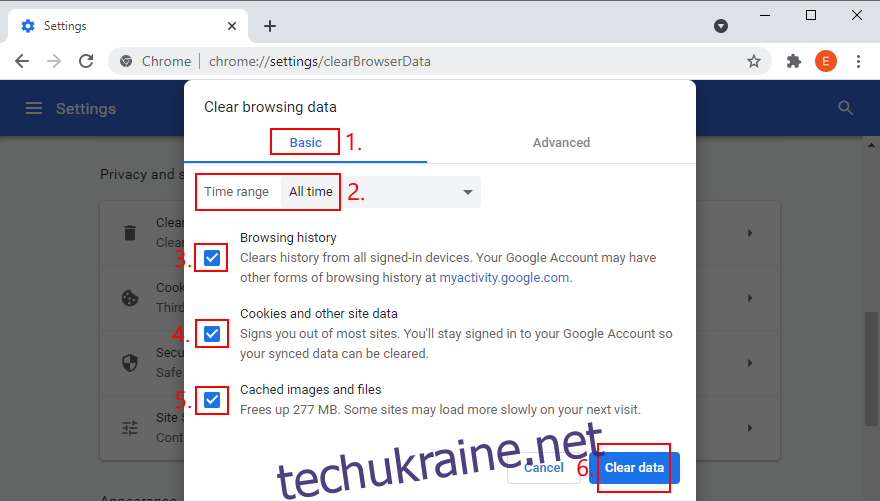
Перезапустіть Chrome і спробуйте увійти в Netflix.
Як очистити кеш Firefox на Windows і Mac:
Відкрийте Firefox, натисніть кнопку ≡ гамбургер та виберіть “Параметри”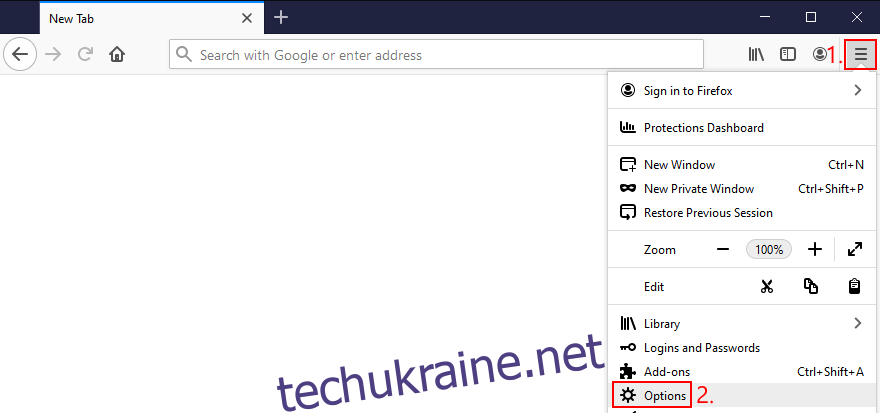
Перейдіть до “Конфіденційність і безпека” та натисніть “Очистити дані…”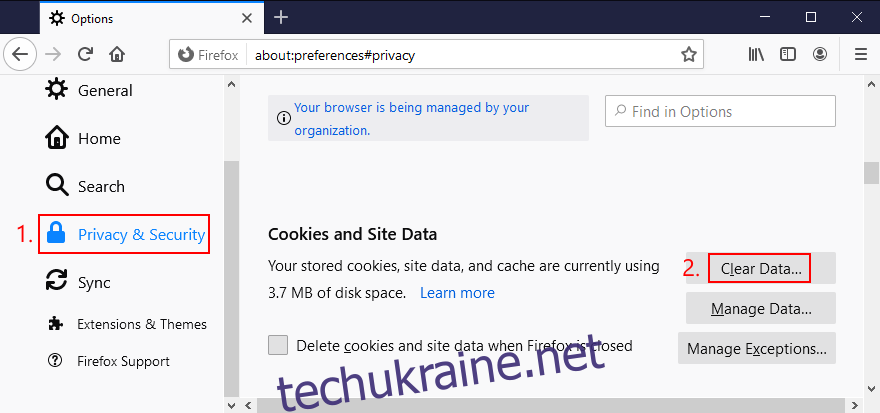
Увімкніть “Файли cookie та дані сайту” і “Кешований веб-вміст”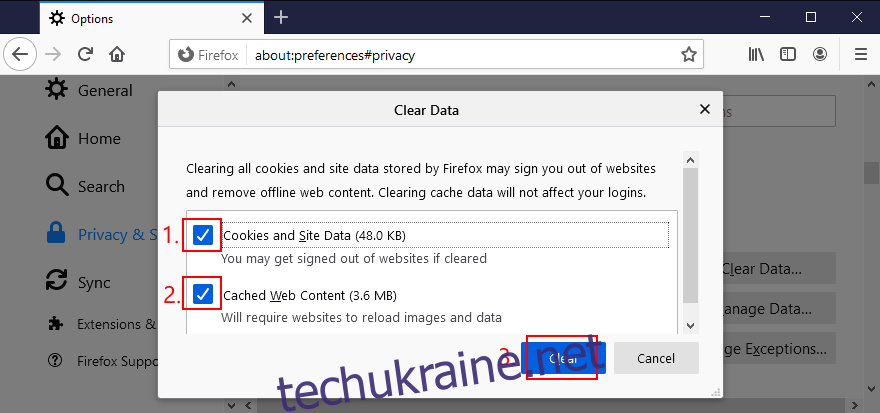
Натисніть “Очистити”
Перезапустіть Firefox і спробуйте отримати доступ до Netflix.
Як очистити кеш Microsoft Edge:
Запустіть Edge та натисніть кнопку “Більше” у верхньому правому куті
Перейдіть до “Налаштувань”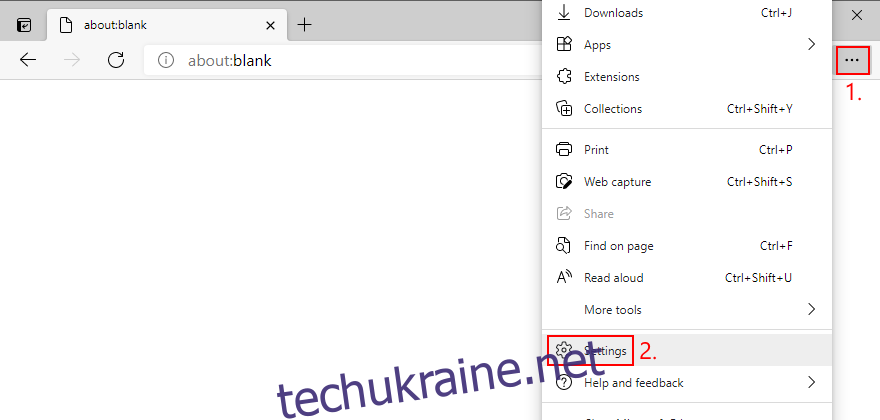
Виберіть “Конфіденційність, пошук і послуги” (або перейдіть за адресою `edge://settings/privacy`)
У розділі “Очистити дані веб-перегляду” натисніть “Вибрати, що очистити”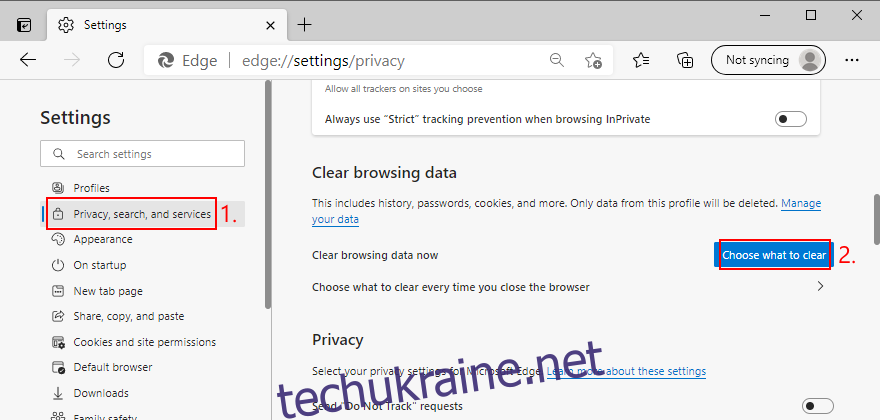
Установіть “Діапазон часу” на “Весь час”
Увімкніть “Історію перегляду”, “Історію завантажень”, “Файли cookie та інші дані сайту”, а також “Кешовані зображення та файли”
Натисніть “Очистити зараз”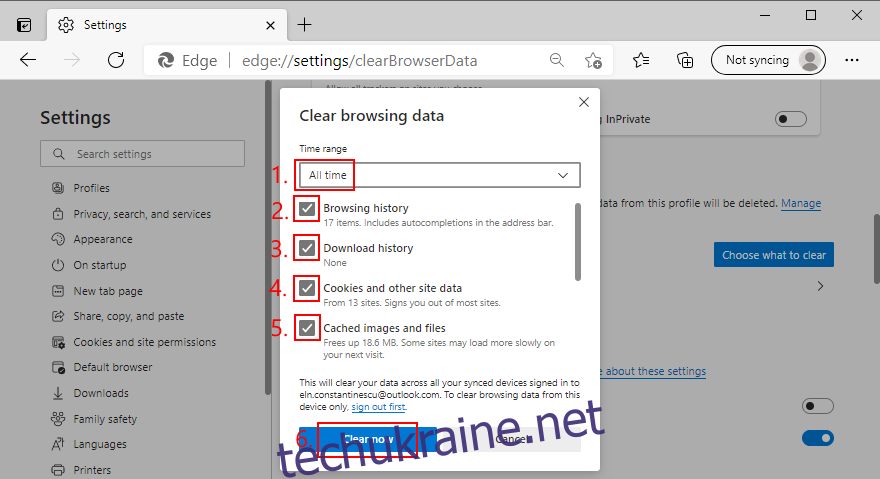
Перезапустіть Edge і спробуйте використовувати Netflix.
5. Перезавантажте пристрій
Іноді перезавантаження комп’ютера (Windows, Mac), смартфона або планшета може допомогти вирішити помилку сайту Netflix. Це перезапустить всі процеси, служби та драйвери, що впливають на ваш веб-браузер або додаток Netflix. Після перезавантаження пристрою спробуйте знову увійти в Netflix.
6. Оновіть веб-браузер
Застарілий браузер може негативно впливати на роботу сервісу. Замість того, щоб отримати доступ до Netflix, ви можете побачити помилку. Щоб виправити це, оновіть ваш веб-браузер до останньої версії.
Як оновити Chrome на Windows і Mac:
Запустіть Chrome і відкрийте меню “Більше”
Перейдіть до “Довідка” та натисніть “Про Google Chrome” (або введіть `chrome://settings/help` в адресний рядок)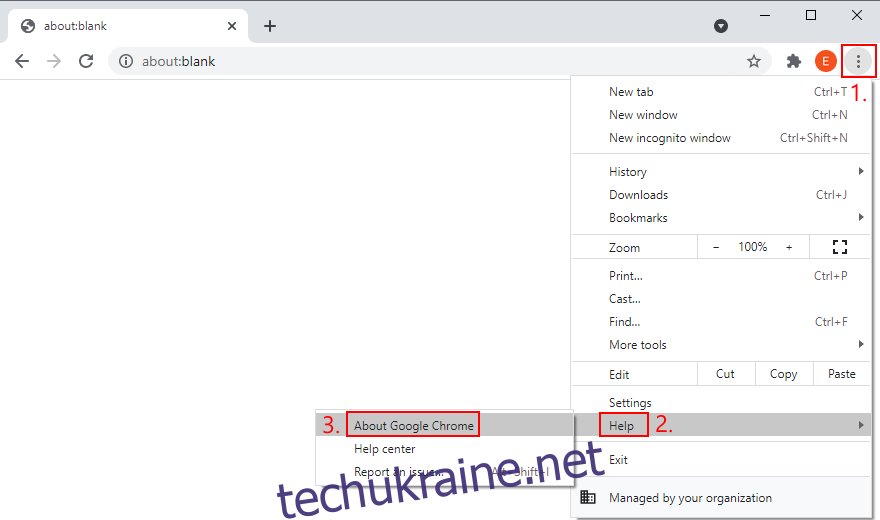
Інструмент автоматично знайде та завантажить оновлення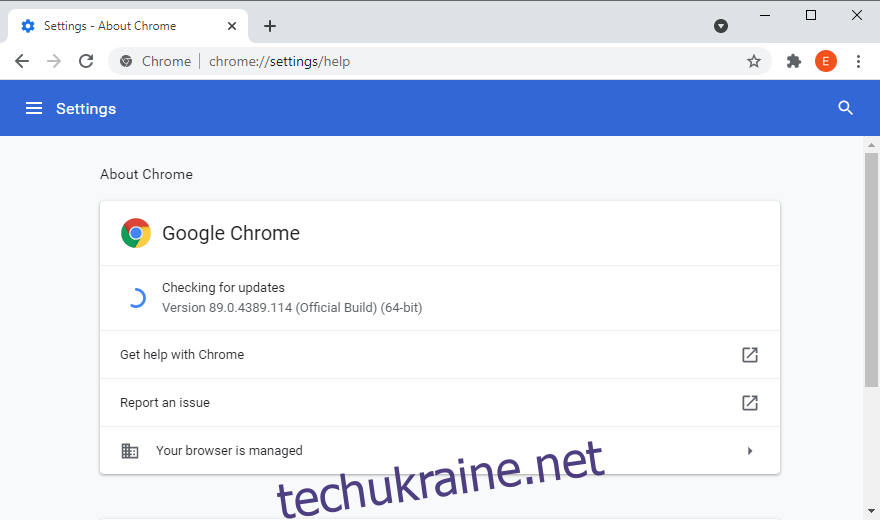
Після завершення оновлення натисніть “Перезапустити” та спробуйте використовувати Netflix.
Як оновити Firefox на Windows і Mac:
Відкрийте Firefox і натисніть кнопку ≡ гамбургер, щоб відкрити меню
Перейдіть до “Довідки” та виберіть “Про Firefox”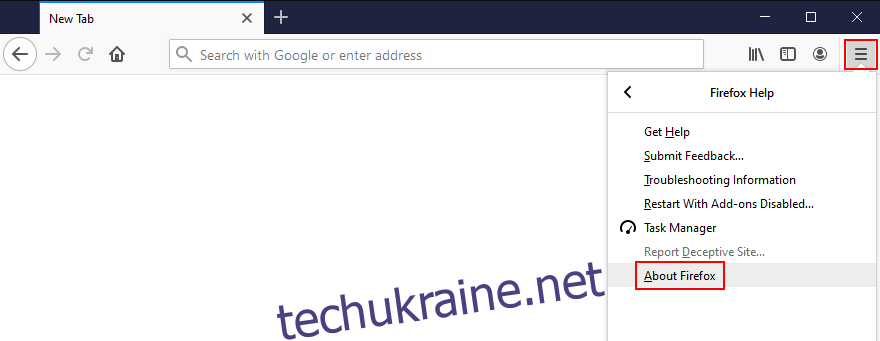
Інструмент пошукає оновлення та завантажить їх самостійно
Коли оновлення буде завершено, перезапустіть Firefox та спробуйте отримати доступ до Netflix.
Як оновити Microsoft Edge:
Запустіть Edge та натисніть кнопку “Більше”, щоб відкрити меню
Перейдіть до “Довідка та відгуки” та натисніть “Про Microsoft Edge” (або перейдіть за адресою `edge://settings/help`)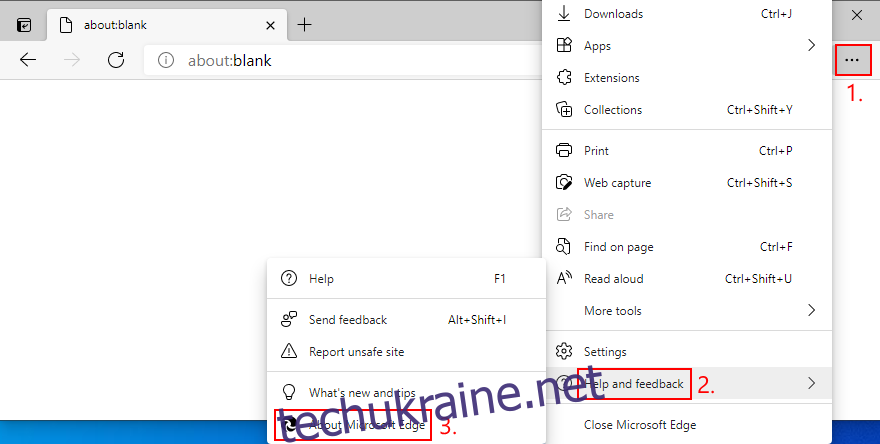
Програма шукатиме, завантажуватиме та встановлюватиме нові версії
Натисніть “Перезавантажити” та спробуйте використовувати Netflix.
7. Оновіть програму Netflix
Якщо ви віддаєте перевагу програмі Netflix, а не веб-браузеру, вам також слід її оновити.
Як оновити програму Netflix у Windows 10:
Натисніть клавішу Win, введіть “Microsoft Store” і відкрийте цю програму
Відкрийте кнопку “Більше” у верхньому правому куті
Виберіть “Завантаження та оновлення”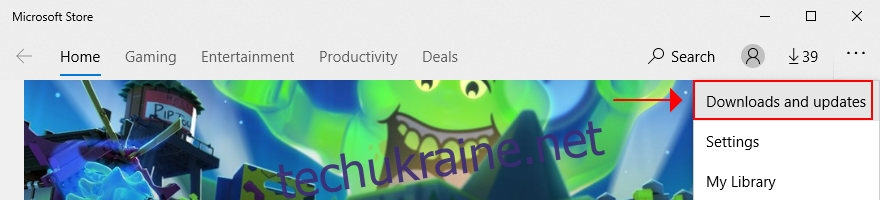
Знайдіть додаток Netflix та натисніть кнопку завантаження поруч із ним
Дочекайтеся завершення оновлення
Запустіть програму та спробуйте використовувати Netflix.
Як оновити програму Netflix на Android:
Відкрийте Play Store
Виберіть свій обліковий запис Google і перейдіть до “Мої програми та ігри”
Знайдіть програму Netflix в області “Оновлення” та натисніть “Оновити”
Якщо ви не можете її знайти, це означає, що вона вже оновлена
Запустіть програму та спробуйте використовувати Netflix.
Як оновити програму Netflix на iOS:
Запустіть App Store
Перейдіть до “Оновлення”
Знайдіть програму Netflix та натисніть “Оновити”
Якщо замість цього відображається кнопка “Відкрити”, це означає, що вона вже оновлена.
8. Оновіть драйвери графічного процесора та мережевих пристроїв
Проблеми з Netflix можуть виникати через графічний процесор або мережеві пристрої. Якщо драйвери застарілі, оновіть їх до останньої версії.
Як оновити драйвери графічного процесора та мережевих пристроїв у Windows 10:
Клацніть правою кнопкою миші на меню “Пуск” і відкрийте “Диспетчер пристроїв”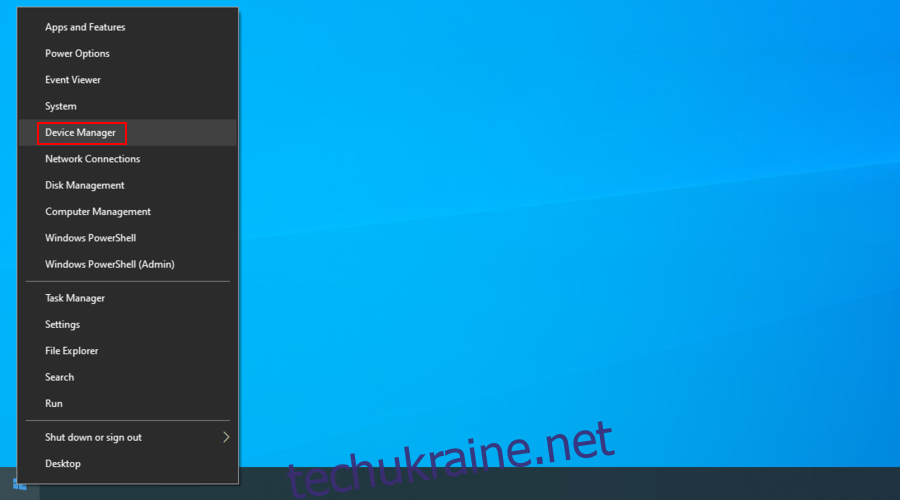
Розгорніть групу “Мережеві адаптери”
Клацніть правою кнопкою миші на мережевий пристрій і виберіть “Оновити драйвер”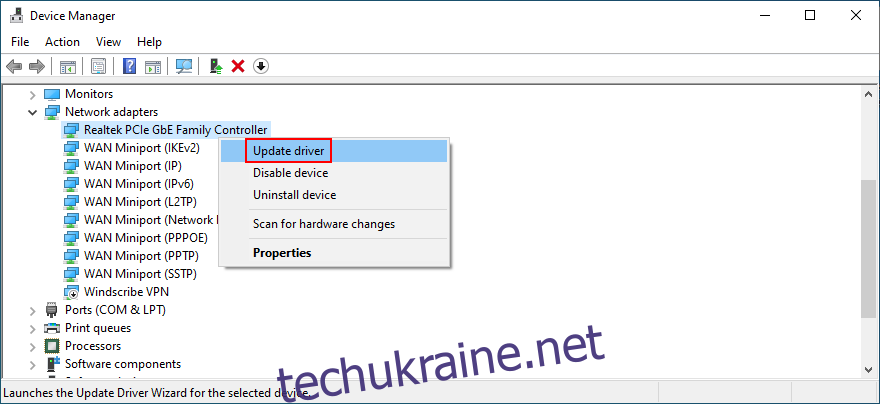
Натисніть “Автоматичний пошук оновленого програмного забезпечення драйверів”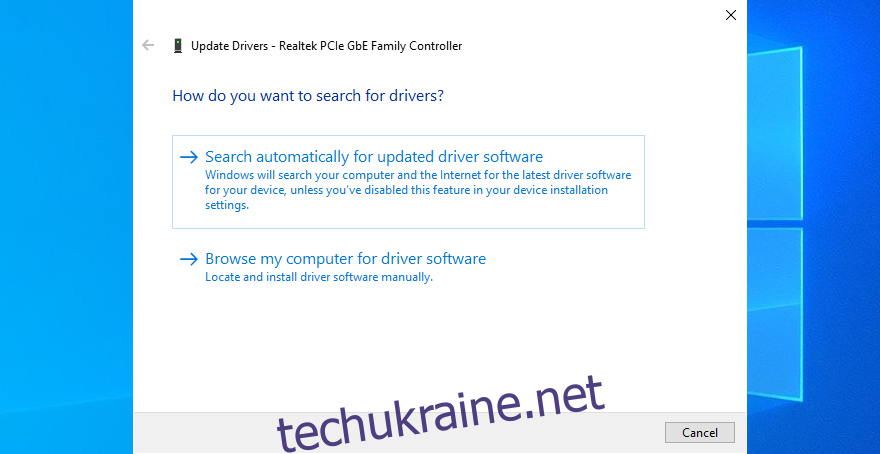
Якщо результати пошуку не дали результату, натисніть “Пошук оновлених драйверів у Windows Update”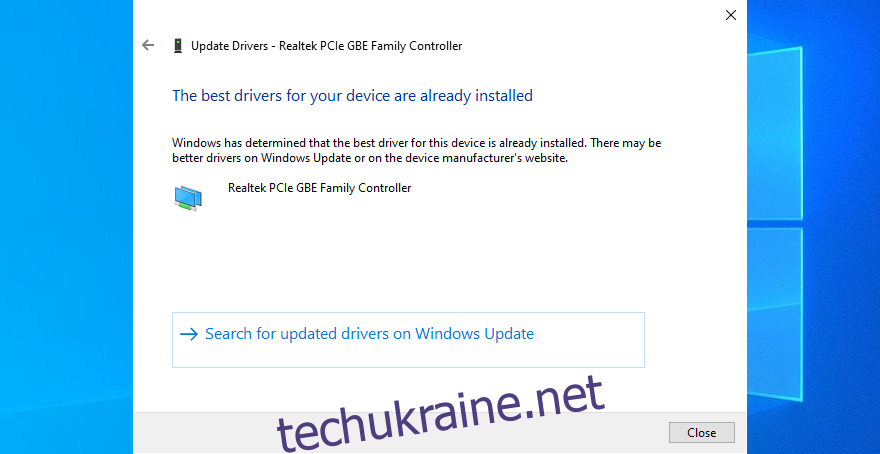
Зробіть те ж саме для драйвера графічного процесора в категорії “Відеоадаптери”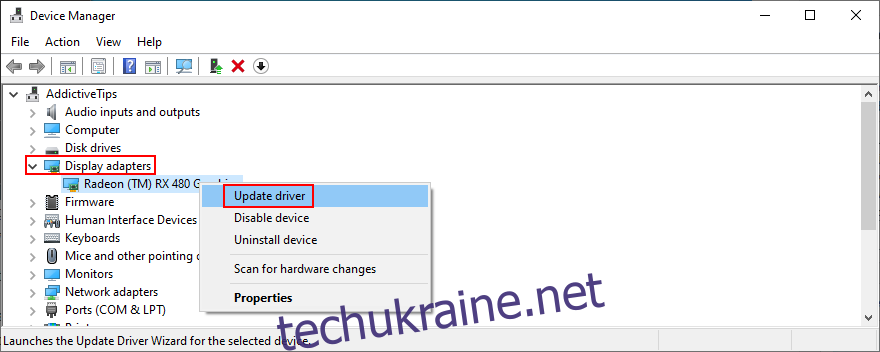
Перезавантажте комп’ютер та спробуйте отримати доступ до Netflix.
Як оновити драйвери графічного процесора та мережевих пристроїв на Mac:
Відкрийте меню Apple
Перейдіть до “Оновлення програмного забезпечення”
Зачекайте, поки Mac знайде та завантажить нові оновлення
Перезавантажте комп’ютер і спробуйте увійти в Netflix.
9. Використовуйте спеціальні DNS-сервери
Можливо, ваші DNS-сервери не можуть правильно переводити доменні імена в IP-адреси, що призводить до низької швидкості завантаження сторінки та помилки сайту Netflix. Змініть DNS-сервери, щоб прискорити підключення до Інтернету.
Як налаштувати власні DNS-сервери в Windows 10:
Переконайтеся, що ви ввійшли в Windows 10 як адміністратор комп’ютера
Клацніть правою кнопкою миші на кнопку “Пуск” та виберіть “Мережеві підключення”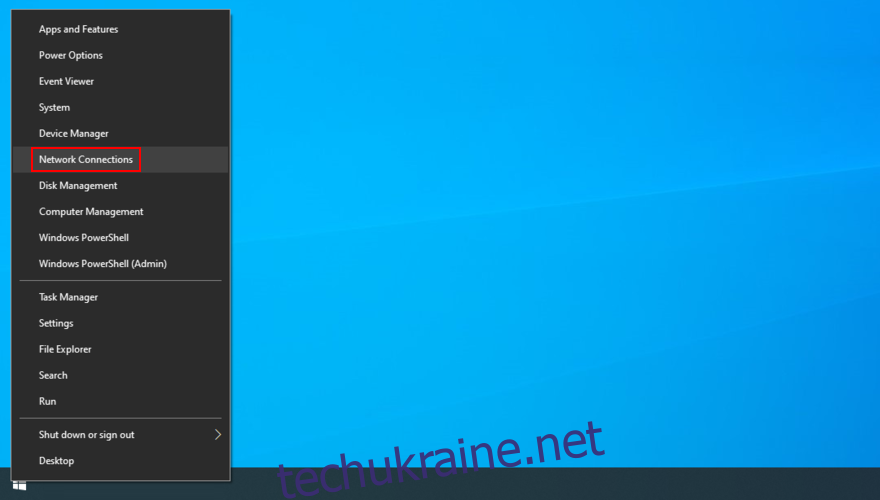
Натисніть “Змінити параметри адаптера”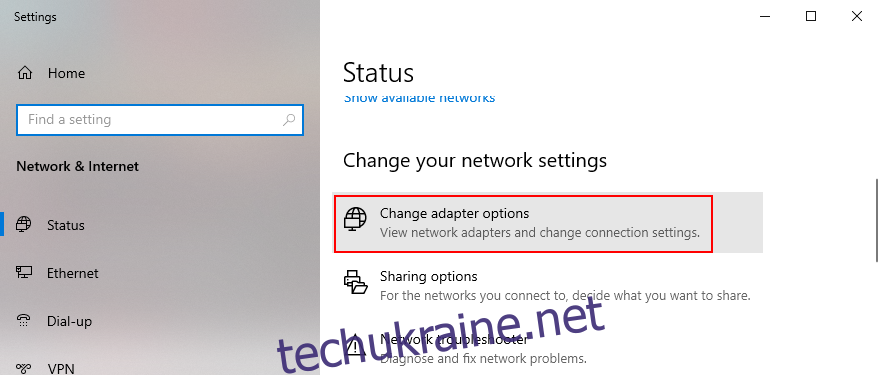
Клацніть правою кнопкою миші на своє з’єднання з Інтернетом і виберіть “Властивості”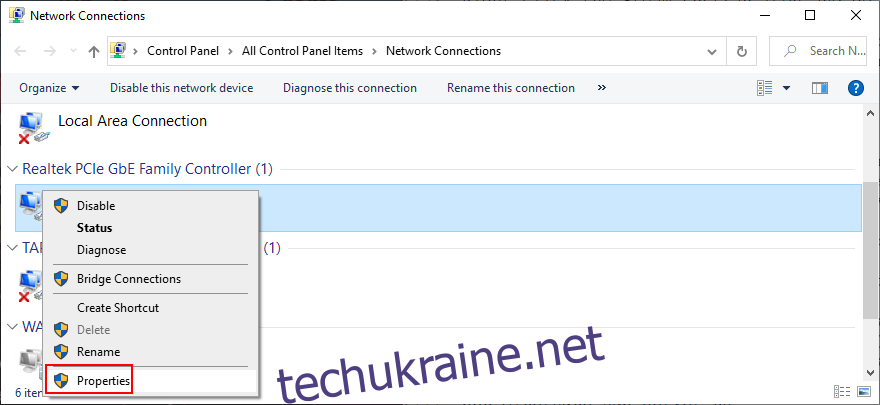
Виберіть “Інтернет-протокол версії 4 (TCP/IPv4)” та натисніть “Властивості”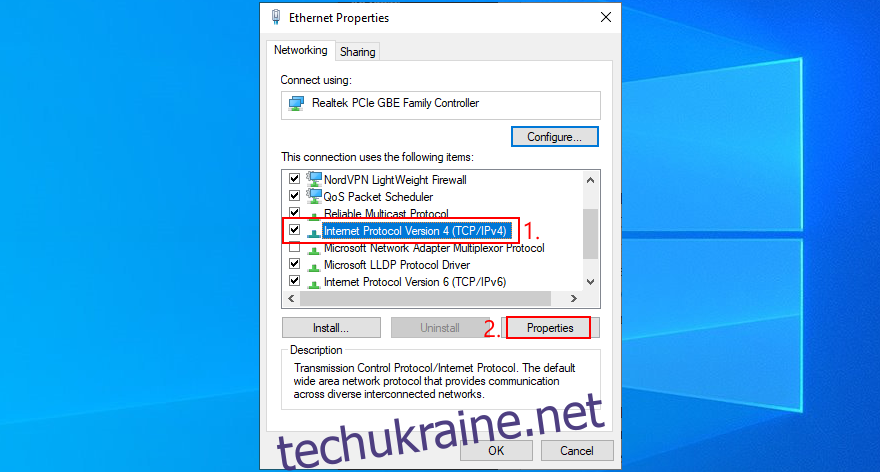
Залишайтеся на вкладці “Загальні” та виберіть “Використовувати такі адреси DNS-сервера”
Встановіть пріоритетний DNS-сервер на `8.8.8.8`
Встановіть альтернативний DNS-сервер на `8.8.4.4`
Натисніть кнопку “OK”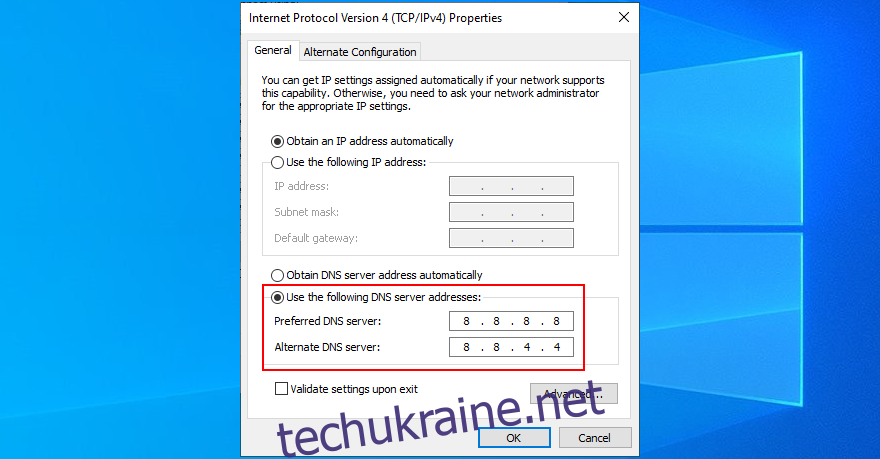
Спробуйте отримати доступ до Netflix.
Як налаштувати власні DNS-сервери на Mac:
Перейдіть до меню Apple та виберіть “Системні налаштування”
Натисніть “Мережа”
Натисніть “Додатково” та виберіть вкладку “DNS”
Натисніть на знак “+”, щоб додати нову адресу DNS-сервера
Введіть `8.8.8.8` та `8.8.4.4`
Натисніть “OK” для підтвердження
Спробуйте використовувати Netflix.
Як налаштувати власні DNS-сервери на Android:
Відкрийте “Налаштування” та торкніться “Мережа та Інтернет”
Торкніться “Додатково”, а потім “Приватний DNS”
Виберіть “Налаштувати приватний DNS” і введіть `dns.google`
Збережіть конфігурацію та поверніться на головний екран
Відкрийте програму Netflix та спробуйте підключитися.
Як налаштувати власні DNS-сервери на iOS:
Відкрийте “Налаштування” та виберіть “Wi-Fi”
Торкніться значка “i” біля вашого Wi-Fi з’єднання
Торкніться “DNS” і введіть `8.8.8.8`, `8.8.4.4`
Збережіть параметри та поверніться на головний екран
Перезапустіть програму Netflix та спробуйте її використовувати.
10. Використайте засіб усунення несправностей підключення до Інтернету в Windows 10
Якщо ваше підключення до Інтернету не працює належним чином, це може вплинути на завантаження Netflix. Ви можете використати вбудований засіб усунення несправностей підключення до Інтернету для діагностики та вирішення поширених проблем з мережею.
Клацніть правою кнопкою миші на кнопку “Пуск” та виберіть “Налаштування”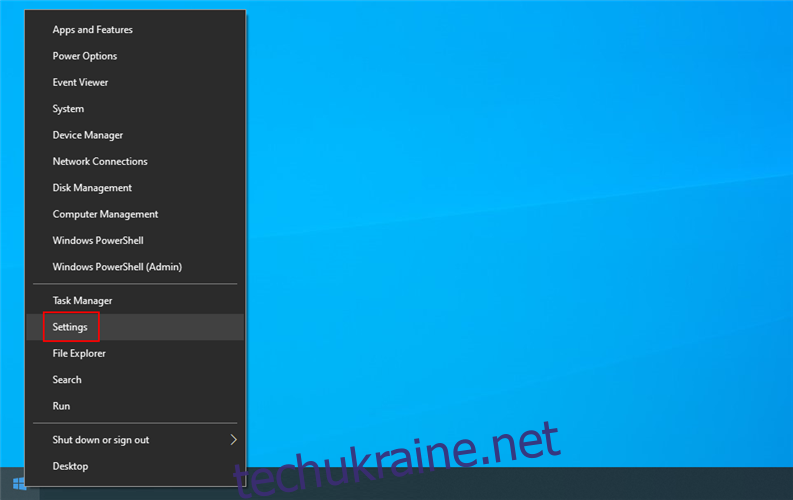
Перейдіть до “Оновлення та безпека”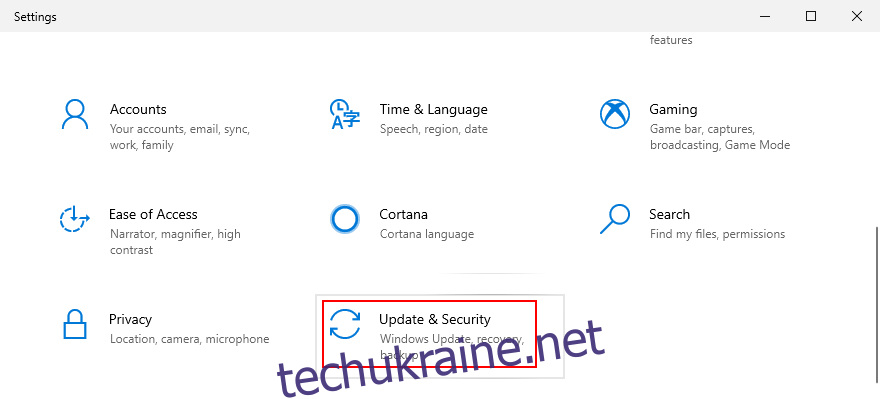
Натисніть “Усунення несправностей” ліворуч
Виберіть “Підключення до Інтернету” та натисніть “Запустити засіб усунення несправностей”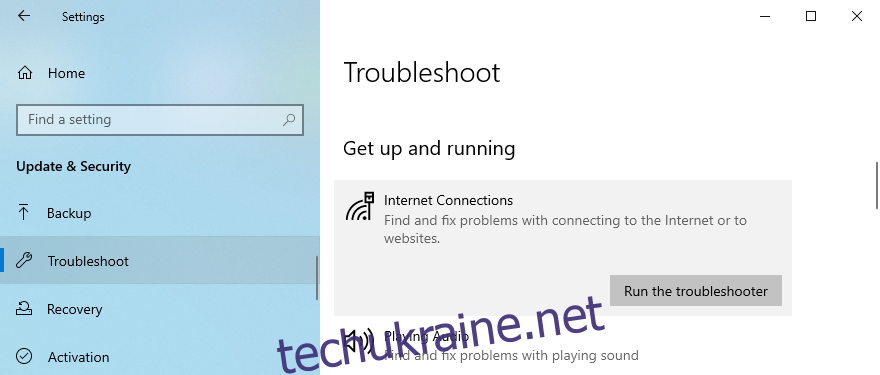
Виконайте кроки майстра та перезавантажте ПК
Спробуйте використовувати Netflix.
11. Очистіть DNS-сервери
Якщо проблема пов’язана з мережевим підключенням, ви можете очистити DNS-сервери. Для цього скористайтеся командним рядком у Windows 10 або терміналом на Mac.
Як очистити DNS-сервери в Windows:
Натисніть клавіші Win + R, введіть `cmd`, потім натисніть Ctrl + Shift + Enter, щоб відкрити командний рядок з правами адміністратора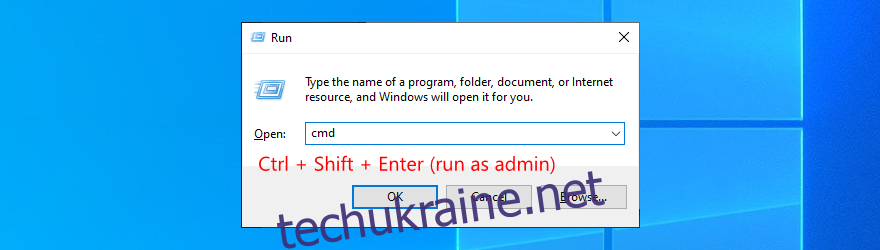
Виконайте наступний код, натискаючи Enter після кожного рядка:
ipconfig /flushdns
ipconfig /registerdns
ipconfig /release
ipconfig /renew
netsh winsock reset
Перезавантажте комп’ютер і спробуйте використовувати Netflix.
Як очистити DNS-сервери на Mac:
Запустіть програму Terminal
Введіть `sudo killall -HUP mDNSResponder` і натисніть Return
Введіть ім’я користувача та пароль адміністратора для підтвердження, а потім натисніть Return
Перезавантажте свій Mac і спробуйте отримати доступ до Netflix.
12. Перевірте підключення до Інтернету
Щоб переконатися, що ваше підключення до Інтернету працює належним чином, ви можете спробувати наступне:
- Перезавантажте маршрутизатор
- Додайте програму Netflix у виключення брандмауера
- Перейдіть з бездротового на дротове з’єднання
- Спробуйте підключитися до іншої мережі Wi-Fi
- Увімкніть мобільний інтернет
- Перевірте швидкість вашого Інтернету
- Вимкніть режим польоту
Висновок
Помилка сайту Netflix є поширеною проблемою, що може виникати на різних платформах (Windows, Mac, Android та iOS). Вона може бути спричинена різними проблемами з вашим пристроєм або мережевим з’єднанням.
Для усунення цієї помилки спробуйте підключитися з іншого пристрою, перезапустити браузер або програму Netflix, очистити кеш і файли cookie, оновити браузер або програму, а також драйвери графічного процесора та мережі.
Також може допомогти налаштування власних DNS-серверів, використання засобу усунення несправностей підключення, очищення DNS-серверів та перевірка підключення до Інтернету. Якщо всі ці кроки не допомогли, можливо, проблема на стороні серверів Netflix, і потрібно просто почекати.
Як ви впоралися з помилкою сайту Netflix? Які ще кроки можна було б додати? Поділіться своїм досвідом в коментарях!