Виявлення та усунення проблем із друку часто буває непростим завданням. Ситуація ускладнюється тим, що, навіть коли апаратна складова принтера функціонує належним чином – немає застрягання паперу, всі налаштування виконано, тонер є, а картриджі заповнені – пристрій все одно може відмовлятися друкувати.
Більшість проблем із друком є наслідком несправностей програмного забезпечення або операційної системи. Хоча технології постійно розвиваються, технології друку залишаються відносно консервативними. Тому, стара приказка про “принтери з пекла” залишається актуальною.

Принтер у статусі помилки
Іноді принтер може зависнути у статусі помилки, не реагуючи на жодні спроби вивести його з цього стану. Зазвичай, помилка виникає, коли закінчився папір, принтер перейшов в автономний режим або готується до виконання друку. Такі проблеми легко ідентифікувати та швидко виправити.
Якщо принтер показує, що перебуває у стані помилки, це часто відображається у вигляді жовтого знака оклику на іконці принтера в системному треї, але без додаткового повідомлення про конкретну причину. В такому випадку доводиться гадати, що ж пішло не так. Перезавантаження комп’ютера або відключення та повторне підключення принтера зазвичай не допомагають. Спробуйте застосувати наведені нижче способи вирішення проблеми.
1. Змініть налаштування порту
Зміна конфігурації порту, через який принтер взаємодіє з комп’ютером, може допомогти вивести його з помилкового стану. Спробуйте цей метод, навіть якщо у вас нова модель принтера.
Відкрийте Диспетчер пристроїв.
Перейдіть до розділу “Перегляд” > “Показати приховані пристрої”.
Клікніть правою кнопкою миші на “Порти (COM і LPT)”.
Виберіть у контекстному меню “Властивості”.
Перейдіть на вкладку “Налаштування порту”.
Активуйте опцію “Використовувати будь-які переривання, призначені порту”.
Активуйте опцію “Увімкнути застаріле визначення plug & play”.
Натисніть “OK” та закрийте вікно.
Перезапустіть принтер і комп’ютер.
2. Видаліть та перевстановіть принтер
Якщо принтер не виходить зі стану помилки, спробуйте видалити його з системи, а потім встановити знову.
Відкрийте “Налаштування” за допомогою клавіш Win+I.
Перейдіть до розділу “Пристрої”.
Виберіть вкладку “Принтери та сканери”.
Оберіть ваш принтер і натисніть “Видалити”.
Від’єднайте принтер від комп’ютера та перезавантажте систему.
Знову підключіть принтер, і він встановиться автоматично.
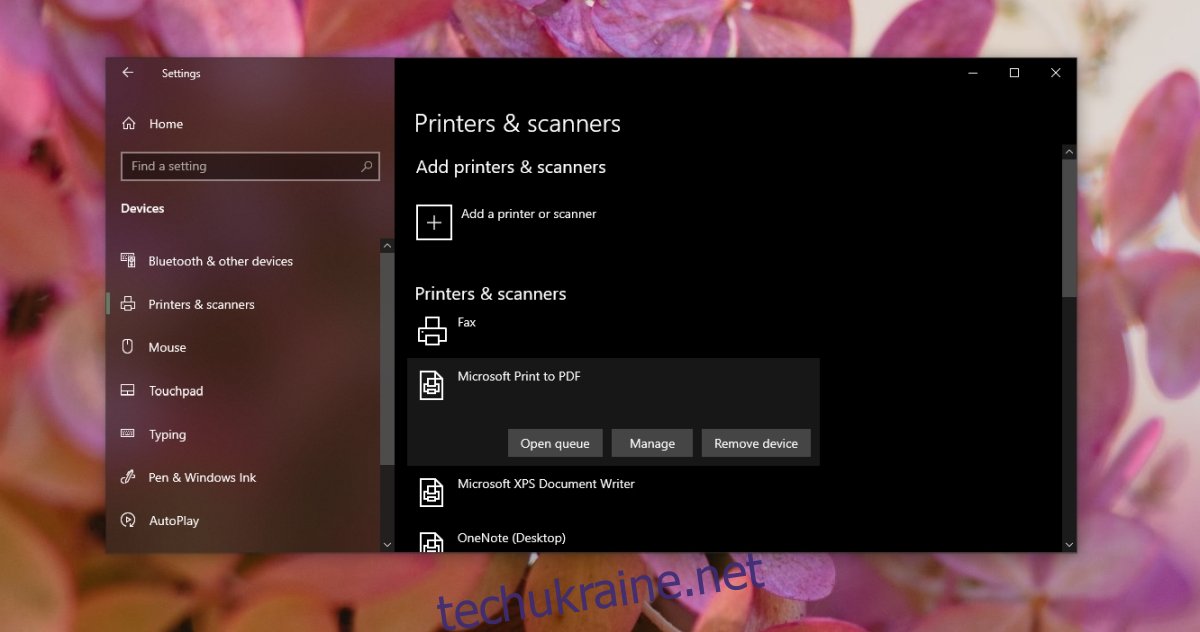
3. Друкуйте з іншої програми
Якщо помилка виникає під час друку з конкретної програми, спробуйте надрукувати той же документ з іншої. Наприклад, спробуйте роздрукувати простий текстовий файл з “Блокнота”. Якщо все вийде, то проблема, скоріш за все, саме у програмі, з якої ви спочатку намагалися друкувати.
4. Перевірте роботу служби спулера друку
Служба спулера друку є необхідною для нормального друку. Якщо вона не працює належним чином або часто зупиняється, ваш принтер може переходити в стан помилки.
Натисніть Win+R, щоб відкрити вікно “Виконати”.
Введіть у вікні “services.msc” і натисніть Enter.
Знайдіть службу “Спулер друку” та клікніть на ній правою кнопкою миші.
У випадаючому меню “Тип запуску” встановіть значення “Автоматично”.
Натисніть “OK”.
Перезавантажте комп’ютер.
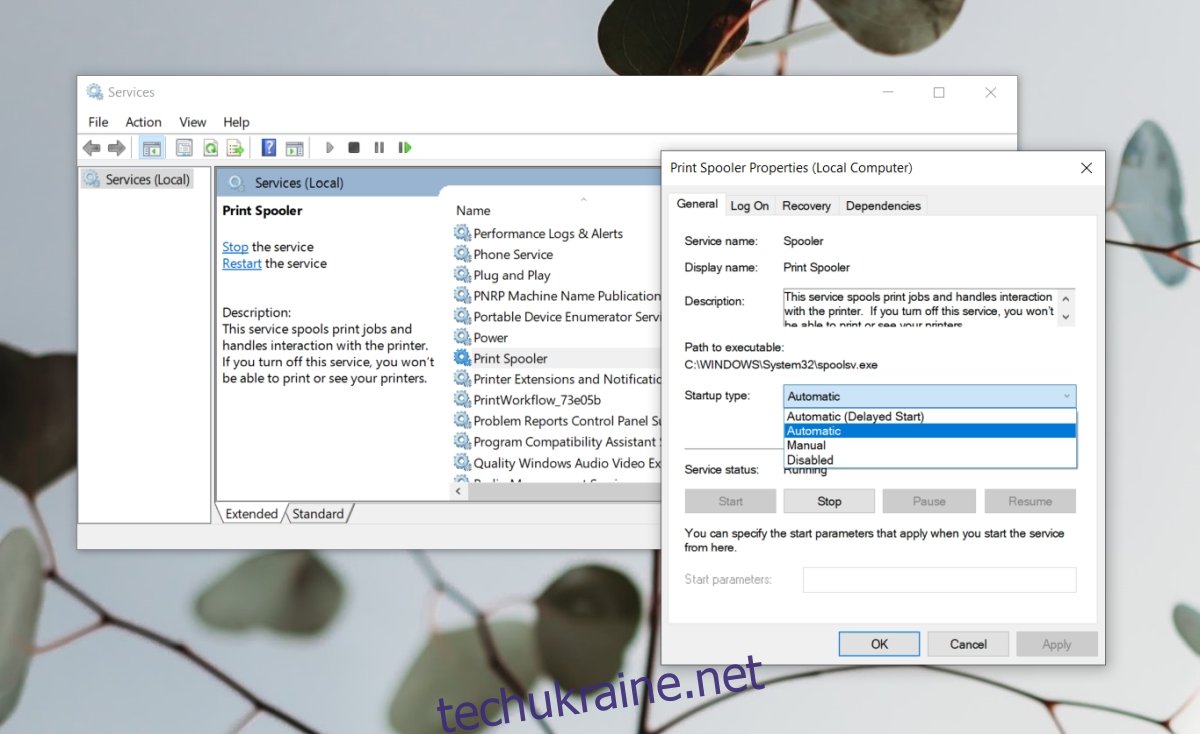
5. Встановіть оновлення, які очікують на встановлення
Проблеми з принтером можуть бути спричинені наявністю оновлень, які ще не встановлено.
Відкрийте “Налаштування” за допомогою клавіш Win+I.
Перейдіть до розділу “Оновлення та Безпека”.
Виберіть вкладку “Windows Update”.
Натисніть “Перевірити наявність оновлень”.
Встановіть доступні оновлення та перезапустіть комп’ютер.
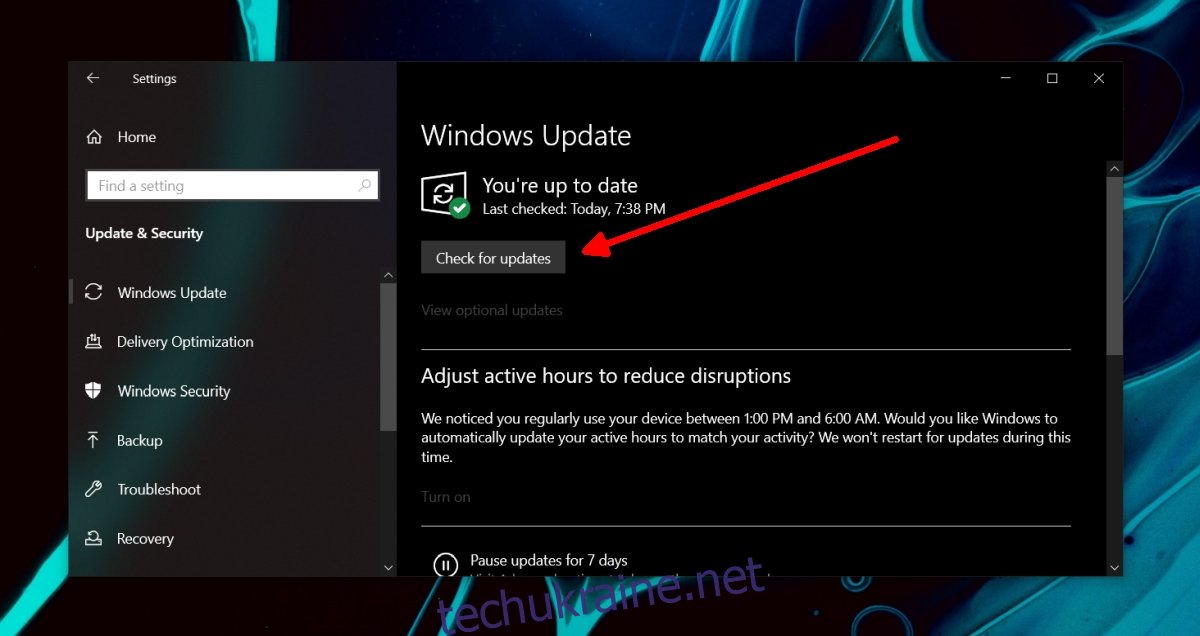
Підсумок: принтер у статусі помилки
Застосування вищеописаних методів має допомогти вивести принтер зі стану помилки. Однак, якщо проблема повторюється після виконання декількох завдань друку, можливо, варто перевірити кабель, який з’єднує принтер з комп’ютером. Також не виключено, що проблема криється в несправності самого принтера. Це може статися, якщо не проводити регулярне обслуговування, зокрема через висихання тонера. У такому випадку необхідно звернутися до сервісного центру для діагностики.