Користувачі широко повідомляли про повідомлення про помилку «Збій відеодрайвера та його скидання» з’являється під час гри або спроби запустити ігри Windows. Це повідомлення про помилку призводить до збою в іграх щоразу, коли воно виникає. Гравці повідомляють, що проблема зазвичай виникає в таких іграх, як Fortnite, ARK: Survival, Final Fantasy 7 і Sea of Thieves тощо.
Хоча ця проблема в основному стосується ігор, вона також може призвести до збою відео з високою роздільною здатністю. Це повторювана помилка, яка може зробити ігри неможливими або переглядати відео. Ось як ви можете виправити помилку «Збій відеодрайвера» на ПК з Windows 11/10.
1. Скористайтеся засобом усунення несправностей відтворення відео
Засіб усунення несправностей відтворення відео може бути корисним для виправлення помилки «Збій відеодрайвера», коли ця помилка впливає на відтворення відео. Це засіб вирішення проблем із відтворенням відео, якими іноді є помилка «Збій відеодрайвера». У нашому посібнику щодо запуску будь-якого засобу усунення несправностей Windows містяться вказівки щодо доступу до цього засобу усунення несправностей та інших.
Коли ви запустите цей інструмент усунення несправностей, у вас буде три варіанти. Виберіть опцію «Я хочу продовжити роботу з цим засобом усунення несправностей», щоб запустити автоматичне усунення несправностей відео. Засіб усунення несправностей може автоматично вносити деякі системні зміни або запропонувати вам зробити щось на зразок встановлення кодека.
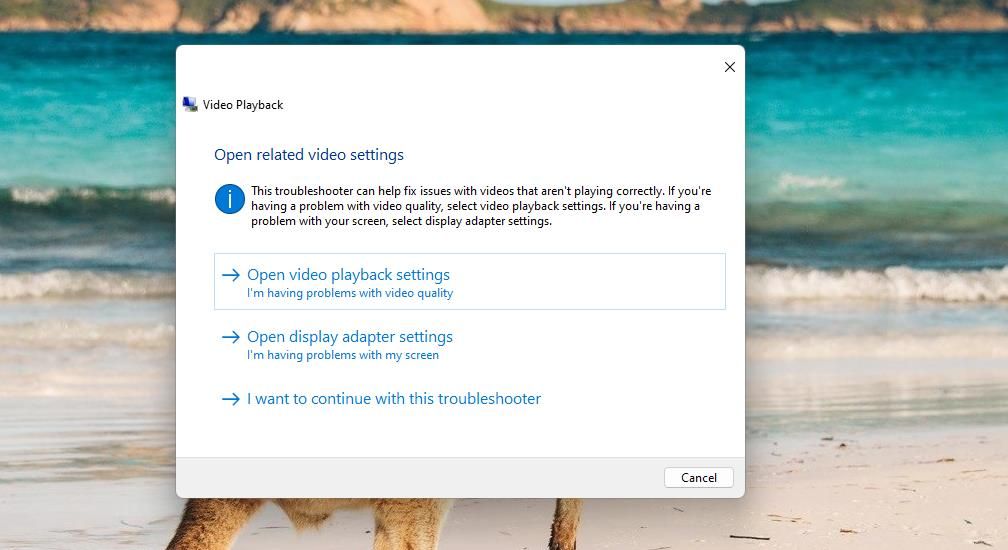
2. Оновіть графічний драйвер ПК
Оновлення графічних драйверів є одним із найбільш підтверджених способів виправлення помилки «Збій відеодрайвера». Навіть саме повідомлення про помилку пропонує користувачам оновити драйвери своїх відеокарт. Отже, цілком імовірно, що це потенційне рішення вирішить проблему, якщо драйвер вашої відеокарти потребує оновлення.
Наша стаття про те, як оновити графічні драйвери, охоплює різні методи застосування цього потенційного дозволу на ПК з Windows. Ви можете скористатися програмою оновлення драйверів, але це не обов’язково інсталюватиме найновіший драйвер, доступний для вашої відеокарти.
Оновлення графічних драйверів вручну, завантажуючи їх із сайтів NVIDIA, AMD або Intel, відбувається трохи повільніше, але гарантує, що ви отримаєте найновіший пакет драйверів.
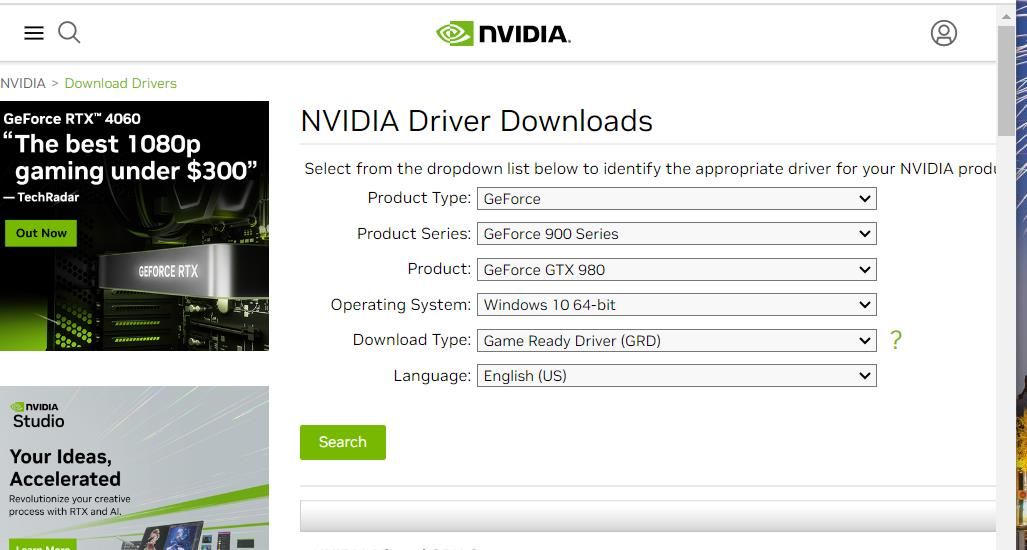
3. Повторно інсталюйте графічний драйвер ПК
Якщо поточний графічний драйвер вашого комп’ютера є найновішим із доступних, він не буде застарілим, але з цим драйвером все одно може бути проблема. У цьому випадку вам все одно може знадобитися перевстановити драйвер, щоб вирішити цю помилку.
Ось кроки для перевстановлення графічного драйвера:
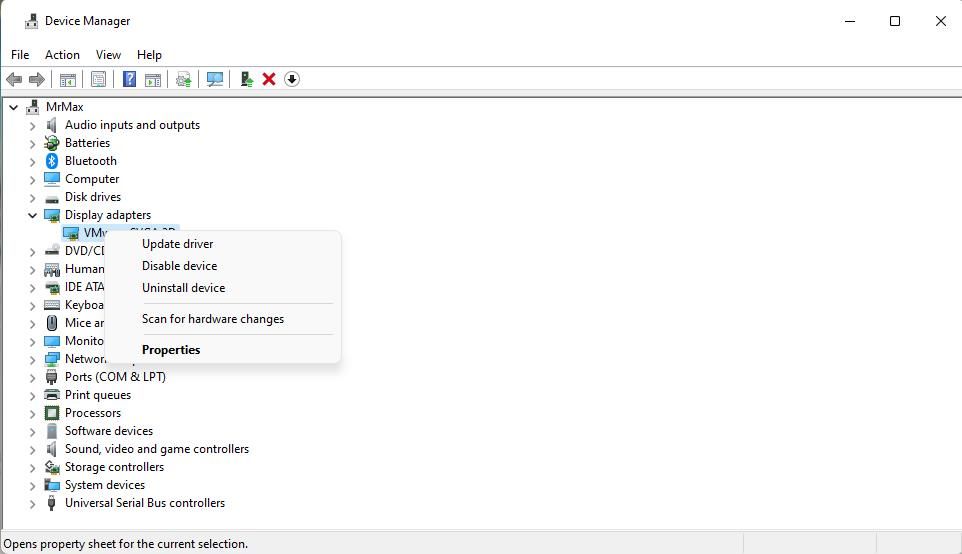
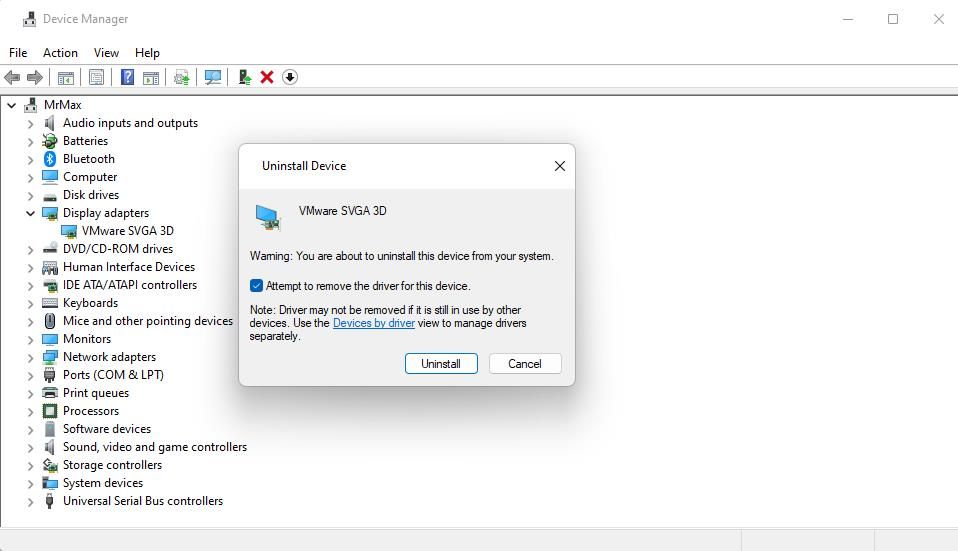
Якщо параметр «Сканувати зміни в апаратному забезпеченні» не перевстановлює драйвер графічного процесора, завантажте найновіший пакет драйверів для вашої відеокарти з Intel, AMDабо NVIDIA веб-сайти. Двічі клацніть завантажений файл пакета драйвера, щоб відкрити його вікно налаштування та виберіть там параметр встановлення.
4. Знизьте частоту оновлення монітора
Деякі користувачі говорили на форумах, що зниження частоти кадрів може вирішити помилку «Збій відеодрайвера». Отже, можливо, варто спробувати, якщо ваш монітор має вищу максимальну частоту оновлення. Ви можете зменшити частоту кадрів, зменшивши частоту оновлення монітора таким чином:
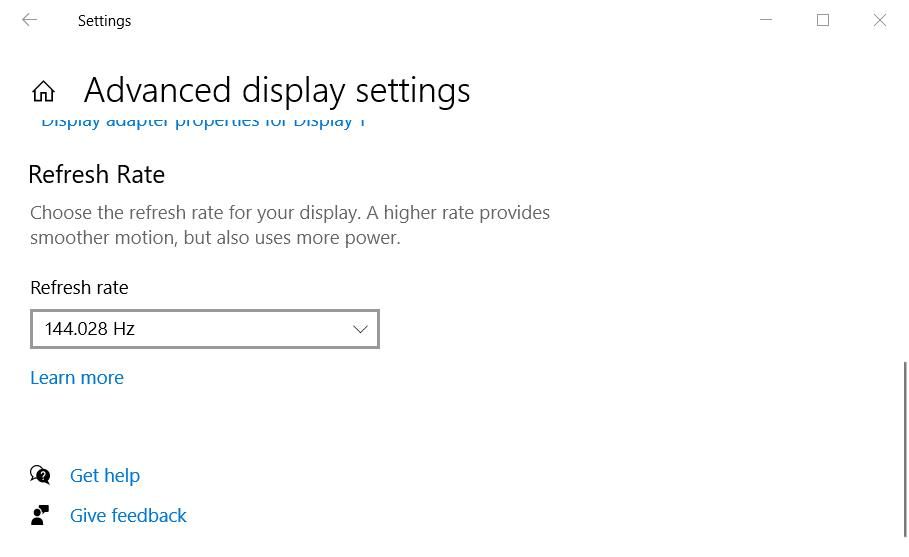
Якщо у вас є доступ до налаштувань у грі, ви також можете вибрати звідти опцію нижчої частоти кадрів. Перегляньте меню графічних налаштувань відповідної гри, щоб дізнатися, чи містить воно опцію FPS для вибору нижчої або вищої частоти кадрів.
5. Зменште параметри якості графіки ураженої гри
Помилка «Збій відеодрайвера» може іноді виникати, коли графічні параметри гри встановлено занадто високо. Це більш імовірно на комп’ютерах із нижчою специфікацією та поганими графічними процесорами, які не можуть так добре обробляти вищі налаштування графіки.
Кілька гравців сказали, що вони виправили помилку «Збій відеодрайвера», знизивши параметри ігрової графіки. Отже, варто спробувати, якщо ви можете отримати доступ до налаштувань у грі.
Ймовірно, у грі буде багато графічних параметрів, які можна налаштувати. Знизьте налаштування роздільної здатності екрана, текстури та тіней, які є в багатьох іграх. Потім виберіть застосування нових графічних налаштувань і перезапустіть гру.
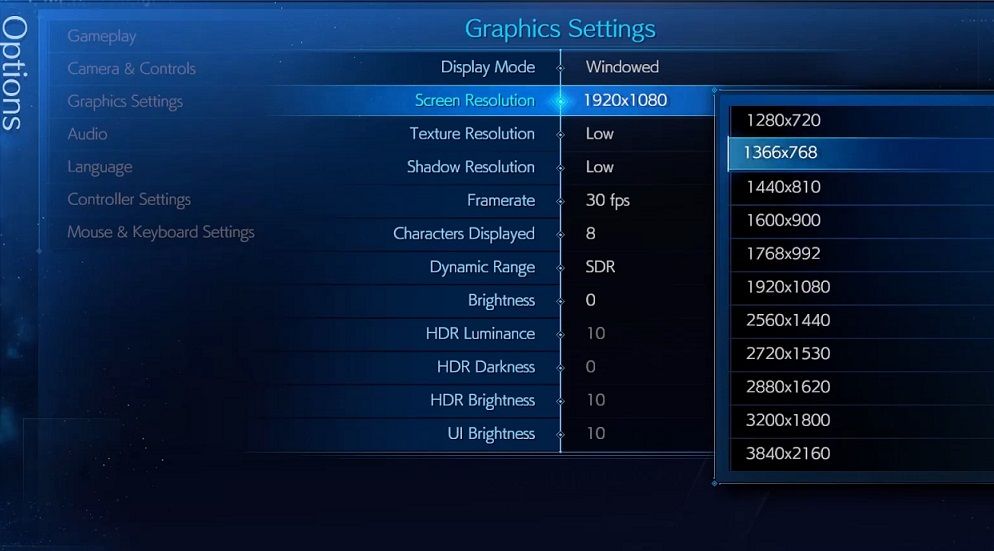
Крім того, ви можете спробувати вибрати нижчий параметр попереднього налаштування графіки. Більшість ігор мають три чи більше графічні налаштування, які зазвичай змінюють графічні налаштування. Вибір попереднього налаштування нижчої якості автоматично зменшить різні параметри графіки.
Деякі програвачі також повідомили про цю помилку після ввімкнення DirectX 12. Отже, знайдіть налаштування DirectX у графічному меню. Якщо ви можете його знайти, переконайтеся, що для цього параметра встановлено DirectX 11.
6. Установіть більше значення затримки TDR
Затримка TDR – це період затримки виявлення та відновлення після закінчення часу. Встановлення більш високого значення затримки TDR дасть графічній карті більше часу для відповіді, що може вирішити помилки графічного процесора, такі як помилка «Збій відеодрайвера».
Ви можете встановити більше значення затримки TDR, налаштувавши реєстр таким чином:
HKEY_LOCAL_MACHINE\System\CurrentControlSet\Control\GraphicsDrivers
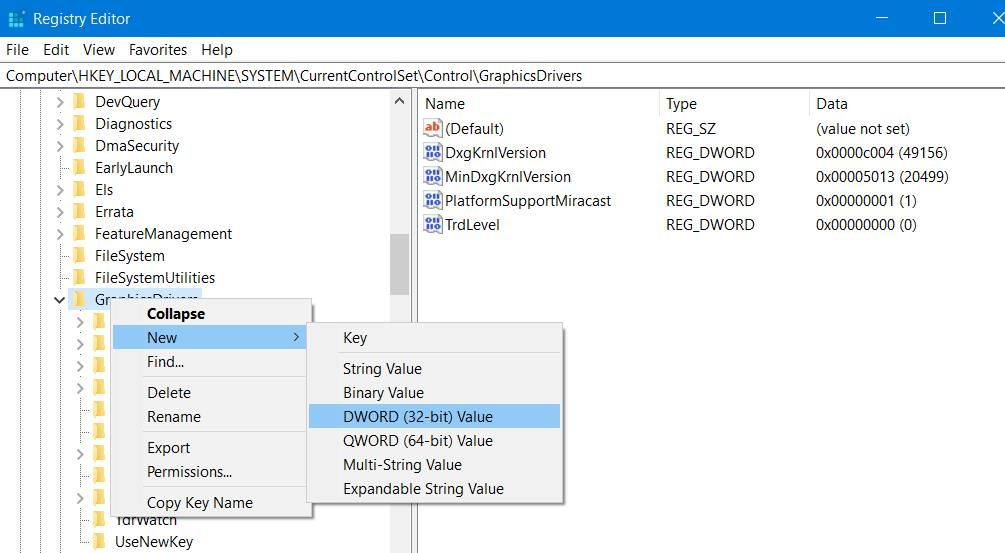
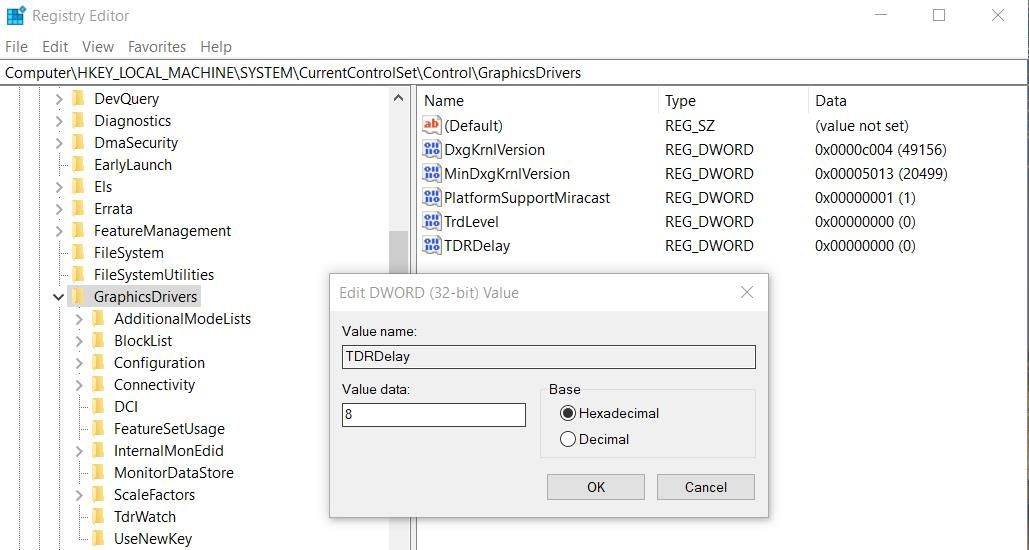
Перезавантажте ПК після застосування цього налаштування реєстру. Потім спробуйте пограти в ігри чи відео, щоб перевірити, чи ця помилка все ще виникає.
Знову насолоджуйтесь своїми іграми та відео Windows
Ці потенційні рішення є одними з найбільш широко підтверджених методів усунення несправностей для виправлення помилки «Збій відеодрайвера». Багато користувачів обговорювали на форумах, як виправити помилку «Збій відеодрайвера», і підтвердили, що вони працюють.
Отже, можливо, один із них вирішить ту саму проблему на вашому комп’ютері, і тоді ви знову зможете насолоджуватися всіма своїми іграми чи відео Windows без подальших збоїв.

