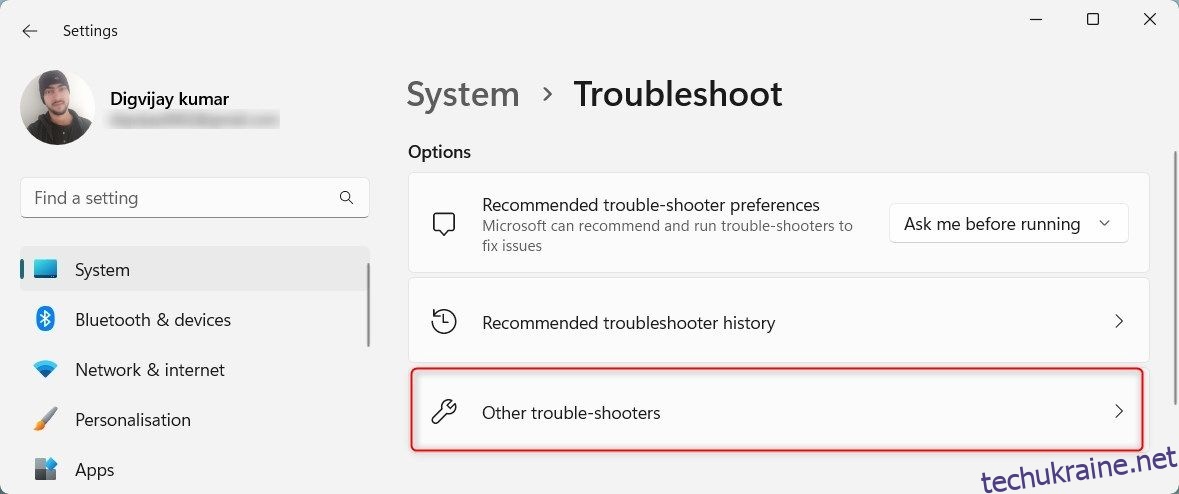Ключові висновки
- Переконайтеся, що функцію виявлення мережі ввімкнено в програмі «Налаштування».
- Переконайтеся, що основні служби, необхідні для роботи Network Discovery, увімкнено.
- Виявлення мережі в білому списку в брандмауері Windows Defender.
Якщо під час пошуку інших пристроїв у мережі з’являється помилка «Виявлення мережі вимкнено», підключені до мережі комп’ютери та пристрої не будуть видимі для вашого ПК з Windows. У цьому посібнику пояснюється рішення, які можна застосувати для вирішення проблеми.
Хоча ми тут використовуємо Windows 11, ці виправлення також стосуються Windows 10.
Що викликає помилку «Виявлення мережі вимкнено» у Windows?
Ця помилка зазвичай виникає, коли функцію Windows Network Discovery вимкнено. Можливо, ви випадково вимкнули цю функцію або скинули параметри мережі, які її вимкнули. Серед інших можливих причин:
- Служби, необхідні для роботи Network Discovery, вимкнено.
- Драйвери мережевого адаптера застаріли.
- Network Discovery не внесено в білий список Windows Defender, тому брандмауер вимкнув його.
Тепер давайте розглянемо деякі рішення для вирішення цієї проблеми.
1. Запустіть засіб усунення несправностей мережі та Інтернету
Windows містить зручний засіб усунення несправностей мережі та Інтернету, який допоможе виявити та виправити проблеми мережі. Ви повинні розпочати процес усунення несправностей, запустивши цей інструмент, щоб перевірити, чи він вирішить проблему.
Щоб запустити засіб усунення несправностей, клацніть правою кнопкою миші кнопку «Пуск» і перейдіть до «Налаштування». Перейдіть до «Система» > «Усунення несправностей» > «Інші засоби усунення несправностей».
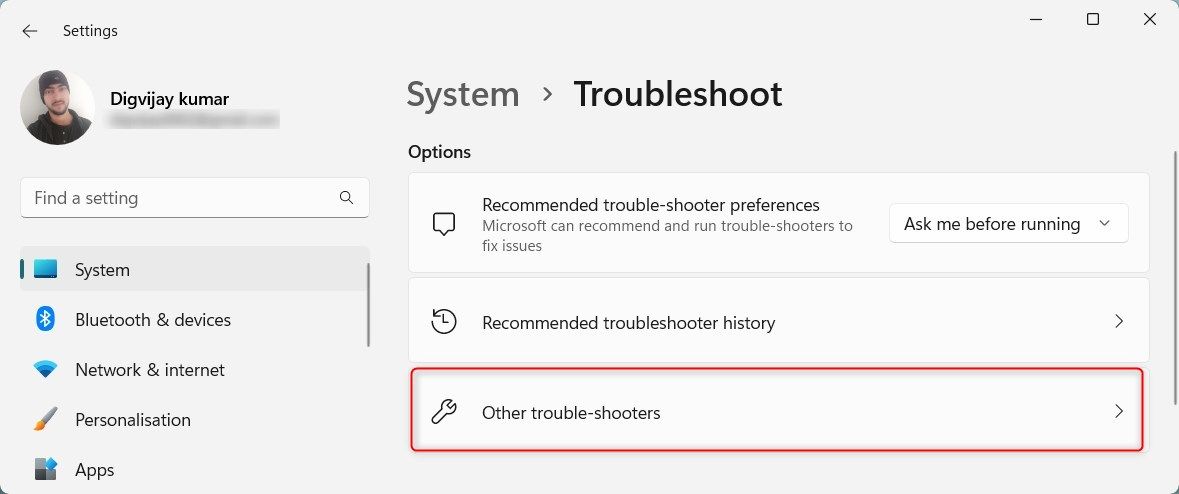
Натисніть кнопку Виконати поруч із Мережа та Інтернет.
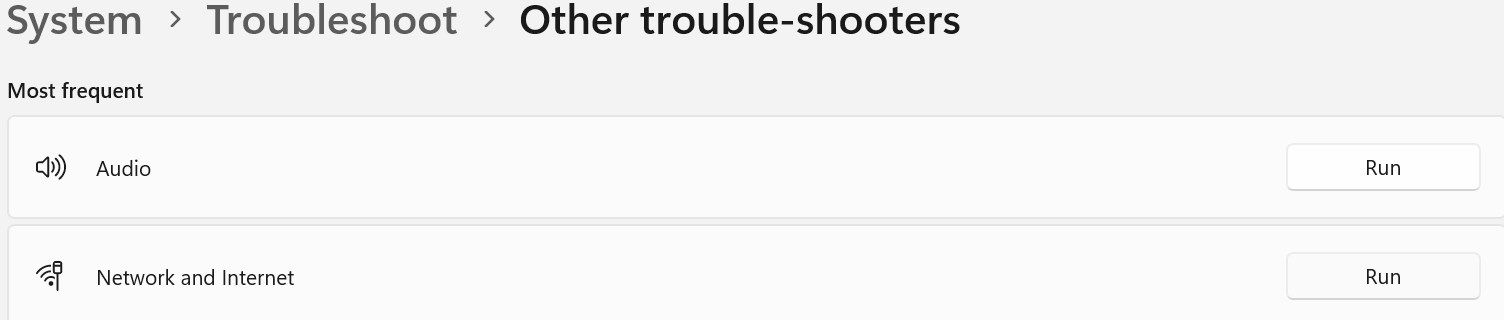
Windows запустить програму «Отримати довідку». Дотримуйтеся вказівок на екрані, щоб допомогти Windows визначити основну проблему вашої мережі. Потім він проведе вас через кроки для її вирішення.
2. Увімкніть функцію виявлення мережі
Щоб переконатися, що функцію виявлення мережі не вимкнено, виконайте наведені нижче дії.
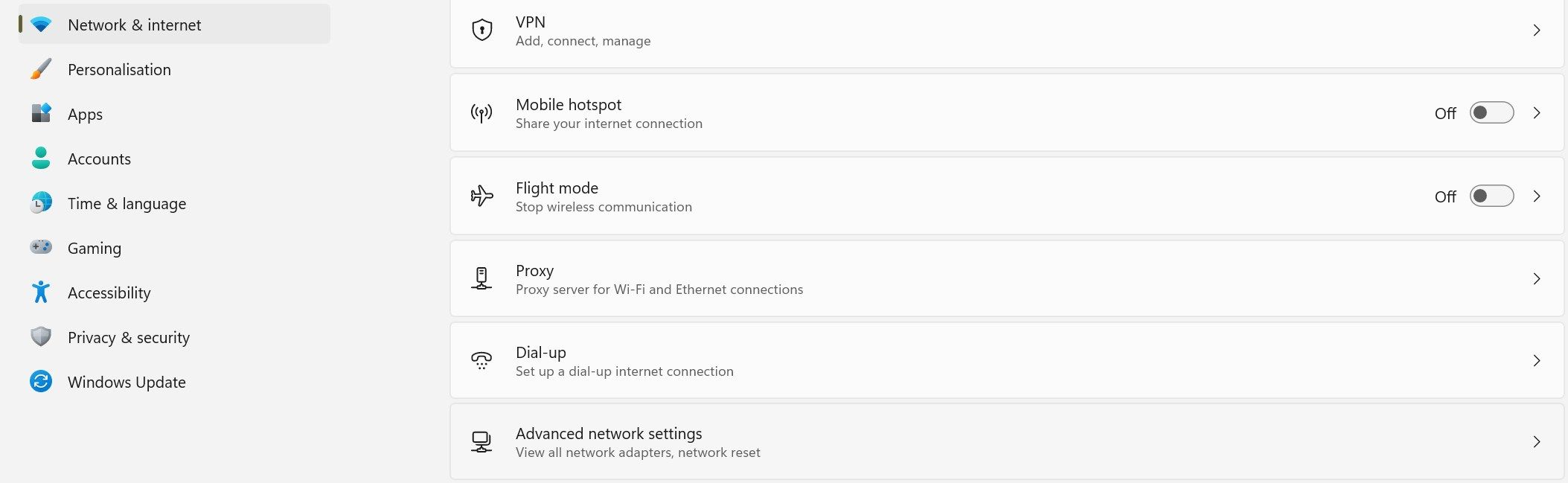
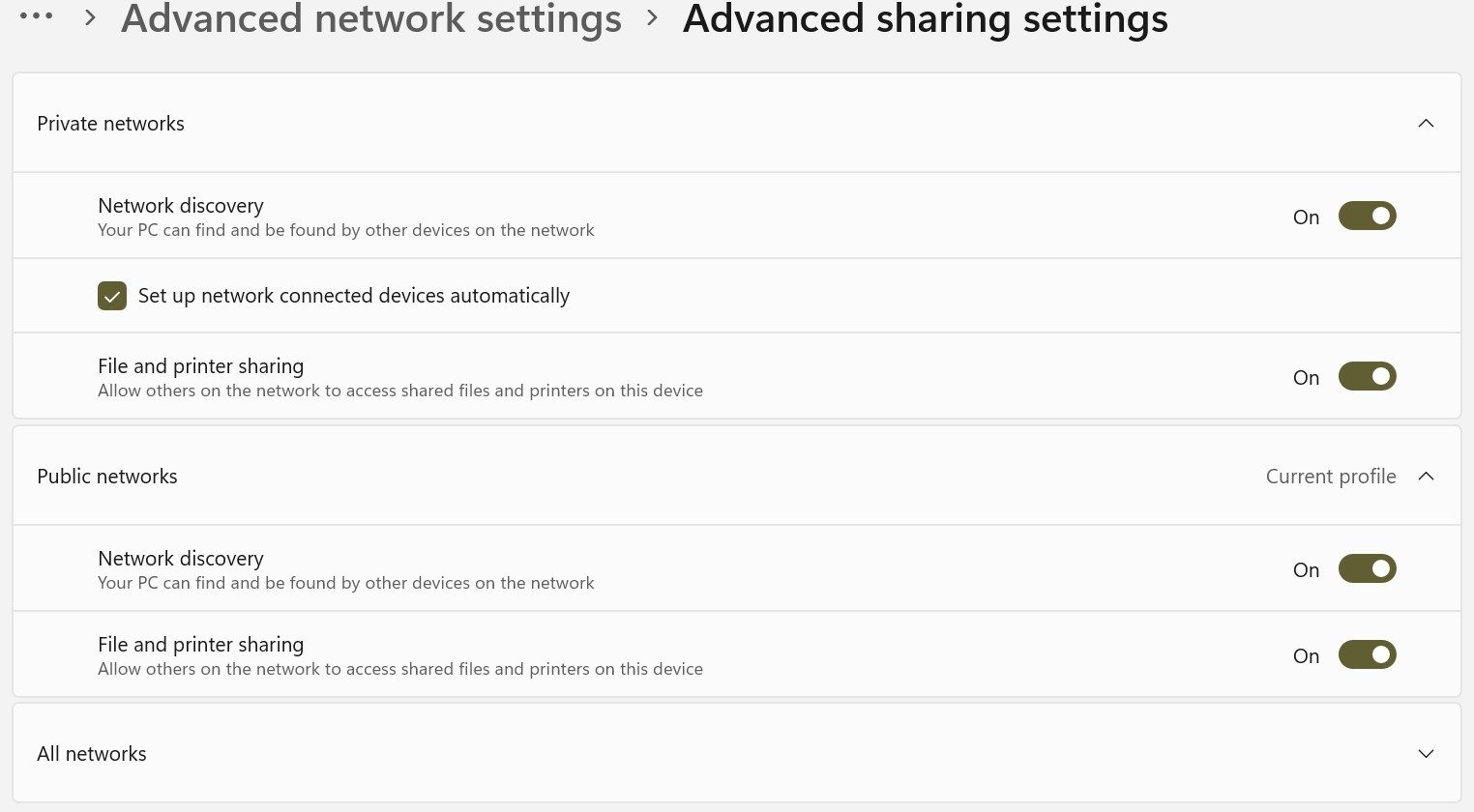
Увімкнувши цю функцію, спробуйте знову використати спільний доступ до мережі. Якщо ви бачите помилку знову, застосуйте решту виправлень.
3. Увімкніть служби, від яких залежить пошук мережі
Для правильної роботи функції Network Discovery необхідно ввімкнути п’ять основних служб:
- Хост постачальника функції виявлення
- Публікація ресурсу виявлення функцій
- Виявлення SSDP
- Хост пристрою UPnP
- DNS-клієнт
Ви повинні переконатися, що ці служби активні та налаштовані на автоматичний запуск, виконавши такі дії:
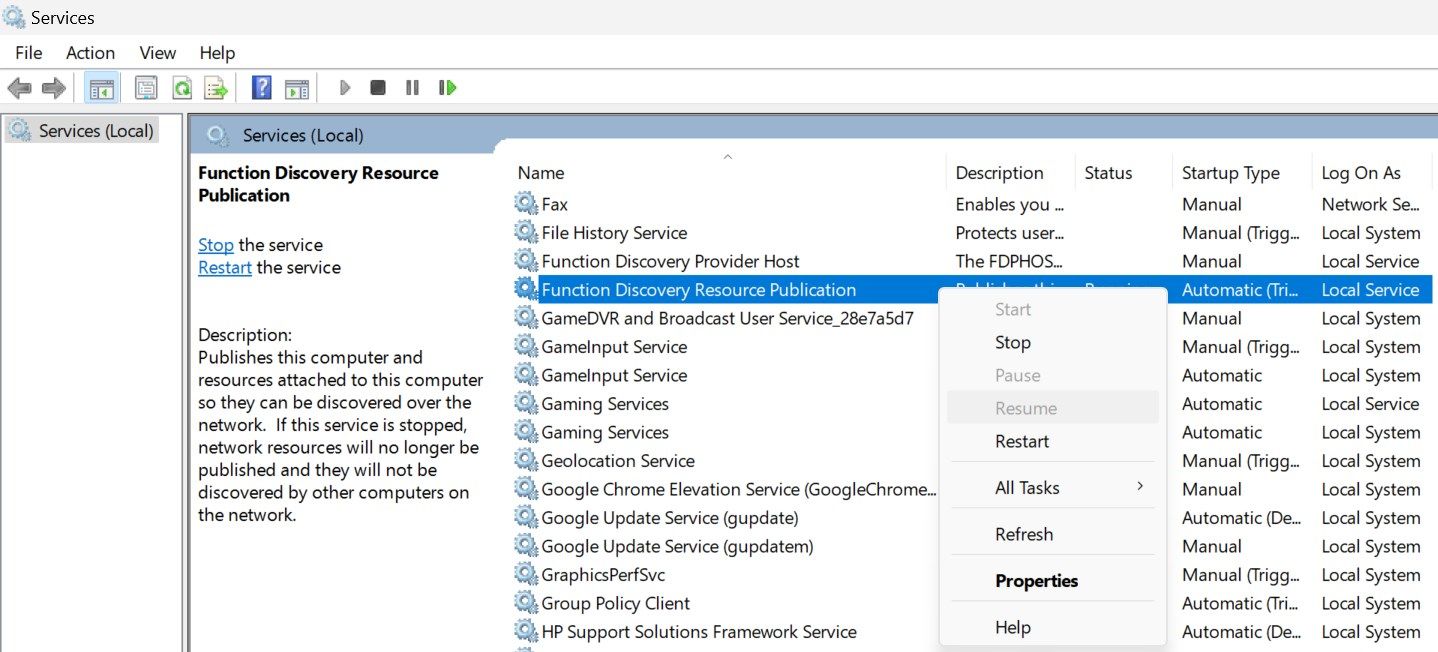
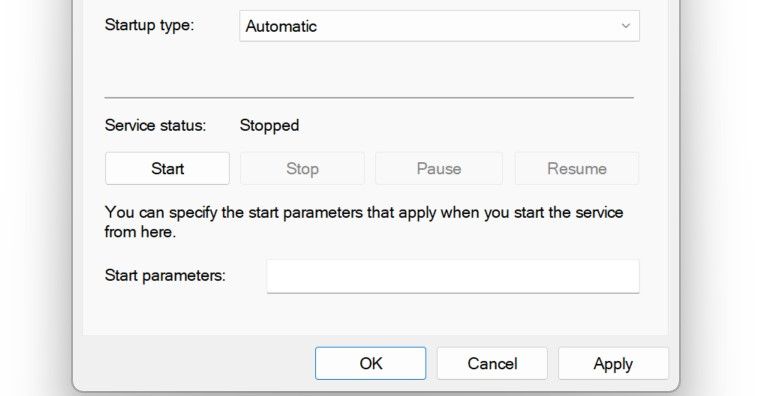
Повторіть цей процес для кожної з інших чотирьох послуг. Після цього запустіть той самий процес, який раніше викликав помилку. Якщо помилка не зникає, застосуйте наступне виправлення.
4. Внесіть у білий список виявлення мережі із Windows Defender
Ви можете зіткнутися з помилкою «Виявлення мережі вимкнено», якщо брандмауер Windows Defender блокує підключення до мережі. Щоб видалити це, додайте функцію в білий список у Windows Defender:
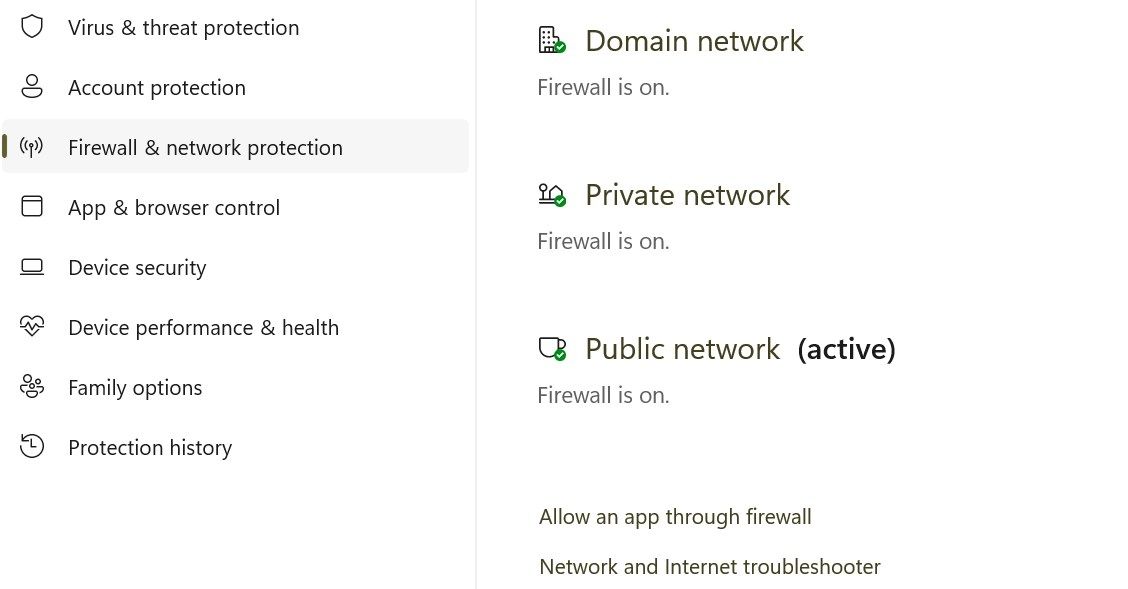
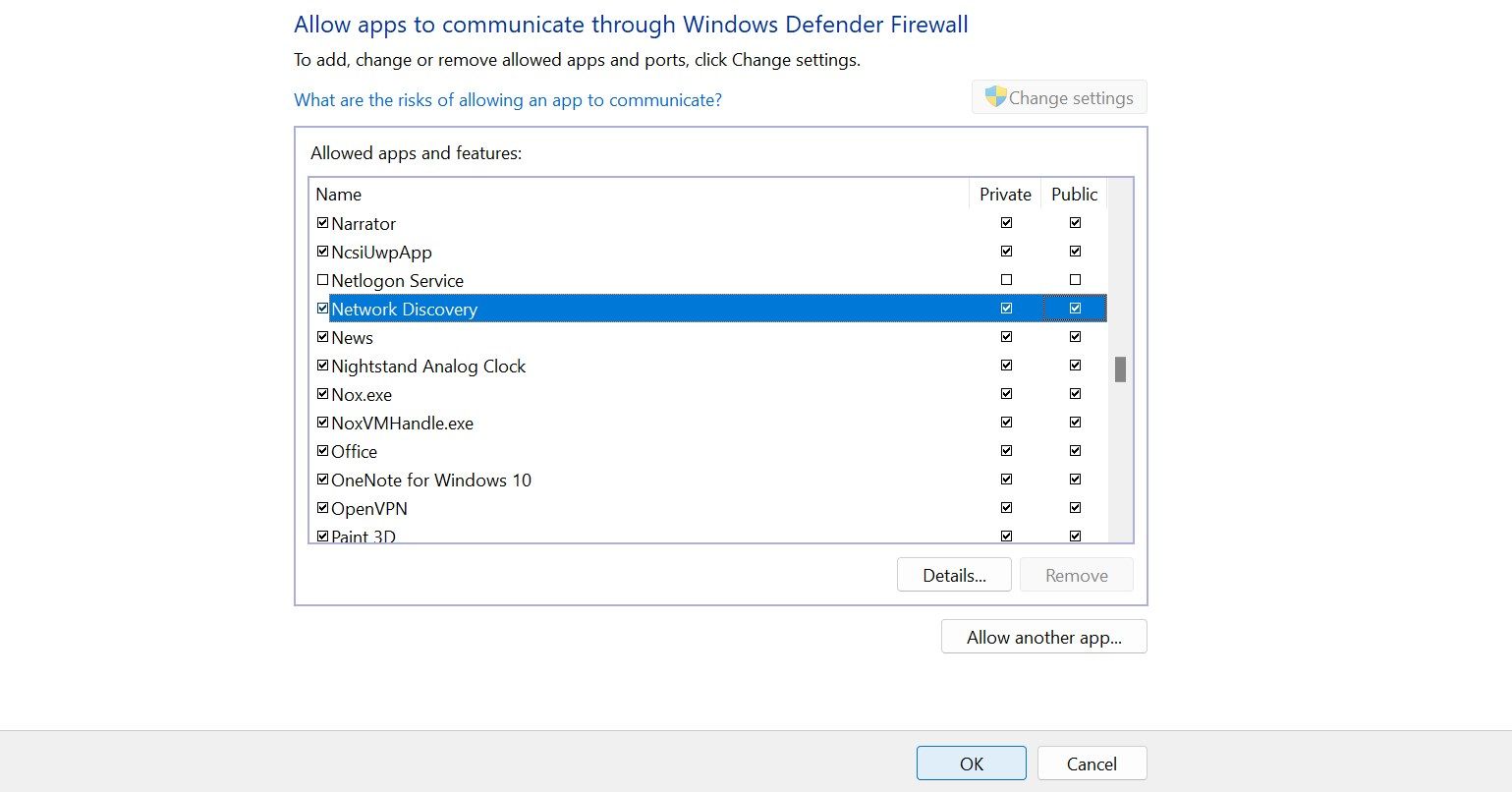
5. Скиньте налаштування брандмауера Windows Defender
Якщо додавання функції до білого списку не вирішує проблему, скиньте налаштування брандмауера Windows Defender. Це поверне конфігурацію брандмауера до стандартної конфігурації, видаливши будь-які користувацькі правила чи налаштування, які ви могли налаштувати.
Якщо ви використовуєте будь-яке стороннє антивірусне програмне забезпечення як основний пакет безпеки, і воно зараз активне, тимчасово вимкніть його.
Скидання брандмауера Windows є більш радикальним заходом, який може вплинути на інші функції мережі. Завжди дійте обережно, оскільки це може вплинути на інші програми та налаштування мережі. Перед скиданням обов’язково запам’ятайте будь-які користувацькі параметри чи правила, щоб потім їх можна було створити повторно.
6. Оновіть драйвери мережевого адаптера
Потенційною причиною цієї помилки можуть бути застарілі драйвери мережевого адаптера. Щоб виключити цю можливість, оновіть ці драйвери до останньої доступної версії. Існують різні способи інсталяції драйверів мережевого адаптера на ПК з Windows. Найнадійніший підхід — завантажити їх із веб-сайту виробника та вручну встановити за допомогою диспетчера пристроїв.
Наведені вище рішення дозволять вашому комп’ютеру Windows виявляти інші мережеві пристрої. Зауважте, що якщо ви перебуваєте в мережі домену, групові політики можуть перевизначати локальні налаштування, і ви, можливо, не зможете змінити налаштування Network Discovery без адміністративних дозволів.