Основні моменти
- Переконайтеся, що опцію виявлення мережі активовано в налаштуваннях операційної системи.
- Перевірте, чи всі необхідні служби для коректної роботи виявлення мережі запущені.
- Впевніться, що виявлення мережі не блокується брандмауером Windows Defender.
Якщо під час пошуку інших пристроїв у вашій мережі виникає повідомлення про помилку “Виявлення мережі вимкнено”, це означає, що ваш комп’ютер з Windows не може бачити інші пристрої, підключені до тієї ж мережі. Ця інструкція допоможе вам розв’язати цю проблему.
Хоча ми будемо використовувати Windows 11 для ілюстрації, ці самі рішення також підходять для Windows 10.
Що викликає помилку “Виявлення мережі вимкнено” у Windows?
Найчастіше ця помилка з’являється, коли функцію виявлення мережі в Windows деактивовано. Це може трапитись через випадкове вимкнення або скидання налаштувань мережі. Інші можливі причини включають:
- Вимкнено служби, що необхідні для роботи виявлення мережі.
- Застарілі драйвери мережевого адаптера.
- Брандмауер Windows Defender блокує виявлення мережі.
Розглянемо можливі рішення для виправлення цієї ситуації.
1. Використання засобу діагностики мережі та Інтернету
Вбудований засіб діагностики мережі та Інтернету в Windows допомагає виявляти та автоматично виправляти проблеми з мережею. Рекомендується почати з цього інструмента, щоб перевірити, чи він зможе розв’язати вашу проблему.
Щоб запустити його, клацніть правою кнопкою миші на кнопці “Пуск” та оберіть “Налаштування”. Потім перейдіть до “Система” > “Усунення несправностей” > “Інші засоби усунення несправностей”.
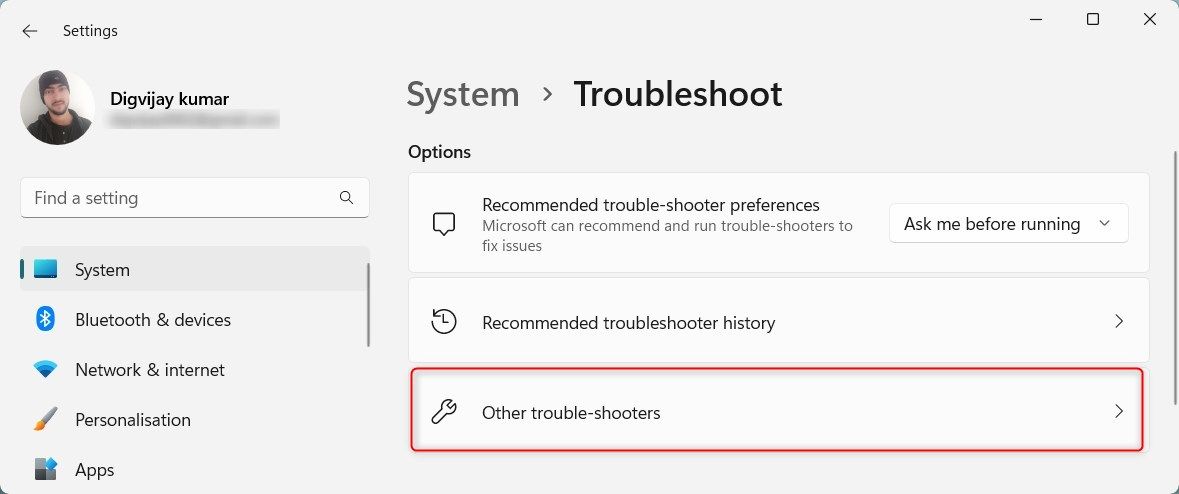
Натисніть кнопку “Виконати” поряд з пунктом “Мережа та Інтернет”.
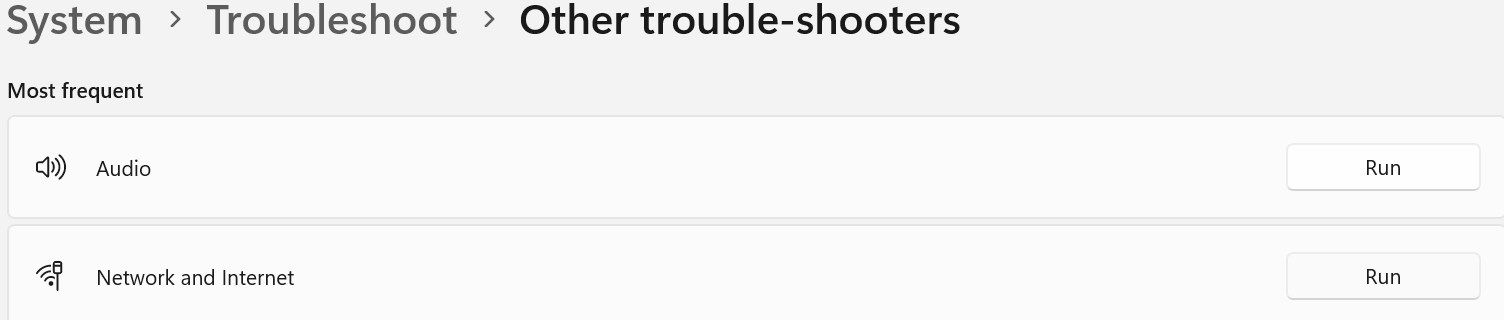
Система запустить програму “Отримати довідку”. Дотримуйтесь підказок на екрані, щоб допомогти Windows визначити першопричину вашої мережевої проблеми. Далі система надасть вам покрокові інструкції для її розв’язання.
2. Активація функції виявлення мережі
Для того, щоб переконатися, що функція виявлення мережі ввімкнена, виконайте наступні кроки:
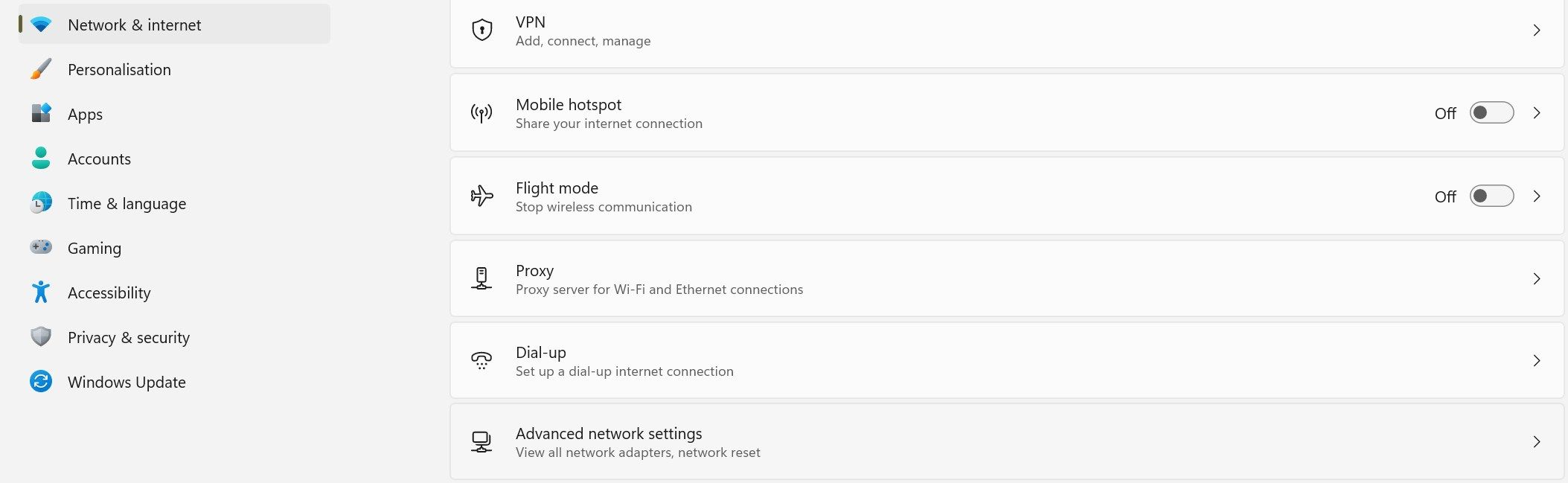
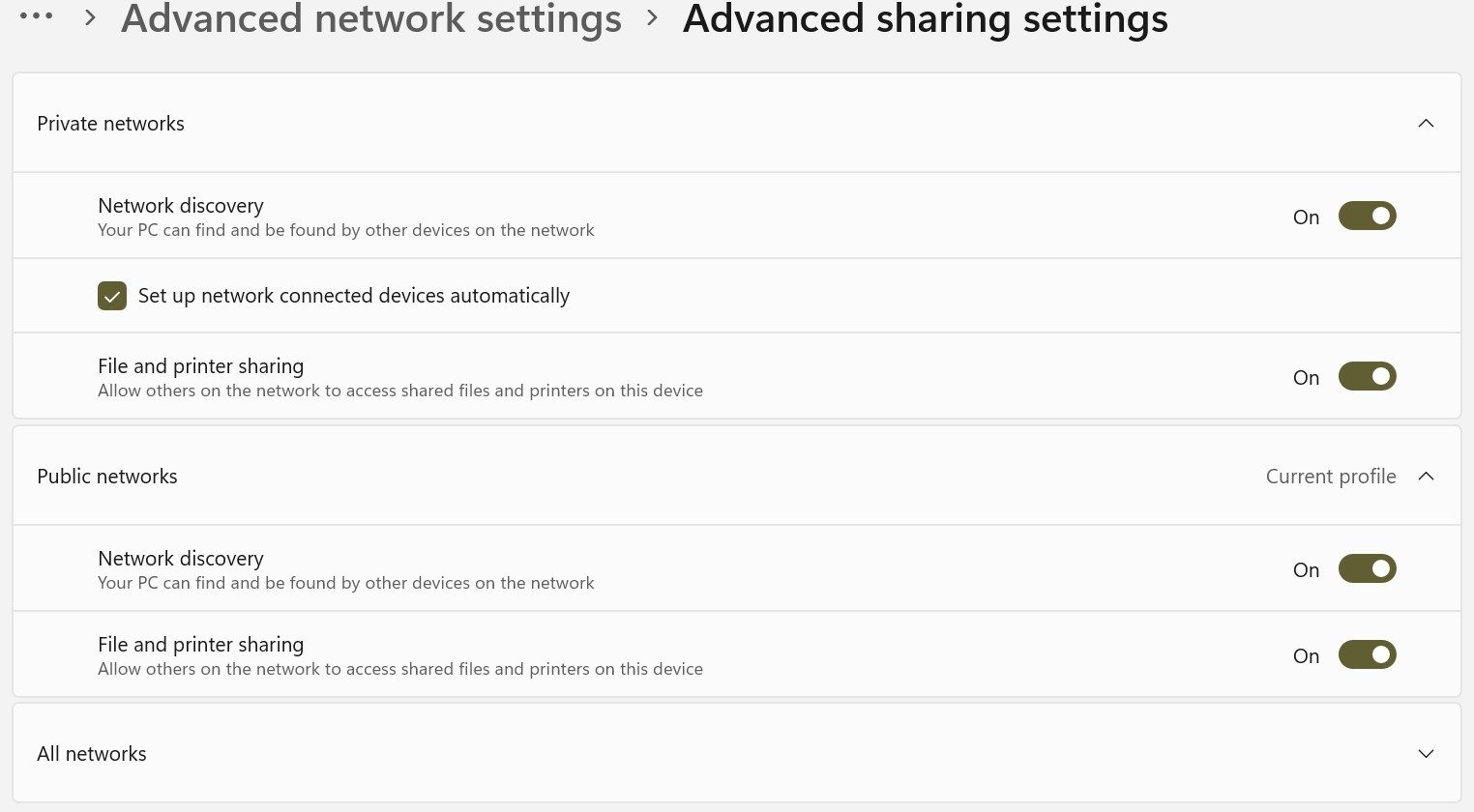
Після активації цих налаштувань перевірте, чи працює мережевий доступ. Якщо помилка з’являється знову, застосуйте інші запропоновані виправлення.
3. Увімкнення служб, від яких залежить виявлення мережі
Для того, щоб функція виявлення мережі працювала коректно, потрібно активувати п’ять основних служб:
- Хост постачальника функції виявлення
- Публікація ресурсу виявлення функцій
- Виявлення SSDP
- Хост пристрою UPnP
- DNS-клієнт
Переконайтеся, що ці служби запущені та налаштовані на автоматичний старт, виконавши наступні дії:
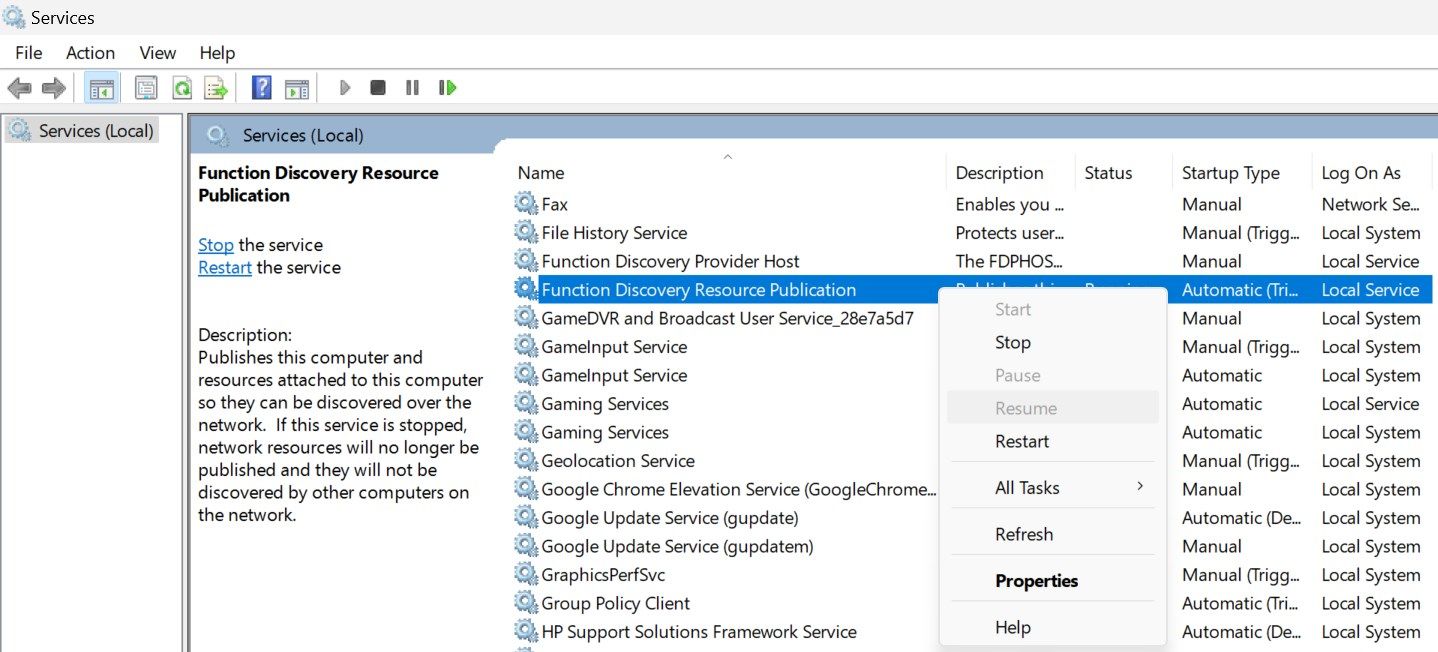
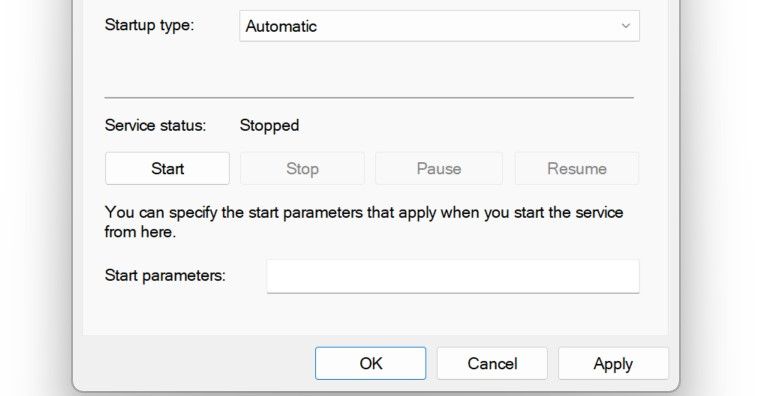
Повторіть ці дії для кожної з п’яти служб. Після цього перевірте, чи зникла помилка. Якщо проблема залишається, перейдіть до наступного кроку.
4. Додавання виявлення мережі до списку виключень брандмауера Windows Defender
Помилка “Виявлення мережі вимкнено” може виникати, якщо брандмауер Windows Defender блокує мережеві з’єднання. Щоб усунути цю проблему, додайте функцію виявлення мережі до списку виключень брандмауера:
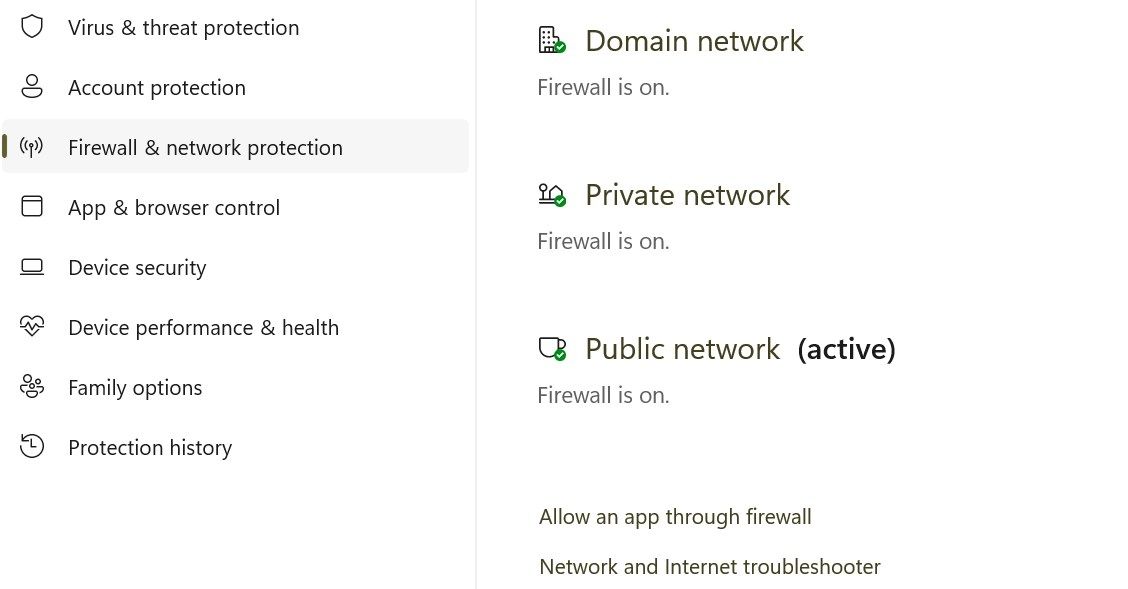
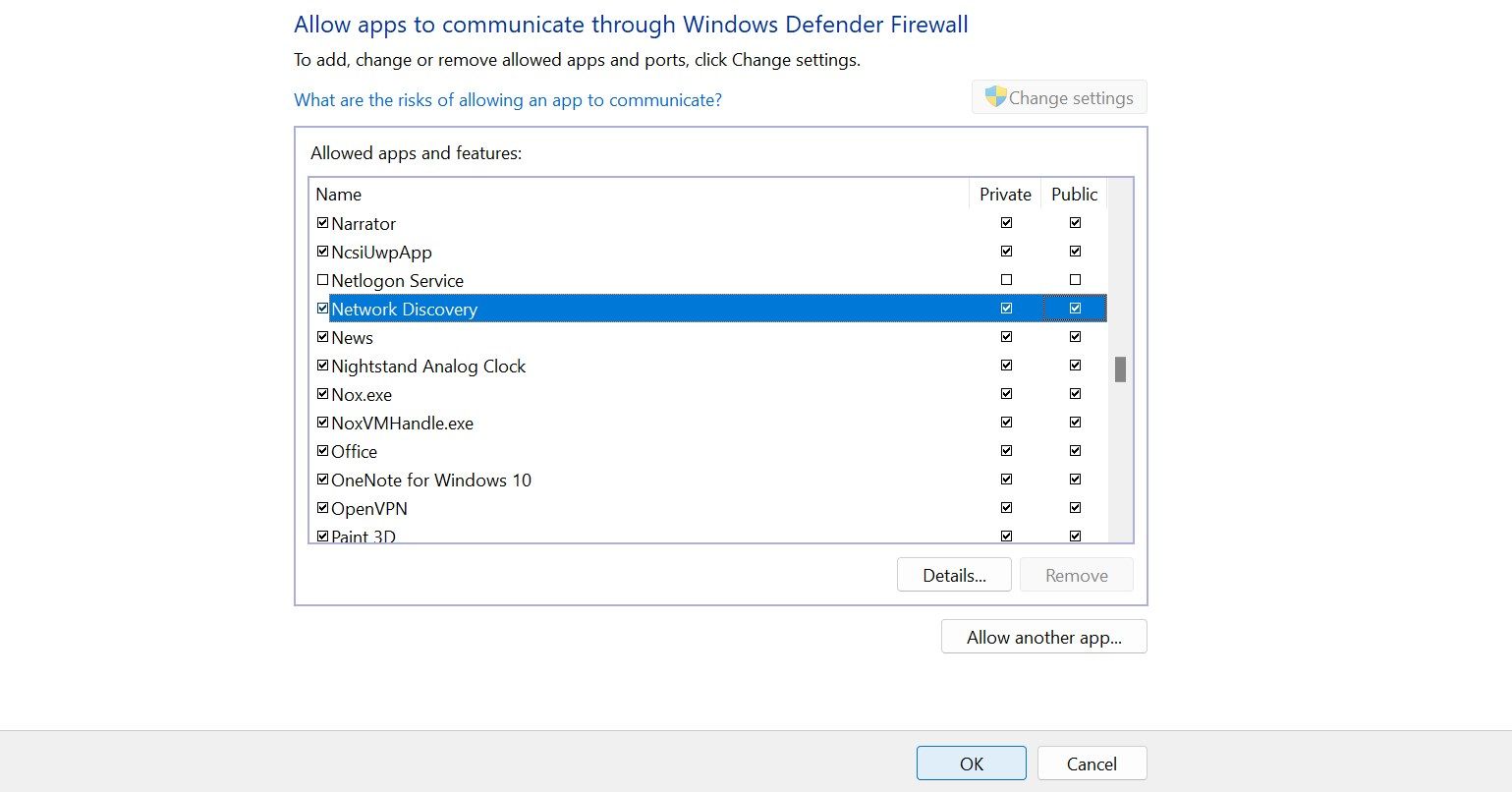
5. Скидання налаштувань брандмауера Windows Defender
Якщо додавання функції до списку виключень не допомогло, спробуйте скинути налаштування брандмауера Windows Defender. Це поверне конфігурацію брандмауера до початкового стану, видаливши всі користувацькі правила, які могли бути створені.
Якщо ви використовуєте стороннє антивірусне програмне забезпечення, яке працює як основний захисник, вимкніть його тимчасово.
Скидання брандмауера є радикальним кроком, який може вплинути на інші функції мережі. Будьте обережні, оскільки це може вплинути на інші програми та налаштування. Перед скиданням переконайтеся, що ви запам’ятали всі користувацькі правила, щоб потім можна було їх відтворити.
6. Оновлення драйверів мережевого адаптера
Іншою потенційною причиною помилки можуть бути застарілі драйвери мережевого адаптера. Щоб виключити цю можливість, оновіть драйвери до найновішої версії. Існує декілька способів оновлення драйверів. Найкращий варіант – це завантажити драйвери з офіційного сайту виробника і встановити їх вручну через диспетчер пристроїв.
Перелічені вище рішення повинні допомогти вашому комп’ютеру з Windows виявляти інші пристрої в мережі. Якщо ви перебуваєте у мережі домену, групові політики можуть перевизначати локальні налаштування. В такому випадку вам знадобиться адміністративний доступ, щоб змінювати параметри виявлення мережі.