Як працювати з кодом помилки 0x8000ffff? Якщо так, то ви натрапили на правильну веб-сторінку.
Windows 11 вразила мільйони користувачів у всьому світі своїм абсолютно новим інтерфейсом користувача, інтуїтивно зрозумілими функціями тощо. Коли Windows 11 була запущена, у ній було кілька помилок і збоїв. На щастя, Microsoft вже виправила більшість відомих помилок. Але деякі ще належить виправити.
Нещодавно, коли користувачі намагалися оновити свою ОС Windows, вони помітили дивну помилку встановлення з кодом помилки 0x8000ffff. Найстрашніше те, що в повідомленні про помилку чітко не пояснюється основна причина помилки.
Всупереч тому, що думають люди, ця помилка не пов’язана виключно з оновленням Windows. Натомість код помилки 0x8000ffff також вплинув на інші утиліти Windows, зокрема Microsoft Store, відновлення системи, установку стороннього програмного забезпечення та програми.
На щастя, обхідний шлях для усунення цієї помилки подібний, незалежно від утиліти чи версії Windows. Отже, якщо ви зіткнулися з цією помилкою в будь-якій іншій версії Windows або утиліті Windows, ви все ще на правильній веб-сторінці.
Отже, без зайвих слів, давайте почнемо –
Що таке код помилки 0x8000ffff?
Код помилки 0x8000ffff є дуже поширеною помилкою в Windows, яка виникає з різних причин. Ця помилка в основному виникає, коли користувачі намагаються оновити свою ОС Windows, встановити або оновити будь-яку програму або запустити Microsoft Store.
Найбільша проблема з цією помилкою полягає в тому, що вона не дозволяє встановлювати будь-які оновлення або навіть запускати певну програму. Крім того, повідомлення про помилку чітко не пояснює, чому саме ви маєте справу з цією помилкою. Це робить процес усунення несправностей дещо складним.
Що викликає код помилки 0x8000ffff у Windows?
Оскільки повідомлення про помилку не пояснює причину, важко сказати, що викликало цю помилку для вас. Однак у більшості Windows ці причини викликають цей код помилки:
- Неправильна дата чи час – це може здатися дуже дивним, але неправильні дата й час є однією з найпоширеніших причин, через які люди стикаються з цією помилкою.
- Застарілі/пошкоджені драйвери – застарілі або пошкоджені драйвери можуть спричиняти перешкоди у функціонуванні кількох утиліт і служб Windows. У результаті застарілі та пошкоджені драйвери можуть призвести до кількох помилок Windows, у тому числі до помилки з кодом 0x8000ffff.
- Зловмисне програмне забезпечення/вірусне зараження – якщо ваша Windows заражена вірусами та шкідливим програмним забезпеченням, це може бути причиною цієї помилки. Вірусна інфекція може обмежити ваш Windows у доступі до служб, необхідних для встановлення оновлень і запуску інших програм.
- Пошкоджений магазин Windows – оскільки більшість людей стикаються з цією помилкою саме під час використання магазину Windows, можливо, кеш-файли магазину Windows були пошкоджені на їхній машині.
- Проблема, пов’язана з оновленням Windows. Якщо ви маєте справу з цією помилкою під час спроби оновити Windows, причиною може бути декілька причин. Ці причини можуть включати неправильне завантаження файлів, пов’язаних з оновленням Windows, вимкнені криптографічні служби, пошкоджений диск тощо.
- Відсутні або пошкоджені системні файли – у Windows є кілька основних системних служб, таких як WinLogon, CSRSS, Service Host тощо, які необхідні для належної роботи Windows. Якщо будь-яка з цих служб пошкоджена або вимкнена з будь-якої причини, це може призвести до кількох помилок, включаючи код помилки 0x8000ffff.
Тепер, коли ви знаєте причину, давайте обговоримо способи усунення цієї помилки.
Як виправити помилку 0x8000ffff у Windows
Оскільки цей код помилки не відображається разом із повідомленням із поясненням причини виникнення цієї помилки, її усунення стає завданням. З тієї ж причини вам доведеться вибрати техніку «вдар і спроба».
Тому ми почнемо з основних обхідних шляхів, а потім перейдемо до розширених.
Сканування на наявність шкідливих програм і вірусів
Однією з найпоширеніших причин появи коду помилки 0x8000ffff на машинах Windows є зараження шкідливим програмним забезпеченням. Якщо це так, повна перевірка на віруси може бути чудовим рішенням для усунення цієї помилки.
Якщо у вас на ПК вже є антивірусні програми, ви можете ними скористатися. Але якщо ви цього не зробите, ви можете скористатися Windows Defender.
Тут я пояснив, як можна використовувати Windows Defender для сканування на наявність вірусів і загроз –
Крок 1. Перш за все, запустіть налаштування Windows. Ви можете запустити налаштування Windows, просто натиснувши клавішу Win+I.
Крок 1: тут натисніть опцію Оновлення та безпека.
Крок 3: На лівій панелі натисніть опцію «Безпека Windows».
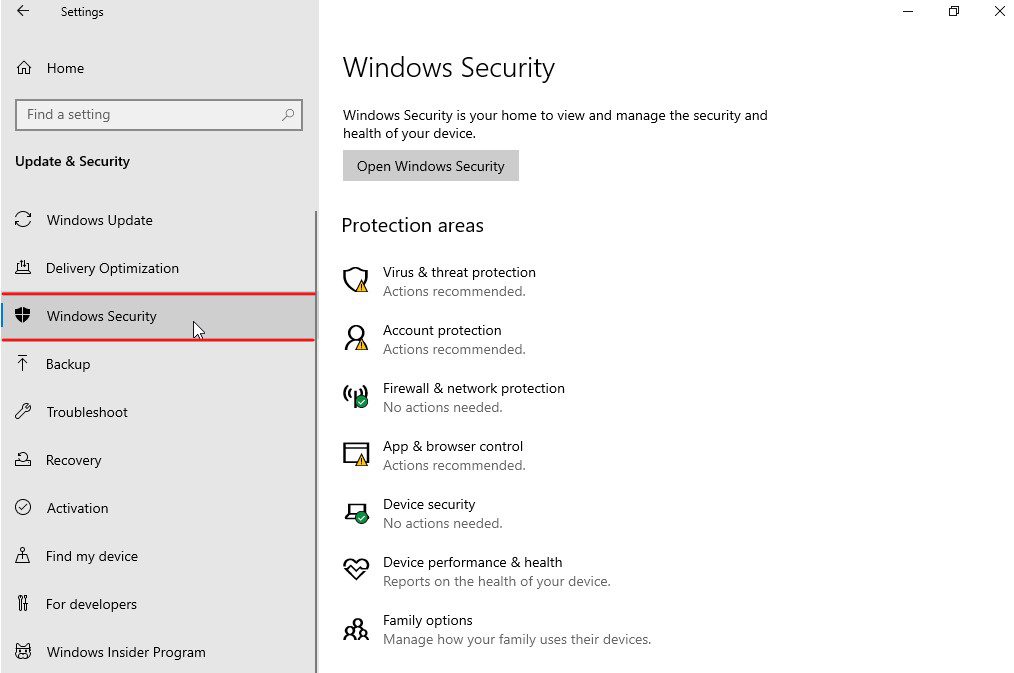
Крок 4. Тепер клацніть опцію «Захист від вірусів і загроз» у списку «Області захисту».
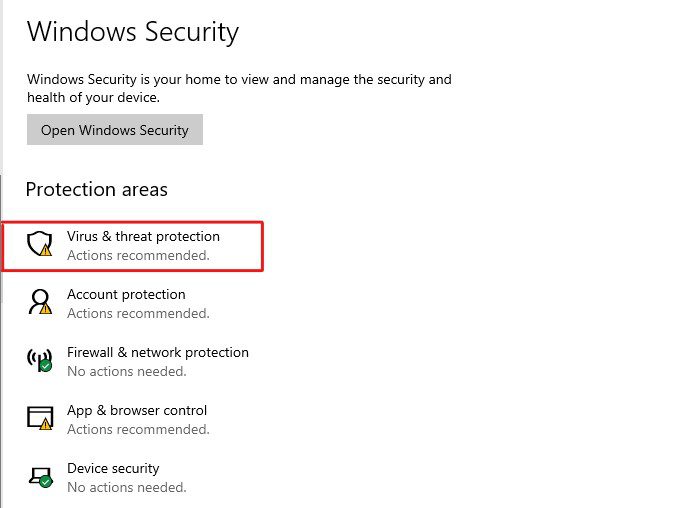
Крок 5. На екрані з’явиться нове вікно. Тут натисніть параметри сканування.
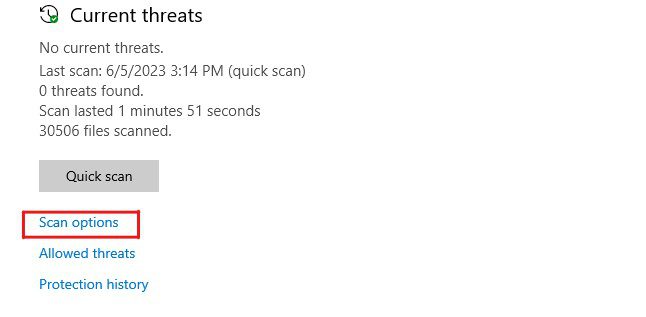
Крок 6: Виберіть опцію «Повне сканування», а потім натисніть кнопку «Сканувати зараз».
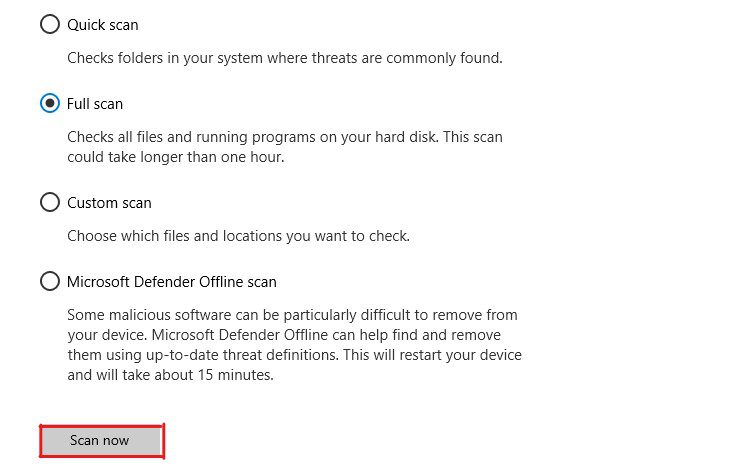
Крок 7: Захисник Windows почне сканувати всі ваші диски на наявність вірусів, шкідливих програм та інших загроз.
Після завершення сканування Windows Defender покаже вам усі наявні загрози. Він також дасть вам поради щодо усунення цих загроз. Щоб застосувати виправлення, дотримуйтеся вказівок на екрані.
Усунувши всі загрози, перезавантажте ПК, щоб перевірити, чи код помилки 0x8000ffff все ще зберігається. Якщо це так, виконайте наступне рішення.
Порада експерта – Захисник Windows є хорошою утилітою, але має обмеження. Я пропоную використовувати надійну антивірусну програму, щоб захистити свій ПК від вірусів і загроз, пов’язаних із зловмисним програмним забезпеченням.
Запустіть засіб усунення несправностей Windows Update
Якщо цей код помилки 0x8000ffff виникає під час інсталяції оновлень Windows, вам слід скористатися засобом усунення несправностей Windows Update. Ця утиліта може допомогти вам визначити точну причину, яка спровокувала цю помилку, і допомогти вам її виправити.
Ось як ви можете використовувати засіб усунення несправностей Windows Update –
Крок 1. Одночасно натисніть клавіші Win+I, щоб запустити програму «Параметри» у Windows.
Крок 2. Тут вам потрібно натиснути опцію Оновлення та безпека.
Крок 3. Натисніть опцію «Усунення несправностей» на лівій панелі.
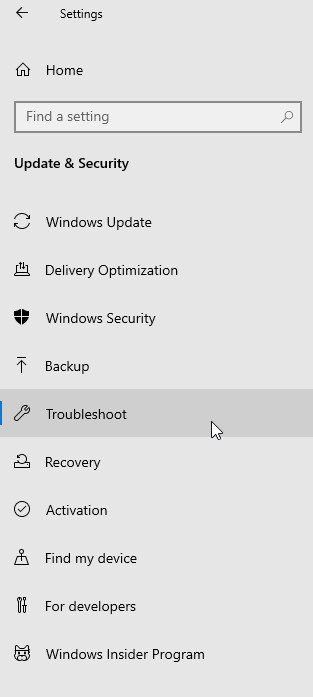
Крок 4. Тут вам потрібно натиснути опцію «Додаткові засоби усунення несправностей».
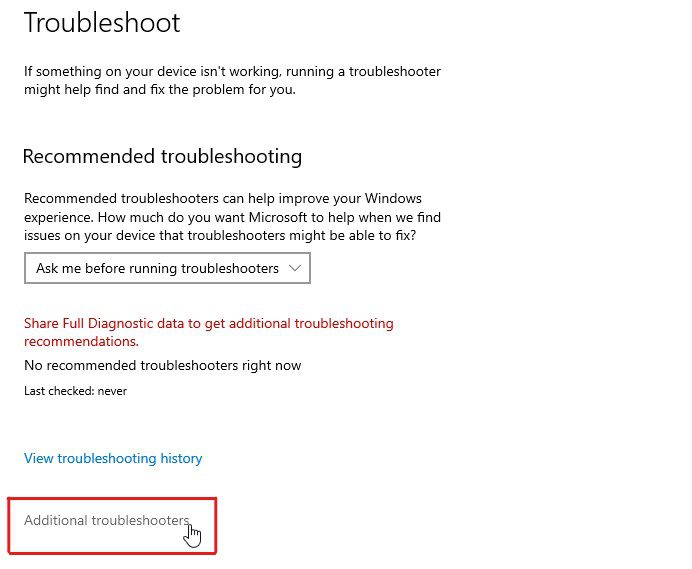
Крок 5: Ви перейдете на нову сторінку. Натисніть опцію Windows Update, а потім опцію Запустити засіб усунення несправностей.
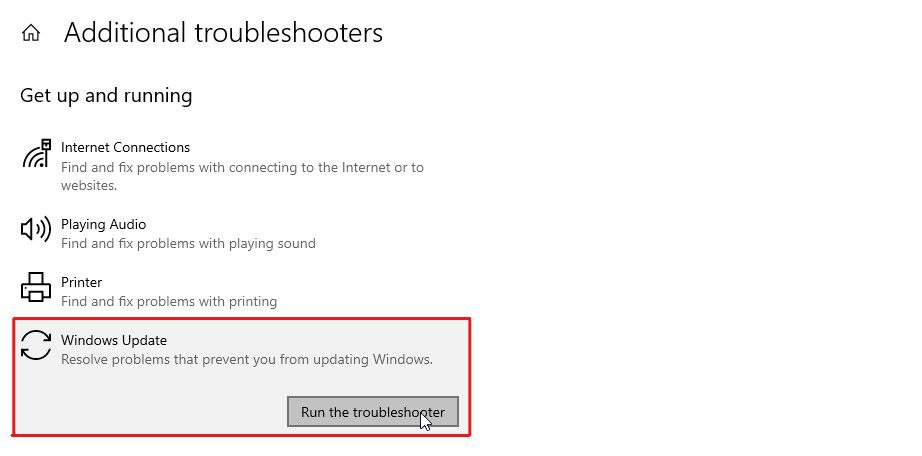
Крок 6. Буде запущено засіб усунення несправностей Windows Update, і ця утиліта почне виявляти помилки, пов’язані з Windows Update.
У більшості випадків ця утиліта автоматично вирішує проблеми. Однак якщо вам буде запропоновано застосувати будь-які виправлення, зробіть це. Після цього перезавантажте ПК і перевірте, чи виправлено код помилки 0x8000ffff. Якщо помилка існує, виконайте наступне вирішення проблеми.
Перевірте дату й час
Це може здатися дивним, але багато людей стикаються з цією проблемою через неправильну дату й час на ПК.
Ця помилка виникає через те, що щоразу, коли ви намагаєтеся оновити Windows, комп’ютер встановлює з’єднання із серверами Microsoft. Якщо ваш комп’ютер має неправильні дату й час, це може спричинити конфлікт із з’єднанням і показати код помилки 0x8000ffff.
Тому перевірте дату й час на комп’ютері, і якщо вони неправильні, виконайте наведені нижче дії, щоб виправити це –
Крок 1. Запустіть налаштування Windows. Для цього можна одночасно натиснути клавіші Win+I.
Крок 2: Натисніть опцію «Час і мова».
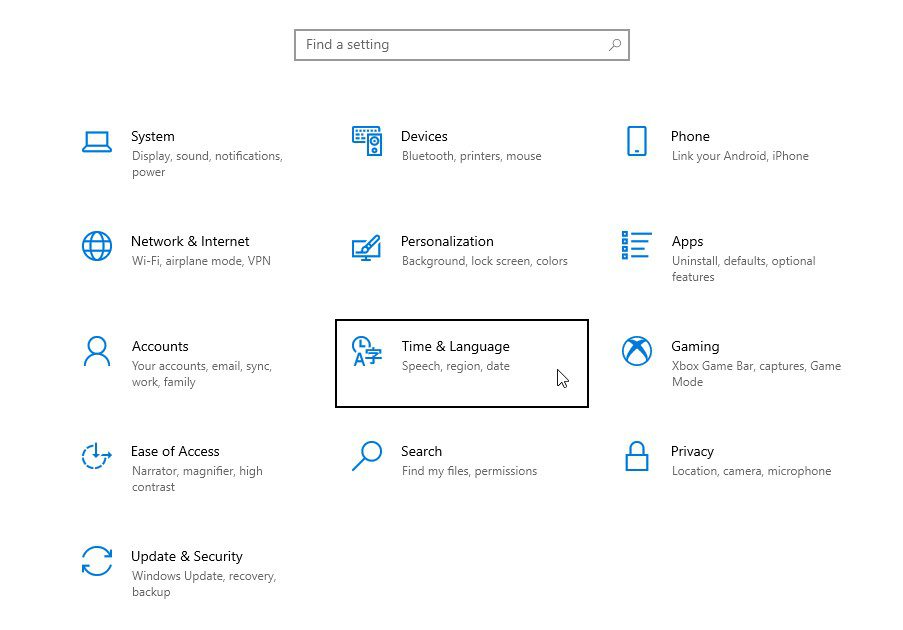
Крок 3. Тут переконайтеся, що перемикач для автоматичного встановлення часу встановлений у положення Увімк.
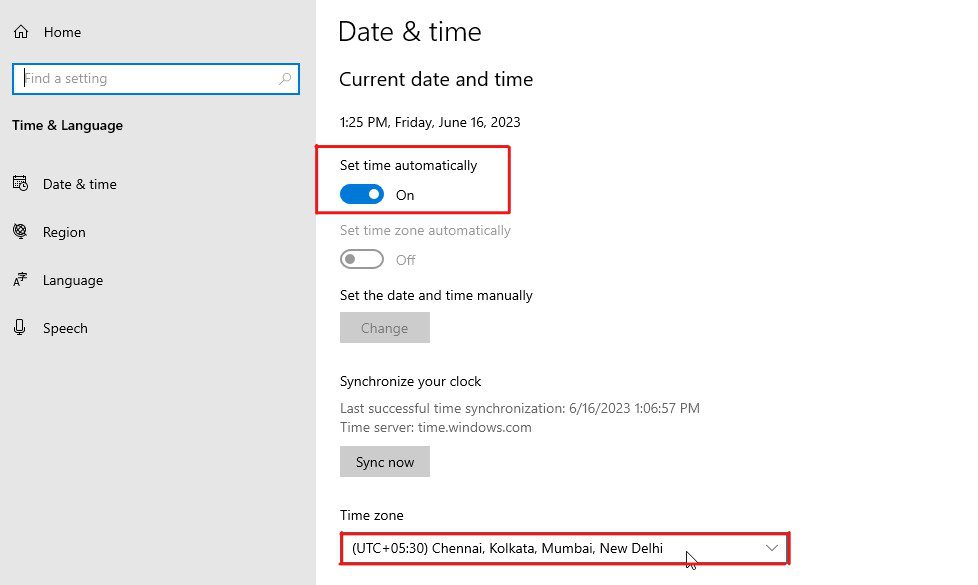
Крок 4: Після цього в опції «Часовий пояс» виберіть місцевий часовий пояс.
Після налаштування часу спробуйте оновити Windows, щоб перевірити, чи помилку виправлено. Якщо помилка все ще існує, виконайте наступний спосіб.
Видаліть антивірусну програму сторонніх розробників
Було кілька випадків, коли антивірусні програми сторонніх виробників були винуватцями помилки 0x8000ffff. Це відбувається тому, що антивірусні програми інколи заважають процесу встановлення.
Оскільки це може бути причиною, вам слід тимчасово видалити антивірусну програму, щоб перевірити, чи це виправить цю помилку. Якщо видалення антивірусної програми вирішило помилку, інсталюйте оновлення Windows. І після цього перевстановіть антивірусну програму.
Ось як видалити сторонні антивірусні програми –
Крок 1: Перш за все, натисніть клавішу Windows на клавіатурі, щоб відкрити меню «Пуск».
Крок 2: Введіть Панель керування у вікні пошуку та натисніть клавішу Enter, щоб запустити її.
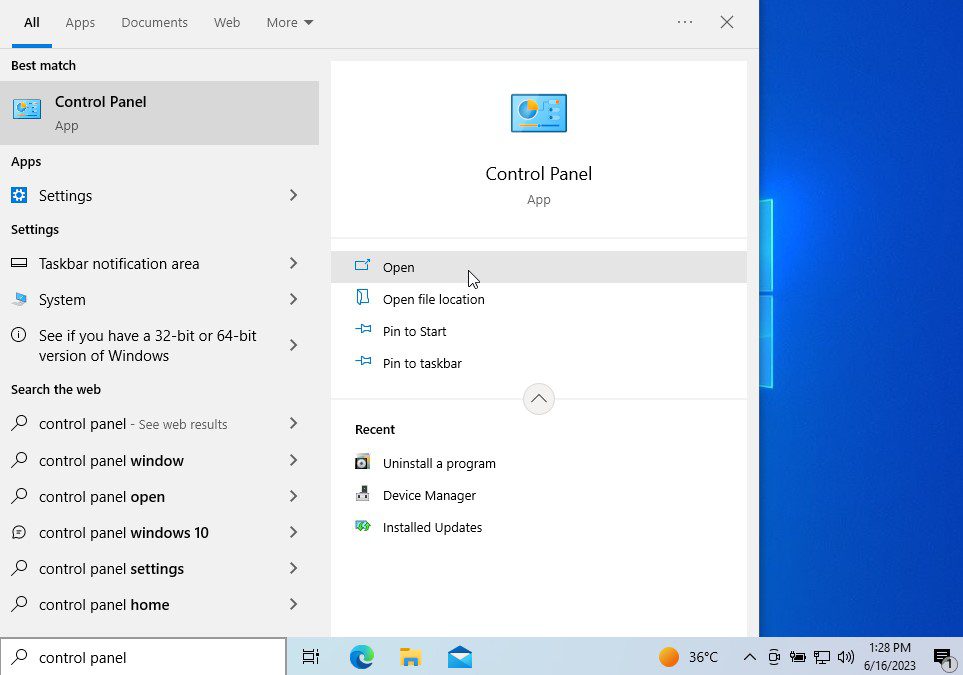
Крок 3: Натисніть на опцію Видалити програму.
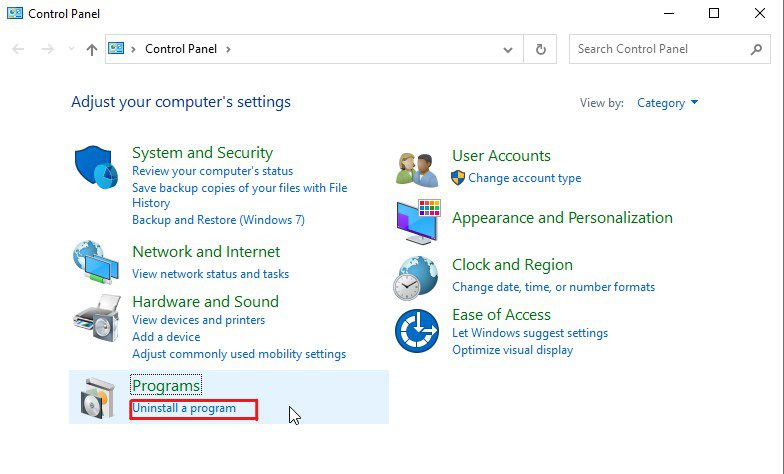
Крок 4. Ви побачите список програм, встановлених на вашому комп’ютері. Знайдіть антивірусну програму та клацніть її правою кнопкою миші.
Крок 5: Виберіть опцію Видалити/Змінити.
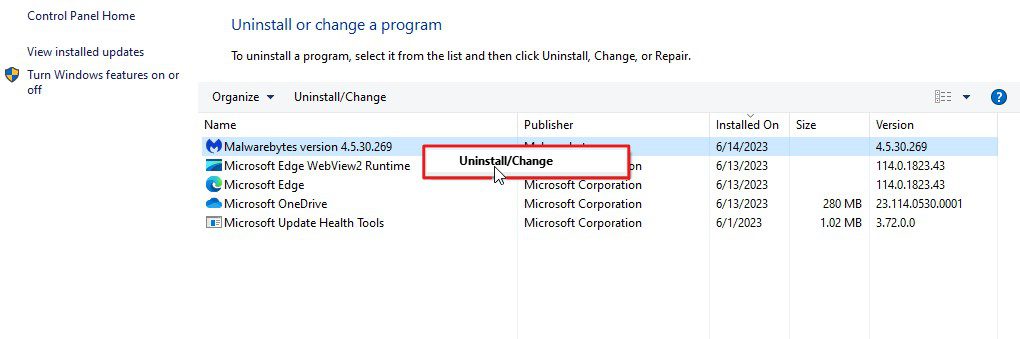
Крок 6. Якщо з’явиться запит на підтвердження, виберіть Так.
Крок 7. Якщо з’явиться додатковий майстер, просто дотримуйтеся вказівок на екрані, щоб видалити програму.
Крок 8. Після цього перезавантажте машину Windows.
Спробуйте встановити оновлення Windows, щоб перевірити, чи виправлено код помилки 0x8000ffff. Якщо помилка не зникає, інсталюйте антивірусну програму ще раз і виконайте наступне рішення.
Скидання компонентів Windows Update
Часто пошкоджені компоненти оновлення Windows є прихованим винуватцем кількох помилок, пов’язаних з оновленням, включаючи код помилки 0x8000ffff. Це може статися через неповні або пошкоджені файли оновлення Windows або неправильну конфігурацію системи.
Під час скидання компонентів оновлення Windows, особливо в цьому сценарії, рекомендується зареєструвати кілька файлів DLL і скинути каталог і проксі Winsock. Але це також призведе до видалення будь-якої спеціальної конфігурації, яку ви могли зробити.
З огляду на це, ось як ви можете скинути компоненти оновлення Windows –
Крок 1: Перш за все, відкрийте меню «Пуск», натиснувши клавішу Windows.
Крок 2. Введіть cmd у поле пошуку та виберіть параметр «Запуск від імені адміністратора».
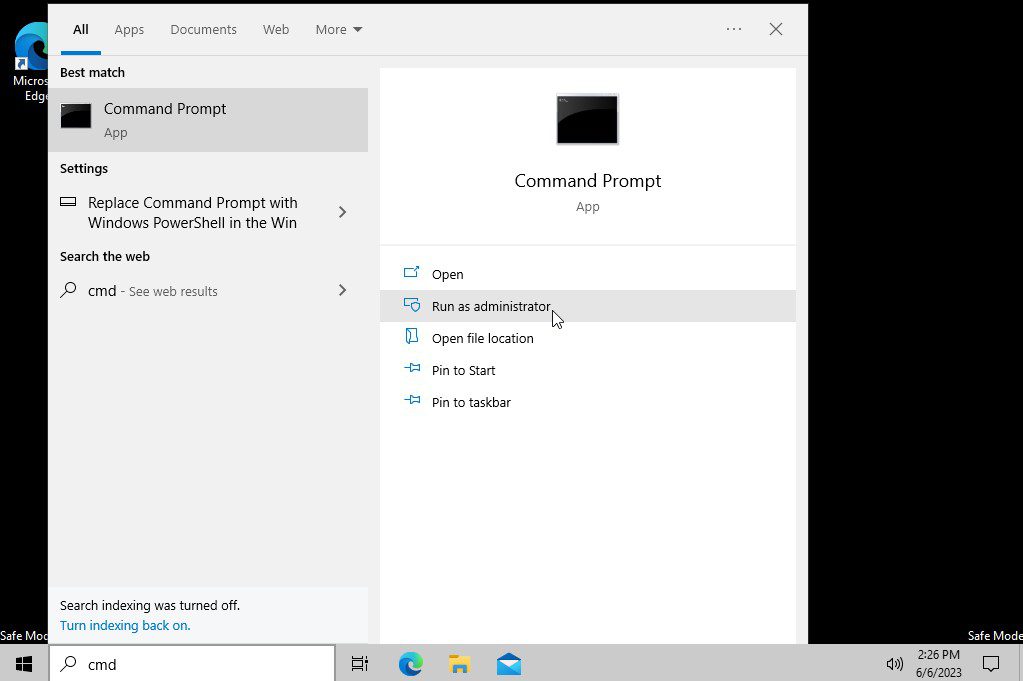
Крок 3: перед скиданням компонентів оновлення Windows потрібно вимкнути служби Windows. Введіть наступні команди одну за одною, щоб зупинити служби Windows, і натисніть клавішу Enter після кожної команди, щоб виконати команду.
net stop bits net stop wuauserv net stop cryptSvc net stop msiserver
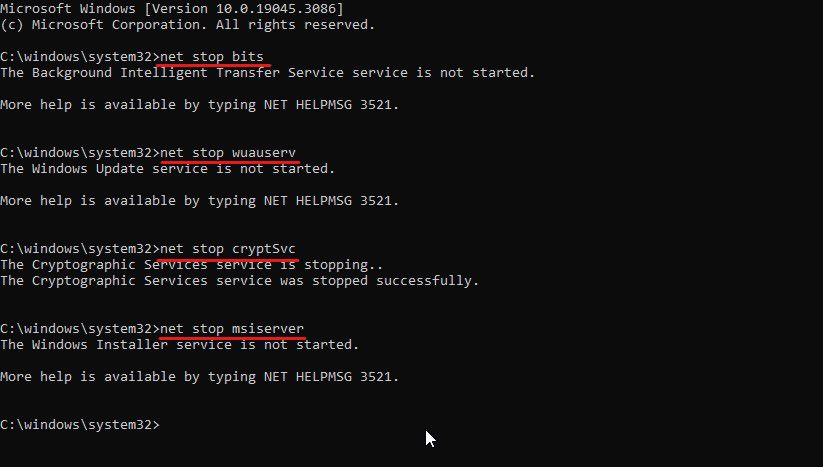
Крок 4. Коли всі ці служби Windows буде зупинено, настав час перейменувати попередню папку розповсюдження програмного забезпечення. Це примусово створить нову папку розповсюдження програмного забезпечення. Введіть таку команду, щоб перейменувати папку розповсюдження програмного забезпечення, і натисніть клавішу Enter –
ren %systemroot%SoftwareDistribution softwaredistribution.bak
Крок 5: Після цього вам також потрібно перейменувати папку Catroot2, оскільки ця папка містить файли каталогу, які містять інформацію про компоненти програмного забезпечення та встановлені оновлення. Введіть наступну команду, щоб перейменувати папку Catroot2, і натисніть клавішу Enter, щоб виконати команду.
ren %systemroot%system32catroot2 catroot2.bak
Крок 6: Тепер введіть наступні команди одну за одною та натисніть клавішу Enter після кожної команди.
regsvr32.exe /s atl.dll regsvr32.exe /s urlmon.dll regsvr32.exe /s mshtml.dll
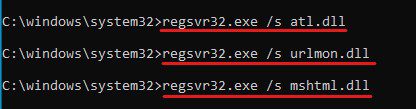
Це необхідні файли DLL, які нам потрібно зареєструвати. Ці файли можна використовувати для виконання завдань, починаючи від елементів керування ActiveX, типів MIME, зон безпеки, візуалізації веб-сторінок тощо.
Крок 7: Тепер вам потрібно скинути Winsock сокет і проксі. Для цього введіть ці команди та натисніть клавішу Enter після кожної команди.
netsh winsock reset netsh winsock reset proxy
Крок 8. Після цього вам просто потрібно перезапустити служби Windows, які ми зупинили раніше. Введіть ці команди в командний рядок, щоб перезапустити служби Windows, і натисніть клавішу Enter після кожної команди, щоб виконати їх.
net start bits net start wuauserv net start cryptSvc net start msiserver
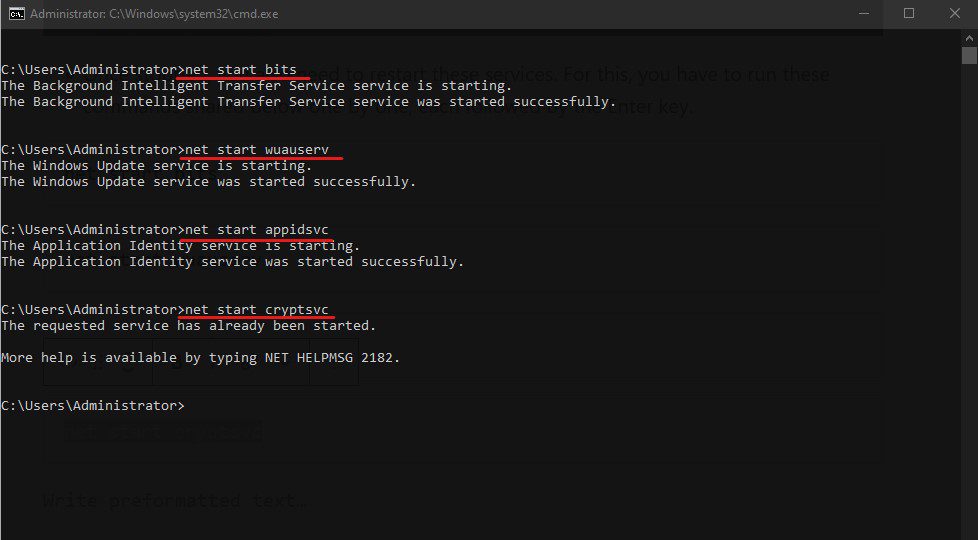
Крок 9: Тепер перезавантажте машину Windows.
Перевірте, чи виправлено помилку. Якщо повідомлення про помилку все ще відображається, виконайте наступне вирішення проблеми.
Запустіть SFC з DISM
Перевірка системних файлів (SFC) і Обслуговування та керування зображеннями розгортання (DISM) є найкращими утилітами Windows, які можуть виправляти різні системні файли, компоненти та проблеми, пов’язані з ОС.
Таким чином, якщо скидання компонентів оновлення Windows не може виправити помилку, вам слід поєднати його з SFC і DISM.
Щоб зробити це, виконайте наведені нижче дії.
Перш за все, натисніть клавішу Windows, щоб відкрити меню «Пуск».
Крок 1. Введіть командний рядок у полі пошуку, а потім виберіть параметр Запуск від імені адміністратора.
Крок 2. Спочатку ми використаємо утиліту DISM для сканування, перевірки та відновлення працездатності разом із очищенням. Вам потрібно ввести наступні команди одну за одною та натиснути Enter після кожної команди.
dism /Online /Cleanup-image /ScanHealth dism /Online /Cleanup-image /CheckHealth dism /Online /Cleanup-image /RestoreHealth dism /Online /Cleanup-image /StartComponentCleanup
Ці команди виконають ретельне очищення та відновлення пошкоджених компонентів системи. Весь процес може зайняти деякий час.
Крок 3. Після цього вам потрібно запустити сканування SFC, щоб відсканувати та відновити пошкоджені системні файли. Для цього вам потрібно ввести команду sfc /scannow у командному рядку та натиснути клавішу Enter. Це знову займе деякий час.
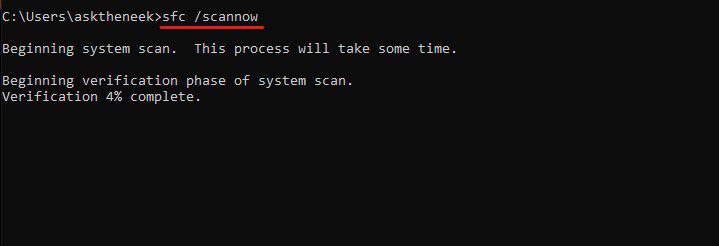
Крок 4. Після завершення процесу перевірки перезапустіть комп’ютер Windows.
Тепер спробуйте оновити свою машину Windows, щоб перевірити, чи помилку вирішено. У більшості випадків скидання компонентів оновлення Windows разом із скануванням SFC і DISM усуває помилку. Однак, якщо Windows все ще видає код помилки 0x8000ffff, виконайте наступний обхідний шлях.
Переконайтеся, що служби Windows Update запущені
Деякі важливі служби Windows працюють у фоновому режимі для підтримки процесу оновлення Windows. Якщо будь-яку з цих служб вимкнено, це може призвести до помилок, які перешкоджають установці оновлень.
Тому під час усунення несправностей із кодом помилки 0x8000ffff переконайтеся, що всі важливі служби оновлення Windows запущені.
Ви можете перевірити, чи працюють ці служби, виконавши ці прості дії:
Крок 1: Перш за все, натисніть клавішу Win+R, щоб відкрити «Виконати».
Крок 2. Введіть services.msc у діалоговому вікні «Виконати» та натисніть Enter, щоб відкрити служби Windows, які працюють у фоновому режимі.
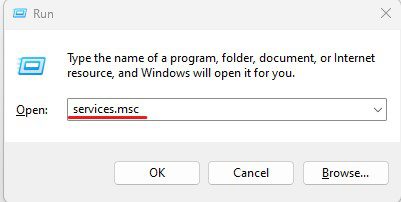
Крок 3. Тут знайдіть Windows Update у списку служб і клацніть його правою кнопкою миші.
Крок 4: Виберіть параметр «Властивості» зі спадного меню.
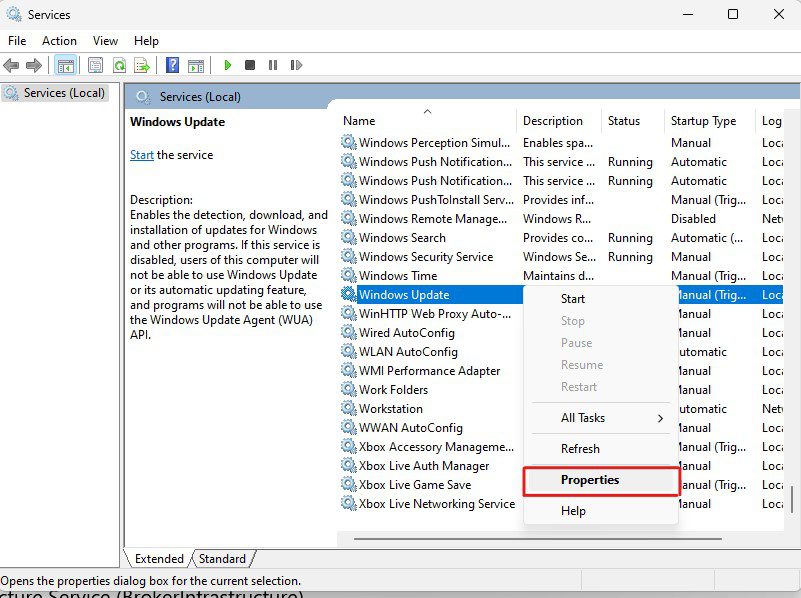
Крок 5. За замовчуванням ви перейдете на вкладку Загальні. Переконайтеся, що тип запуску — «Вручну» або «Автоматично». Якщо для типу запуску вказано Вимкнено, змініть його на Вручну або Автоматично.
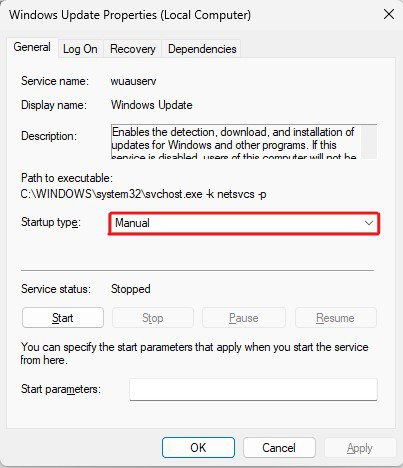
Окрім Windows Update, вам також потрібно перевірити тип запуску для перелічених нижче служб –
- Фонова інтелектуальна служба передачі (BITS)
- Криптографічні служби (CryptSvc)
- Інсталятор Windows (msiserver)
- Інсталятор модулів Windows (довірений інсталятор)
- Служба Windows Update Medic (waauserv)
- Служба інфраструктури фонових завдань (BrokerInfrastructure)
- Запуск процесів сервера DCOM (DcomLaunch)
- Віддалений виклик процедури (RPC)
Перевіривши тип запуску для цих служб, спробуйте оновити Windows, щоб побачити, чи помилку виправлено. Якщо помилка не зникає, виконайте наступне рішення.
Якщо нічого не працює, останньою можливістю оновити ПК є використання інструмента Microsoft Media Creation. Інструмент створення мультимедійних файлів призначений для спрощення процесу оновлення Windows, а також може використовуватися для створення інсталяційних носіїв Windows на USB- чи DVD-дисках.
Щоб скористатися інструментом створення мультимедійних файлів для оновлення ОС Windows, виконайте такі дії –
Крок 1. Завантажте інструмент створення мультимедійних файлів для конкретної версії Windows. Ви можете завантажити інструмент створення мультимедійних файлів у Windows 10 за цим посиланням, тоді як для Windows 11 скористайтеся цим посиланням.
Крок 2: Тепер запустіть інструмент створення мультимедійних файлів на вашому ПК з правами адміністратора.
Крок 3. Прийміть відповідні повідомлення та умови ліцензії.
Крок 4. У вас буде два варіанти: оновити ПК зараз або створити інсталяційний носій. Виберіть опцію «Оновити цей ПК зараз» і натисніть кнопку «Далі».
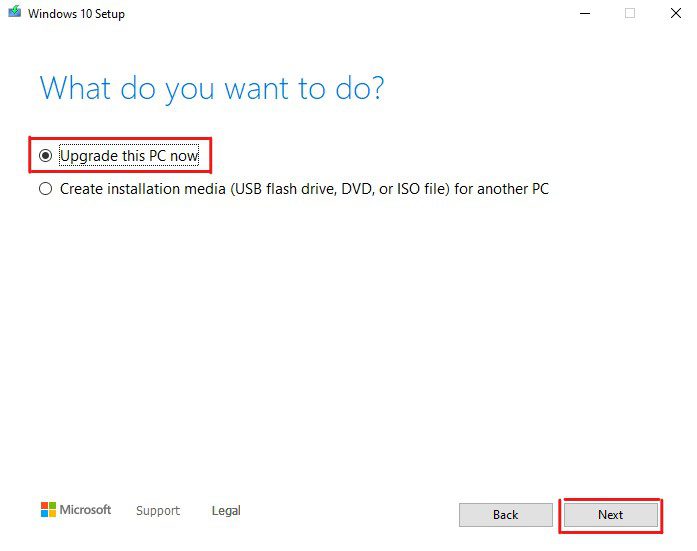
Крок 5. Дотримуйтеся вказівок на екрані, але коли вас попросять вибрати між «Зберігати особисті файли та програму», «Зберігати лише особисті файли» та «Нічого», виберіть опцію «Зберігати особисті файли та програму». Це гарантує, що жоден із ваших файлів, програм або даних не буде видалено під час процесу оновлення.
Крок 6. Дотримуйтеся вказівок на екрані та виберіть опцію «Встановити».
Процес оновлення може тривати від кількох хвилин до годин, залежно від розміру оновлення, швидкості запису диска тощо. Отже, ви можете випити чашку кави або піти на коротку прогулянку, доки ваша машина з Windows не оновиться.
Оновлення вручну за допомогою каталогу Microsoft Update
Замість використання засобу створення медіафайлів Microsoft ви можете інсталювати оновлення Windows вручну. Для цього можна використовувати каталог Microsoft Update, який містить окремі файли всіх оновлень і драйверів Windows.
Щоб оновити Microsoft Windows вручну, виконайте такі дії:
Крок 1. Перш за все відвідайте офіційний веб-сайт каталогу оновлень Microsoft.
Крок 2. У полі пошуку введіть версію ОС Windows, яку ви використовуєте. Ви також можете ввести конкретний номер КБ, пов’язаний із цим оновленням, щоб легко знайти цей файл оновлення.
Крок 3: відсортуйте список за останнім оновленням і завантажте файл оновлення Windows, сумісний із вашим комп’ютером. Слідкуйте за ARM64 і x64.
Крок 4. Після завантаження запустіть його, щоб розпочати процес встановлення.
Крок 5: Вам буде запропоновано надати права адміністратора. Забезпечте це.
Крок 6. Після запуску процес оновлення триватиме кілька хвилин.
Після завершення перезавантажте ПК і бум! Ви уникнули коду помилки 0x8000ffff і оновили свою машину Windows.
Видаліть кеш Microsoft Store
Як чітко зазначено на початку статті, ця помилка іноді виникає саме в Microsoft Store для деяких користувачів. Такі користувачі можуть оновлювати Windows, але не можуть належним чином запустити Microsoft Store або завантажити будь-яку програму з Microsoft Store.
Якщо у вас це так, видалення кешу, що зберігається в Microsoft Store, може виправити помилку.
Ось як видалити кеш Microsoft Store –
Крок 1. Запустіть діалогове вікно «Виконати», натиснувши клавішу Win+R.
Крок 2. Введіть wsreset.exe у полі для коментарів і натисніть Enter.
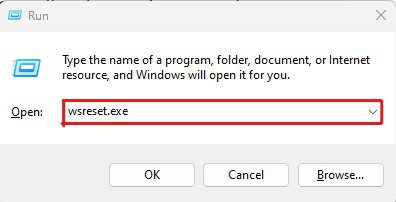
Це призведе до автоматичного скидання даних кешу Microsoft Store. Ви просто побачите, як відкривається та закривається командний рядок, повідомляючи про те, що процес завершено. Він також запустить Microsoft Store. Однак цього разу для завантаження Microsoft Store знадобиться трохи більше часу, ніж зазвичай.
Оновіть драйвери
Застарілі та пошкоджені драйвери іноді є винуватцем кількох помилок, пов’язаних із Windows, зокрема з кодом помилки 0x8000ffff. Таким чином, оновлення драйверів може допомогти вам виправити цю помилку.
Оновити драйвери можна двома способами: вручну або за допомогою програм оновлення драйверів. Програми оновлення драйверів спрощують процес оновлення драйверів, тому я рекомендую використовувати їх, якщо ви не технічний.
Тим не менш, тут я пояснив, як ви можете оновити драйвери на своєму ПК вручну –
Крок 1: Перш за все, відкрийте діалогове вікно «Виконати», натиснувши клавішу Win+R.
Крок 2: Введіть devmgmt.msc у полі та натисніть Enter, щоб відкрити диспетчер пристроїв.
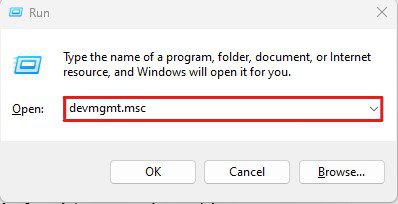
Крок 3: Ви побачите список підключених пристроїв. Знайдіть проблемні, які містять жовтий знак оклику.
Крок 4. Клацніть ці пристрої правою кнопкою миші та виберіть опцію Оновити драйвер.
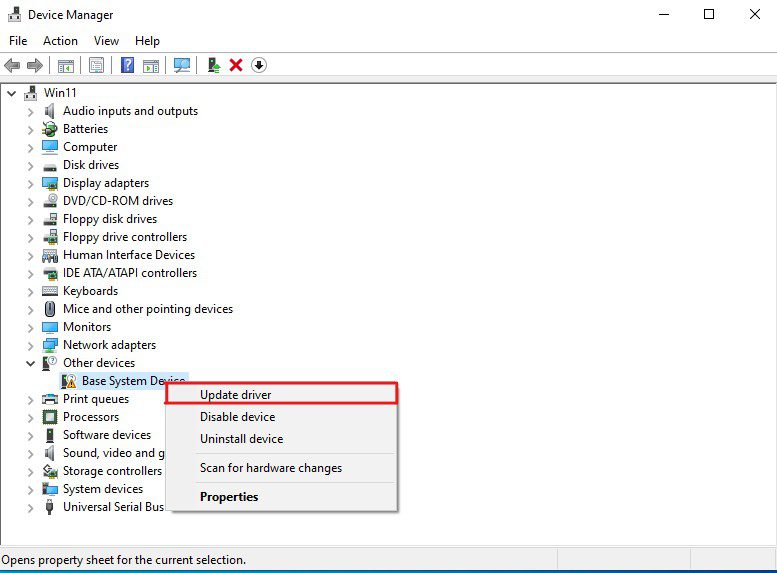
Крок 5. З’явиться новий майстер. Тут виберіть параметр Автоматичний пошук драйверів. Ця опція автоматично шукатиме та встановлюватиме останні доступні драйвери з веб-сайту Microsoft.
Якщо він не може знайти жодного драйвера або відображає будь-яку помилку, спробуйте видалити або вимкнути ці пристрої. Однак зауважте, що вимикання або видалення цих пристроїв негайно обмежить їхні функції. Тому уникайте видалення та відключення основних пристроїв, таких як монітори, графічні драйвери тощо.
На додаток до цього, коли помилку буде виправлено, перевстановіть драйвери пристроїв, щоб знову привести ці пристрої у функціональний стан.
Як переконатися, що код помилки 0x8000ffff більше не з’являється?
Оскільки код помилки 0x8000ffff може бути викликаний декількома причинами, захист комп’ютера від цього стає складним завданням.
Однак ось кілька профілактичних заходів, які можна вжити, щоб захистити свій ПК від таких помилок:
Регулярно перевіряйте свій комп’ютер на наявність шкідливих програм
Оскільки зараження зловмисним програмним забезпеченням є однією з найпоширеніших причин, чому люди стикаються з цією помилкою, регулярне сканування комп’ютера на наявність зловмисного програмного забезпечення та інших загроз може бути чудовим способом запобігти цій помилці. Вам не потрібно робити це щодня, особливо якщо ви не завантажуєте багато файлів. Натомість виконання повної перевірки на віруси двічі на місяць допоможе виконати роботу.
SFC і DISM — ваші найкращі друзі
Перевірка системних файлів і Обслуговування та керування зображеннями розгортання є найпотужнішими утилітами Windows. Люди здебільшого звертаються до цих утиліт лише під час усунення помилок, але додавання цих інструментів до щомісячного технічного обслуговування системи може бути чудовою практикою. Це може захистити вас від кількох помилок Windows, включаючи код помилки 0x8000ffff.
Оновлюйте свою ОС Windows
Оновлення Windows дає вам доступ до останніх функцій. Він захищає вашу систему від усіх вирішених помилок і проблем із безпекою та підвищує загальну продуктивність і стабільність.
Підведенню
Ось у вас це – детальний посібник із описом того, як виправити код помилки 0x8000ffff у Windows.
З такими помилками, як 0x8000ffff, важко боротися. Це відбувається без чіткого формулювання, що робить його надзвичайно складним для виправлення. Єдиний варіант, який залишається, це спробувати метод «удар і спроба».
Щоб виправити помилку, скористайтеся обхідними шляхами, описаними в цій статті.
Далі перевірте, як виправити «Код помилки 0x800704cf» і відновити свободу Інтернету.
