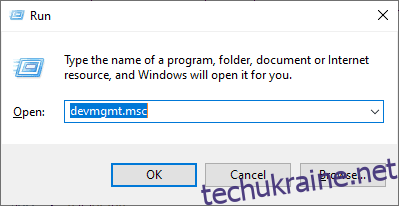Не хвилюйтеся. Напевно, цей вичерпний посібник назавжди виправить ваш драйвер дисплея Nvlddmkm.sys перестав відповідати. Залишайтеся на зв’язку.
Користувачі Windows мають неабияку частку проблем; чорний екран смерті, синій екран смерті, несподіване виключення магазину тощо.
Подібною неприємною проблемою є ситуація, коли ваш дисплей ненадовго дає збій і прокидається з повідомленням:
Драйвер дисплея nvlddmkm перестав відповідати та успішно відновився.
Це може відбуватися від кількох разів на день до кожні кілька хвилин, спричиняючи перерви у вашій рутинній роботі. Як і у випадку з багатьма сумнозвісними проблемами Windows, точна причина невідома.
Давайте вирішимо проблему, щоб ви не викинули свій ПК з Windows за вікно 😁.
Змініть драйвер дисплея
Вважається, що основною причиною цієї проблеми є несправний драйвер дисплея. Таким чином, цей крок передбачає оновлення або зниження версії драйвера дисплея, щоб перевірити, чи припиняються збої дисплея.
Але спочатку завантажте комп’ютер з Windows у безпечному режимі. Згодом відкрийте «Виконати», натиснувши Windows + R.
Після цього введіть devmgmt.msc і натисніть enter.
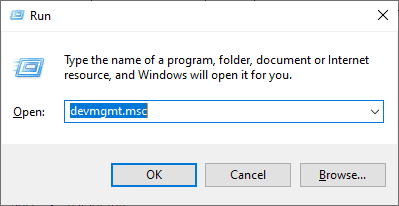
Далі знайдіть адаптери дисплея, клацніть правою кнопкою миші відеокарту та виберіть Властивості.
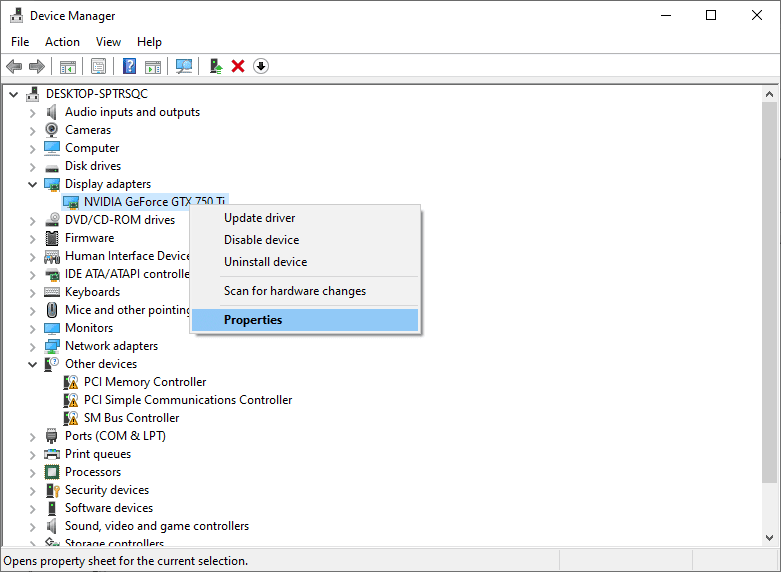
На вкладці «Драйвер» спочатку спробуйте відкотити драйвер. Після цього скористайтеся комп’ютером у звичайному режимі, щоб перевірити, чи проблема знову виникне.
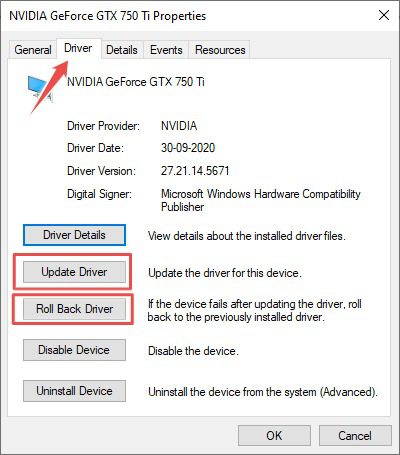
Якщо це станеться, завантажте найновіший стабільний драйвер від постачальника відеокарти та скористайтеся функцією оновлення драйвера. Нарешті, інсталюйте завантажений файл за допомогою параметра Огляд драйверів на моєму комп’ютері.
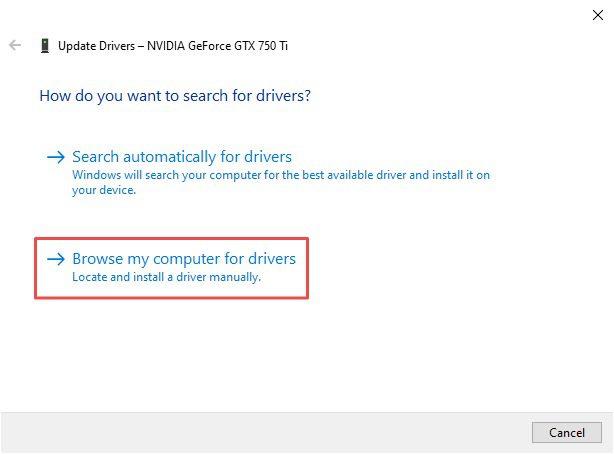
Ви також можете спробувати використати кілька останніх стабільних версій на додаток до встановлення останнього драйвера.
Примітно, що вам слід використовувати драйвери, отримані вашим виробником обладнання, якщо у вас фірмовий ПК або ноутбук. Хоча ви можете завантажити його безпосередньо з веб-сайту відеокарти, якщо у вас є комп’ютер, виготовлений на замовлення.
Перейдіть у режим високої продуктивності
Деякі користувачі Windows позбулися цього неприємного збою дисплея, увімкнувши режим високої продуктивності.
Це можна зробити, перейшовши до Панелі керування > Усі елементи панелі керування > Електроживлення:
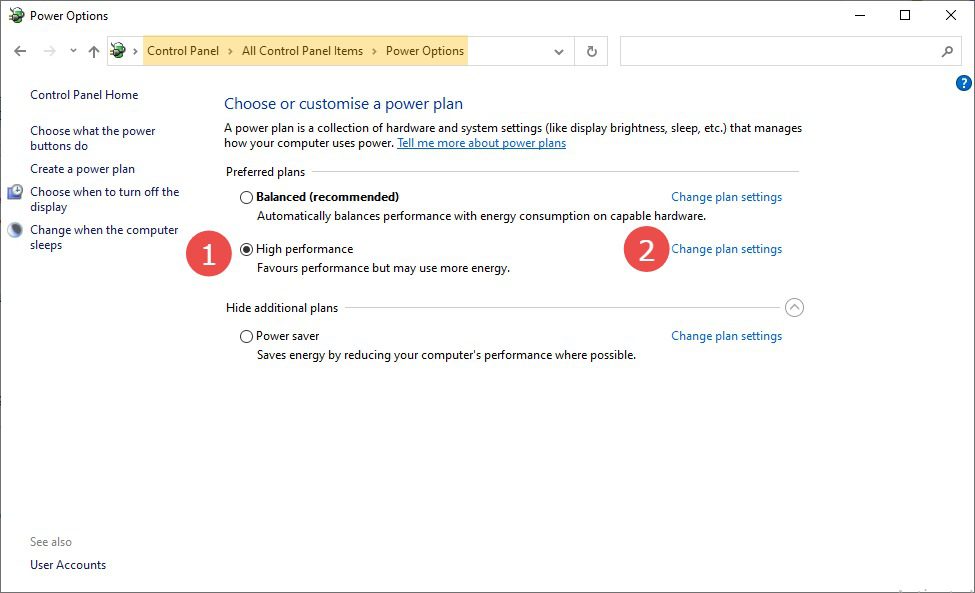
Перевірте високопродуктивний план і натисніть Змінити налаштування плану:
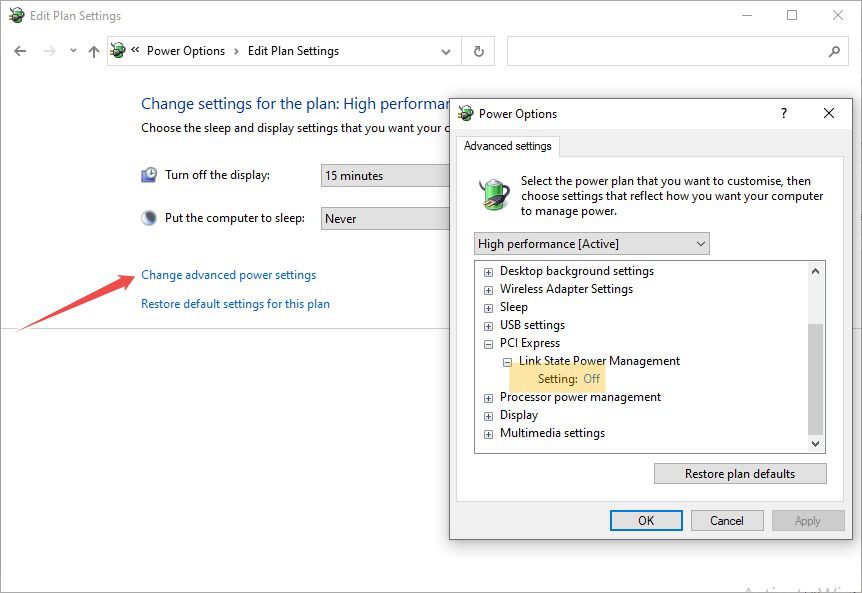
Після цього виберіть «Змінити розширені параметри живлення» та переконайтеся, що для параметра «Налаштування» встановлено значення «Вимк.» у розділі «Керування живленням стану зв’язку». Це робиться для того, щоб ваша графічна карта отримувала необхідну енергію для оптимальної роботи та не впливала на неї жодним механізмом енергозбереження.
Вимкніть розгін
Розгін дає невеликий приріст (зазвичай 5-15%) ціною навантаження на графічний процесор і підвищення робочої температури. Іноді через це графічний процесор не працює, в результаті чого жахливий драйвер дисплея nvlddmkm перестає відповідати.
Деякі геймери розганяють свої графічні процесори для отримання додаткової продуктивності, але це також може бути пов’язано з заводським розгоном графічного процесора.
У будь-якому випадку спробуйте знизити частоту.
Універсальним інструментом, який працює для всіх карт, є MSI afterburner. Є багато посібників з використання цієї утиліти.
Спробуйте це та перейдіть до наступного кроку, якщо проблема все ще виникає.
Вимкніть апаратне прискорення
Багато користувачів повідомляли про цю помилку під час використання своїх веб-браузерів або будь-якої конкретної програми, що використовує апаратне прискорення. У випадку веб-браузерів апаратне прискорення відтворює графіку через відеокарту замість ЦП.
Вимкнення цього може врятувати нормальну ситуацію.
Наприклад, у Google Chrome введіть chrome://settings/ у рядку URL-адреси та перейдіть до Додатково > Система. Потім вимкніть перемикач із зображенням Використовувати апаратне прискорення, якщо воно доступне.
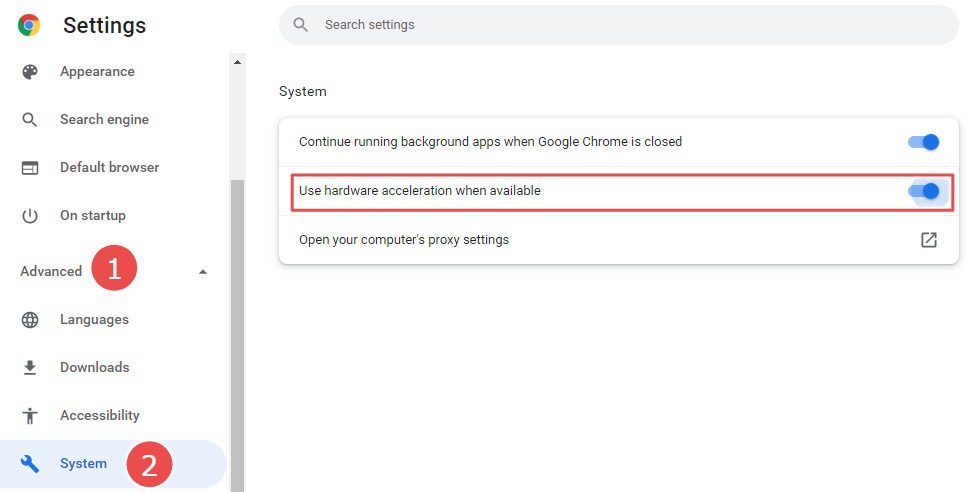
Щоб звузити програму, яка видає цю помилку «драйвер дисплея nvlddmkm перестав відповідати», перевірте її налаштування та вимкніть її, щоб побачити ефект.
Оновіть BIOS
BIOS — це частина програмного забезпечення, яка запускає ваш комп’ютер і гарантує, що апаратне забезпечення добре поєднується з програмним забезпеченням.
Хоча оновлення Windows є звичайним явищем, BIOS продовжує працювати у фоновому режимі, залишаючись без уваги.
Отже, якщо ви ніколи не думали оновлювати утиліту BIOS, можливо, саме час. Залежно від виробника, ви можете оновити BIOS зсередини одним клацанням миші або для перепрошивки його може знадобитися завантажити з веб-сайту OEM.
Змінити TDR
TDR означає Timeout Detection and Recovery. Це час (за замовчуванням установлено як 2 секунди), який Windows надає вашій відеокарті для виконання будь-якої операції.
У разі низької продуктивності графічного процесора Windows скидає та відновлює його, надаючи вам повідомлення «драйвер дисплея nvlddmkm не відповідає».
Таким чином, одним із можливих рішень може бути зміна TDR на більше значення, щоб Windows перестала дратувати вашу відеокарту щоразу, коли вона спотикається.
Зверніть увагу, що це зміни в реєстрі, які можуть зробити вашу систему марною. Тому створіть повну резервну копію реєстру, перш ніж продовжити.
Ви можете змінити значення TDR у редакторі реєстру; відкрийте його, ввівши regedit у «Виконати».
Потім перейдіть до HKEY_LOCAL_MACHINESYSTEMCurrentControlSetControlGraphicsDrivers.
Після цього натисніть «Редагувати» > «Створити» та виберіть 32-розрядну або 64-розрядну версію залежно від архітектури вашої системи.
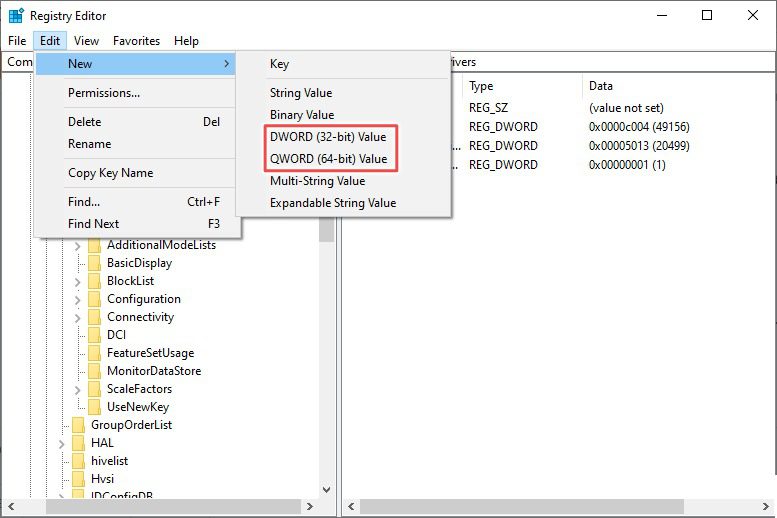
До реєстру буде додано новий запис (Нове значення №1). Ви можете клацнути запис правою кнопкою миші, щоб перейменувати його на TdrDelay.
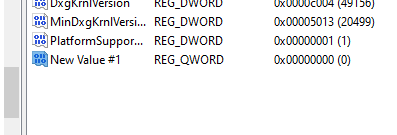
Згодом двічі клацніть на ньому та встановіть значення 20 і натисніть OK.
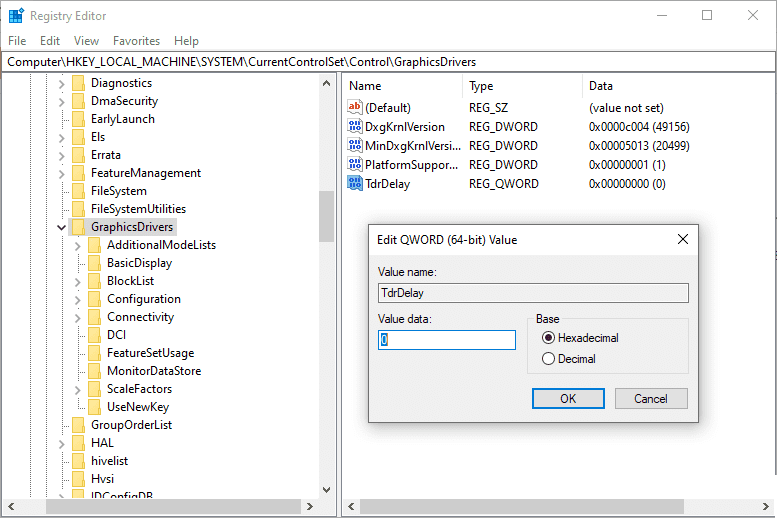
Нарешті, перезавантажте комп’ютер і перевірте, чи проблема з екраном усунена.
Перевірки обладнання
Хоча підказки щодо програмного забезпечення, щоб усунути це дратівливе ускладнення, не закінчуються, деякі перевірки апаратного забезпечення можуть бути вартими того, щоб врятувати день.
Тому що, на жаль, навіть після застосування рішень, наведених у цій статті (і деяких інших), кілька користувачів Windows усе ще зіткнулися з nvlddmkm, який перестав відповідати.
І оскільки це проблема, пов’язана з відеокартою, однією з перших перевірок апаратного забезпечення може бути переконання, що це не несправність графічної карти. Ви можете замінити іншу доступну картку або спробувати використовувати її з будь-яким іншим комп’ютером.
Іншим поширеним винуватцем може бути несправна оперативна пам’ять. І це було типово для користувачів, які активно використовували кілька ОЗП. Тому спробуйте використовувати один за одним, щоб визначити несправну оперативну пам’ять, якщо це так.
Крім того, один щасливий користувач повідомив, що позбувся цієї неприємності, просто здувши пил з відеокарти. Крім того, технічно підкований користувач досяг успіху, встановивши радіатор поверх оперативної пам’яті.
Висновок 💻
Нарешті, це допоможе, якщо ви все ще на гарантії. Спробуйте відправити його в офіційну службу підтримки, якщо у вас поки нічого не вийшло.
Розмови про проблеми з Windows і проблеми із завантаженням мають неабияку частку. Тому перегляньте цей посібник, якщо ваш ПК з Windows не завантажується.