Деякі користувачі повідомляли на онлайн-форумах про проблему, коли папки не відкриваються після подвійного кліку в Провіднику файлів Windows. Це означає, що звичайний спосіб доступу до вмісту папок через подвійний клік не працює. При цьому, не виникає жодного конкретного повідомлення про помилку, що ускладнює діагностику.
Слід зазначити, що ця проблема не означає, що користувачі взагалі не мають доступу до своїх папок. Вони все ще можуть відкрити потрібну директорію, скориставшись контекстним меню та вибравши опцію “Відкрити”. Проте, це не є зручним способом щоденного використання. Якщо ви зіткнулися з тим, що папки не відкриваються подвійним кліком на вашому ПК з Windows 11/10, нижче наведено декілька способів вирішення цієї проблеми.
1. Змініть налаштування Провідника файлів
Провідник файлів має опцію відкриття елементів як одним, так і подвійним кліком. Якщо вибрано опцію з одним кліком, то подвійний клік не відкриватиме папки. Спочатку перевірте, чи відкривається папка одним кліком. Якщо так, то вам необхідно переключитися на опцію відкриття елементів подвійним кліком:
- Клікніть правою кнопкою миші на кнопку “Пуск” на панелі завдань та оберіть “Пошук”.
- Введіть “Параметри Провідника файлів” для пошуку.
- Натисніть на результат “Параметри Провідника файлів”, щоб відкрити відповідне вікно.
- Оберіть опцію “Подвійне клацання для відкриття елемента”.
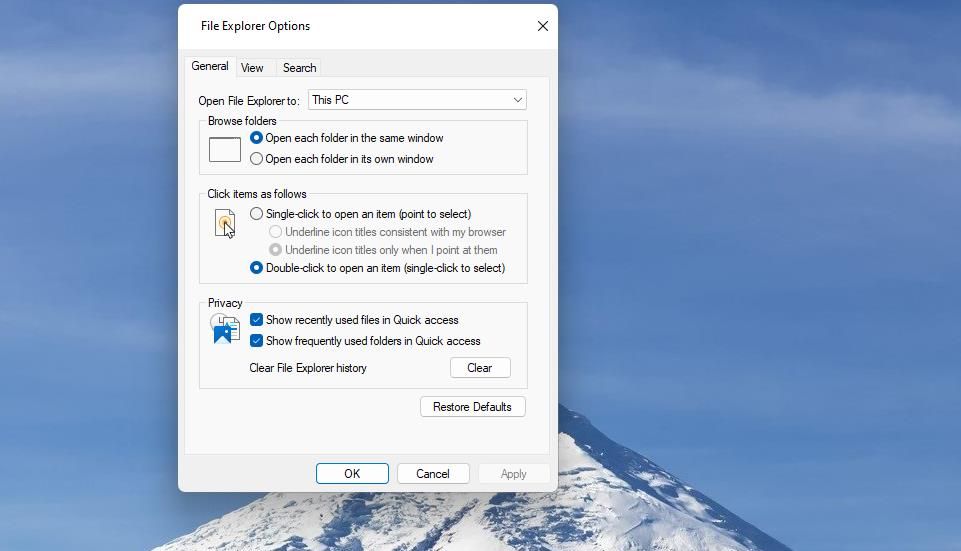
- Натисніть кнопку “Застосувати” для збереження змін.
- Натисніть “OK”, щоб закрити вікно параметрів.
Якщо ж опція “Подвійне клацання для відкриття елемента” вже була активована, спробуйте натомість обрати опцію “Один клік для відкриття”. Таким чином, ви зможете хоча б отримати доступ до папок одним кліком. Якщо це не влаштовує, продовжуйте застосовувати інші рішення, наведені нижче.
2. Відрегулюйте швидкість подвійного кліку миші
Проблема може полягати у налаштуваннях швидкості подвійного кліку миші, особливо якщо вона встановлена на надто високий рівень. Спробуйте трохи зменшити швидкість подвійного кліку. Ось як це можна зробити:
- Відкрийте пошук, натиснувши клавіші Windows + S.
- Введіть “налаштування миші” у поле пошуку.
- Натисніть “Налаштування миші”, щоб відкрити відповідне вікно.
- У вікні налаштувань натисніть на “Додаткові параметри миші”.
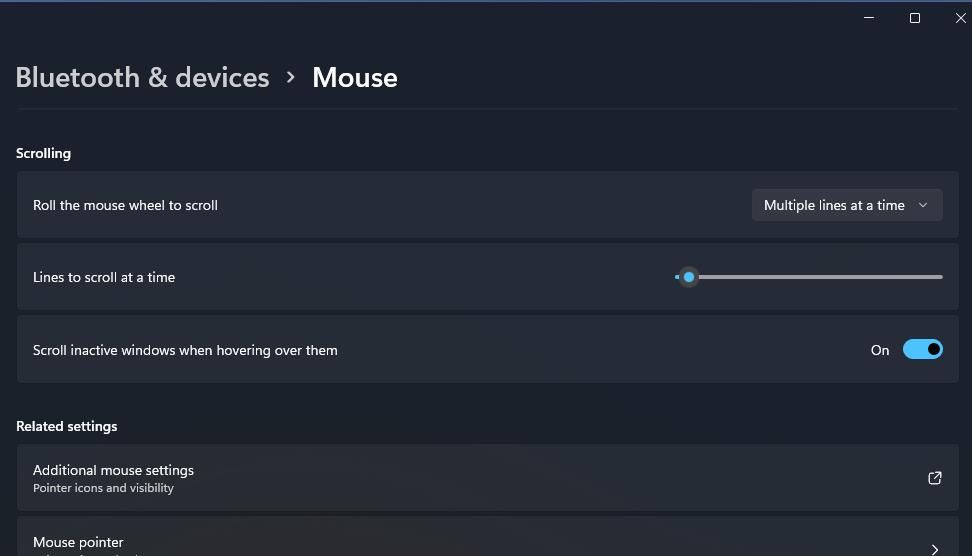
- Перетягніть повзунок “Швидкість подвійного кліка” вліво, щоб сповільнити його.
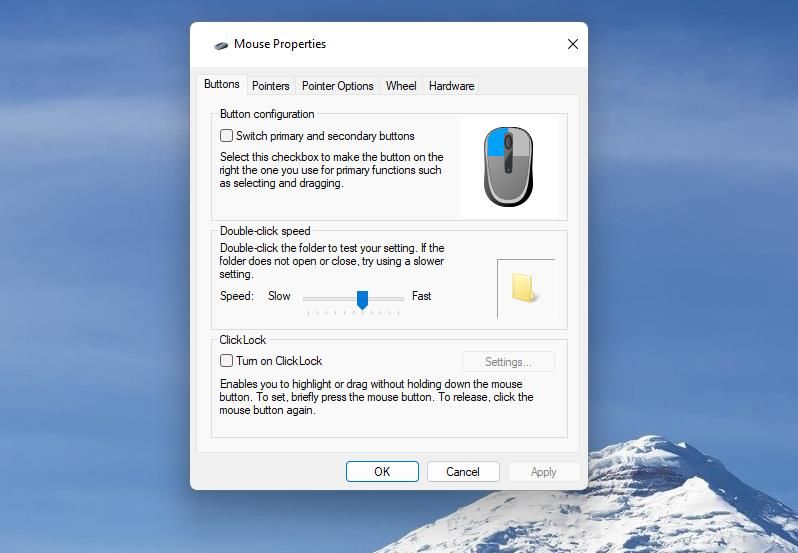
- Натисніть “Застосувати” та “OK”, щоб зберегти нові налаштування.
Тепер, щоб відкрити папку, не потрібно буде здійснювати подвійний клік настільки швидко.
3. Сканування та відновлення системних файлів Windows
Microsoft рекомендує запускати сканування системних файлів, якщо функціональність Windows працює некоректно. У нашому випадку проблема стосується функції подвійного кліку папок.
Отже, виконайте перевірку системних файлів для виявлення пошкоджених файлів. Якщо такі будуть знайдені, утиліта захисту ресурсів Windows спробує їх відновити, що, можливо, вирішить проблему з відкриттям папок подвійним кліком.
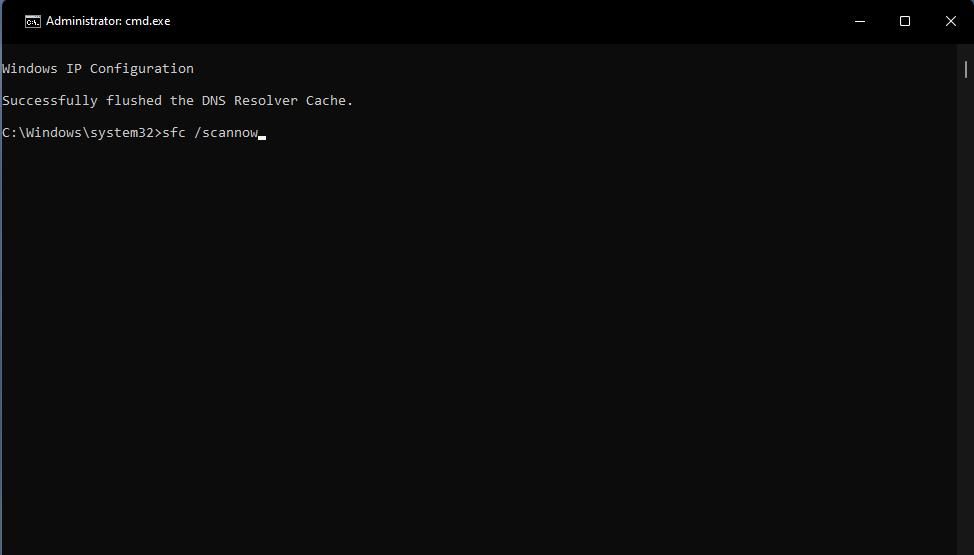
4. Відредагуйте ключ реєстру Shell
Багато користувачів повідомляли, що редагування ключа реєстру оболонки допомагає виправити проблему з відкриттям папок подвійним кліком у Windows 11/10. Вони змінювали значення рядка “За замовчуванням” у цьому ключі. Ось як відредагувати ключ Shell:
- Натисніть клавіші Windows + R, щоб відкрити діалогове вікно “Виконати”.
- Введіть “regedit” (редактор реєстру) та натисніть “OK”.
- Перейдіть до ключа оболонки, ввівши наступний шлях у адресному рядку редактора реєстру:
Computer\HKEY_CLASSES_ROOT\Directory\shell
- Двічі клікніть на “За замовчуванням” всередині ключа Shell.
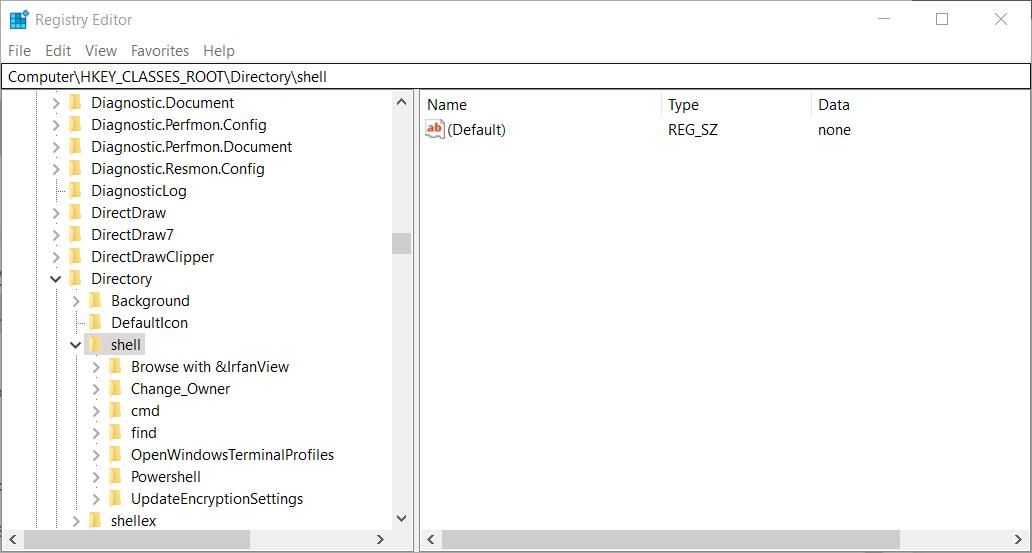
- Якщо поле “Значення” порожнє або має інше значення, введіть значення, як показано на зображенні нижче.
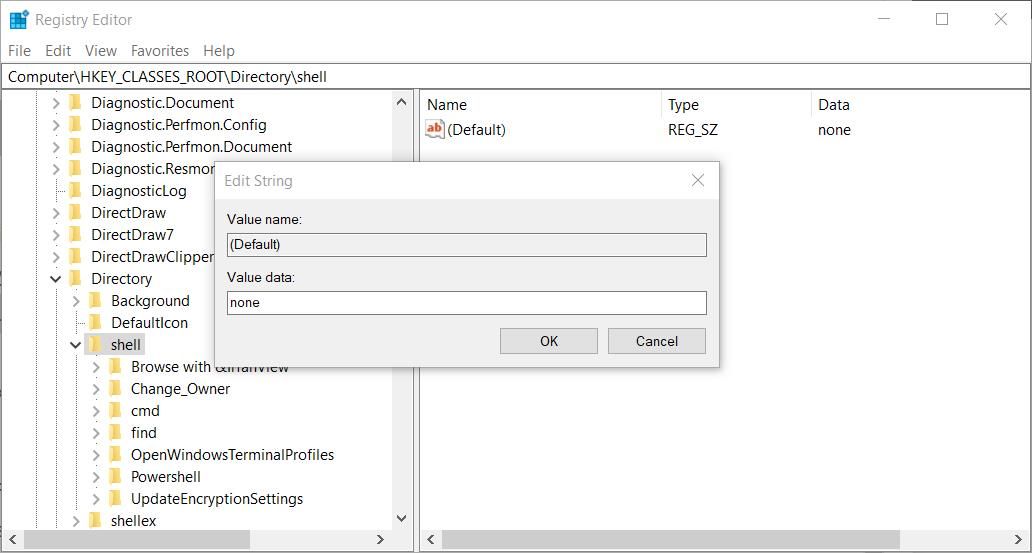
- Натисніть “OK”, щоб зберегти змінене значення рядка “За замовчуванням”.
Можливо, вам знадобиться перезапустити Провідник файлів, щоб зміни в реєстрі вступили в силу. Також, перезавантажте Windows, а потім спробуйте відкрити папку подвійним кліком.
5. Відредагуйте розділ реєстру миші
Проблеми з подвійним кліком можуть виникати, якщо значення рядків в розділі реєстру миші були змінені (часто програмами сторонніх розробників). Зокрема, значення MouseHoverWidth, MouseHoverHeight, DoubleClickHeight та DoubleClickWidth можуть потребувати відновлення до стандартних значень.
Для цього відредагуйте розділ реєстру миші наступним чином:
- Відкрийте редактор реєстру, як описано у перших двох кроках попереднього рішення.
- Перейдіть до ключа миші, ввівши цей шлях у адресному рядку редактора реєстру:
Computer\HKEY_CURRENT_USER\Control Panel\Mouse
- Двічі клацніть на рядку MouseHoverWidth.
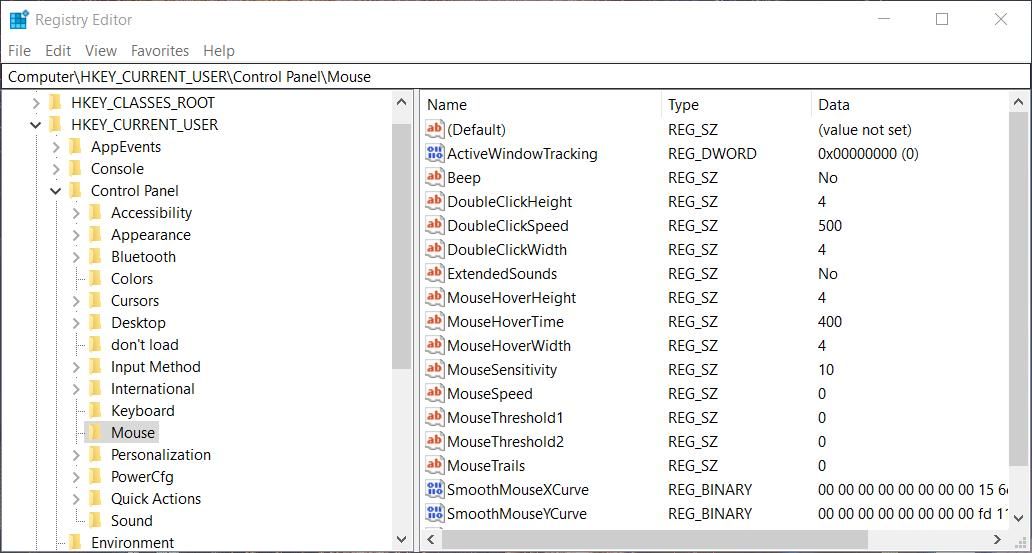
- Якщо встановлено інше значення, введіть 4 у полі “Значення” та натисніть “OK”.
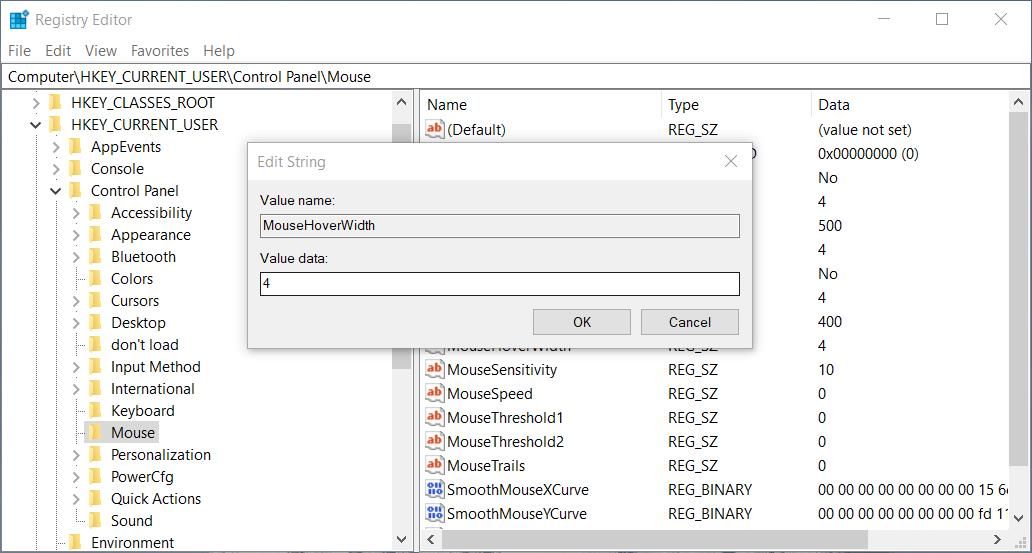
- Повторіть попередні два кроки для рядків MouseHoverHeight, DoubleClickHeight та DoubleClickWidth у цьому ж ключі. Встановіть для них значення 4.
Після налаштування значень цих рядків, закрийте редактор реєстру та перезавантажте комп’ютер. Якщо всі ці рядки вже встановлені на значення 4, то їх не потрібно змінювати.
6. Вимкніть контрольований доступ до папок
Деякі користувачі повідомляли, що вирішили проблему з відкриттям папок подвійним кліком, вимкнувши “Контрольований доступ до папок”. Ця функція безпеки блокує несанкціонованим програмам можливість змінювати вміст захищених каталогів. Таким чином, її активація може обмежити доступ до папок.
Спробуйте вимкнути “Контрольований доступ до папок” наступним чином:
- Відкрийте “Безпеку Windows”, двічі клікнувши на іконку щита в області сповіщень.
- Натисніть на “Захист від вірусів та загроз” на панелі зліва.
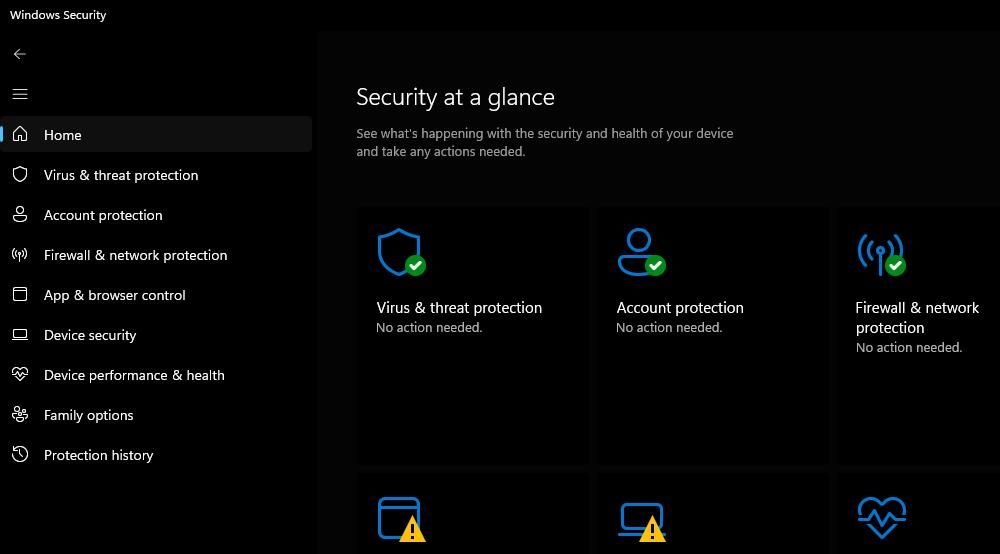
- Прокрутіть вниз та оберіть “Керування захистом від програм-вимагачів”.
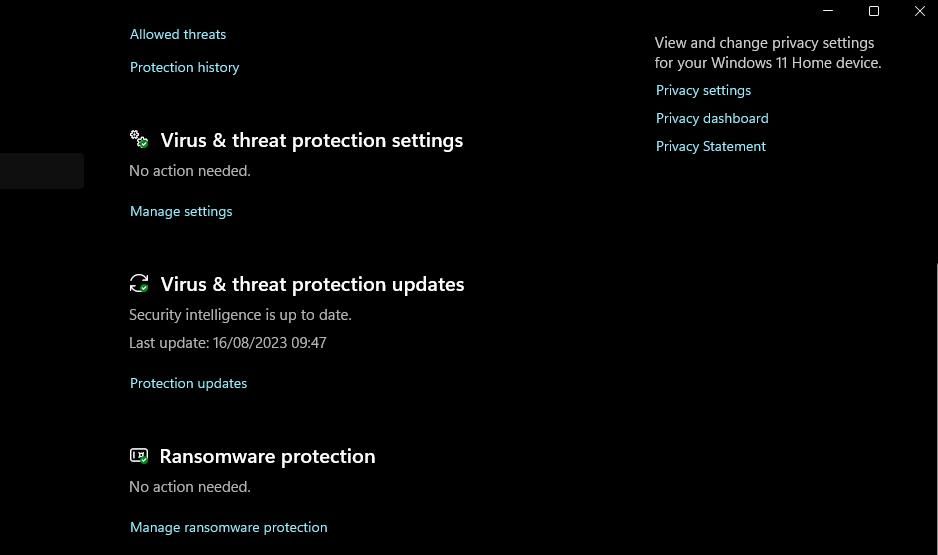
- Вимкніть функцію “Контрольований доступ до папок”, пересунувши відповідний перемикач.
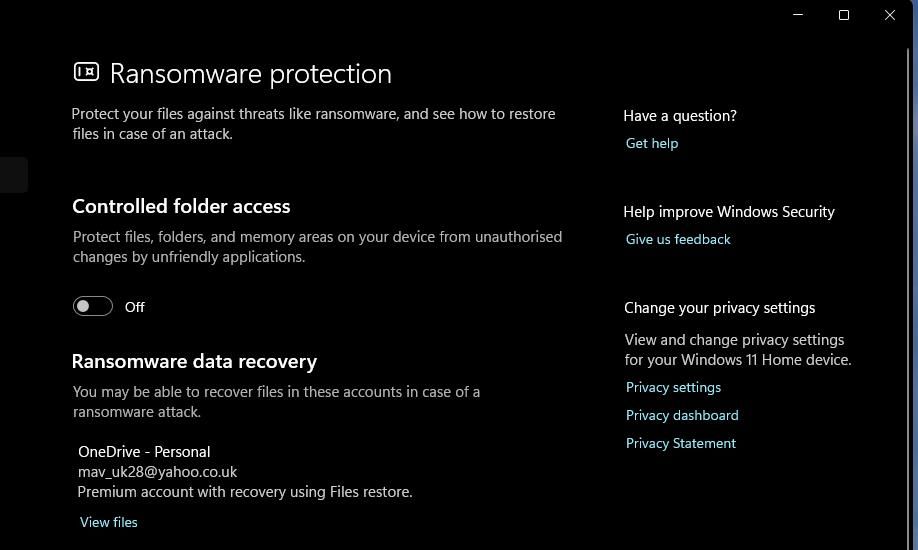
Після цього зайдіть в Провідник файлів та спробуйте відкрити декілька папок, щоб перевірити, чи допомогло вимкнення цієї функції безпеки. Якщо так, то можливо варто залишити “Контрольований доступ до папок” вимкненим.
7. Відкотіть Windows до точки відновлення
Відкат Windows до попередньої точки відновлення є одним з останніх методів, до яких варто вдаватися, якщо жоден з інших способів не допоміг. Застосування цього рішення призведе до скасування системних змін та видалення програм, встановлених після обраної дати точки відновлення.
Однак, відновлювати Windows слід лише тоді, коли ви можете обрати точку відновлення, яка поверне операційну систему до стану, коли папки відкривалися подвійним кліком.
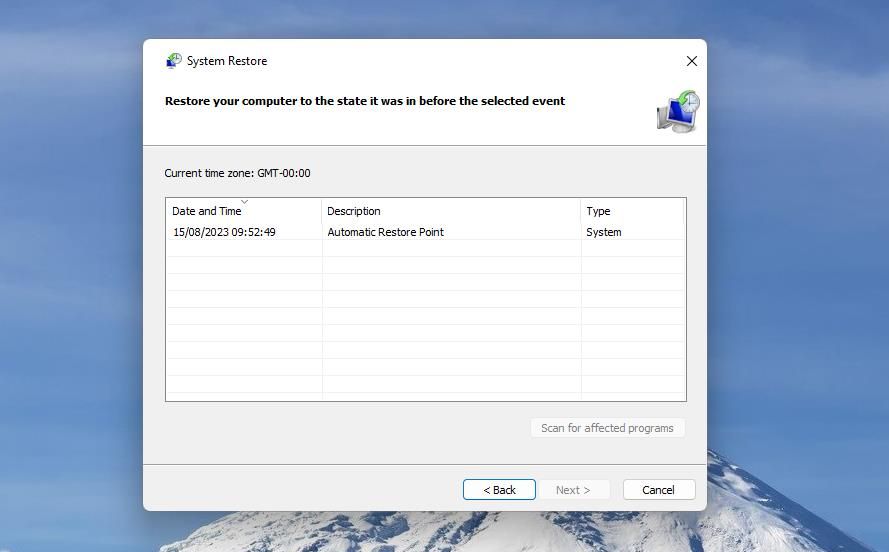
Для застосування цього рішення, скористайтеся інструкцією з використання функції відновлення системи. Для вибору точки відновлення потрібно, щоб інструмент відновлення системи був активований. Будьте готові до перевстановлення програм, які можуть бути видалені обраною точкою відновлення. Це можна перевірити, натиснувши “Пошук програм, яких стосуються зміни” у вікні відновлення системи.
Знову відкривайте папки подвійним кліком у Windows
Ці способи вирішення проблеми з непрацюючим подвійним кліком папок, ймовірно, допоможуть у більшості випадків на Windows 11/10. Ми не можемо гарантувати 100% успіх, але багато користувачів підтвердили, що деякі з них дійсно працюють.
Крім наведених рішень, можливо, вам доведеться спробувати більш радикальні методи, такі як повне скидання системи або оновлення Windows “на місці”.