Це засмучує, коли вашому принтеру потрібно багато часу, щоб щось надрукувати. Хоча причиною цього може бути що завгодно: від неправильно налаштованих налаштувань до застарілих драйверів, вирішити проблему не надто складно.
Якщо у вас виникли проблеми з повільним принтером, дротовим чи бездротовим, наведені нижче дії для усунення несправностей для Windows мають допомогти.
1. Перезапустіть принтер
Це може здатися надто простим виправленням, але перезапуск принтера може допомогти вирішити будь-які тимчасові проблеми, які можуть впливати на його продуктивність. Отже, це перше, що ви повинні спробувати.
Вимкніть принтер, натиснувши кнопку живлення. Коли він вимкнеться, вийміть кабель живлення та зачекайте принаймні 30 секунд, перш ніж повторно підключати його. Після цього увімкніть принтер і спробуйте щось надрукувати, щоб перевірити, чи проблему вирішено.
2. Налаштуйте якість друку
Швидкість друку вашого принтера часто залежить від вибраних параметрів якості. Друк із налаштуваннями вищої якості зазвичай займає більше часу, оскільки принтер потребує більш детального друку.
Необхідно перевірити встановлену якість друку та переконатися, що вона не надто висока. Це має призвести до швидшого друку на ПК з Windows 10 або 11.
Щоб налаштувати параметри якості друку в Windows:
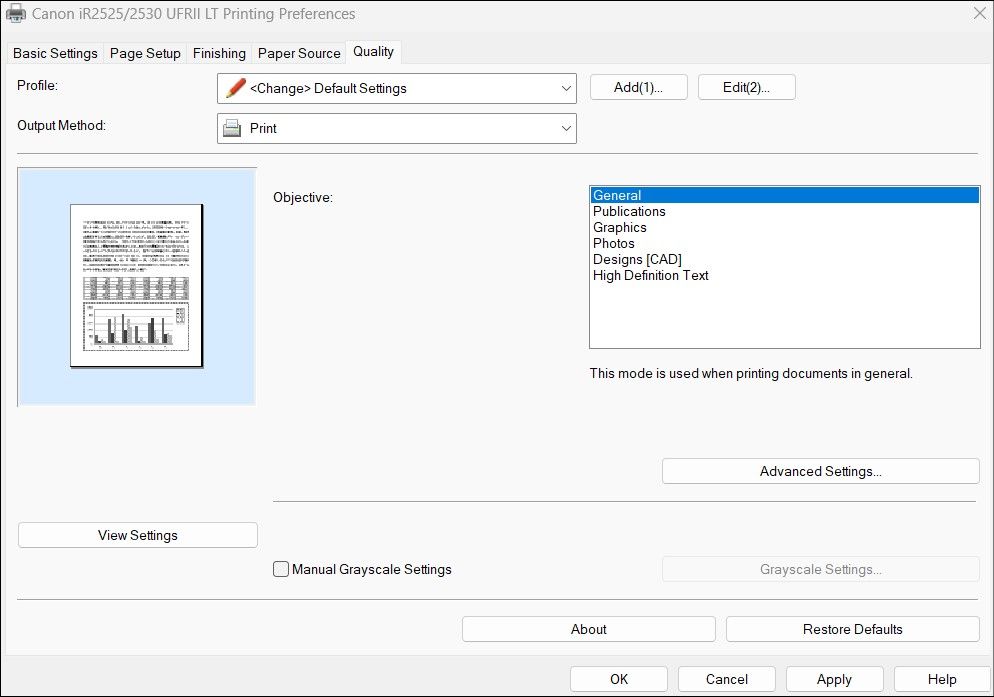
Ви побачите різноманітні варіанти налаштування якості друку. Ви можете експериментувати з ними та вибрати той, який забезпечує найкращий баланс між якістю друку та швидкістю для вас. Майте на увазі, що чим нижча якість друку, тим швидшим буде вихід.
3. Виберіть правильний тип паперу
Ще одна причина, чому ваш принтер може друкувати повільно, полягає в тому, що ваш комп’ютер друкує з використанням неправильних налаштувань паперу. Щоб запобігти будь-яким проблемам, потрібно переконатися, що вибраний тип паперу відповідає дійсному паперу, завантаженому в принтер. Ось як перевірити.
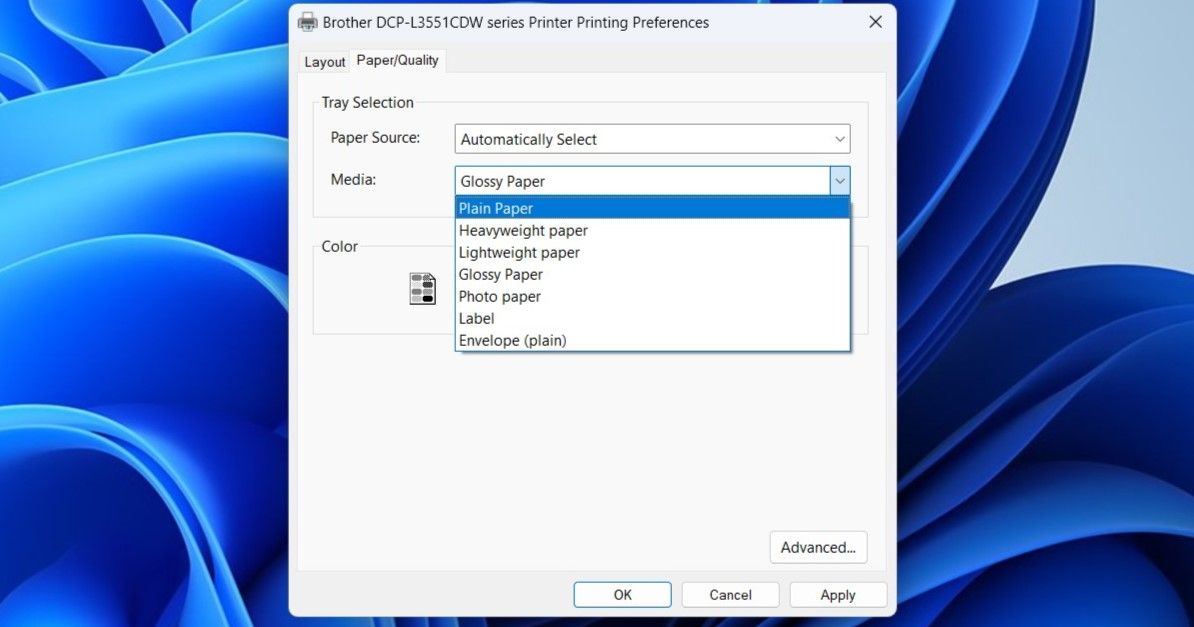
4. Вимкніть тихий режим
Кілька сучасних принтерів пропонують функцію тихого режиму, яка зменшує робочий шум під час друку. Щоб досягти цього, принтер зазвичай зменшує швидкість друку. Якщо продуктивність є пріоритетом, вам слід вимкнути тихий режим на вашому принтері.
Процес вимкнення тихого режиму на принтері може відрізнятися залежно від його марки та моделі. Зазвичай ви можете вимкнути це налаштування за допомогою програмного забезпечення або програми принтера. Якщо ні, зверніться до посібника до принтера, щоб отримати інструкції.
5. Запустіть відповідні засоби усунення несправностей Windows
У Windows 10 і 11 є спеціальний засіб усунення несправностей принтера, призначений для вирішення поширених проблем, пов’язаних із принтером. Він може сканувати вашу систему на наявність потенційних проблем, таких як повільний друк, і автоматично виправляти їх.
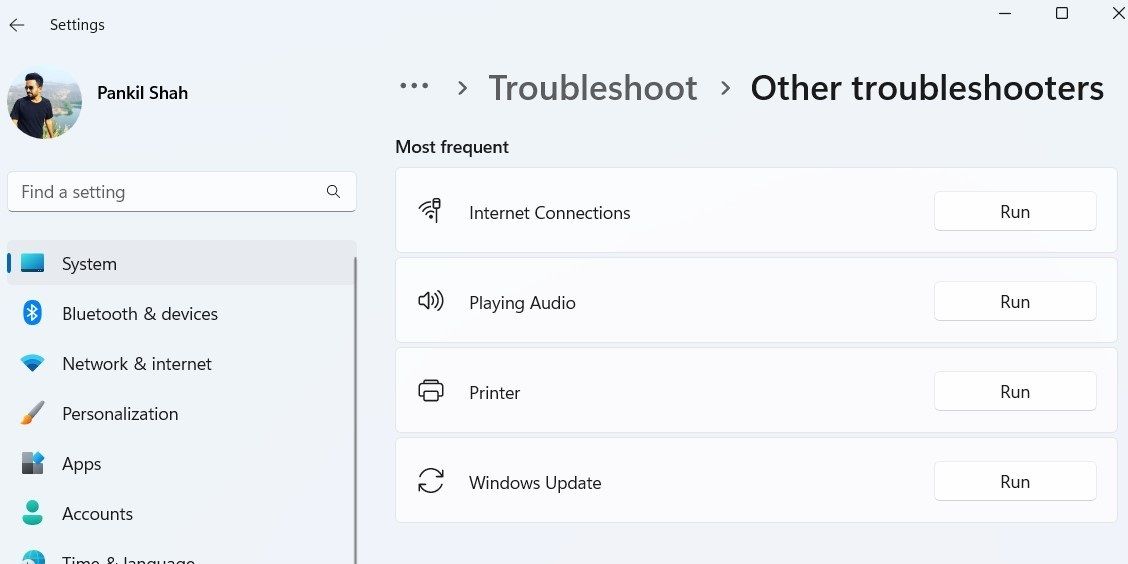
Зачекайте, поки засіб усунення несправностей знайде та вирішить будь-які проблеми, а потім перевірте, чи ваш принтер усе ще працює повільно. Крім того, якщо ви використовуєте мережевий принтер, спробуйте запустити засіб усунення несправностей мережевого адаптера з того самого меню.
6. Очистіть чергу друку та перезапустіть службу спулера принтера
Диспетчер друку — це важлива системна служба, яка керує операціями друку на вашому комп’ютері Windows. Він відповідає за збереження всіх ваших завдань друку та надсилання їх на принтер. Якщо завдання друку зависає або виникає помилка, ваш принтер може працювати повільно в Windows.
Щоб виправити це, ви можете спробувати очистити чергу друку та перезапустити службу диспетчера друку, виконавши наведені нижче дії.
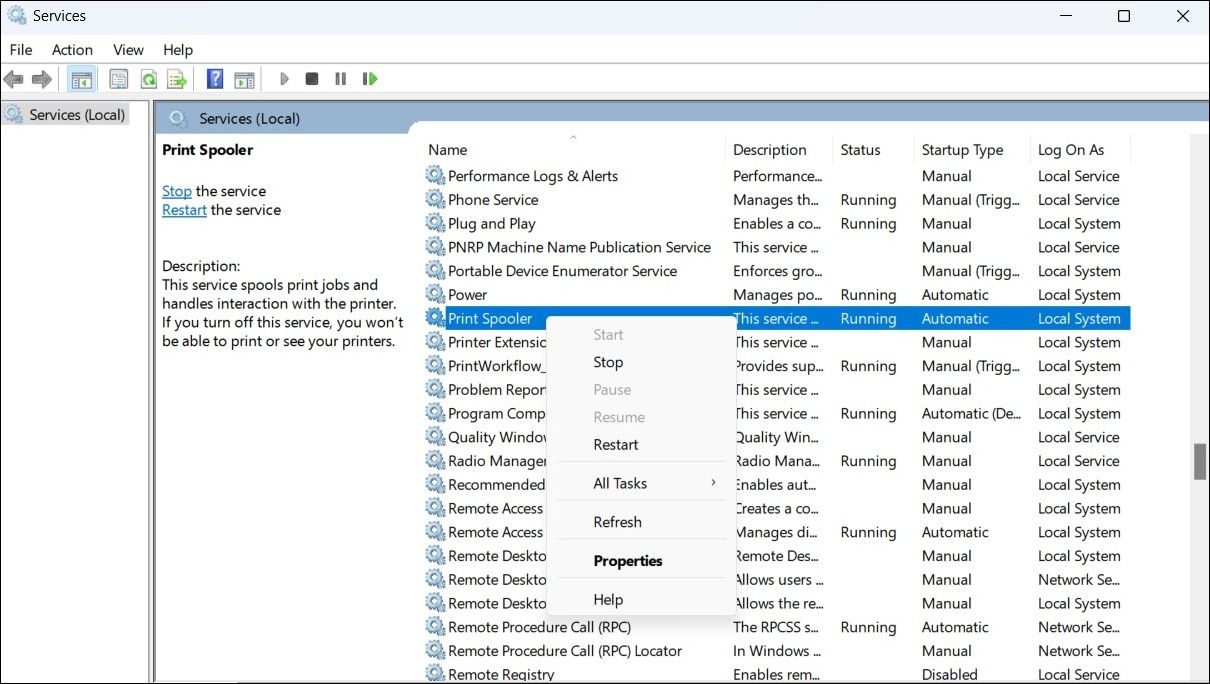
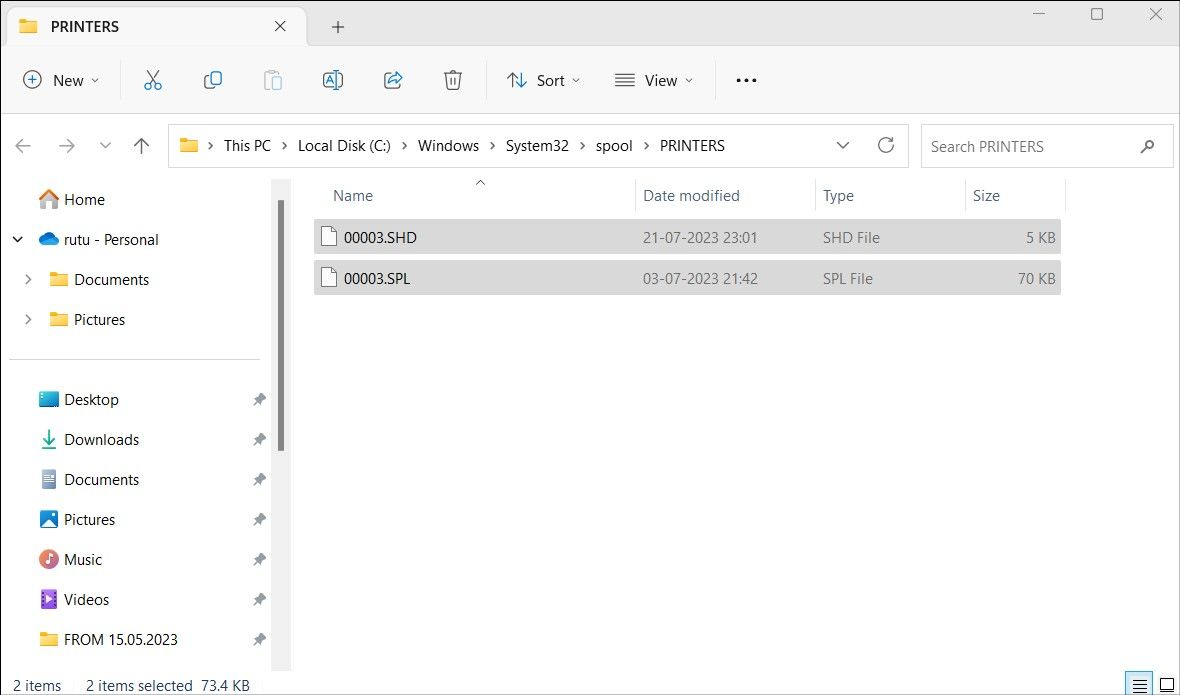
7. Оновіть драйвери принтера
Застарілі або пошкоджені драйвери принтера в Windows можуть призвести до різноманітних проблем друку, включно з цією. Щоб уникнути їх, переконайтеся, що на комп’ютері встановлено найновіші драйвери принтера.
Якщо вам потрібна допомога з цим, перевірте, як знайти та замінити застарілі драйвери в Windows.
8. Видаліть і повторно додайте свій принтер
Якщо оновлення драйверів принтера не допомогло, ви можете спробувати повністю видалити принтер і додати його знову. Ось як це зробити.
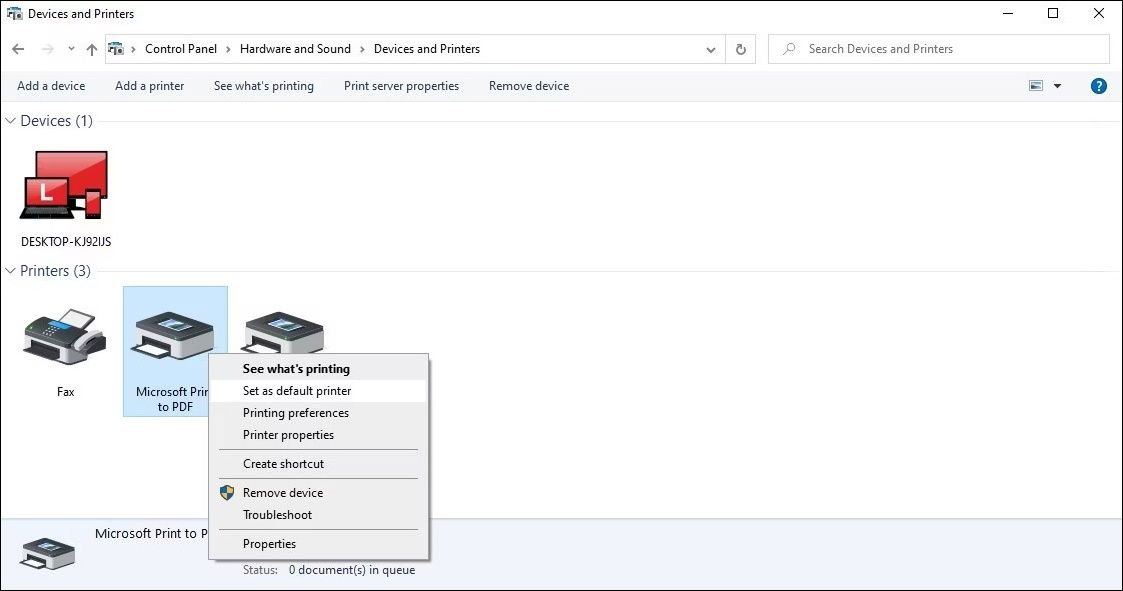
Якщо ви зіткнулися з будь-якою помилкою під час видалення принтера, ознайомтеся з нашим посібником про те, як примусово видалити або видалити принтер у Windows, щоб дізнатися про інші методи.
9. Спробуйте деякі загальні виправлення Windows
Нарешті, може виникнути проблема з Windows, яка уповільнює друк. Якщо наведені вище рішення не працюють, ви можете спробувати кілька загальних виправлень Windows, щоб вирішити проблему повільного друку:
- Запустіть сканування SFC: запуск сканування SFC у Windows дозволить вам сканувати системні файли комп’ютера. Це має допомогти вирішити будь-які проблеми, спричинені пошкодженими або відсутніми системними файлами.
- Встановіть найновіші оновлення Windows: використання застарілої або помилкової збірки Windows також може призвести до таких проблем. Тому доцільно встановити незавершені оновлення Windows, якщо ви цього ще не зробили.
Прискоріть друк у Windows
Без чіткого вказівки на те, що відбувається не так, вирішити проблеми з повільним друком у Windows може бути складно. Сподіваємося, що одна або кілька з наведених вище пропозицій були корисними, і тепер ваш принтер друкує зі звичайною швидкістю.
FAQ
Q: Що впливає на швидкість принтера?
Різні елементи впливають на швидкість, з якою ваш принтер друкує файли. Розмір вашого файлу в основному визначає швидкість друку вашого принтера. Якщо ваш документ великий і містить кілька сторінок, принтеру може знадобитися деякий час, щоб надрукувати всі ці сторінки. Так само, якщо ваше зображення високої якості, принтеру знадобиться час, щоб надрукувати вашу фотографію.
Q: Чи можна змінити швидкість принтера?
Деякі принтери дозволяють змінювати швидкість друку файлів. Ви знайдете можливість змінити швидкість друку в утиліті друку вашого принтера. У більшості програм цю утиліту можна запустити, натиснувши Ctrl + P.
З: Чи впливає Wi-Fi на швидкість принтера?
Так, Wi-Fi — це бездротова технологія, і вона впливає на швидкість друку вашого принтера. Кабельне підключення до принтера зазвичай працює швидше, ніж бездротове підключення. Однак це залежить від моделі вашого принтера, оскільки деякі принтери добре працюють навіть у мережах Wi-Fi.

