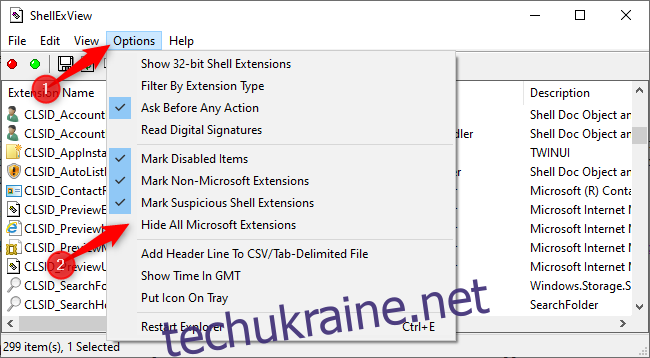Контекстне меню Windows 10 може сповільнитися з часом. Сторонні програми часто встановлюють розширення контекстного меню, а погано закодовані можуть уповільнити роботу. Ось як виправити контекстні меню, які повільно відкриваються, зависають або зависають при натисканні правою кнопкою миші.
Використовуйте ShellExView для перегляду сторонніх розширень
Ми зробимо це простим способом. Так, ви можете безпосередньо видалити записи контекстного меню з реєстру Windows. Але це повільний процес, і ми швидко вирішимо проблему.
З огляду на це, ми рекомендуємо ShellExView, одна з чудових безкоштовних утиліт від NirSoft. Він також працює на Windows 10 і старіших версіях Windows. Завантажте та запустіть ShellExView, щоб почати.
Ви побачите довгий список розширень оболонки Windows. Однак багато з них створені компанією Microsoft і включені в Windows. Вони не повинні сповільнювати вашу систему. Щоб приховати всі розширення Microsoft, натисніть Параметри > Приховати всі розширення Microsoft.
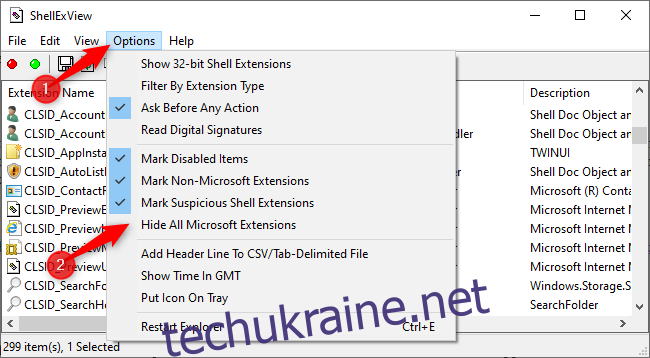
Тепер ви побачите більш керований список сторонніх розширень оболонки з встановлених програм. Наприклад, на нашому ПК з Windows 10 ми побачили розширення з таких програм, як 7-Zip, Notepad++, графічні драйвери NVIDIA, Dropbox, Google Drive, Malwarebytes і Paint.NET.
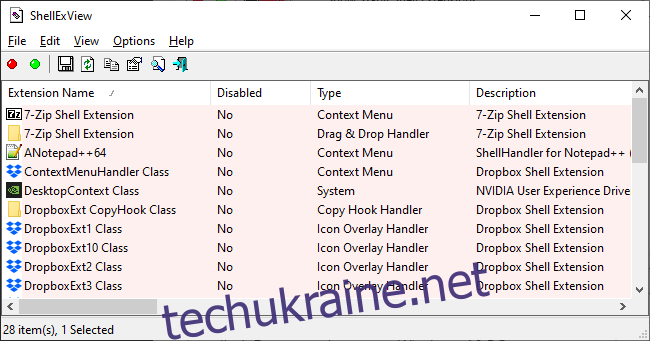
Вимкніть розширення в ShellExView для усунення несправностей
Вам потрібно з’ясувати, яке розширення оболонки спричиняє проблему. Це включає в себе вимкнення одного або кількох розширень оболонки, перезапуск Explorer, а потім перевірку, чи вирішено вашу проблему.
Наприклад, ви можете зробити це кількома способами:
Вимкніть усі сторонні розширення та додайте їх по одному, поки проблема не з’явиться.
Вимикайте розширення оболонки по одному, доки проблему не буде вирішено.
Вимкніть розширення в групах. Наприклад, ви можете відключити половину розширень одночасно. Якщо вашу проблему вирішено, ви знаєте, що її спричинило одне з вимкнених розширень, і ви можете піти звідти. Це найшвидший метод.
Як би ви не вирішили це зробити, ось як вимкнути розширення:
Спочатку виберіть розширення, які потрібно вимкнути. Ви можете натиснути один, щоб вибрати його, натиснути Ctrl+A або клацнути Edit > Select All, щоб вибрати всі з них, натисніть і утримуйте клавішу Shift під час клацання, щоб вибрати діапазон, або натисніть і утримуйте клавішу Ctrl, клацнувши, щоб вибрати кілька розширень .
Щоб вимкнути одне або кілька вибраних розширень оболонки, клацніть їх правою кнопкою миші та виберіть «Вимкнути вибрані елементи» або натисніть «Файл» > «Вимкнути вибрані елементи». (Щоб увімкнути їх знову, виберіть тут «Увімкнути вибрані елементи».
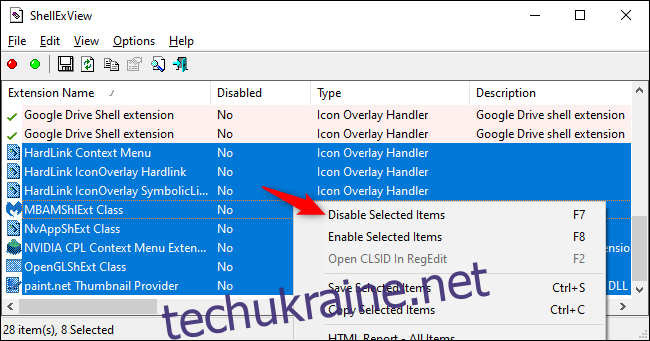
Вимкнені розширення оболонки скажуть «Так» у стовпці «Вимкнено».
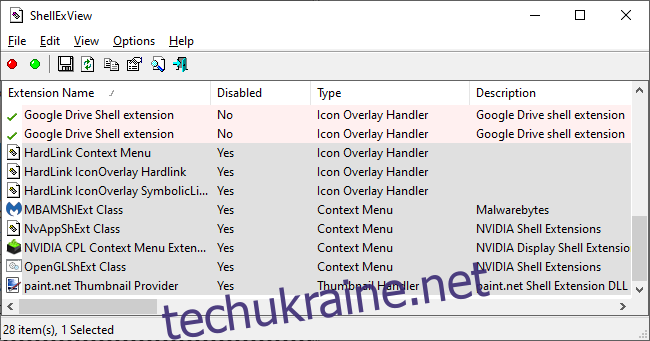
Ваші зміни не набудуть чинності, доки ви не перезапустите Провідник Windows. Ви побачите опцію для цього в меню «Параметри» ShellExView, але ми не рекомендуємо цього робити — це спричиняло перезавантаження Провідника та панелі завдань Windows знову і знову, поки ми не вийшли.
Замість цього ми рекомендуємо використовувати диспетчер завдань. Щоб відкрити його, натисніть Ctrl+Shift+Esc або клацніть правою кнопкою миші панель завдань і виберіть «Диспетчер завдань».
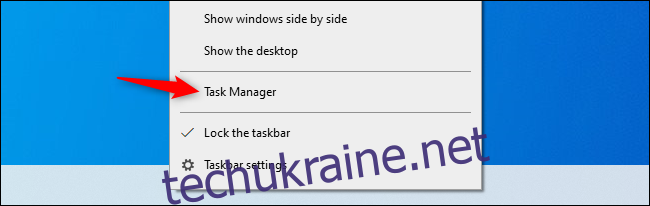
Натисніть «Провідник Windows» у розділі «Програми» на вкладці «Процеси». (Якщо ви не бачите цієї вкладки, натисніть «Докладніше».) Потім натисніть кнопку «Перезапустити» у нижньому правому куті вікна диспетчера завдань.
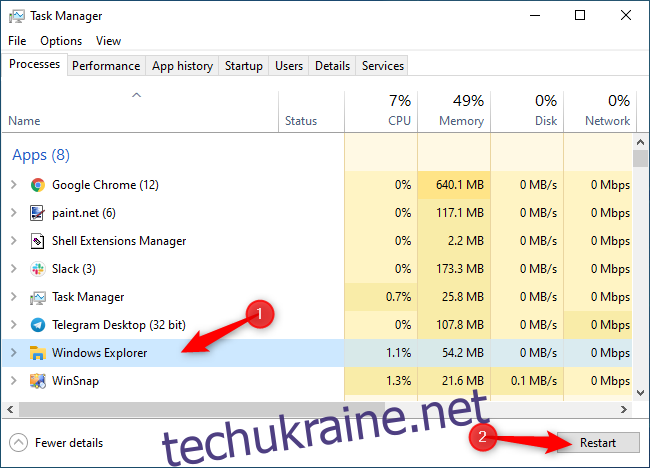
Провідник перезапуститься. Тепер спробуйте клацнути правою кнопкою миші папку, файл або робочий стіл — все, що раніше було повільним. Це все ще повільно? Тоді вам потрібно спробувати вимкнути додаткові розширення оболонки. Це швидше, ніж раніше? Тоді ви вимкнули розширення оболонки, яке сповільнювало його.
Повторюйте, поки не вирішите проблему
Повторіть цей процес, щоб увімкнути та вимкнути розширення та визначити, що спричиняє вашу проблему. Перевіряючи контекстні меню кожного разу, коли ви вносите зміни (обов’язково спочатку перезапустіть Explorer!), ви можете визначити, яке з них спричиняє проблему.
Не соромтеся також залишати вимкненими будь-які розширення, які ви не хочете використовувати. Ви завжди можете знову відкрити ShellExView і знову ввімкнути їх у майбутньому.
До речі, на нашому ПК винуватцем уповільнення роботи контекстного меню папки було розширення «GDContextMenu Class» на Google Drive. Мабуть це відома проблема. Але з вимкненим розширенням у ShellExView контекстні меню нашого ПК повернулися до своєї звичайної швидкості.
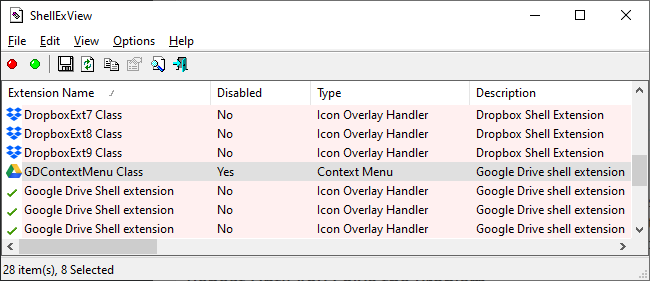
І якщо ви хочете ще більшої швидкості, ви можете вимкнути анімацію в Windows 10. Контекстні меню швидко з’являться без анімації, яка витрачає час. Це лише один із багатьох способів прискорити роботу комп’ютера з Windows 10.