Швидкість вашого Ethernet-з’єднання застрягла на рівні 100 Мбіт/с? Якщо це так, кілька факторів можуть обмежувати його. У вас може бути лише з’єднання зі швидкістю 100 Мбіт/с, і швидкість технічно не може бути вище; налаштування маршрутизатора можуть обмежувати пропускну спроможність або виникла проблема з маршрутизатором, кабелем Ethernet або кабельними роз’ємами.
Подібним чином неправильно налаштовані параметри швидкості адаптера Ethernet, несумісні або пошкоджені драйвери та технічні проблеми з провайдером також можуть обмежувати швидкість. Якщо ви хочете, щоб ваше з’єднання Ethernet перевищувало 100 Мбіт/с, ось кілька перевірок і виправлень, які ви повинні спробувати.
1. Перевірте свій тарифний план Інтернету
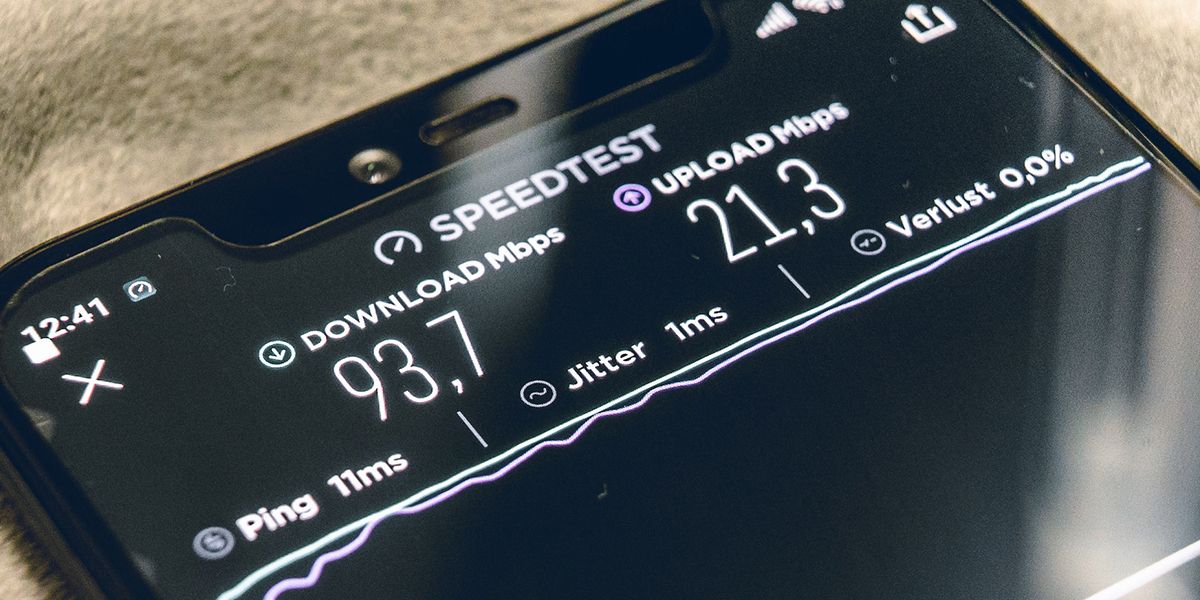
Переконайтеся, що у вас є високошвидкісне з’єднання, здатне забезпечити швидкість понад 100 Мбіт/с, перш ніж звинувачувати інші фактори в обмеженні швидкості Інтернету. Уточніть у свого інтернет-провайдера, чи ви підписані на план, який пропонує 100 Мбіт/с або більше. Крім того, переконайтеся, що інтернет-провайдер має добру репутацію та досвід постійного надання високих швидкостей.
Якщо ваш інтернет-провайдер є надійним і ви підписані на хороший тарифний план, то, ймовірно, щось з вашого боку заважає швидкості досягти максимуму.
2. Виконайте деякі основні перевірки
Почніть усунення несправностей, виконавши ці основні виправлення, оскільки вони можуть негайно вирішити проблему:
- Перезавантажте маршрутизатор один раз, щоб уникнути тимчасових проблем.
- Переконайтеся, що кабель Ethernet нещільно підключений до вашого пристрою. Від’єднайте обидва кінці кабелю та підключіть їх знову.
- Запустіть вбудований засіб усунення несправностей мережі, щоб виявити та вирішити будь-які проблеми з мережею. Якщо ви не знайомі з цим процесом, перегляньте наш посібник про те, як запустити засіб усунення несправностей.
- Застарілий мережевий драйвер також може сповільнювати з’єднання. Перегляньте наш посібник про те, як знайти та замінити застарілі мережеві драйвери, щоб повністю оновити мережеві драйвери.
Якщо жодна з наведених вище перевірок не розкриває швидкість Інтернету, настав час перейти до решти виправлень
3. Переконайтеся, що ваша мережева карта підтримує швидкість Gigabit
Карта Ethernet, також відома як карта мережевого інтерфейсу, підключає комп’ютер до Інтернету через кабель Ethernet. Якщо у вас старий комп’ютер, встановлений адаптер може не передавати швидкість понад 100 Мбіт/с. Тому вкрай важливо переконатися, що ваша карта підтримує гігабітне з’єднання.
Щоб перевірити це, подивіться на назву адаптера. Якщо він містить такі ключові слова, як gigabit, gbe, 10/100/1000M gigabit, можливо, у вас є гігабітне з’єднання. Навпаки, якщо ви бачите Fast Ethernet, 10/100FE, ваше з’єднання становить 100 Мбіт/с. Крім того, ви можете перевірити, чи підтримує ваш мережевий адаптер гігабітні швидкості в диспетчері пристроїв. Ось як:
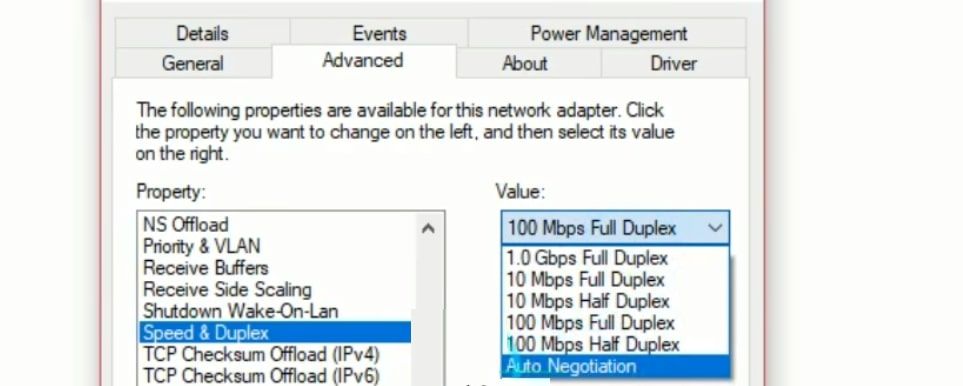
Якщо повний дуплекс 1,0 Гбіт/с у списку, ваша карта підтримує гігабітне підключення. Ваша картка не підтримує гігабітні з’єднання, якщо повний дуплекс 100 Мбіт/с є найвищим значенням у списку. У будь-якому випадку виберіть «Автоматичне узгодження» зі спадного списку «Значення» в налаштуваннях мережевого адаптера, якщо вибрано будь-яке інше значення.
4. Переконайтеся, що ваш маршрутизатор підтримує гігабітне з’єднання

Як і ваша мережева карта, ваш маршрутизатор також має забезпечувати швидкість 100 Мбіт/с+. Перевірити це можна, переглянувши документацію маршрутизатора або опис на веб-сайті виробника. Якщо виробник маршрутизатора стверджує, що ця конкретна модель є гігабітним, він, імовірно, може забезпечити гігабітну швидкість.
Якщо у вас є гігабітний маршрутизатор, переконайтеся, що порт, до якого підключено кабель Ethernet, також є гігабітним портом LAN, який може працювати зі швидкістю передачі даних до 1 Гбіт/с. Перейдіть на гігабітний порт, якщо він підключений до порту «Fast Ethernet», який може передавати лише 100 Мбіт/с. Сподіваємось, це збільшить швидкість вашого інтернет-з’єднання.
Якщо ваш маршрутизатор не підтримує гігабітне з’єднання, у вас не буде іншого вибору, окрім як перейти на той, який підтримує.
5. Отримайте кабель Ethernet високої категорії
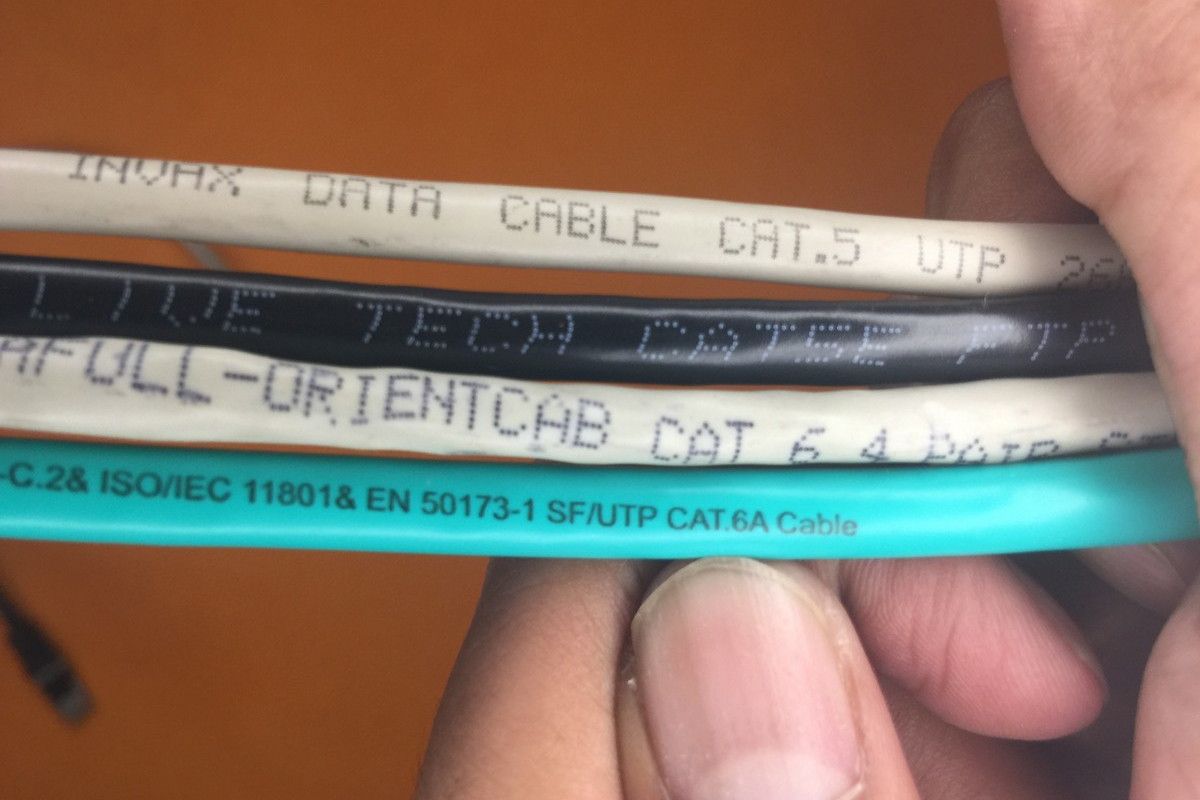
Сам кабель Ethernet має забезпечувати швидкість понад 100 Мбіт/с, як і ваш маршрутизатор. Кабелі Ethernet із низькою пропускною здатністю, такі як Cat5, можуть забезпечувати швидкість лише до 100 Мбіт/с. Якщо ви хочете мати вищу швидкість, вам потрібен принаймні кабель Cat5e, який може забезпечити швидкість до 1000 Мбіт/с.
Кабелі Cat5e і Cat5 мають ідентичний зовнішній вигляд, але нехай це вас не вводить в оману. Натомість подивіться на етикетку кабелю, щоб визначити його категорію. Якщо він має низьку пропускну здатність, замініть його на Cat5e або вище.
6. Зніміть обмеження в налаштуваннях маршрутизатора
Більшість маршрутизаторів дозволяють користувачам обмежувати швидкість з’єднання. Тому увійдіть в інтерфейс адміністратора маршрутизатора, щоб переконатися, що швидкість там не обмежена. Ось як ви можете це зробити:
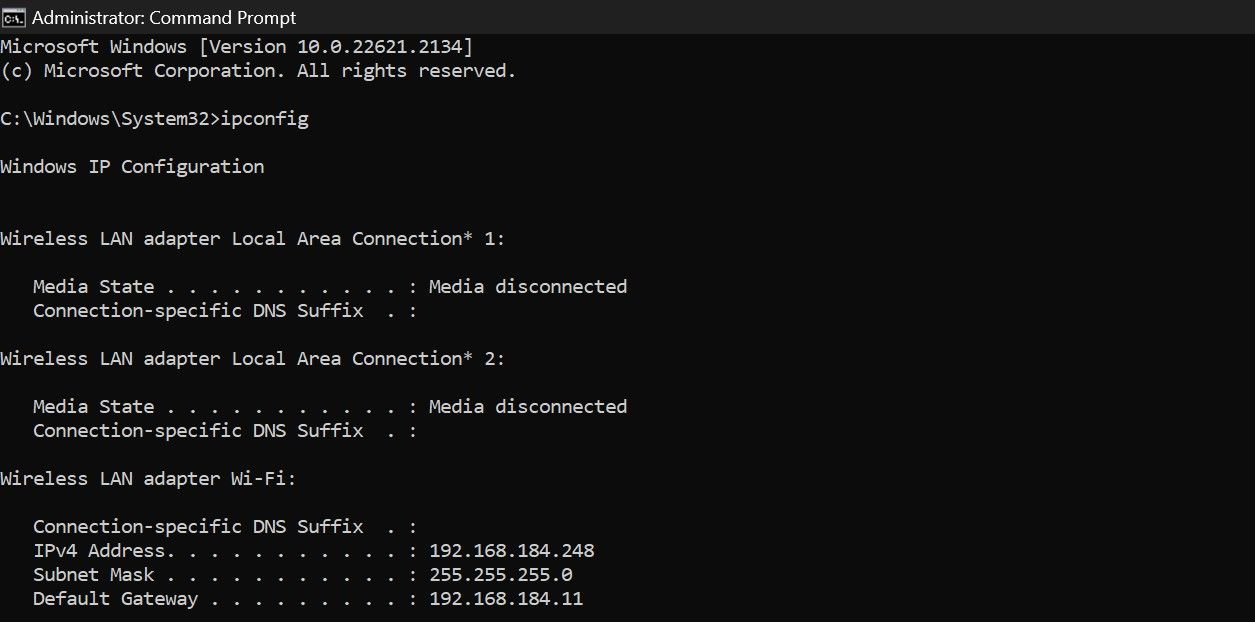
Деякі маршрутизатори дозволяють користувачам перемикатися між гігабітною швидкістю та швидкістю 100 Мбіт/с. Якщо ваш маршрутизатор пропонує таку опцію, виберіть з’єднання 1 Гбіт/с.
7. Виключіть будь-які проблеми з обладнанням
Якщо жодне з наведених вище виправлень не вирішить проблему, настав час ретельно перевірити та виключити проблеми з апаратним забезпеченням.

Почніть перевірку апаратного забезпечення, перевіривши обидва кінці кабелю Ethernet, де встановлено кабельні роз’єми. Переконайтеся, що обидва роз’єми знаходяться в хорошому стані, а всі внутрішні дроти/провідники засунуті до кінця та не відпадають.
Переконавшись у цьому, огляньте кабель Ethernet з одного кінця та пройдіть по всій довжині. Якщо на кабелі є будь-які фізичні пошкодження, особливо на тих ділянках, які весь час залишаються зігнутими, можливо, його потрібно замінити.
Якщо кабель цілий, перевірте порти Ethernet на маршрутизаторі та ноутбуці. Якщо якийсь із портів виявляється пошкодженим, вам слід переключитися на інший (якщо він є).
Отримайте максимальну віддачу від підключення Ethernet у Windows
Отримання 100 Мбіт/с при підписці на високошвидкісний план може бути досить неприємним. Тепер ви повинні краще зрозуміти, чому швидкість з’єднання може бути обмежена 100 Мбіт/с. Якщо ви уважно виконаєте всі перелічені вище дії, ви, ймовірно, зможете визначити головну причину та усунути будь-які обмеження.
Якщо ваша швидкість Інтернету залишається обмеженою на рівні 100 Мбіт/с, незважаючи на застосування всіх наведених вище виправлень, вам слід звернутися до свого постачальника послуг Інтернету.

