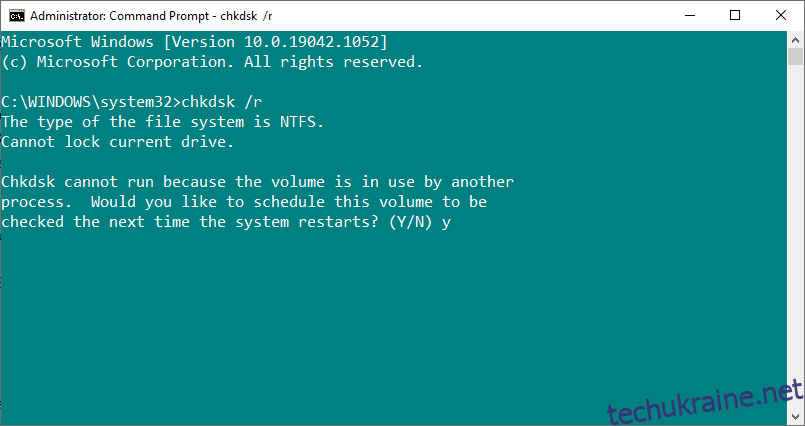Ключові висновки
- Невиправна помилка WHEA (WUE) — це апаратна помилка в системах Windows, яка може бути викликана пошкодженим апаратним забезпеченням, проблемами сумісності драйверів або проблемами з нагріванням і напругою.
- Запустіть CHKDSK, щоб усунути проблеми з файловою системою, перш ніж вносити будь-які зміни в апаратне забезпечення, і перевірте системне обладнання та драйвери, щоб переконатися, що вони функціонують належним чином.
- Ви також можете розглянути можливість перевірки оперативної пам’яті на наявність будь-яких помилок за допомогою MemTest86, тоді як іншим варіантом є скидання будь-якого розгону.
Windows має довгу та прекрасну (читай: болючу) історію з так званим синім екраном смерті. Ці екрани помилок містять важливу інформацію щодо раптового припинення роботи вашої системи. Деякі помилки аварійного завершення роботи Windows є більш загадковими, ніж інші, і тому їх складніше усунути. Невиправна помилка WHEA є однією з них.
Що таке невиправна помилка WHEA та що її викликає?
WHEA_UNCORRECTABLE_ERROR (код зупинки Windows 0x0000124) є апаратною помилкою. Є кілька поширених причин WHEA_UNCORRECTABLE_ERROR (ми будемо скорочено WUE), більшість із яких безпосередньо пов’язані з апаратним забезпеченням вашої системи:
- Пошкоджене апаратне забезпечення (пошкоджені жорсткі диски/SSD, графічний процесор, центральний процесор, блок живлення, пошкоджена оперативна пам’ять тощо)
- Проблеми сумісності драйверів
- Проблеми з нагріванням і напругою (розгін і зміни напруги)
- Пошкоджені системні файли Windows або файли реєстру
Хоча це не завжди джерело, проблеми з напругою блоку живлення зазвичай викликають цю помилку Windows. Повідомлення WUE та код зупинки 0x0000124 вказують на природу помилки, але перегляд файлу дампа помилки надасть додаткову інформацію. Ваш файл дампа помилок (.DMP) знаходиться в C:/Windows/Minidump і матиме мітку часу.
На жаль, ми не можемо запропонувати рішення для кожної проблеми, але наведені нижче виправлення повинні зменшити WHEA_UNCORRECTABLE_ERROR.
1. Запустіть CHKDSK
По-перше, перш ніж вносити будь-які конкретні зміни в апаратне забезпечення, спробуйте запустити Windows Check Disk з командного рядка. CHKDSK — це системний інструмент Windows, який перевіряє файлову систему та, за допомогою певних налаштувань, усуває проблеми під час роботи. Щоб використовувати:

2. Перевірте апаратне забезпечення системи
Помилка WHEA_UNCORRECTABLE_ERROR тісно пов’язана з апаратним забезпеченням вашої системи. Тому, перш ніж переходити до скидання системи та перевірки пам’яті, ще раз фізично перевірте компоненти вашої машини.
Перевірте, чи система охолодження вашого комп’ютера повністю функціонує, ваша оперативна пам’ять надійно закріплена у своїх слотах, центральний процесор таємничим чином не послабився тощо. Якщо ви не впевнені, як перевстановити апаратне забезпечення системи, перегляньте наступне відео.
Але пам’ятайте, що будьте обережні з обладнанням. Не заходьте і не починайте висмикувати кабелі та турбувати раніше встановлене обладнання. Ви можете погіршити помилку.
Інший варіант – видалити будь-яке щойно встановлене обладнання. Хоча перед покупкою ви, можливо, перевірили сумісність частин вашого ПК, нове обладнання могло порушити роботу решти вашої системи. Видаліть усе, що ви нещодавно вставили у свою систему (наприклад, додаткову оперативну пам’ять або додатковий накопичувач), і подивіться, чи не зникає помилка WHEA_UNCORRECTABLE_ERROR.
3. Перевірте драйвери
Нові драйвери, які завдають шкоди вашій системі, зустрічаються набагато рідше, ніж у минулі часи обчислювальної техніки, оскільки тепер Windows безпосередньо обробляє більшість оновлень драйверів.
Однак це не означає, що хитрий драйвер не може порушити вашу систему. На щастя, Windows перераховує будь-які оновлення драйверів у розділі Windows Update, тож ви можете швидко з’ясувати, звідки проблема.
У Windows 10:

У Windows 11:

Тим не менш, ви можете використовувати інструмент третьої сторони для одночасного оновлення всіх системних драйверів. У нашому списку безкоштовних інструментів для вирішення проблем Windows перші два варіанти — IOBit Driver Booster і Snappy Driver Installer — роблять саме це.
4. Перевірте оперативну пам’ять за допомогою MemTest86
Windows має інтегровану перевірку пам’яті під назвою Windows Memory Diagnostic. На жаль, він не має чудової репутації та регулярно пропускає проблеми, виявлені за допомогою іншого чудового інструменту: MemTest86.
MemTest86 — це безкоштовний автономний інструмент тестування пам’яті, який працює як у 32-розрядній, так і 64-розрядній Windows, незважаючи на свою назву. Ви завантажуєте MemTest86 із флеш-накопичувача USB (або завантажувального диска) і залишаєте його для перевірки оперативної пам’яті системи. Зауважте, що перевірка оперативної пам’яті MemTest86 займає багато часу; один прохід займає години, залежно від обсягу встановленої оперативної пам’яті.
Щоб отримати повний досвід MemTest86, ви повинні запустити принаймні два проходи (два повних цикли). Однак, згідно з більшістю звітів, MemTest86 має виявити серйозну проблему з оперативною пам’яттю через короткий проміжок часу.
- Користувачі Windows 11 також можуть використовувати інтегрований інструмент видобування, клацнувши правою кнопкою миші завантажений файл, вибравши «Видобути тут» і дотримуючись інструкцій.
Якщо він повертає помилки оперативної пам’яті, виконайте пошук в Інтернеті за кодом помилки та введіть його, щоб дізнатися про подальші дії.
5. Скинути розгін системи
Якщо ви розігнали свою систему в пошуках вищих швидкостей, є шанс, що ви зіткнетеся з WHEA_UNCORRECTABLE_ERROR. Помилка часто пов’язана з неправильною або несправною напругою, встановленою під час процесу оверлоку, що робить вашу операційну систему нестабільною. Найпростіший спосіб викреслити цю проблему зі списку — скинути системний BIOS і усунути наслідки будь-якого розгону.
Вам потрібно увійти в системне меню BIOS або UEFI. Для цього вимкніть систему. Потім увімкніть систему знову, натиснувши клавішу доступу до меню BIOS/UEFI під час завантаження системи (загальні клавіші для входу в BIOS включають F1, F2, F10, DEL і ESC).
Параметри BIOS і UEFI залежать від виробника, але назви меню зазвичай схожі. Ви шукаєте варіант розгону. Здебільшого параметри розгону можна знайти в меню «Додатково», «Продуктивність», «Частота» або «Напруга».
Знайдіть меню та скиньте параметри розгону. Скидання поверне продуктивність вашої системи до початкового стану, але також може видалити WHEA_UNCORRECTABLE_ERROR під час процесу.
6. Оновіть налаштування BIOS/UEFI
Знову ж таки, цей процес значно відрізняється залежно від виробника материнської плати вашої системи. Деякі параметри BIOS/UEFI можна автоматично завантажувати та оновлювати за допомогою утиліти для робочого столу. Інші виробники вимагають, щоб ви самостійно завантажували оновлення BIOS і прошивали мікропрограму.
Не знаєте, яка у вас материнська плата? Завантажте та запустіть CPU-Z. Відкрийте вкладку «Материнська плата» та знайдіть виробника та модель материнської плати. На цій вкладці також можна знайти бренд і версію BIOS.

Озброївшись цими знаннями, виконайте пошук в Інтернеті за запитом «[your motherboard manufacturer + model] оновлення BIOS». Наприклад, я б шукав «MSI X570 gaming plus bios update» для своєї системи (Micro-Star International — це MSI). Ви повинні знайти інструкції, навчальні посібники та, якщо вам пощастить, навіть відео чи два.
7. Скиньте налаштування BIOS/UEFI
Якщо очищення налаштувань оверлоку BIOS/UEFI не виправляє помилку WHEA_UNCORRECTABLE_ERROR, спробуйте скинути всі налаштування BIOS. Десь серед меню BIOS є можливість виконати повне скидання налаштувань BIOS або завантажити налаштування BIOS за замовчуванням. Знайдіть параметр і виберіть його.
Зауважте, що це призведе до видалення будь-яких оновлень BIOS, які ви встановили, а це означає, що вам потрібно буде інсталювати їх знову.
8. Скидання Windows (останній засіб)
Якщо нічого іншого не виправляє вашу WHEA_UNCORRECTABLE_ERROR, ви можете скористатися функцією Windows Reset, щоб оновити систему.

Скидання в Windows 10 і 11 замінює системні дані абсолютно новим набором файлів. Це теоретично усуне будь-які затяжні проблеми, пов’язані з WHEA_UNCORRECTABLE_ERROR, зберігаючи більшість ваших важливих файлів недоторканими.
- У Windows 10 перейдіть у «Параметри» > «Оновлення та безпека» > «Відновлення», а потім у розділі «Скинути цей ПК» виберіть «Почати».
- У Windows 11 перейдіть у «Параметри» > «Система» > «Відновлення», а потім поруч із «Скинути цей ПК» виберіть «Скинути ПК».
Коли ви натискаєте кнопку, система перезавантажується, тому заздалегідь створіть резервні копії важливих файлів. Спочатку ваша система перезавантажиться, а потім ви зможете вибрати «Зберегти мої файли» або «Видалити все». Вибір «Зберігати мої файли» збереже ваші файли та документи, але видалить встановлені програми, тоді як «Видалити все» є більш ядерним варіантом, який також очищає ваші файли та документи.
Помилки синього екрана розчаровують; тим більше, якщо ви справді не розумієте, яка частина апаратного забезпечення спричиняє проблему. Наведені вище виправлення виправлять вашу помилку WHEA, але пам’ятайте, що гра з апаратним забезпеченням може спричинити її повернення.