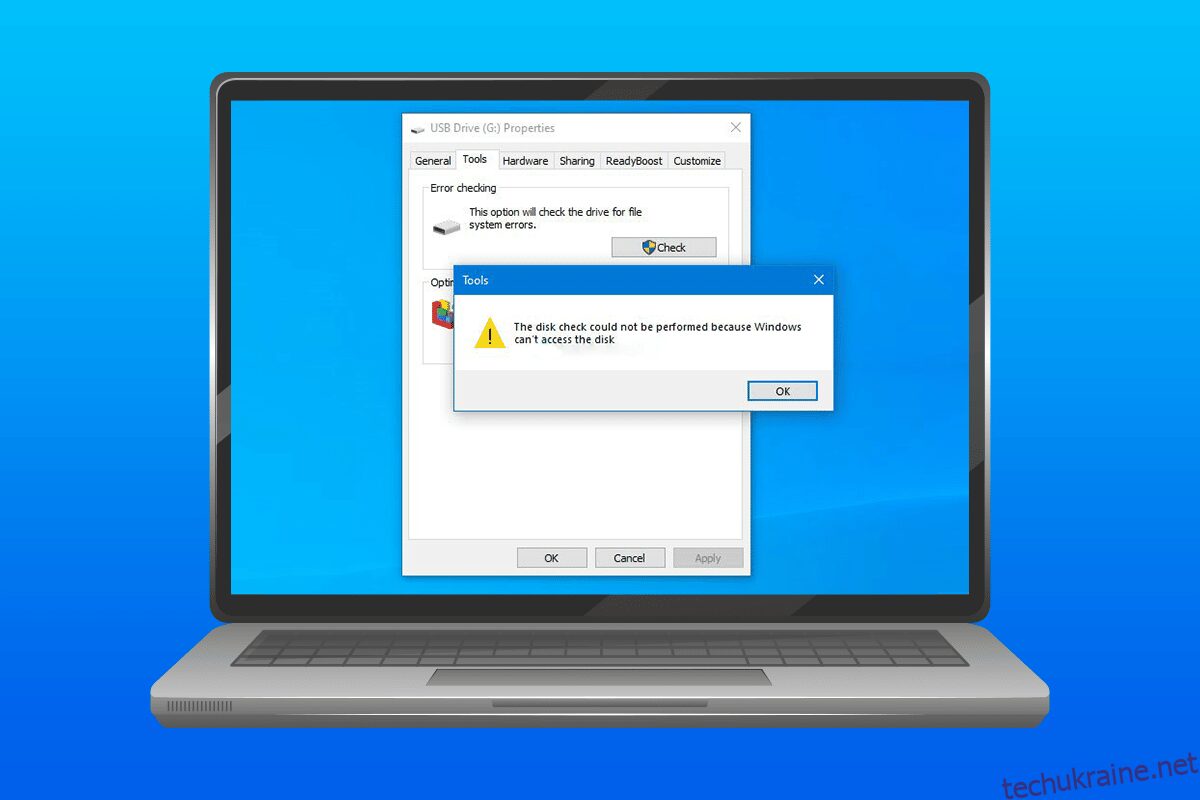Підключення жорсткого диска до системи є простим способом передачі важливих документів або файлів. Коли зовнішній жорсткий диск підключається до робочого столу, він разом зі своїм розділом з’являється на комп’ютері. Але в деяких системах користувачі бачать диск, але з нульовими байтами, і зазвичай він показує помилку про те, що перевірка диска не може бути виконана. Якщо ви маєте справу з такою ж проблемою, то ви в правильному місці. Ми тут з ідеальним посібником для вас, який допоможе вам просвітити близько 6 виправлень, оскільки перевірка диска не може бути виконана, оскільки Windows не може отримати доступ до проблеми з диском.
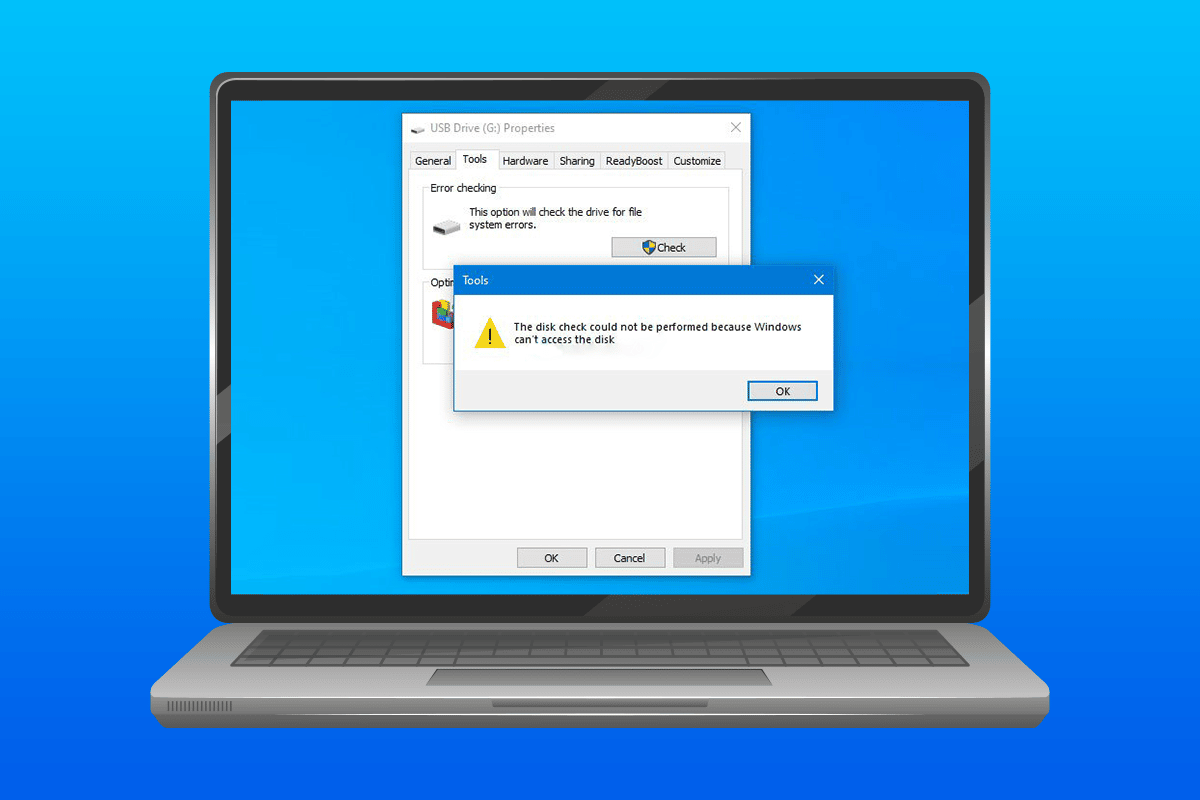
Як виправити перевірку диска не вдалося виконати, оскільки Windows не може отримати доступ до диска
Перераховані нижче причини призвели до того, що не вдалося виконати перевірку диска в Windows 10.
- Неправильно під’єднаний жорсткий диск до комп’ютера може бути однією з проблем, за якими виникає помилка в системі.
- Ще однією причиною виникнення помилки є незручність з буквою диска.
- Якщо зовнішній жорсткий диск, підключений до вашої системи, пошкоджений, це може бути причиною того, що він не відкривається або показує нуль байтів.
Якщо з якихось причин ви не можете запустити перевірку диска у вашій системі, коли підключено зовнішній диск або не вдається передати файли, проблему можна вирішити за допомогою методів відновлення диска. Давайте розкриємо методи та успішно запустимо жорсткий диск у системі.
Спосіб 1. Усунення проблем з обладнанням
Однією з основних причин, чому жорсткий диск показує, що Windows не може отримати доступ до диска, помилка Windows 10 пов’язана з проблемами з підключенням диска до системи. Якщо зв’язок розривається або порушується через якісь зовнішні чинники, це може бути причиною проблеми. Тому переконайтеся, що ваш жорсткий диск належним чином підключений до комп’ютера. Для цього ви можете виконати вказані нижче кроки та застосувати їх, щоб перевірити з’єднання.
1. Уважно перевірте всі кабелі та переконайтеся, що вони правильно підключають жорсткий диск до системи. Якщо виникла проблема з кабелем, змініть його та подивіться, чи проблема вирішена.

2. Недостатнє живлення порту USB також може бути причиною недоступності накопичувача. Тому перевірте живлення порту.
Спосіб 2. Змініть букву диска
Не вдалося виконати перевірку диска, оскільки Windows не може отримати доступ до проблеми з диском, яку було ефективно вирішено шляхом зміни літери диска ураженого диска в системі. Кожному жорсткому диску Windows призначає букву диска, яку користувач може змінювати або змінювати за бажанням. Ви також можете змінити букву диска, виконавши вказані нижче дії.
1. Відкрийте діалогове вікно Виконати, одночасно натиснувши клавіші Windows + R.

2. Введіть diskmgmt.msc і натисніть клавішу Enter, щоб відкрити керування дисками.

3. Знайдіть уражений жорсткий диск і клацніть правою кнопкою миші.

4. Натисніть Змінити літеру та шлях драйвера.

5. Виберіть Змінити та натисніть OK.

6. Відкрийте спадне меню Призначити таку букву диска та виберіть алфавіт зі списку.

7. Натисніть OK.

8. Підтвердьте те саме, натиснувши Так.

Спосіб 3: Виконайте команду chkdsk
Якщо Windows не може отримати доступ до диска, помилка Windows 10, спробуйте запустити операцію з диском за допомогою командного рядка у вашій системі. Цей метод показав ефективні результати і його можна виконати, використовуючи кроки, наведені нижче.
1. Натисніть клавішу Windows, введіть командний рядок і натисніть Запуск від імені адміністратора.

2. Введіть команду chkdsk D: /f і натисніть клавішу Enter.
Примітка. Ви можете замінити літеру диска D на літеру проблемного диска у вашій системі.

3. Тепер дотримуйтесь нашого посібника з відновлення системних файлів у Windows 10.

4. Нарешті, перезавантажте ПК.
Спосіб 4. Використовуйте Windows PowerShell для відновлення диска
Якщо проблему перевірки диска неможливо виконати, оскільки Windows не може отримати доступ до диска, не вирішено за допомогою командного рядка, ви також можете використовувати Windows PowerShell для відновлення пристрою. Наступні кроки допоможуть вам зрозуміти, як це зробити.
1. Натисніть клавішу Windows, введіть Windows PowerShell і натисніть Відкрити.

2. Введіть у нього Repair-Volume D –Scan і натисніть клавішу Enter.
Примітка. Замініть літеру диска літерою проблемного диска.

Спосіб 5: відформатувати диск
Якщо ви ще цього не зробили, настав час відформатувати диск, якщо жорсткий диск недоступний. Форматування диска видалить з нього всі дані, тому створіть резервні копії файлів, які ви хочете зберегти.
1. Відкрийте Провідник файлів, натиснувши одночасно клавіші Windows + E.
2. Знайдіть проблемний файл і клацніть його правою кнопкою миші.

3. Натисніть Формат у меню.

4. Потім натисніть кнопку Пуск.

Спосіб 6. Використовуйте сторонні інструменти
Якщо жоден із методів не спрацював у вирішенні перевірки диска, не вдалося виконати, оскільки Windows не може отримати доступ до проблеми з диском, настав час звернутися за професійною допомогою. DiskGenius — одна з тих програм, які можуть професійно допомогти вам у перевірці та ремонті жорсткого диска.
1. Завантажте DiskGenius Free Edition у свою систему.

2. Запустіть програму, відкрийте в ній проблемний файл і почніть відновлення.
Часті запитання (FAQ)
Q1. Чи може chkdsk пошкодити диск?
Відповідь Утиліта Chkdsk в Windows призначена для перевірки та відновлення проблемних дисків у системі. Перш ніж використовувати його, переконайтеся, що всі дані на вашому диску створено резервну копію. Використання chkdsk відновлює диск, а не пошкоджує його.
Q2. Чи можна запустити перевірку диска на зовнішньому жорсткому диску?
Відповідь Так, контрольний диск можна запустити на зовнішньому жорсткому диску. Ви можете зробити це, відкривши властивості проблемного диска в провіднику файлів і запустивши на ньому перевірку.
Q3. Чому Windows не може отримати доступ до зовнішнього жорсткого диска?
Відповідь Причин того, що Windows не може отримати доступ до зовнішнього жорсткого диска, може бути багато, включаючи пошкоджені сектори, пошкодження файлу, проблемне підключення та пошкоджену файлову систему.
Q4. Чи можна виправити помилку chkdsk?
Відповідь Так, помилку chkdsk можна виправити, відновивши проблемний файл або скориставшись для цього сторонньою програмою для відновлення дисків, як-от DiskGenius.
Q5. Я бачу жорсткий диск, але не можу отримати до нього доступ.
Відповідь Якщо ви бачите жорсткий диск, але не можете отримати доступ до нього, ймовірно, через проблеми з підключенням або пошкоджений жорсткий диск.
Q6. Чи можна відновити дані з пошкодженого жорсткого диска?
Відповідь Так, ви можете відновити дані з пошкодженого жорсткого диска за допомогою програми сторонніх розробників, наприклад Disk Drill для Windows або Mac.
***
Проблеми з жорстким диском у Windows не є новим, деякі з них виникають через технічні помилки, а деякі через збої жорсткого диска. Якщо ви маєте справу з такою ж проблемою, ми сподіваємося, що цей посібник допоміг виправити перевірку диска, яку не вдалося виконати, оскільки Windows не може отримати доступ до проблеми з диском у Windows 10. Якщо у вас є додаткові запитання чи пропозиції щодо цього, будь ласка, повідомте нам дізнайтеся, залишивши їх у розділі коментарів нижче.