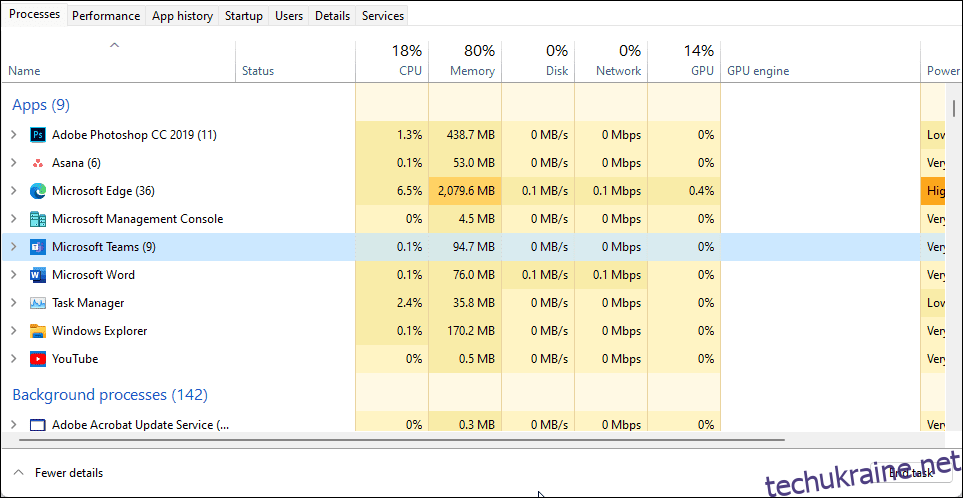Microsoft Teams — одна з багатьох попередньо встановлених програм у Windows 11. На жаль, хоча це чудова платформа для бізнес-співробітництва, у ній час від часу трапляються збої.
Якщо програма Microsoft Teams аварійно завершує роботу або постійно перезавантажується на вашому ПК, ось як усунути несправність у Windows 11.
Зауважте, що Microsoft пропонує дві версії (домашню та робочу) програми Teams. Через відмінності версій деякі виправлення, наведені нижче, можуть не застосовуватися до версії Teams (для роботи чи навчання) і навпаки.
1. Завершіть процес Microsoft Teams у диспетчері завдань
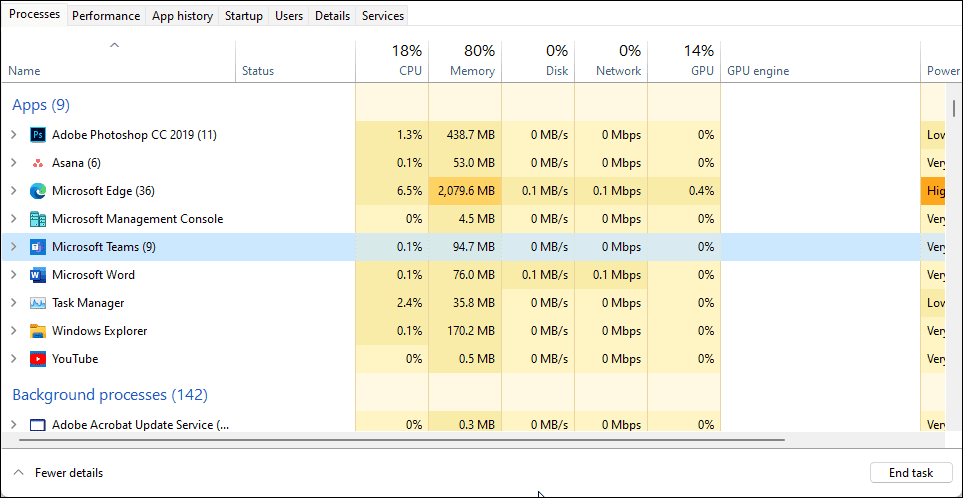
Ви можете вимкнути та перезапустити процес Microsoft Teams у диспетчері завдань, щоб усунути проблеми з аваріями через тимчасовий збій. Ось як це зробити:
Якщо проблема не зникає, виконайте перезапуск. Швидкий перезапуск призведе до примусового завершення всіх фонових процесів і допоможе вирішити проблеми через тимчасові збої.
2. Вийдіть і закрийте програму Teams
Просте вирішення проблеми збою програми Teams вимагає вийти з системи та закрити програму. Після цього ви зможете без проблем увійти та використовувати програму.
Щоб вийти з Microsoft Teams:
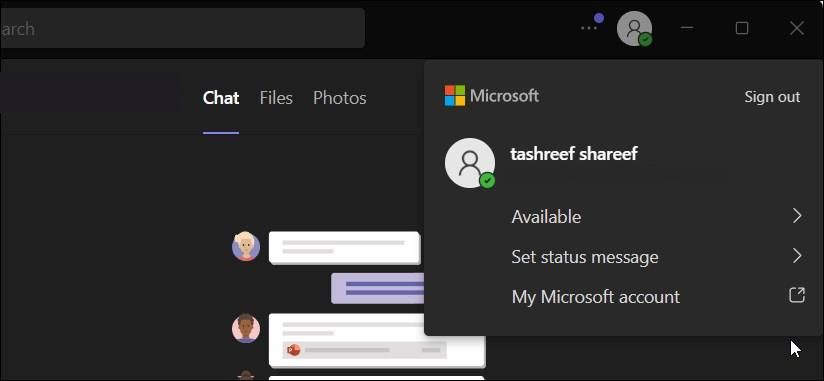
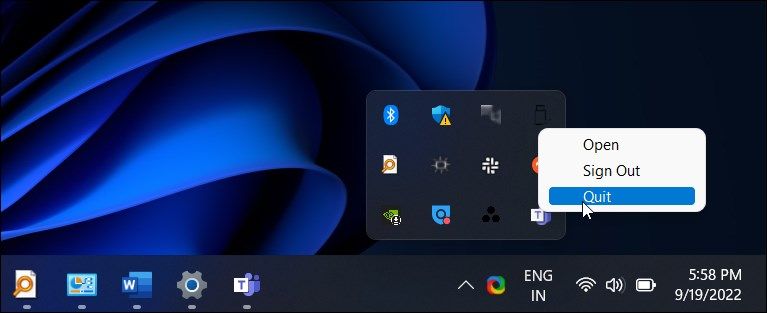
3. Очистіть кеш Microsoft Teams
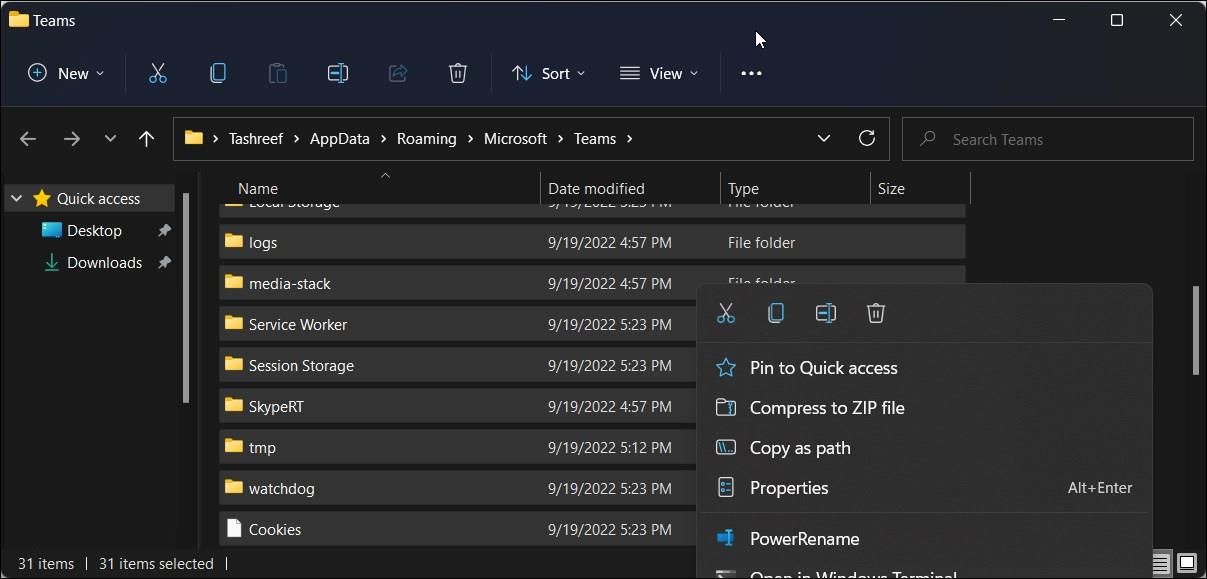
Очищення кешу Microsoft Teams із папки AppData може швидко вирішити проблему збою. Очищення кешу вирішить проблеми, спричинені пошкодженням кешу програми. Щоб це працювало, ви маєте використовувати версію програми Teams (для школи чи роботи).
Щоб видалити кеш Microsoft Teams:
%appdata%MicrosoftTeams
4. Відновіть Microsoft Teams
Ви можете відновити деякі додатки та програми Microsoft Store у Windows 11 і старіших версіях ОС. Функція відновлення намагається відновити інсталяцію, таким чином усуваючи будь-які проблеми, спричинені пошкодженням файлу.
Зауважте, що це виправлення не застосовується до версії Microsoft Teams (для роботи чи навчання).
Щоб відновити програму Microsoft Teams:
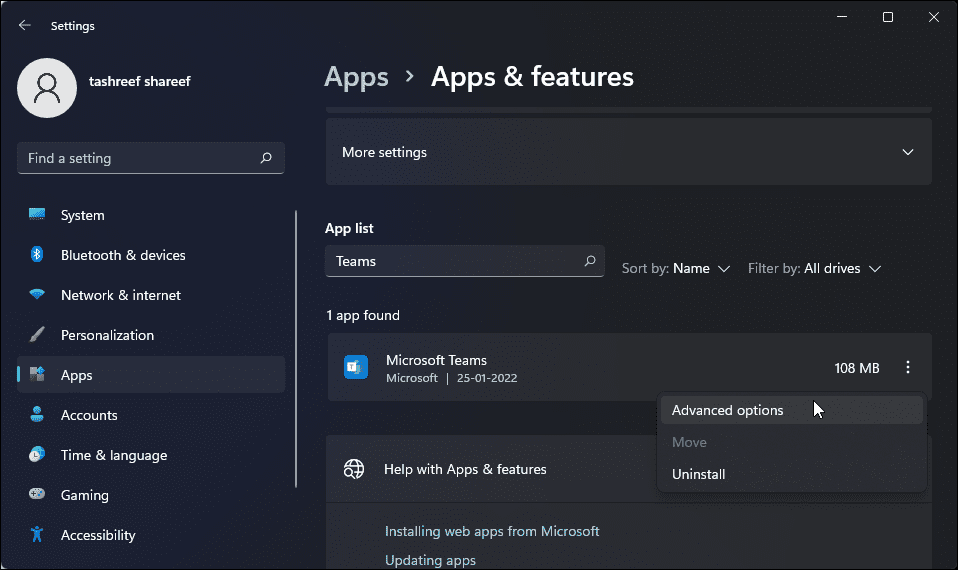
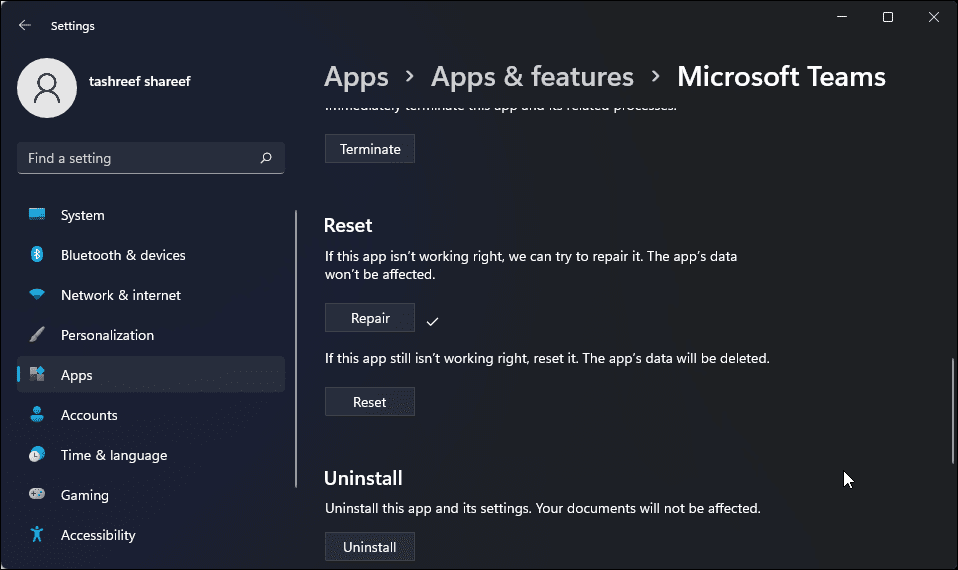
5. Скиньте програму Microsoft Teams
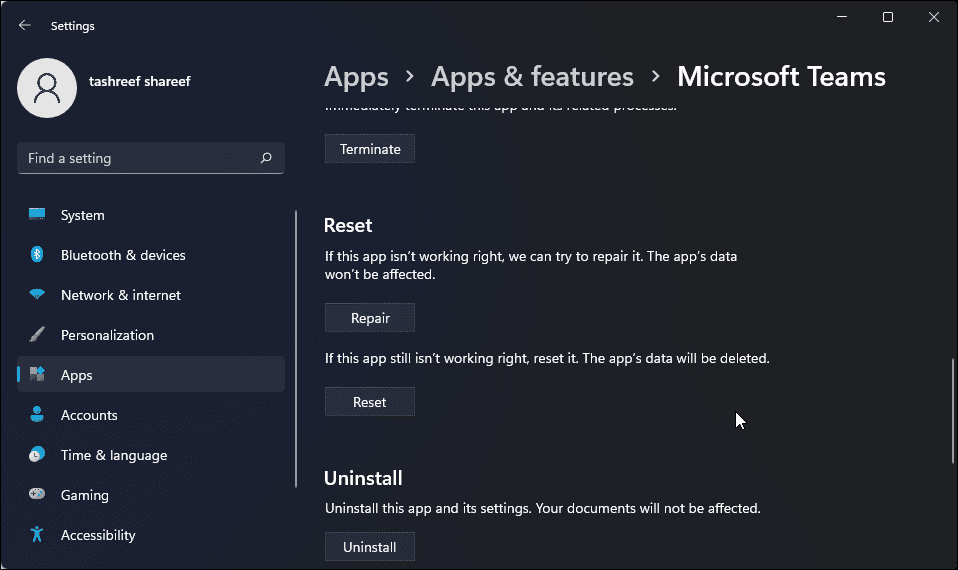
Як і інші програми Windows, Microsoft Teams використовує простір кешу для зберігання тимчасових файлів, щоб покращити час завантаження та покращити взаємодію з користувачем. Але якщо використовується неправильно або пошкоджено, це може спричинити збій у роботі програми.
Ви можете вручну очистити кеш програми, щоб вирішити цю проблему. Ось як це зробити для Microsoft Teams.
Зауважте, що це виправлення не застосовується до версії Microsoft Teams (робоча чи навчальна). Запустіть режим сумісності команд Microsoft Windows 7
Процес скидання відновить програму до заводських налаштувань за замовчуванням, видаливши всі дані, включаючи кеш. Однак це також видалить усі збережені облікові дані для входу. Отже, вам потрібно буде знову увійти в систему, щоб скористатися програмою. Після цього ви зможете легко керувати своїми командами в Microsoft Teams.
6. Оновіть програму Microsoft Teams
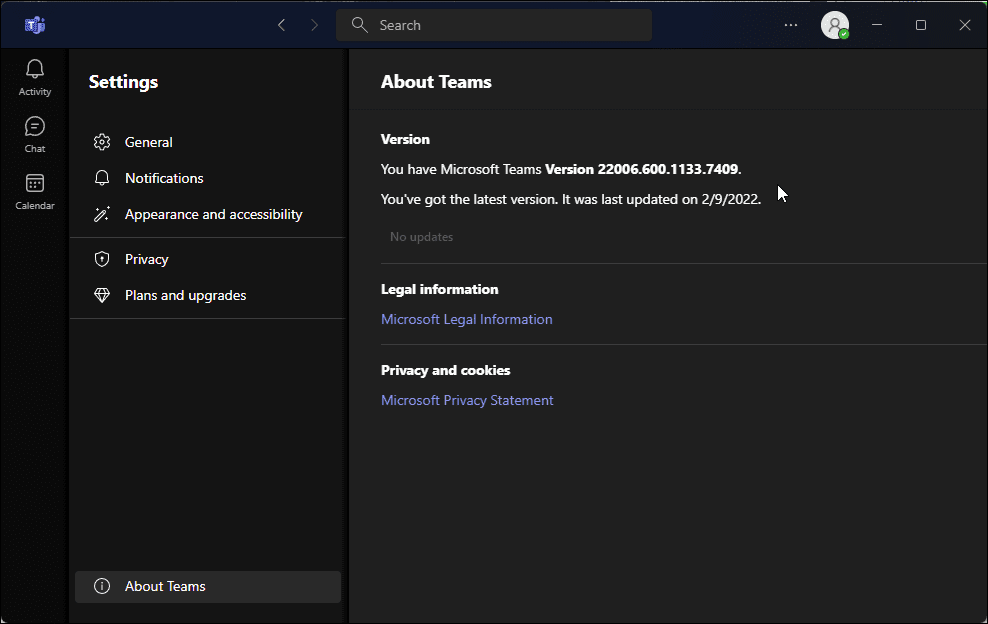
Новіші оновлення часто включають виправлення помилок і підвищення продуктивності. Хоча Microsoft Teams автоматично оновлюється кожні два тижні, ви можете вручну перевірити наявність новішого оновлення в налаштуваннях програми.
Щоб оновити Microsoft Teams:
7. Запустіть Teams у режимі сумісності
Якщо програма Teams продовжує аварійно завершувати роботу, спробуйте запустити її в режимі сумісності. Ви можете налаштувати Microsoft Teams (робочий або навчальний) для роботи в режимі сумісності з його властивостей.
Щоб запустити Microsoft Teams у режимі сумісності:
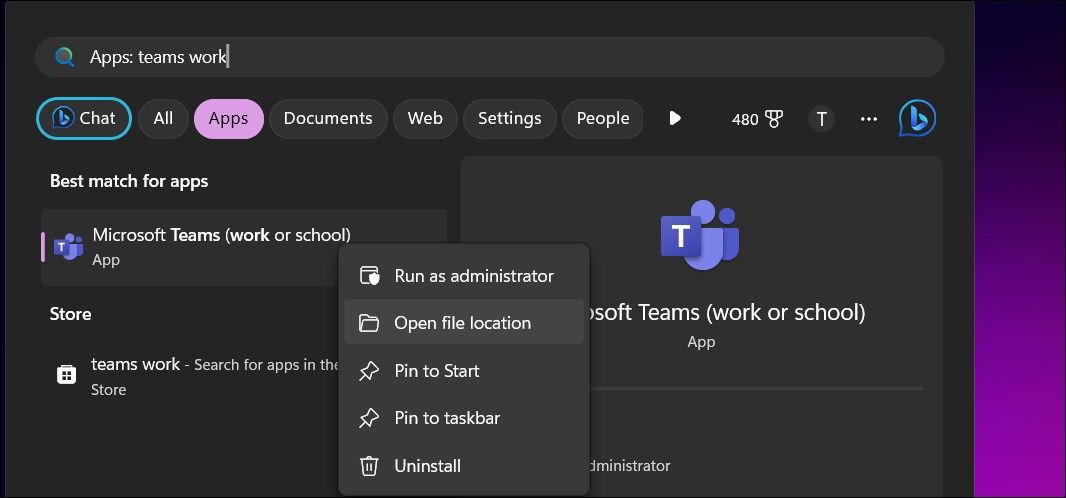
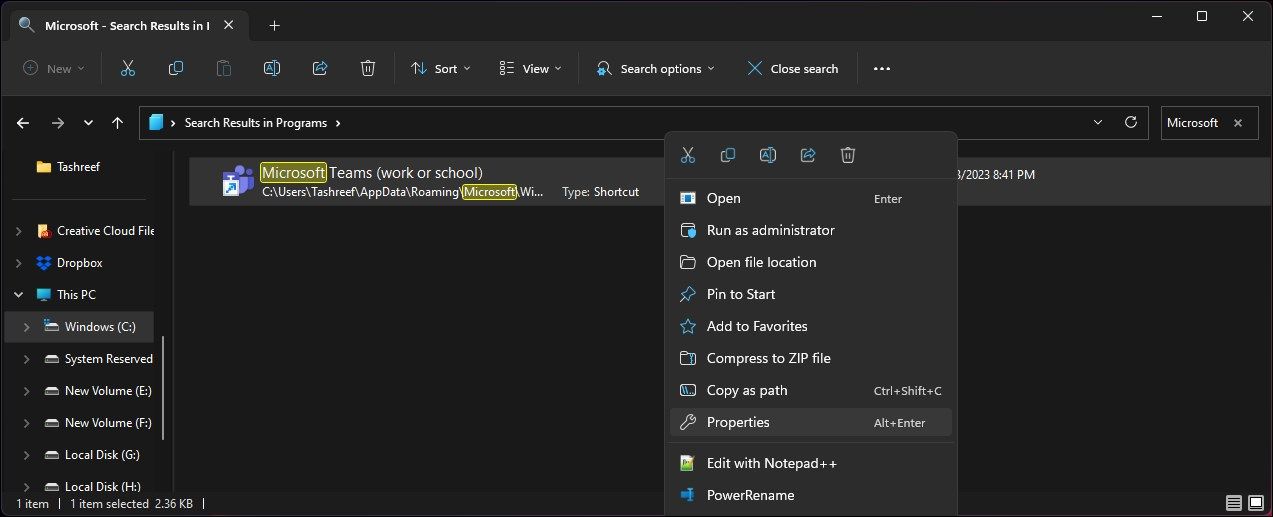
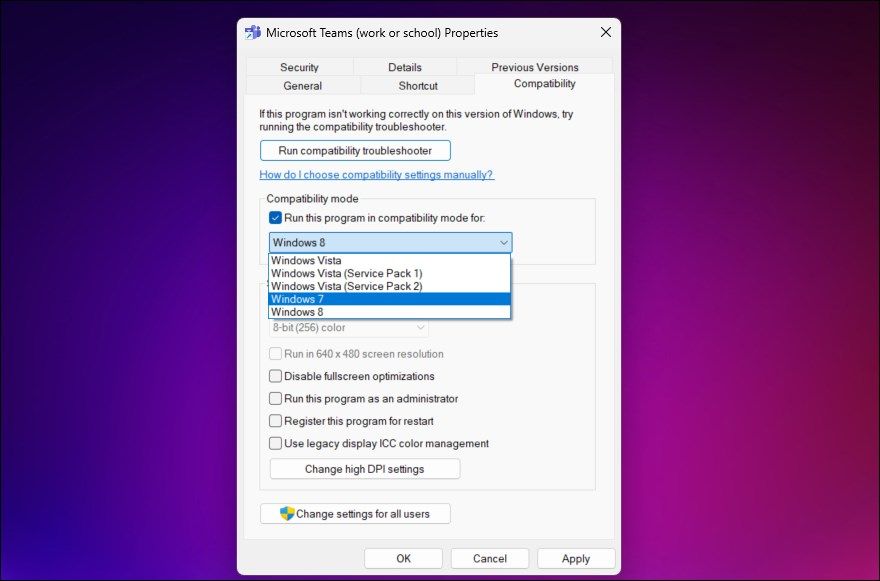
З новими змінами запустіть Microsoft Teams, щоб перевірити, чи вирішено проблему збою. Якщо проблема не зникає, використовуйте іншу версію Windows у режимі сумісності, щоб перевірити, чи допоможе це вирішити проблему.
8. Оновіть драйвер адаптера дисплея
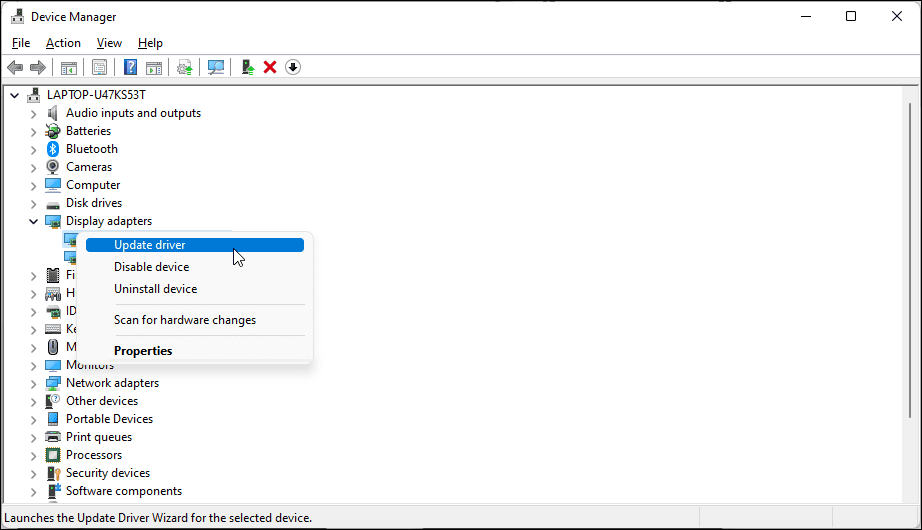
Несумісні графічні драйвери Intel HD є ще однією відомою причиною збою Microsoft Teams. Якщо у вас встановлено відеокарту Intel HD, оновіть її за допомогою диспетчера пристроїв, щоб вирішити проблему.
Щоб оновити драйвер адаптера дисплея:
Якщо оновлення не знайдено, перейдіть до Сторінка драйверів і програмного забезпечення Intel. Відкрийте розділ «Графіка» та завантажте останню версію драйверів, доступних для вашого процесора. Також зверніться до нашого посібника з оновлення графічних драйверів у Windows, щоб дізнатися про різні способи інсталяції найновіших драйверів GPU для вашого комп’ютера.
9. Вимкніть драйвер адаптера дисплея
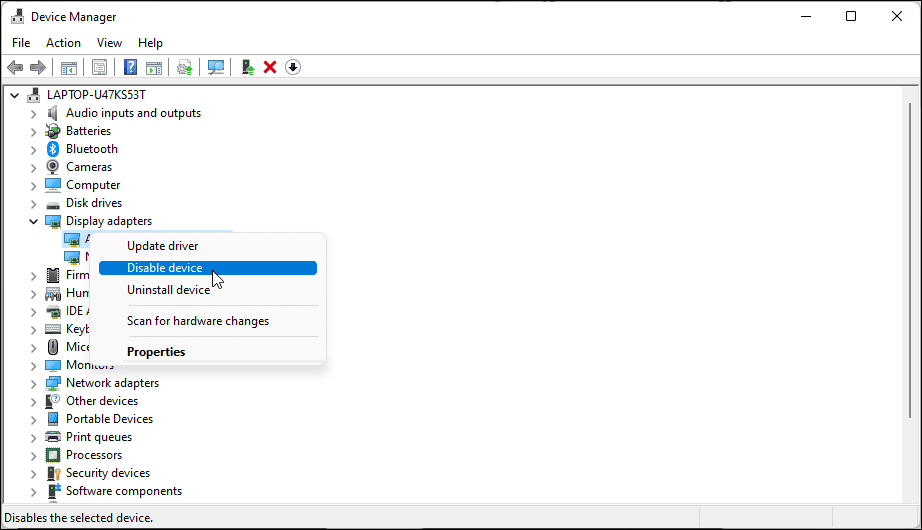
Якщо оновлення драйвера дисплея не допомогло, видаліть графічний драйвер, щоб перевірити, чи допоможе це вирішити проблему. Після видалення Windows використовуватиме загальний драйвер дисплея, але це допоможе визначити причину проблеми.
Щоб видалити графічний драйвер:
10. Перевстановіть Microsoft Teams
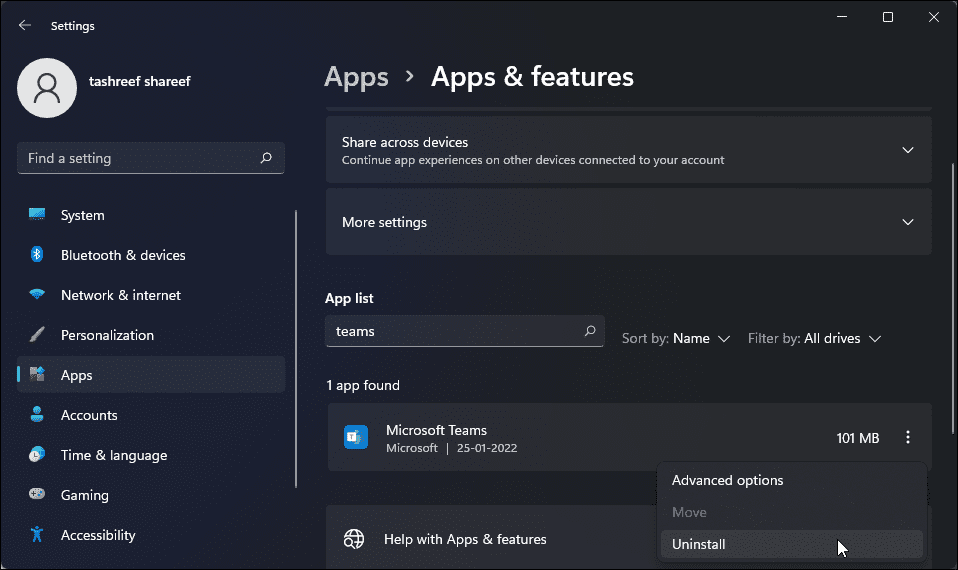
В крайньому випадку ви можете переінсталювати програму Microsoft Teams, щоб усунути проблеми зі збоями. Швидке перевстановлення може допомогти вам вирішити проблеми, спричинені пошкодженням файлу програми та з інших причин.
Щоб видалити Microsoft Teams:
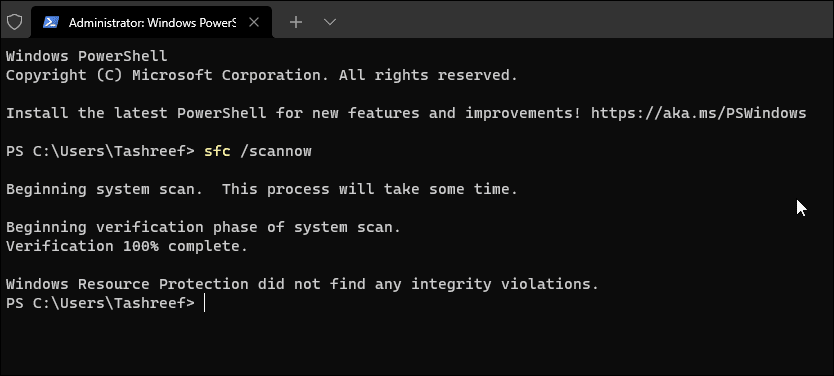
Якщо Microsoft Teams не запускається, ви можете запустити інструмент перевірки системних файлів. Він просканує систему на наявність пошкоджень файлів і відновить пошкоджені системні файли. Це корисно, якщо системні проблеми не дозволяють запустити програму.
sfc /scannow
Виправлення проблеми збою програми Microsoft Teams
Часто вбудований засіб усунення несправностей може діагностувати та виправляти проблеми, які спричиняють збій програми Microsoft Teams. Якщо ні, спробуйте очистити кеш Teams, оновивши драйвери адаптера дисплея або перевстановивши програму.
Хоча Microsoft Teams є чудовою програмою для командної співпраці, це не єдиний вибір. Є багато чудових альтернатив Microsoft Teams, але Slack є не менш популярним вибором.