Комп’ютери пішли далеко від того, коли вони займали цілі кімнати. Тепер вони портативні і досить малі, щоб поміститися в рюкзаку. Багато чого змінилося, але одна річ залишається вірною; вони мають властивість нагріватися. Ноутбук не генерує таку кількість тепла, як ранні комп’ютери, але вони все ще нагріваються. Якщо комп’ютер з ОС Windows перегріється, він може несподівано вимкнутися і пошкодити ваше обладнання, тому важливо стежити за температурою комп’ютера з Windows.
ПОВІДОМЛЕННЯ СПОЙЛЕРА: прокрутіть униз і перегляньте відеоурок в кінці цієї статті.
Слід зазначити, що вам потрібно стежити за температурою ПК з Windows, лише якщо ви відчуваєте, що він занадто гарячий. Це нормально, коли ноутбук або комп’ютер до певної міри нагріваються. Якщо ви граєте в ігри, ваша система, очевидно, буде працювати сильніше, ніж коли вона неактивна або якщо ви виконуєте менш ресурсомісткі завдання. Ви не повинні порівнювати те, наскільки гаряча ваша система, коли ви дивитеся Netflix, з тим, наскільки гаряча вона, коли ви граєте в гру.
Перевірте температуру ПК Windows
Вам потрібен інструмент стороннього розробника для перевірки та контролю температури вашого комп’ютера Windows. Існує досить багато чудових інструментів, але ми рекомендуємо використовувати Speed Fan. Назва звучить так, ніби він контролює швидкість вентилятора, але він також контролює температуру вашої системи. Що ще важливіше, він може контролювати температуру окремих компонентів і повідомляти вам, підвищується вона чи знижується.
Завантажте та встановіть Швидкість вентилятора. Дозвольте йому отримати показання на вашому обладнанні. Оскільки нас хвилює лише температура, вкладка «Показання» є єдиною, яка актуальна. Ви можете побачити температуру окремих ядер процесора та графічного процесора.
Додаток має власні температури, з якими вона виконує контрольні показники, і якщо ваша система працює вище, ніж ці контрольні показники, вона вказує це як таку. На скріншоті нижче одне з ядер ЦП занадто гаряче.

Зрозуміло, що контрольні показники можуть не відповідати вашим потребам. У цьому випадку ви можете налаштувати їх. Натисніть кнопку Налаштувати та виберіть компонент, для якого потрібно змінити контрольний показник.
У самому низу ви побачите поле «Бажане». Встановіть бажану температуру для цього конкретного компонента. Поруч із цим полем ви побачите поле Попередження. Встановіть температуру, яку ви вважаєте занадто гарячою для компонента. Натисніть OK, і все готово.
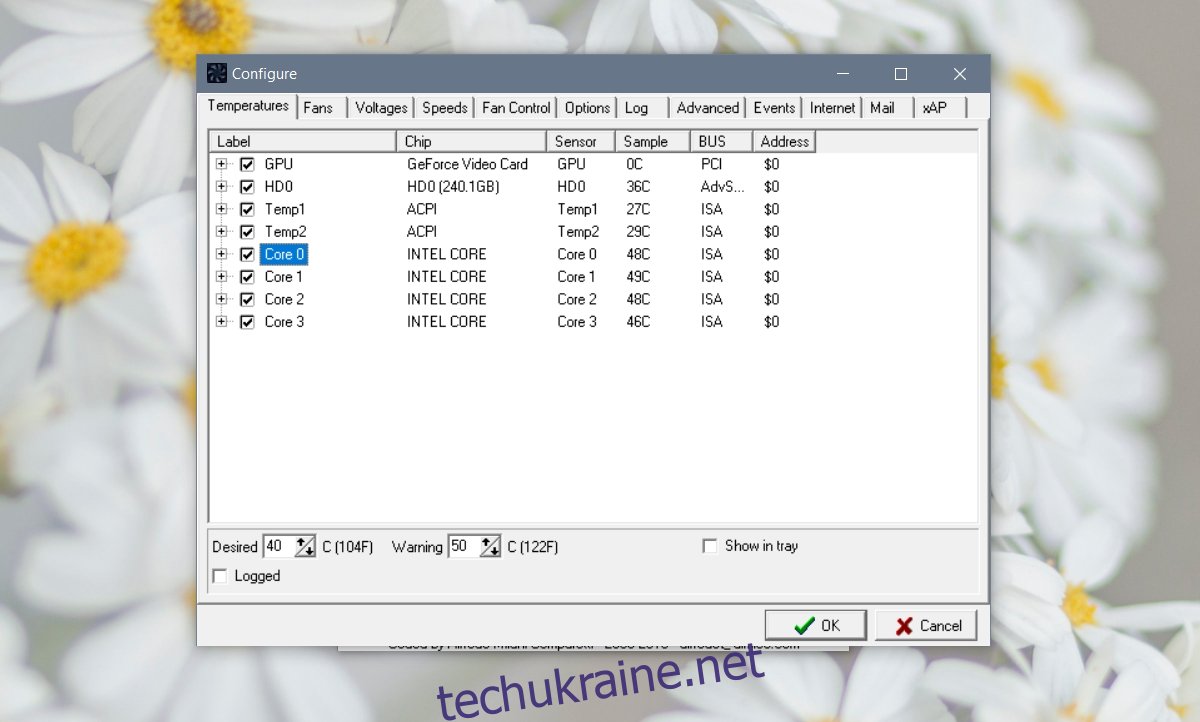
Ви можете переглянути загальну температуру вашого комп’ютера в системному треї, поставивши прапорець біля опції «Показати в треї», однак використаний шрифт не легко читається, а колір тексту не допомагає.

