Windows вже давно має можливість створити точку доступу. Це залежить від наявності відповідного обладнання у вашій системі, тобто ваш мережевий чіпсет повинен підтримувати його. У Windows 7 і 8/8.1 мобільну точку доступу вмикають через командний рядок. У Windows 10 є зручний маленький перемикач у центрі дій, який подбає про все. Однак ця точка доступу працює трохи інакше, і користувачі Windows 10 1803 можуть захотіти створити точку доступу з командного рядка. При цьому ви могли виявити, що на вашому чіпсеті немає підтримки розміщеної мережі для Wlan, незважаючи на те, що ви можете створити точку доступу. Більше того, ви могли мати підтримку мережі в оновленні Creators, але, схоже, вона зникла. Ця проблема є результатом роботи драйверів.
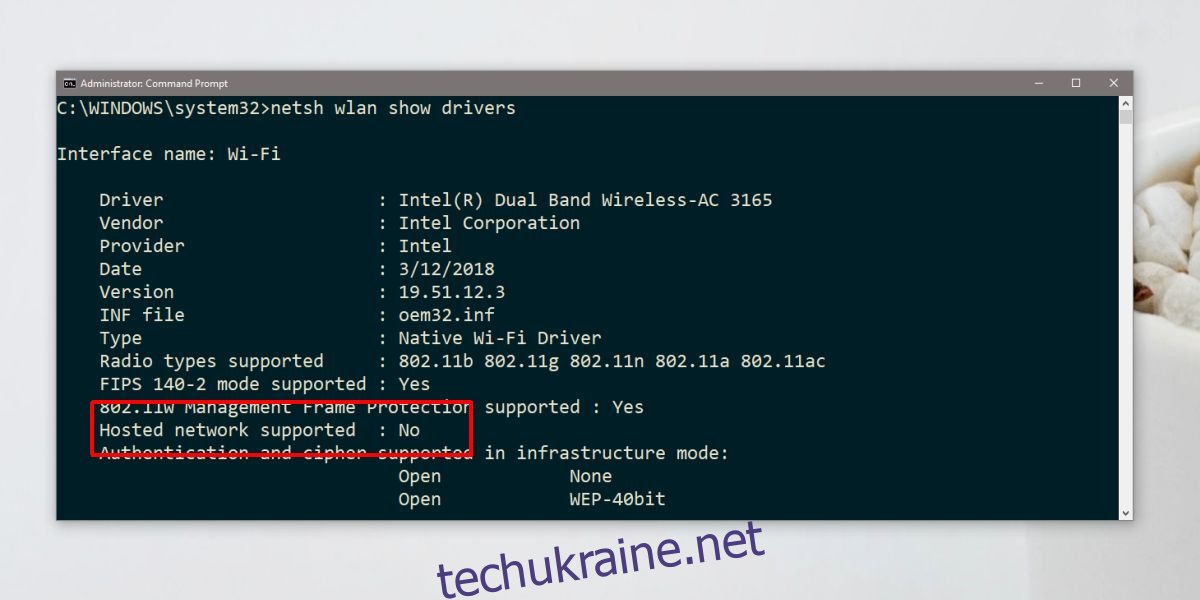
Причина
Коли ви оновили Windows 10 до новішої версії, вона також встановила нові драйвери. Для деяких мережевих наборів мікросхем, тобто перелічених нижче, це не призвело до підтримки розміщеної мережі.
Intel® Dual Band Wireless-AC 3165
Intel® Dual Band Wireless-AC 3168
Intel® Dual Band Wireless-AC 7265
Intel® Dual Band Wireless-AC 8260
Intel® Dual Band Wireless-AC 8265
Intel® Dual Band Wireless-N 7265
Intel® Tri-Band Wireless-AC 17265
Intel® Tri-Band Wireless-AC 18260
Intel® Wireless-AC 9260
Intel® Wireless-AC 9461
Intel® Wireless-AC 9462
Intel® Wireless-AC 9560
Intel® Wireless-N 7265
Перевірте мережевий Chispet
Ви можете перевірити, чи є у вас один із цих наборів мікросхем, відкривши Диспетчер пристроїв. Розгорніть мережеві адаптери та знайдіть один із цих наборів мікросхем.
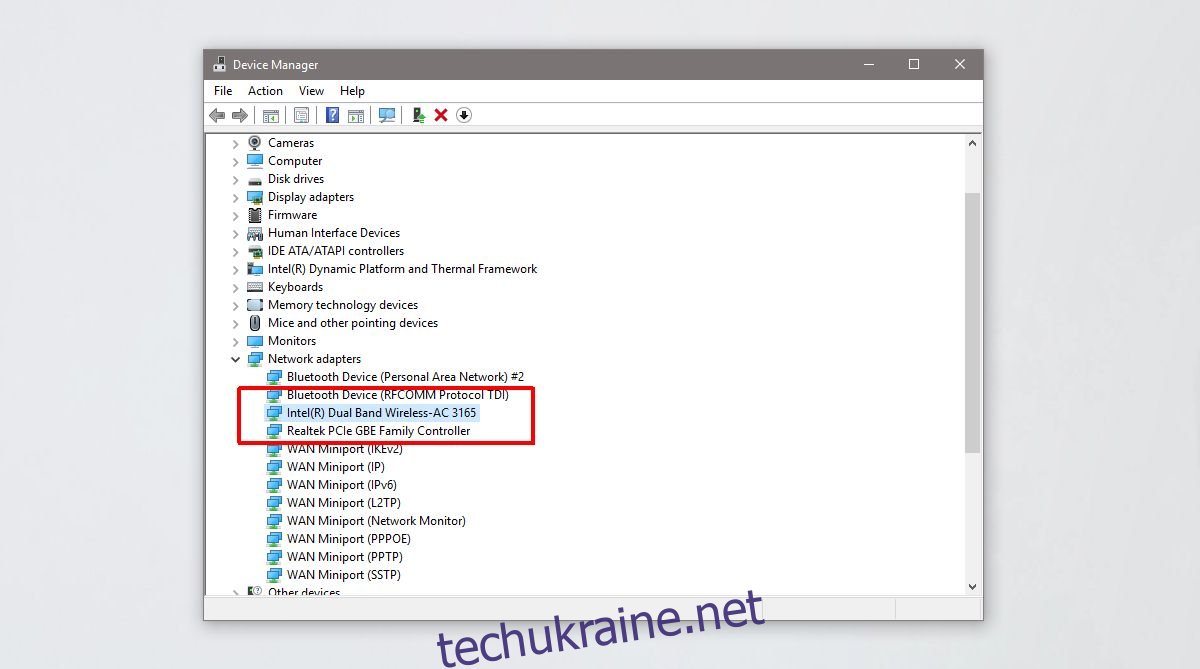
Виправити відсутність підтримки розміщеної мережі
Проблема полягає в мережевому драйвері, який ви використовуєте. Він не був оновлений, щоб бути сумісним із новим API у Windows 10 1708 та новіших версіях. Драйвер версії 17.16.0 надає підтримку розміщеної мережі, але ви оновлено до пізнішої версії. Рішення полягає в тому, щоб відкотити драйвер або встановити старий, що трохи складніше.
Якщо у вас є опція відкату в Диспетчері пристроїв, скористайтеся нею. Якщо ні, потрібно завантажити Програмне забезпечення та драйвери Intel® PROSet/Wireless для Windows 8. Версія цього драйвера 17.16.0.
Далі потрібно завантажити систему в безпечному режимі. Щоб завантажити Windows 10 у безпечний режим, відкрийте меню «Пуск» і натисніть кнопку живлення. Утримуйте клавішу Shift і клацніть Перезавантажити в меню живлення. Коли ваша система перезавантажиться, перейдіть до Усунення неполадок>Додаткові параметри>Див. додаткові параметри відновлення>Параметри запуску та натисніть Перезавантажити. На наступному екрані торкніться клавіші 4.
Коли ви перебуваєте в безпечному режимі, ви не повинні підключатися до мережі WiFi. Якщо так, забудьте мережу з програми Налаштування.
Відкрийте диспетчер пристроїв і розгорніть мережевий адаптер. Виберіть свій чіпсет і клацніть його правою кнопкою миші. У контекстному меню виберіть «Оновити драйвер». Виберіть Огляд програмного забезпечення на моєму комп’ютері>Дозвольте вибрати зі списку доступних драйверів на моєму комп’ютері. У списку виберіть драйвер Intel для вашого чіпсета та дозвольте йому встановити.
Після завершення встановлення ви можете отримати повідомлення про помилку, а інсталяція може зайняти досить багато часу (до 15 хвилин). Незважаючи на це, перезавантажте систему, і ви повернетеся до звичайного режиму. Виконайте таку команду, і підтримка розміщеної мережі тепер повинна працювати. Вашу версію драйвера також слід зменшити до 17.16.0 або щось старішої.
netsh wlan show drivers
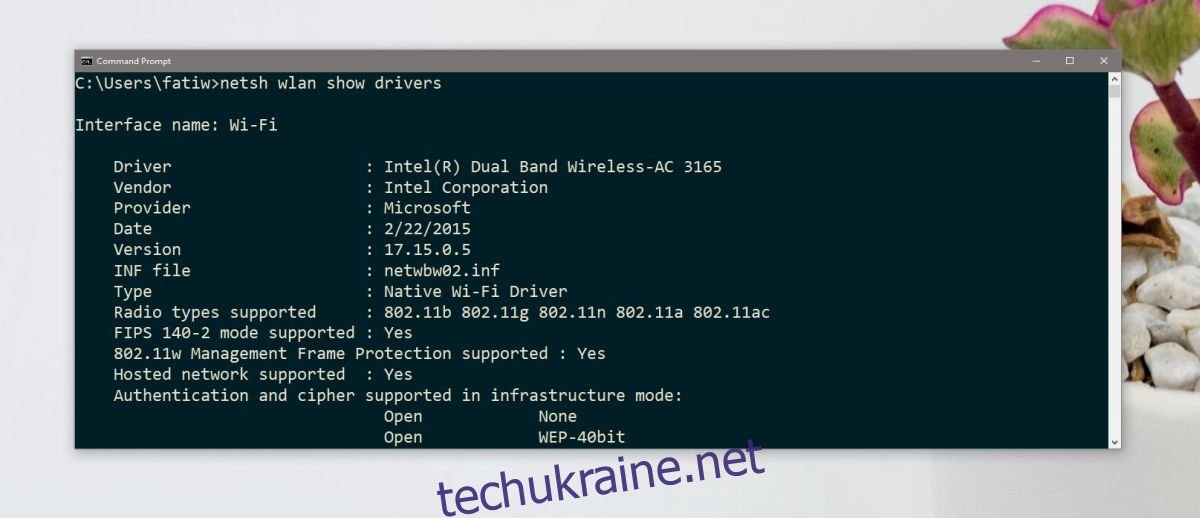
Щоразу, коли ви захочете повернутися до останньої версії драйвера, просто перейдіть до диспетчера пристроїв, розгорніть мережеві адаптери, клацніть правою кнопкою миші свій чіпсет і виберіть Оновити драйвер.

