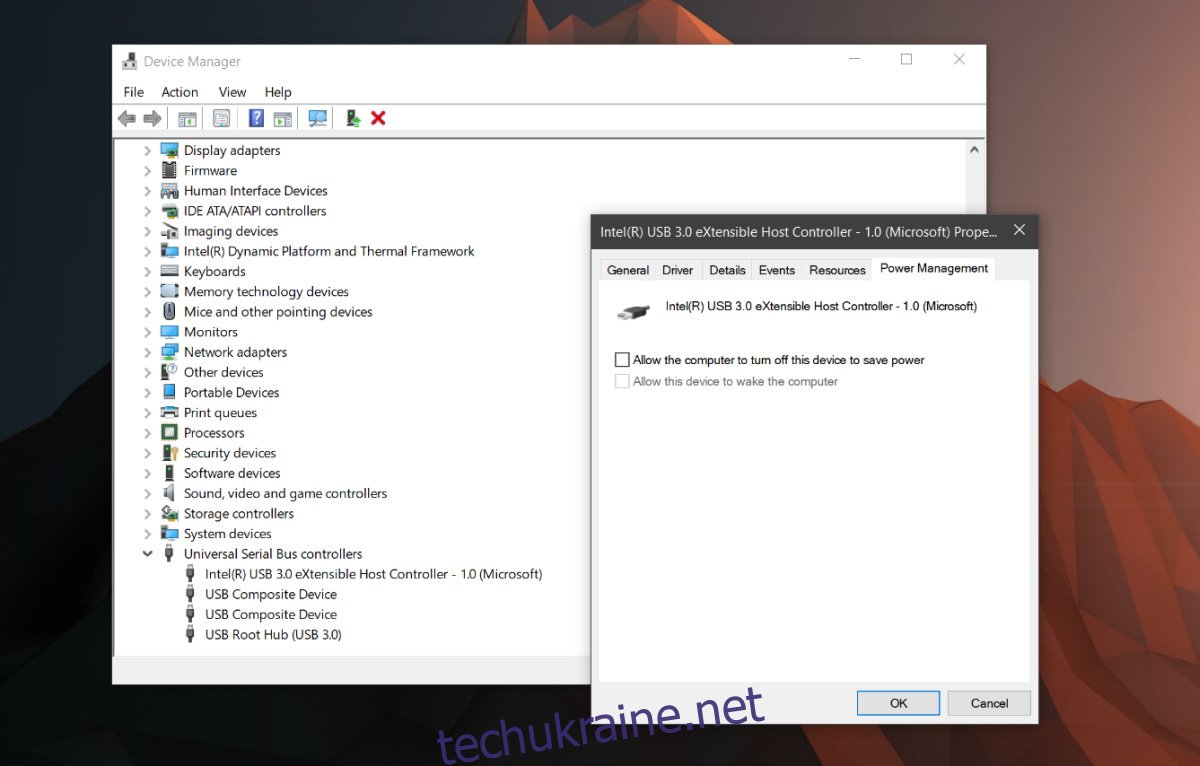Гусеничні колодки різняться за якістю; одні чудові, а інші ні. Мова йде не тільки про точну сенсорну панель, яка може виконувати жести. Це також стосується самого апаратного забезпечення. Деякі ноутбуки віддають перевагу естетиці трекпада і в кінцевому підсумку дають користувачам те, що неможливо використовувати. Наприклад, деякі ноутбуки Lenovo оснащені блискучою пластиною для трекпаду. В інших ноутбуках є те, чим набагато краще користуватися. Незважаючи на це, для деяких користувачів миша все одно краще. Якщо ви підключаєте мишу до ноутбука, краще використовувати бездротову USB-мишу. Здебільшого він буде працювати бездоганно, хоча іноді може діяти. Якщо ваша USB-миша гальмує або випадково не відповідає, це тому, що вона відключається, коли не повинна. Ось як виправити відключення та затримку бездротової USB-миші в Windows 10.
Якщо ви деякий час не використовуєте USB-мишу, Windows її вимикає. Щоб використовувати його знову, вам потрібно лише двічі клацнути, і Windows знову ввімкне його. Це проста функція енергозбереження, яка може призвести до відключення бездротової USB-миші. Виправити це можна трьома способами.
Управління живленням USB
Windows може вимикати пристрої, які не використовуються для економії енергії. Це корисна функція, але іноді вона може працювати з деякими USB-пристроями. Можливо, проблема з пристроєм, не розробленим для роботи з цією функцією, або оновлення могло щось запустити. Швидке рішення – вимкнути керування живленням для портів USB.
Відкрийте «Диспетчер пристроїв» і розгорніть «Контролери універсальної послідовної шини». Двічі клацніть USB-пристрій і у вікні властивостей перейдіть на вкладку Керування живленням. Зніміть прапорець «Дозволити комп’ютеру вимикати цей пристрій для економії енергії». Ваша миша має припинити випадкове відключення. Слід зазначити, що не всі USB-пристрої мають вкладку керування живленням.
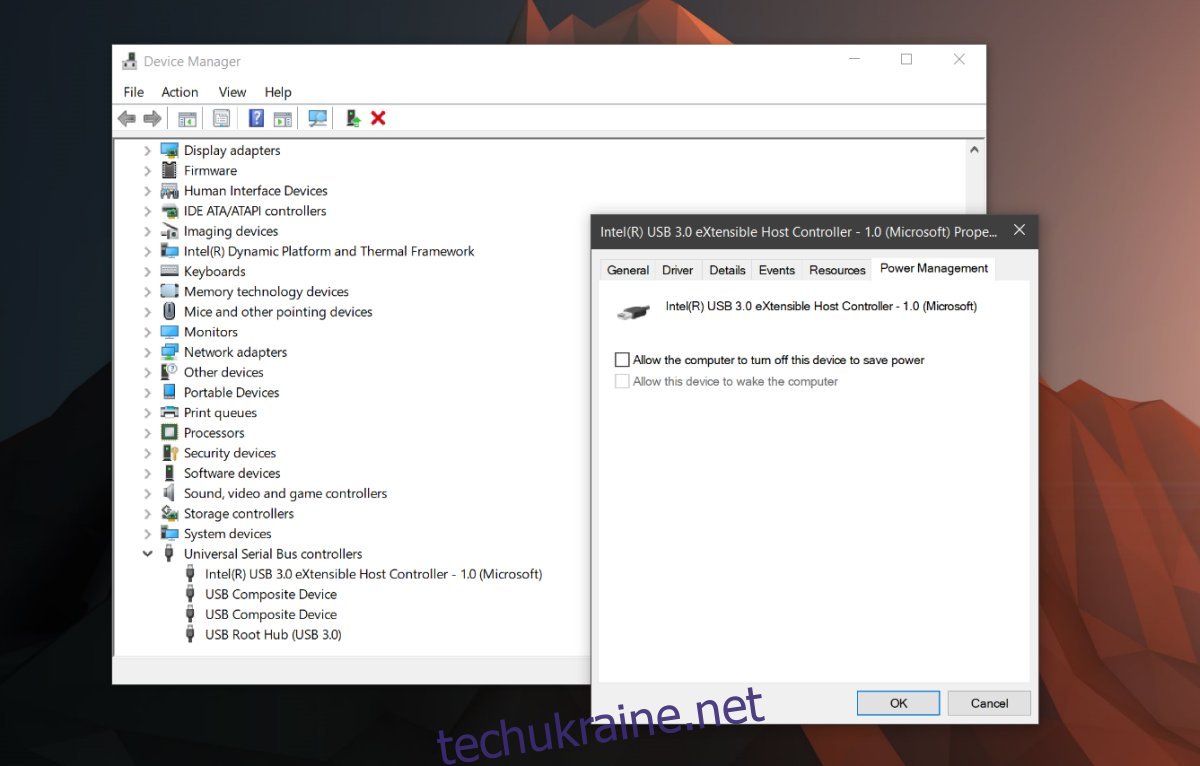
Вибіркове призупинення USB
Ваш план живлення також може призупинити USB-пристрій, щоб заощадити електроенергію. Це відрізняється від функції керування живленням, яку ви вимкнули в попередньому розділі. Ви повинні налаштувати його на основі плану. Клацніть правою кнопкою миші піктограму акумулятора в системному треї та виберіть «Параметри живлення». Клацніть поточний план живлення, а потім натисніть «Розширені параметри плану живлення». На вкладці додаткових налаштувань знайдіть «Налаштування USB». Розгорніть цей розділ і вимкніть налаштування USB Selective призупинення.
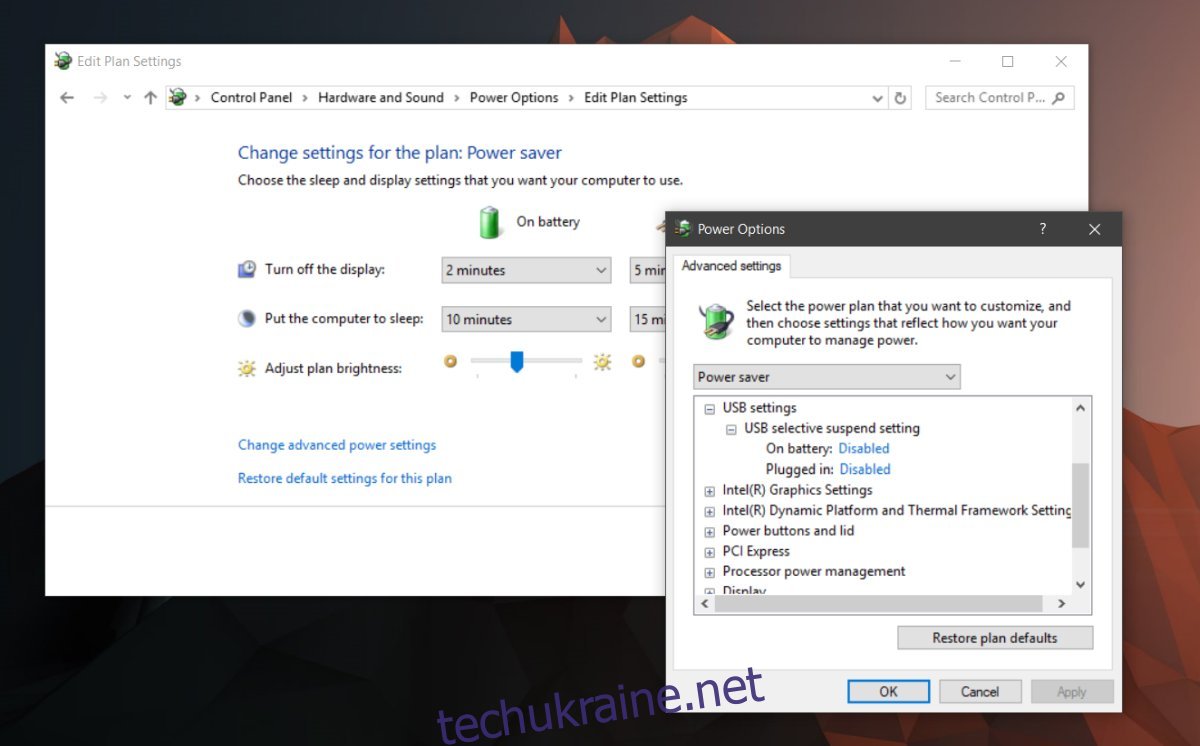
Видаліть та перевстановіть драйвер
Якщо все інше не допомагає виправити відключення або затримку USB-миші, спробуйте видалити та перевстановити драйвер. Відкрийте «Диспетчер пристроїв» і знайдіть свій USB-пристрій миші в розділі «Миші та інші вказівні пристрої». Двічі клацніть його, щоб відкрити його властивості. У вікні «Властивості» перейдіть на вкладку «Диск» і натисніть «Видалити пристрій». Windows видалить його. Вийміть ключ для бездротової USB-миші та вставте його знову. Windows встановить пристрій, і це повинно вирішити проблему.
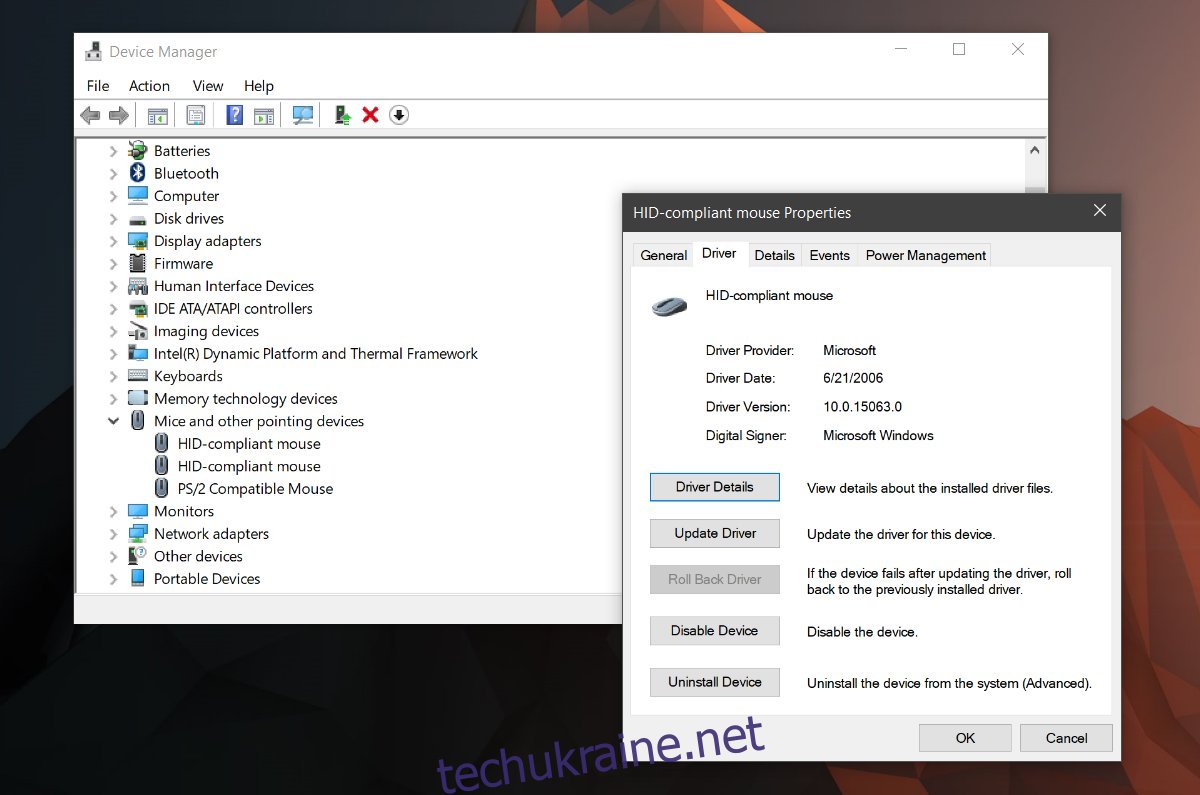
Проблеми з портом
Є невелика ймовірність того, що це апаратна проблема. Якщо нічого іншого не працює, спробуйте змінити порт, до якого ви підключили ключ. Підключіть інший пристрій до порту, до якого була підключена бездротова USB-миша. Перевірте, чи є проблема. Ви можете спробувати підключити флеш-накопичувач USB і перевірити, чи можна передавати файли, чи Windows має проблеми з виявленням пристрою. Якщо інші пристрої створюють проблеми, можливо, у вас проблема з портом. Це не те, про що варто сильно хвилюватися. Це може бути простий ремонт, але переконайтеся, що у вас є кваліфікований спеціаліст.