Оновлення Windows 10 за травень 2019 року (19H1) додає нову функцію Windows Sandbox. Ось як ви можете використовувати його на своєму ПК з Windows 10 сьогодні.
Примітка: Windows Sandbox недоступна в Windows 10 Home. Він доступний лише у версіях Windows 10 Professional, Enterprise та Education.
Що таке пісочниця?
Коротше кажучи, Windows Sandbox — це наполовину додаток, наполовину віртуальна машина. Це дозволяє швидко розгортати віртуальну чисту ОС із зображенням поточного стану вашої системи, щоб ви могли тестувати програми або файли в безпечному середовищі, ізольованому від вашої основної системи. Коли ви закриваєте пісочницю, він руйнує цей стан. Ніщо не може потрапити з пісочниці до вашої основної інсталяції Windows, і нічого не залишається після її закриття.
Як це отримати?
Все, що вам потрібно, це сучасна версія Windows 10 під керуванням Windows 10 Professional або Enterprise — Windows 10 Home не має цієї функції. Функція Sandbox стала стабільною ще в травні 2019 року.
Крок перший: переконайтеся, що віртуалізація ввімкнена
По-перше, вам потрібно переконатися, що віртуалізація увімкнена в BIOS вашої системи. Зазвичай це за замовчуванням, але є простий спосіб перевірити. Запустіть диспетчер завдань, натиснувши Ctrl+Shift+Esc, а потім перейдіть на вкладку «Продуктивність». Переконайтеся, що ліворуч і праворуч вибрано категорію «ЦП», просто переконайтеся, що на ній написано «Віртуалізація: увімкнено».
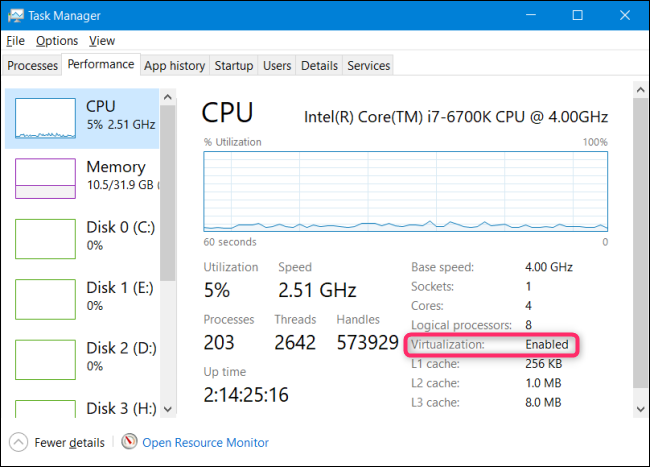
Якщо віртуалізація не ввімкнена, вам потрібно буде ввімкнути її в налаштуваннях BIOS комп’ютера, перш ніж продовжити.
Крок другий: увімкніть вкладену віртуалізацію, якщо ви використовуєте хост-систему на віртуальній машині (необов’язково)
Якщо ви вже тестуєте інсайдерську збірку Windows на віртуальній машині і хочете протестувати Sandbox на цій віртуальній машині, вам потрібно буде зробити додатковий крок: увімкнути вкладену віртуалізацію.
Для цього запустіть PowerShell у версії Windows, яка працює всередині віртуальної машини, а потім виконайте таку команду:
Set-VMProcessor -VMName-ExposeVirtualizationExtensions $true
Це дозволяє вашій гостьовій версії Windows у віртуальній машині відкривати розширення віртуалізації, щоб Sandbox могла їх використовувати.
Крок третій: увімкніть функцію пісочниці Windows
Переконавшись, що віртуалізація ввімкнена, можна швидко ввімкнути функцію Windows Sandbox.
Для цього перейдіть до Панель керування > Програми > Увімкнути або вимкнути функції Windows. (До речі, у нас є повний опис використання цих функцій Windows, якщо ви хочете дізнатися більше.)
У вікні «Функції Windows» поставте прапорець «Пісочниця Windows».
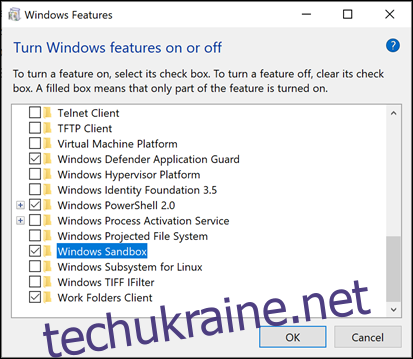
Натисніть «ОК», а потім дайте Windows перезавантажитися.
Крок третій: загоріться
Після перезавантаження Windows ви можете знайти Windows Sandbox у меню «Пуск». Або введіть «Windows Sandbox» у рядок пошуку, або пройдіться по меню, а потім двічі клацніть піктограму. Коли він просить, дозвольте йому мати адміністративні привілеї.
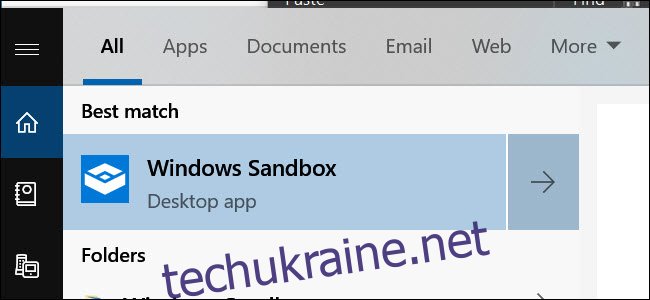
Тоді ви повинні побачити майже копію вашої поточної ОС.
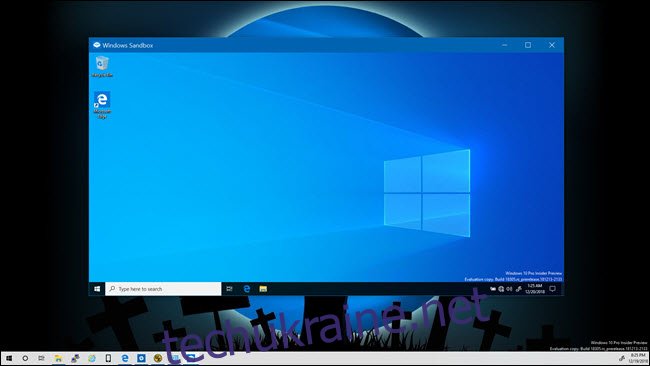
Є деякі відмінності. Це чиста інсталяція Windows, тож ви побачите шпалери за замовчуванням і нічого, крім програм за замовчуванням, які постачаються з Windows.
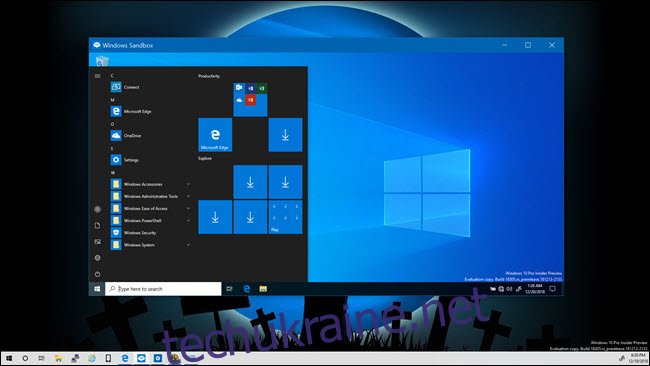
Віртуальна ОС динамічно створюється з вашої основної ОС Windows, тому на ній завжди працюватиме та сама версія Windows 10, яку ви використовуєте, і завжди буде повністю оновлюватися. Цей останній факт є особливо приємним, оскільки традиційна віртуальна машина вимагає часу для самостійного оновлення ОС.
Як це використовувати?
Якщо ви коли-небудь використовували віртуальну машину раніше, то використання пісочниці буде виглядати як старий капелюх. Ви можете копіювати та вставляти файли безпосередньо в пісочницю, як і будь-яку іншу віртуальну машину. Однак перетягування не працює. Після того, як файл потрапить у пісочницю, ви можете продовжити як зазвичай. Якщо у вас є виконуваний файл, ви можете встановити його в пісочницю, де він добре відгороджений від вашої основної системи.
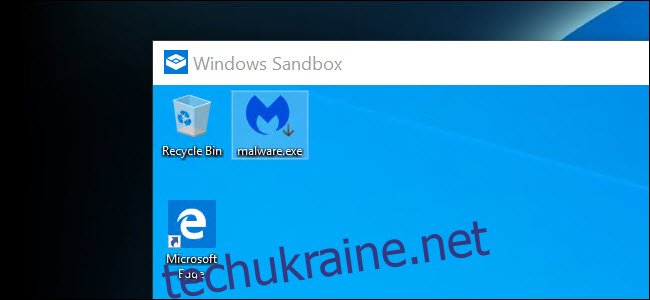
Зауважте одну річ: якщо ви видалите файл у пісочниці, він не потрапляє в кошик. Натомість його видаляють назавжди. Ви отримаєте попередження, коли ви видалите елементи.
Після завершення тестування ви можете закрити пісочницю, як і будь-яку іншу програму. Це повністю знищить знімок, включаючи будь-які зміни, які ви внесли в ОС, і всі файли, які ви скопіювали туди. Корпорація Майкрософт була такою люб’язною, щоб першим попередити.
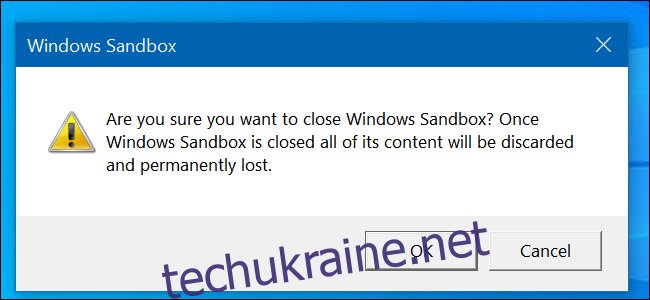
Наступного разу, коли ви запустите Sandbox, ви повернетеся до чистого листа, і ви зможете знову почати тестування.
Вражаюче, Sandbox добре працює на мінімальному обладнанні. Ми провели тестування для цієї статті на Surface Pro 3, застарілому пристрої без спеціальної відеокарти. Спочатку Sandbox працював помітно повільно, але через кілька хвилин він працював напрочуд добре, враховуючи обмеження.
Ця краща швидкість зберігалася через закриття та повторне відкриття програми. Традиційно, запуск віртуальної машини вимагає більше кінських сил. Через вужчі варіанти використання Sandbox (ви не будете встановлювати кілька операційних систем, запускати кілька екземплярів або навіть робити кілька знімків), панель трохи нижче. Але саме ця дуже конкретна ціль змушує пісочницю працювати так добре.
Авторство зображення: Д-Краб/Shutterstock.com
