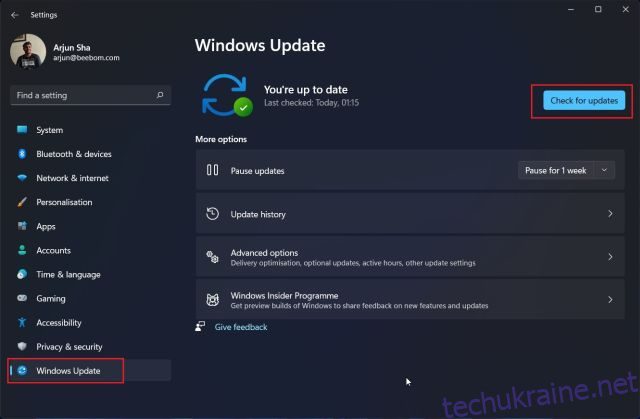У вас виникають проблеми з DWM.exe на ПК з Windows? Чи використовує диспетчер вікон робочого столу високий рівень графічного процесора на вашому ПК? Це досить поширена проблема, особливо якщо ваші програми та ігри через це починають зависати. Не хвилюйтеся, оскільки ми тут, щоб допомогти вам вирішити цю проблему різними способами. Ця проблема може бути викликана багатьма причинами, і ми розглянули всі з них у цьому посібнику. Після детального опису причини ми розглянули 15 методів вирішення проблеми високого використання графічного процесора, спричиненої Desktop Window Manager у Windows 10 і Windows 11. З огляду на це, давайте розглянемо різні причини та способи її вирішення.
Вирішити проблему високого використання GPU Desktop Window Manager у Windows 11/10 (2023)
У диспетчері завдань ви помітили, що диспетчер вікон робочого столу або якесь інше завдання використовує занадто багато ресурсів графічного процесора. Ви, напевно, не знаєте, що спричиняє проблему та як виправити високе використання GPU на вашому ПК з Windows 11/10. Високе використання графічного процесора для DWM.exe може бути зумовлено різними причинами, які ми перерахували нижче.
Що викликає проблему високого використання графічного процесора диспетчера вікон робочого столу (DWM.exe)?
Перш за все, важливо знати, що таке диспетчер вікон робочого столу (DWM) у ПК з Windows. Desktop Window Manager (DWM) — це важливий системний процес, який відповідає за відтворення інтерфейсу користувача на комп’ютері з Windows 10/11. Операційна система використовує DWM.exe для створення всіх чудових візуальних ефектів, включаючи можливість керування темами, ефектами прозорості, анімацією, меню, мініатюрами панелі завдань тощо.
Як ви можете зрозуміти з його функцій, Desktop Window Manager використовує графічну карту (GPU) вашої системи для відтворення цих елементів інтерфейсу користувача. І останнім часом багато користувачів Windows 11 стикаються з великими проблемами використання цього системного процесу, що викликає масу стресу та плутанини. Отже, давайте розглянемо фактори, які можуть спричинити проблему із високим використанням GPU за допомогою Desktop Window Manager:
- Застарілі або пошкоджені графічні драйвери
- Налаштування керування живленням GPU на панелі керування
- Певні фонові програми
- Налаштування зовнішнього вигляду Windows або автоматичного масштабування
- Наявність шкідливих програм на вашому ПК
- Функції графічного процесора, такі як HDR або HAGS (планування апаратного прискорення графічного процесора), увімкнено
У більшості випадків користувачам не потрібно вимикати такі функції графічного процесора, як HDR або HAGS, але іноді вони можуть призвести до використання більших ресурсів графічного процесора. Тим не менш, давайте розглянемо найкращі виправлення для вирішення проблеми високого використання графічного процесора Desktop Window Manager у Windows 10 і 11.
1. Отримайте останнє оновлення Windows
Найзручнішим виправленням є виконання оновлення Windows, яке гарантує, що ви використовуєте останню збірку, яка містить виправлення помилок, абсолютно нові функції та сумісні драйвери для ваших апаратних компонентів.
Для цього натисніть комбінацію клавіш Windows 11 «Windows + I», щоб відкрити програму «Налаштування». Потім перейдіть до «Windows Update» на лівій бічній панелі та натисніть «Перевірити наявність оновлень» на правій панелі. Windows автоматично завантажить оновлення та попросить вас перезавантажити ПК, щоб завершити процес встановлення.
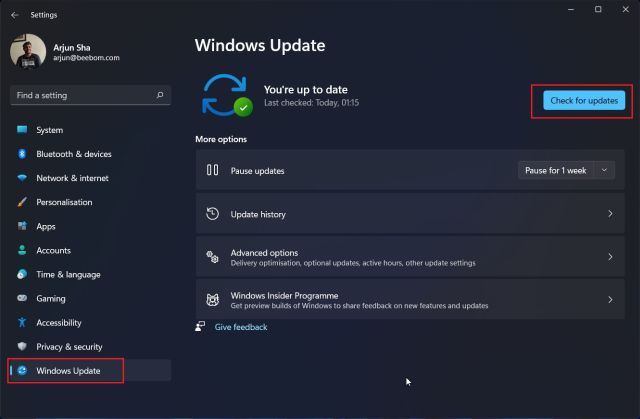
2. Оновіть драйвери графічного процесора
Оскільки оновлення Windows не завжди отримує найновіші драйвери для графічного процесора, наступним кроком має бути оновлення драйверів графічного процесора вручну. Можливо, ваша відеокарта застрягла на старішій версії, і ви не ввімкнули опцію автоматичного оновлення драйверів графічного процесора. Дотримуйтесь цього посібника, щоб дізнатися, як оновити драйвери Windows 11. Ми також пояснили, як увімкнути автоматичне оновлення драйверів у GeForce Experience або AMD Adrenalin Software.

3. Використовуйте Intel DSA або програми сторонніх розробників для оновлення драйверів
Щоб оновити драйвери інших апаратних компонентів на вашому ПК вручну, ви можете скористатися Intel Driver & Support Assistant (DSA) для сканування та оновлення апаратного забезпечення на основі Intel. Крім того, ви можете використовувати програмне забезпечення третьої сторони під назвою IOBit Driver Booster, щоб вручну оновити драйвери до останніх версій.
1. Спочатку вам потрібно завантажити Intel DSA з це посилання.

2. Відкрийте файл «Intel-Driver-and-Support-Assistant-Installer.exe», який ви завантажили на останньому кроці. Тепер поставте галочку, щоб прийняти умови ліцензії. Потім натисніть «Встановити», щоб продовжити.

3. Після завершення налаштування з’явиться запит на перезавантаження ПК. Зробіть це далі та після перезавантаження системи запустіть Intel DSA, ввівши в пошук «Intel Driver & Support Assistant» після натискання клавіші Windows. Натисніть на результат, коли він з’явиться, щоб запустити програмне забезпечення.

4. Тоді Intel DSA повідомить вам про різні оновлення драйверів, доступних для компонентів вашого ПК. Завантажте та встановіть усе це, і ваше обладнання на базі Intel буде оновлено.

5. Тепер давайте вручну проскануємо оновлення драйверів за допомогою IOBit Driver Booster. Завантажте його за цим посиланнямі запустіть установку, коли завершиться завантаження файлу. На початку він може попросити вас встановити інше програмне забезпечення, але це не обов’язково, тому пропустіть це.

6. Після завершення встановлення запустіть програму та виконайте пошук оновлень драйверів. Виберіть усі драйвери, які потрібно оновити, і натисніть «Оновити зараз» у верхньому правому куті. Після встановлення просто перезавантажте комп’ютер, і нові драйвери з’являться.

4. Вручну налаштуйте DWM.exe на використання вбудованої відеокарти
Певні програми, особливо якщо вони пов’язані з процесом Провідника Windows, можуть викликати проблему високого використання графічного процесора Desktop Window Manager. Самі програми можуть спричиняти стрибки використання графічного процесора, а також можливо, що кілька програм забирають ресурси графічного процесора на вашому ПК.
У цьому виправленні ми покажемо вам, як налаштувати параметри графіки для окремих програм, встановлених на вашому ПК. Програми, які значною мірою залежать від графічного процесора, як-от ваші ігри та програмне забезпечення для створення вмісту, мають бути встановлені на «Режим високої продуктивності» або вручну вказати використання спеціальної відеокарти. Все інше на ПК можна встановити в режим енергозбереження, таким чином, використовуючи вбудований графічний процесор, замість того, щоб споживати ресурси вашої високопродуктивної дискретної графіки. Ось як це працює:
1. Спочатку клацніть правою кнопкою миші на робочому столі та виберіть «Налаштування дисплея» в контекстному меню.

2. Потім у розділі Параметри дисплея натисніть «Графіка» внизу.

3. На наступному екрані тепер ви можете призначити, який GPU слід використовувати для різних програм на вашому ПК. Натисніть «Огляд», перейдіть до C:/Windows/System32 і виберіть DWM.exe. Потім натисніть «Параметри», щоб вказати тип GPU, який він має використовувати.

4. Як ви можете бачити тут, ми вказали DWM.EXE для енергозбереження. Для ігор ми вказали «Висока продуктивність», щоб вони використовували спеціальну відеокарту. Щоб завершити це виправлення та ще більше зменшити проблему високого використання GPU, виконайте цей крок для всіх інших програм на вашому комп’ютері.

5. Запобігайте використанню інтегрованого графічного процесора, залишайте активним лише один графічний процесор
Wallpaper Engine має розвінчано в цій статті підтримки що системи з двома графічними процесорами: вбудованою та виділеною графікою можуть мати проблеми із високим використанням графічного процесора. Для ПК із NVIDIA Optimus або функцією перемикання MUX це має працювати правильно, але спробувати це виправлення не завадить. Якщо ви зіткнулися з проблемою високого використання GPU на своєму ноутбуці чи настільному комп’ютері, і попередні виправлення не допомогли, спробуйте це рішення.
1. Для користувачів настільних комп’ютерів вам просто потрібно подивитися на свій комп’ютер ззаду та переконатися, що кабелі дисплея (HDMI, DisplayPort тощо) вашого монітора під’єднано НЕ до материнської плати, а до спеціальної відеокарти. По суті, усе, що вам потрібно зробити, щоб застосувати це виправлення, — це не використовувати кабелі дисплея в обох місцях. Коли ви це зробите, система одночасно вмикає інтегрований і виділений графічний процесор, що спричиняє проблему високого використання графічного процесора Desktop Windows Manager для деяких користувачів.

2. Для користувачів ноутбуків перейдіть до програмного забезпечення центру керування, яке надається виробником. У нашому випадку це MSI Center. Вам потрібно перейти до налаштувань, де ви можете вказати, який графічний процесор використовує ноутбук. Тут переконайтеся, що ви вибрали опцію дискретної/виділеної графіки замість гібридної опції. Якщо ви хочете заощадити на заряді батареї, ви також можете вибрати режим інтегрованої графіки, але уникайте використання гібридних налаштувань, якщо це створює проблему із високим використанням GPU.
Примітка. Якщо ваш ноутбук не має перемикача MUX або можливості вимкнути NVIDIA Optimus, ви не можете застосувати це виправлення. У цьому випадку можна перейти до наступного рішення.

6. Вимкніть апаратно-прискорене планування GPU (HAGS)
Це одне з найпопулярніших рішень, яке спрацювало для користувачів, які намагаються вирішити проблему високого використання графічного процесора Desktop Window Manager на своїх ПК. Планування графічного процесора з апаратним прискоренням — це функція для покращення продуктивності вашої відеокарти та зменшення затримки. Однак це може не працювати добре для всіх. Отже, давайте розглянемо, як вимкнути цю функцію.
1. Спочатку клацніть правою кнопкою миші на робочому столі та виберіть «Параметри дисплея» в контекстному меню.

2. Далі в розділі «Пов’язані параметри» натисніть «Графіка» внизу.

3. Тепер натисніть опцію «Змінити параметри графіки за замовчуванням» у верхній частині.

4. Тут ви знайдете налаштування розкладу графічного процесора з апаратним прискоренням. Вимкніть перемикач HAGS і перезавантажте ПК, щоб застосувати зміни. Це потенційно має вирішити проблему високого використання GPU.

7. Змініть режим живлення на панелі керування Nvidia
Налаштування керування живленням на панелі керування Nvidia або сам план живлення вашого ноутбука можуть визначити, як Windows використовуватиме ресурси GPU. Отже, встановлення правильного режиму може вирішити проблему високого використання GPU. Давайте розглянемо, як це зробити.
1. Клацніть правою кнопкою миші на робочому столі та натисніть «Показати додаткові параметри». Потім натисніть «Панель керування Nvidia».

2. Далі перейдіть до «Керування налаштуваннями 3D» на лівій бічній панелі. Потім у розділі «Глобальні налаштування» на правій панелі прокрутіть вниз і знайдіть параметр «Режим керування живленням». За допомогою спадного меню встановіть для цього значення «Надавати перевагу максимальній продуктивності» та натисніть «Застосувати» внизу праворуч.

3. Крім того, ми рекомендуємо скористатися цим посібником, щоб змінити налаштування режиму живлення в Windows 11. У розділі «Живлення та акумулятор» установіть для параметра «Режим живлення» значення «Найкраща продуктивність». Інші режими можуть обмежувати ваш графічний процесор, через що Windows повідомляє про високе використання графічного процесора, навіть якщо він використовує дуже мало ресурсів вашої відеокарти.

8. Вимкніть HDR у налаштуваннях дисплея Windows
Деякі люди змогли вирішити проблему високого використання GPU DWM.exe, вимкнувши HDR у налаштуваннях дисплея Windows. Ось як ви можете це зробити.
1. Спочатку клацніть правою кнопкою миші на робочому столі та виберіть «Параметри дисплея» в контекстному меню.

2. Натисніть тут перемикач поруч із «Використовувати HDR» і вимкніть його. Вимкнення HDR також вимикає широку колірну гамму (WCG), якщо її ввімкнено, вирішуючи наявну проблему.

9. Використовуйте рекомендовані параметри роздільної здатності та масштабування
Windows має функцію автоматичного масштабування, яка намагається масштабувати ваші програми до потрібного розміру відповідно до ваших налаштувань масштабування дисплея. У деяких користувачів це може спричинити проблеми із високим використанням GPU. Отже, давайте переконаємося, що параметри масштабування та роздільної здатності встановлено правильно.
1. Перейдіть до «Параметрів дисплея», клацнувши правою кнопкою миші на робочому столі.

2. Далі в розділі «Масштаб і макет» переконайтеся, що для параметра «Масштаб» встановлено значення «Рекомендовано». Для нас було рекомендовано 100%. Крім того, скористайтеся спадним меню, щоб налаштувати «Роздільну здатність дисплея» та встановити для нього рекомендоване значення.

10. Вимкніть швидкий запуск у налаштуваннях Windows
Швидкий запуск — це функція Windows, яку можна вимкнути лише в меню параметрів живлення. Використовуйте цей посібник, щоб отримати покрокові інструкції щодо ввімкнення або вимкнення швидкого запуску в Windows 11. Це допоможе вам отримати доступ до параметрів живлення через панель керування, щоб ви могли вимкнути функцію швидкого запуску.

11. Вимкніть програми запуску в Windows 11/10
Непотрібні програми запуску та служби, не пов’язані з Microsoft, можуть уповільнити ваш комп’ютер і навіть спричинити проблему із високим використанням графічного процесора за допомогою Desktop Windows Manager. Ось як їх можна відключити.
1. Давайте почнемо з того, що спочатку вимкнемо програми для запуску. Для цього натисніть кнопку Windows і знайдіть «Програми запуску». Потім натисніть результат, який з’явиться.

2. Ви побачите список програм, які відкриваються автоматично та займають ресурси під час завантаження ПК з Windows. Отже, знайдіть програми для запуску «High Impact» і негайно вимкніть їх. Потім ви можете вибрати, які програми або програмне забезпечення Windows 11 ви хочете завантажити у фоновому режимі, коли ви вмикаєте свій ноутбук або робочий стіл.

3. Щоб вимкнути сторонні служби, які не потрібні для роботи ПК, скористайтеся комбінацією клавіш «Windows +R», щоб відкрити вікно «Виконати». Тут введіть «msconfig» у текстове поле та натисніть «ОК», щоб запустити утиліту налаштування системи.

4. Тут перейдіть на вкладку «Служби». Потім у нижньому лівому куті переконайтеся, що прапорець «Приховати всі служби Microsoft» знято. Потім натисніть «Вимкнути все», і непотрібні служби будуть припинені. Натисніть «ОК», щоб застосувати та зберегти зміни. Потім перезавантажте ПК, якщо буде запропоновано, і проблема має бути вирішена.

12. Налаштуйте параметри візуальних ефектів у Windows 11/10
Деякі недорогі комп’ютери можуть мати проблему із високим використанням графічного процесора Desktop Window Manager через налаштування зовнішнього вигляду. Отже, щоб зменшити навантаження на графічний процесор і, сподіваюся, вирішити проблему, виконайте наведені нижче дії.
1. Відкрийте програму «Налаштування» за допомогою комбінації клавіш «Windows + I». Тут перейдіть до «Система -> Про», а потім натисніть «Додаткові параметри системи».

2. Тепер у спливаючому вікні перейдіть до вкладки «Додатково». Потім у розділі «Продуктивність» клацніть «Налаштування» та виберіть параметр «Налаштувати для найкращої продуктивності» на вкладці «Візуальні ефекти». Натисніть OK, щоб застосувати зміни.

13. Скануйте на наявність шкідливих програм і вимкніть сторонній антивірус
Іноді запуск стороннього антивірусного програмного забезпечення може спричинити проблему високого використання GPU. Отже, скористайтеся цим посібником, щоб видалити програми в Windows 11 і повністю видалити сторонній антивірус. Якщо ви не хочете цього робити, просто вимкніть його в налаштуваннях. Що стосується запуску сканування на віруси, ви можете скористатися параметрами, наявними в антивірусному програмному забезпеченні. Але для інших ось кроки, як це зробити за допомогою вбудованої функції безпеки Windows:
1. Спочатку відкрийте системний трей (у нижньому правому куті екрана), клацнувши стрілку. Потім натисніть «Значок безпеки Windows», який виглядає як щит.

2. Відкриється програма безпеки Windows. Тут натисніть «Захист від вірусів і загроз», щоб отримати доступ до опції сканування системи.

3. Далі натисніть «Швидке сканування», щоб виконати сканування вашої системи. Ми рекомендуємо також використовувати параметри сканування для повного сканування системи, якщо ви бажаєте це зробити. Після завершення виконайте вказівки на екрані, щоб видалити будь-які загрози, знайдені у вашій системі.

14. Запуск команд CHKDSK, DISM і SFC
Команди DISM і SFC використовуються для відновлення ОС Windows шляхом відновлення будь-яких відсутніх або пошкоджених файлів. Команда CHKDSK використовується для сканування вашого HDD або SSD на наявність пошкоджених секторів і їх відновлення. Ось як їх можна запустити:
1. Спочатку відкрийте командний рядок у режимі адміністратора. Для цього натисніть кнопку Windows, знайдіть «CMD», а потім натисніть «Запуск від імені адміністратора» на правій панелі.
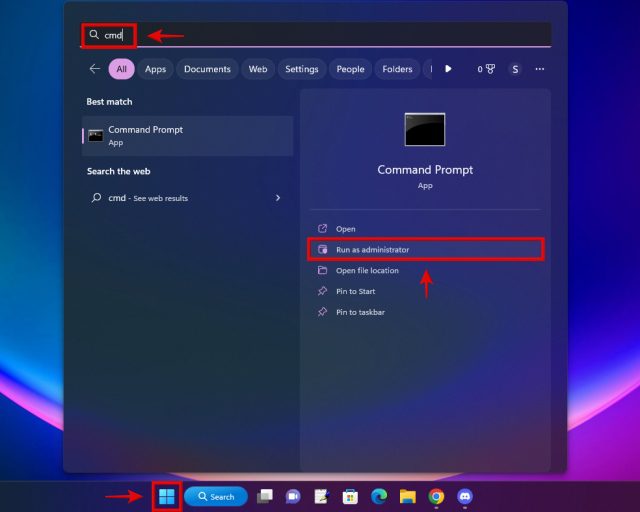
2. Потім скопіюйте та вставте наведені нижче команди у вікно CMD одну за одною. Усі вони різні, і їх не можна починати разом. Після введення першої команди (це DISM), натисніть Enter і дочекайтеся завершення процесу. Потім перейдіть до наступних команд і повторіть процес для команд SFC і CHKDSK.
DISM/Online/Cleanup-Image/RestoreHealth SFC /scannow chkdsk /f
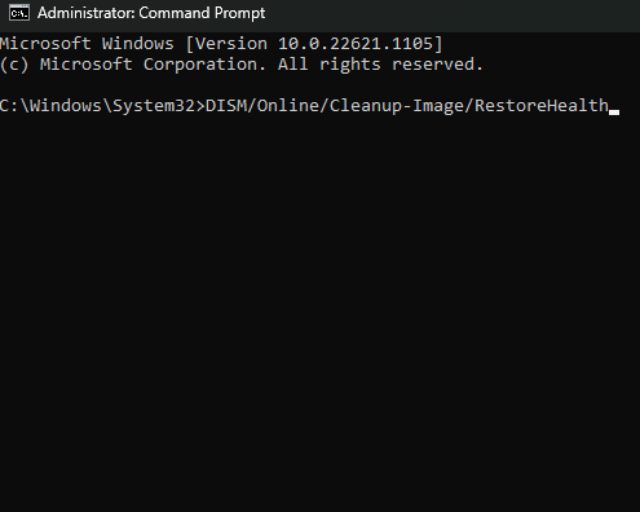
15. Використовуйте точку відновлення системи або «Скинути цей ПК» у Windows 11
Якщо ви пам’ятаєте, що деякий час тому на вашому комп’ютері не було проблеми із високим використанням графічного процесора, тоді проблему може вирішити використання інструментів відновлення для повернення до останньої точки відновлення системи. Якщо у вас немає точки відновлення системи, ви можете натомість просто скинути налаштування ПК. Перш ніж це зробити, не забудьте створити резервну копію важливих даних, якщо це необхідно. Ви також можете звернутися до цього посібника, щоб знайти чудове програмне забезпечення для резервного копіювання для Windows.
1. Відкрийте налаштування Windows, натиснувши комбінацію клавіш «Windows + I». Потім у розділі «Налаштування системи» прокрутіть вниз, щоб знайти «Відновлення», а потім натисніть на нього.
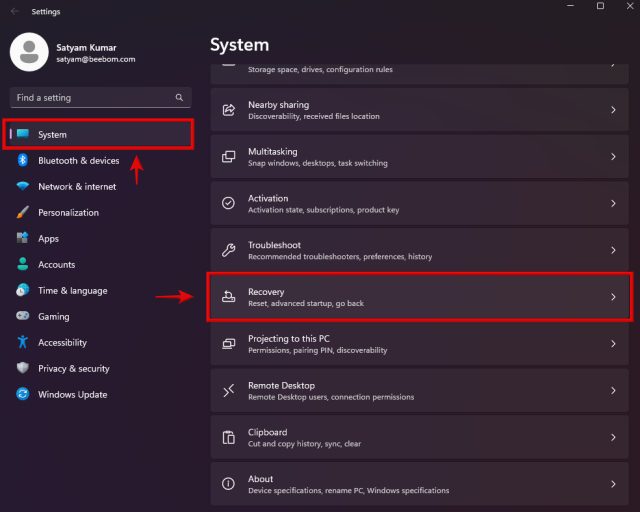
2. Тут ви знайдете опцію «Скинути цей ПК». Натисніть кнопку «Reset PC», щоб розпочати процес, і дотримуйтесь інструкцій на екрані, щоб завершити процедуру. Після завершення налаштування ОС Windows буде скинуто.
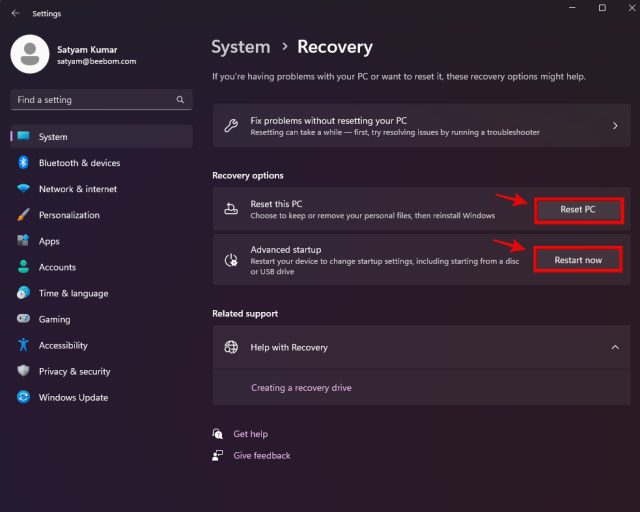
Якщо ви бажаєте скористатися методом відновлення системи, натисніть «Перезапустити зараз», щоб перейти до додаткових параметрів запуску. Після перезавантаження ПК дотримуйтеся цього посібника, щоб відновити ПК за допомогою точок відновлення системи.
Питання що часто задаються
Чи нормально 100% використання GPU?
Під час запуску ігор або будь-яких інших програм, що навантажують графічний процесор, допустимо, щоб використання графічного процесора було 100%. Крім того, якщо ви навмисно встановили для свого плану живлення або налаштування керування живленням графічного процесора збалансовані налаштування замість режиму високої продуктивності, тоді Windows може повідомити, що використання графічного процесора буде дійсно високим на основі ваших поточних налаштувань.
Чому мій графічний процесор використовує 100% у режимі очікування, коли я не граю в ігри?
Використання графічного процесора може становити 100%, навіть коли ви не граєте в ігри, через багато факторів, як-от фонові програми та служби, проблеми з DWM.exe або навіть ваш поточний план живлення.
[FIXED] Проблема з високим використанням GPU, спричинена DWM.exe
Це воно. Ми сподіваємося, що одне з численних рішень, які ми перерахували вище, допомогло вирішити проблему високого використання GPU системним процесом Desktop Window Manager (DWM.exe). Тепер, коли ви запровадили запропоновані рішення та вирішили проблему, ознайомтеся з цим посібником щодо різних способів прискорення Windows 11. У ньому навіть описано, як деблокувати інсталяцію Windows 11, що може додатково зменшити використання GPU, CPU та RAM, якщо ти цього бажаєш. Тим не менш, якщо у вас є якісь сумніви, повідомте нам про це в коментарях нижче!