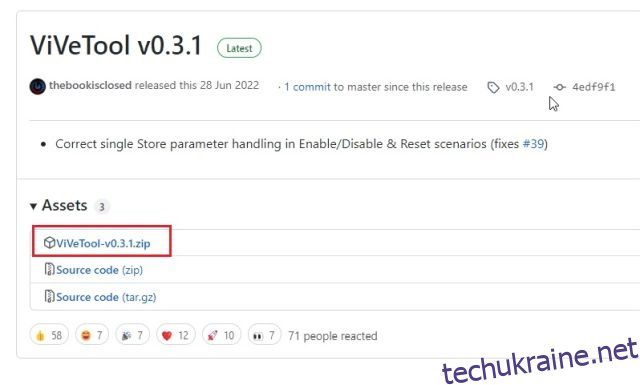Хоча Microsoft анонсувала наступне велике оновлення Windows 11 2022, вона також випустила нову збірку на каналі Dev. Редмондський гігант шалено експериментує з новими функціями в каналі Dev. Однією з таких функцій є повноекранна дошка віджетів, але вона все ще прихована за прапорцем функції. Однак є чудовий спосіб увімкнути повноекранну панель віджетів у Windows 11. Тому, якщо ви користуєтеся останньою збіркою Dev, ви можете одразу ввімкнути повноекранні віджети на своєму ПК з Windows 11. На цій ноті давайте перейдемо до підручника.
Я протестував повноекранну панель віджетів у Windows 11 Dev Build (25201 або новішої версії), і вона працювала бездоганно. Однак ця сама команда не спрацювала в оновленні Windows 11 22H2, яке виходить для всіх користувачів. Тож тим, хто перебуває в стабільному каналі, потрібно дочекатися, поки функція запрацює в майбутньому, або приєднатися до програми Windows Insider.
Увімкніть дошку повноекранних віджетів у Windows 11
Наразі інсайдери каналу розробників Windows 11 можуть одразу ввімкнути повноекранні віджети, і ось як це зробити:
1. По-перше, вам потрібно налаштувати ViVeTool на вашому ПК з Windows 11. Якщо ви не знаєте, ViVeTool — це безкоштовний інструмент із відкритим вихідним кодом, який дозволяє вмикати експериментальні функції в Windows 11. Тож завантажте ViVeTool із веб-сайту розробника Сторінка GitHub.
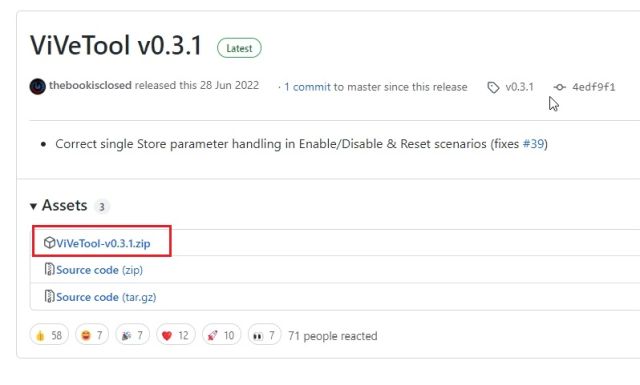
2. Після цього розархівуйте ZIP-файл у Windows 11, клацнувши його правою кнопкою миші. Далі виберіть опцію «Видобути все» та натисніть «Далі». Файли буде розпаковано в папку в тому самому каталозі.
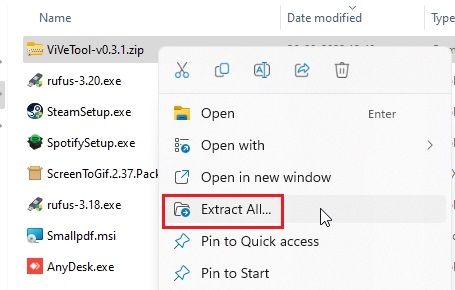
3. Після того, як файли буде розпаковано, клацніть правою кнопкою миші на розпакованій папці та виберіть «Копіювати як шлях». Це скопіює шлях папки до буфера обміну.
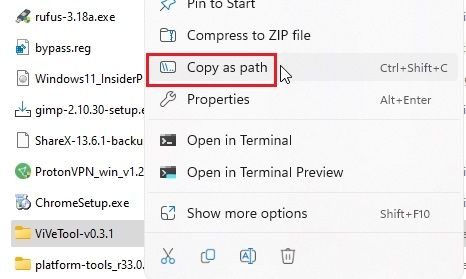
4. Тепер натисніть клавішу Windows, щоб відкрити меню «Пуск» і знайдіть «CMD». Командний рядок з’явиться вгорі результатів пошуку. На правій панелі натисніть «Запуск від імені адміністратора».
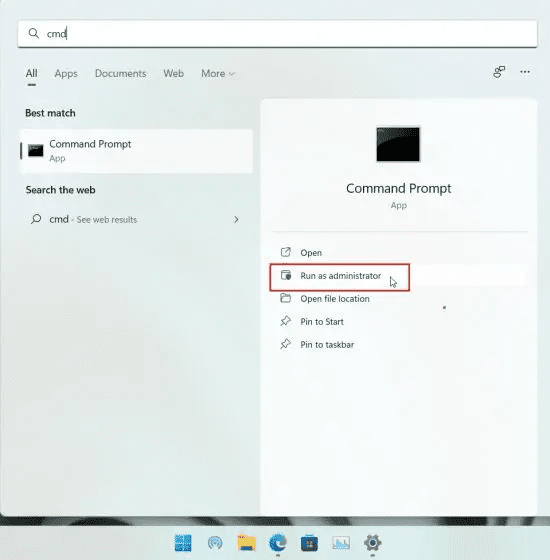
5. У вікні командного рядка, що відкриється, введіть cd і додайте пробіл. Потім клацніть правою кнопкою миші у вікні CMD, щоб автоматично вставити шлях до каталогу, який ми скопіювали вище. Ви також можете натиснути «Ctrl + V», щоб вставити адресу безпосередньо. Нарешті натисніть Enter, і ви перейдете до папки ViveTool. Зауважте, що для вашого ПК шлях буде іншим.
cd "C:UsersmearjDownloadsViVeTool-v0.3.1"
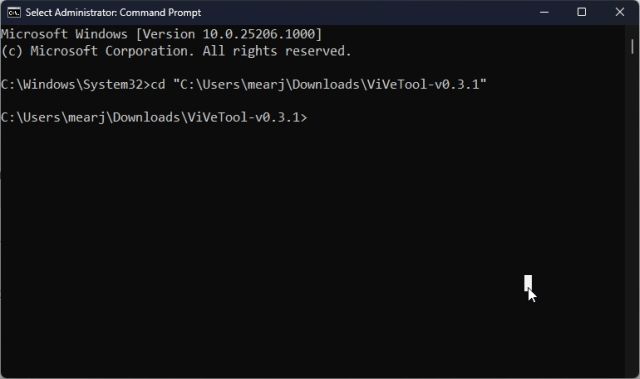
6. Перейшовши до папки ViVeTool у командному рядку, виконайте наведену нижче команду, щоб увімкнути повноекранну панель віджетів у Windows 11.
vivetool /enable /id:34300186
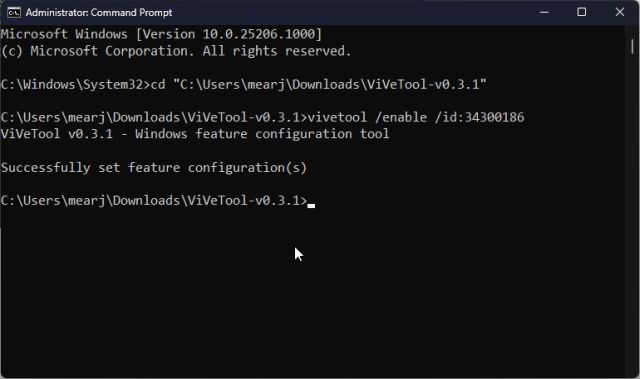
7. Тепер закрийте вікно командного рядка та перезавантажте ПК. Після входу натисніть кнопку віджета в нижньому лівому куті або скористайтеся комбінацією клавіш Windows 11 «Windows + W». Тепер у верхньому правому куті ви знайдете кнопку «розгорнути». Натисніть на нього.
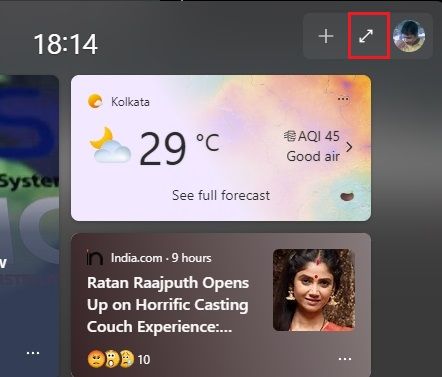
8. Ось і все! Панель повноекранних віджетів тепер працює на вашому ПК з Windows 11 без проблем. Ви можете знову натиснути кнопку розгортання, щоб зробити його на половину або на весь екран, як вам зручно.
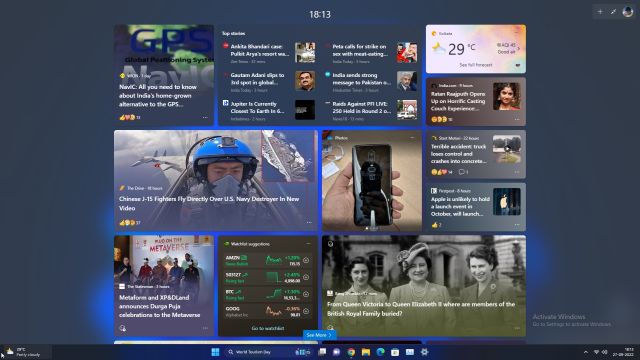
Вимкніть дошку повноекранних віджетів у Windows 11
Якщо ви хочете вимкнути повноекранну панель віджетів у Windows 11, поверніться до каталогу ViVeTool, як описано вище. Потім запустіть наведену нижче команду з вікна CMD.
vivetool /disable /id:34300186
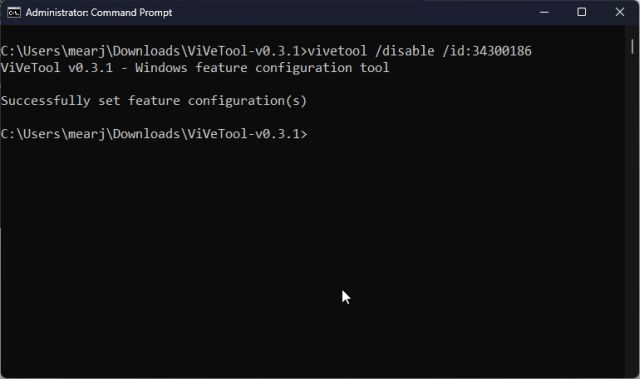
Отже, це команди, які вам потрібно виконати, щоб отримати повноекранну панель віджетів на вашому ПК з Windows 11. Я думаю, що це виглядає досить акуратно, і ви можете швидко отримати інформацію про всі події в усьому світі одним поглядом. Завдяки підтримці віджетів сторонніх розробників найближчим часом панель віджетів стане ще кориснішою. У всякому разі, це все від нас. Якщо ви хочете ввімкнути переповнення панелі завдань у Windows 11, перейдіть до нашого посібника за посиланням. А щоб дізнатися більше про такі майбутні функції Windows 11, ми склали для вас список. Нарешті, якщо у вас виникли запитання, повідомте нас у розділі коментарів нижче.