Microsoft Word – це програмний інструмент для створення, коригування, перегляду та обміну документами. Ця продуктивна платформа пропонує широкий спектр інтегрованих функцій, що дозволяють покращити ваші файли. Однак, інколи Word може відмовлятися запускатися, відображаючи повідомлення про помилку, наприклад, “Вибачте, але Word зіткнувся з помилкою Windows 10”. Ця проблема може перешкоджати нормальній роботі програми. Аналогічна ситуація може виникнути і з іншими програмами Microsoft Office 365, такими як Excel та Outlook. Якщо ви зіткнулися з цією проблемою і шукаєте шляхи її вирішення, ви потрапили за адресою. Ми підготували вичерпний посібник, який допоможе вам розібратися, як усунути помилку “Вибачте, але Word зіткнувся з помилкою Windows 10”. Більш того, представлені методи можуть допомогти виправити аналогічні помилки, що впливають на роботу Outlook. Давайте детальніше розглянемо причини появи цієї помилки та способи її усунення.
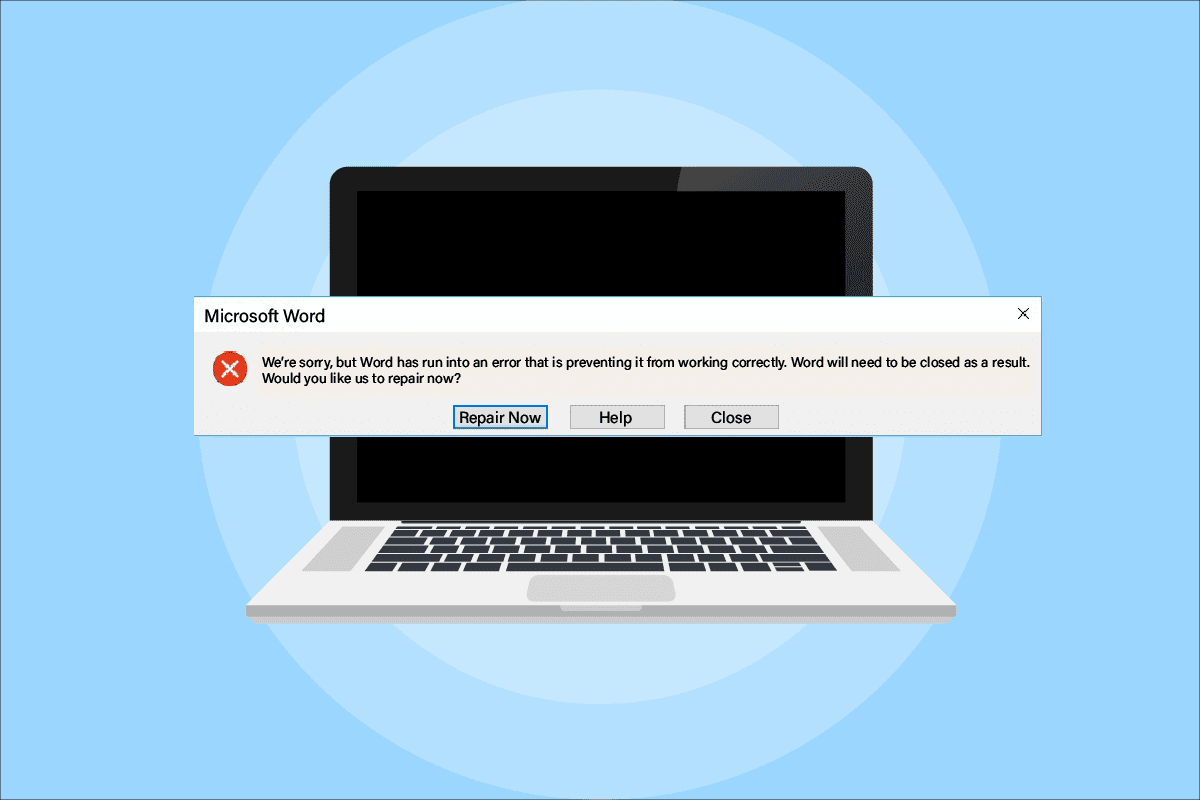
Як виправити помилку “Вибачте, але Word зіткнувся з помилкою” в Windows 10
Причини, через які програми MS Office 365 можуть не запускатися, є різноманітними – від проблем з оновленням до несумісності з вашою системою. Розглянемо їх коротко:
- Помилка часто виникає під час процесу оновлення Microsoft Office 365.
- Автоматичне налаштування режиму сумісності для програм MS Office (таких як Word, Excel або Outlook) під час оновлення може призвести до появи повідомлення про помилку.
Тепер, коли ми розібралися з основними причинами, що перешкоджають запуску програм MS Office, настав час перейти до розгляду ефективних рішень, які допоможуть вам подолати цю проблему.
Спосіб 1. Запуск чистого завантаження в безпечному режимі
Якщо після оновлень ви продовжуєте стикатися з помилкою, що заважає правильній роботі Excel, спробуйте здійснити чисте завантаження системи в безпечному режимі. Якщо програми Microsoft не функціонують належним чином, можливо, це викликано сторонніми програмами, які заважають їх роботі. Чисте завантаження в безпечному режимі допоможе усунути ці проблемні програми. Спочатку скористайтеся нашими інструкціями щодо завантаження в безпечному режимі Windows 10, а потім ознайомтеся з посібником щодо виконання чистого завантаження.
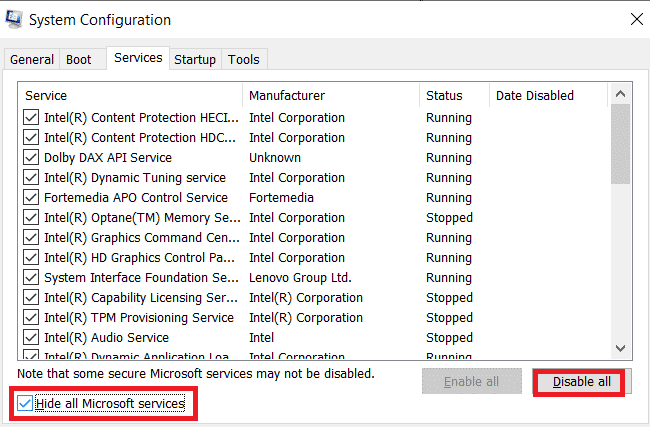
Спосіб 2. Запуск програм MS Office від імені адміністратора
Якщо під час запуску Excel у Windows 10 з’являється повідомлення про помилку “Вибачте, але Excel зіткнувся з помилкою”, спробуйте запустити програму, надавши їй права адміністратора. Цей метод довів свою ефективність у багатьох випадках, тому радимо спробувати його на вашій системі. Виконайте наступні кроки:
1. Одночасно натисніть клавіші Windows + S та введіть “excel” у рядку пошуку.
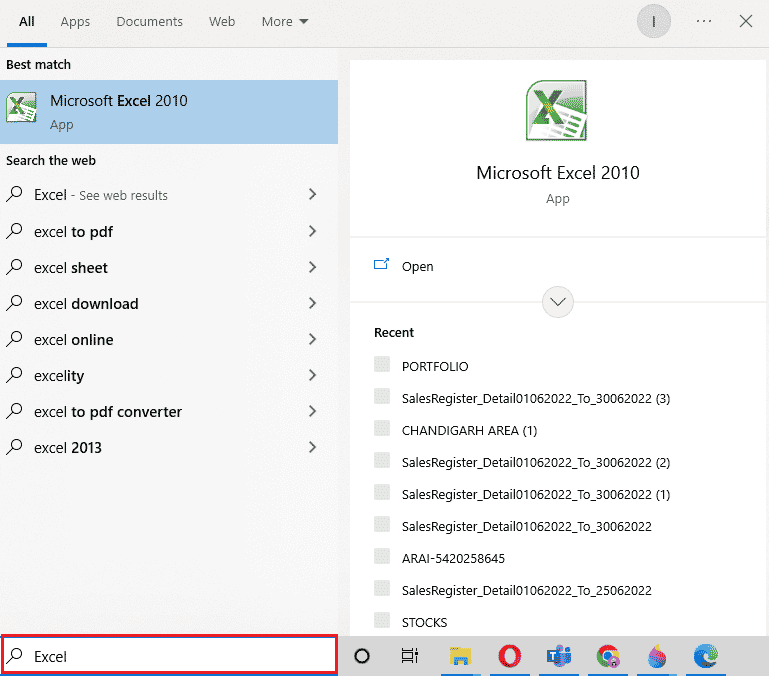
2. Клацніть правою кнопкою миші на програмі Microsoft Excel та оберіть “Запуск від імені адміністратора”.
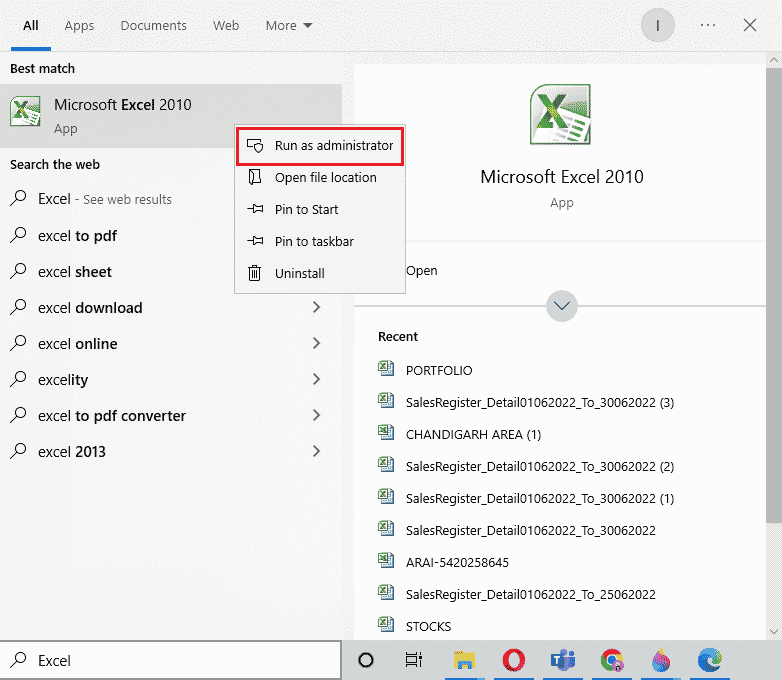
3. У вікні “Контроль облікових записів користувачів” виберіть “Так”.
4. Запустіть інші програми Microsoft Office від імені адміністратора та перевірте, чи зникла помилка.
Спосіб 3: Вимкнення режиму сумісності
Після оновлення Microsoft Office до останньої версії програми можуть автоматично запускатися в режимі сумісності, що також може бути причиною помилок, що перешкоджають їх правильній роботі. Переконайтеся, що режим сумісності вимкнений для всіх програм. Для цього виконайте наступні дії:
1. Клацніть правою кнопкою миші на ярлику Outlook на робочому столі.
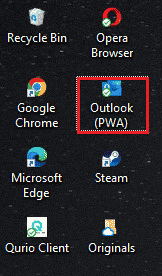
2. Оберіть пункт “Властивості” у контекстному меню.
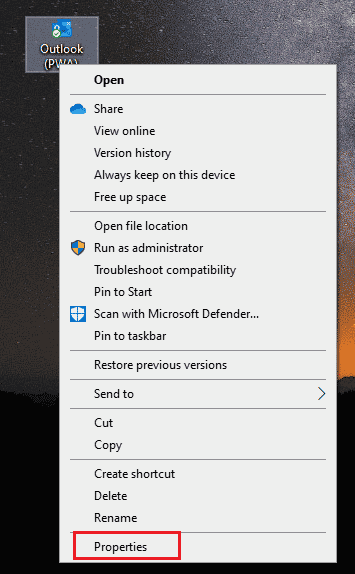
3. Перейдіть на вкладку “Сумісність”.
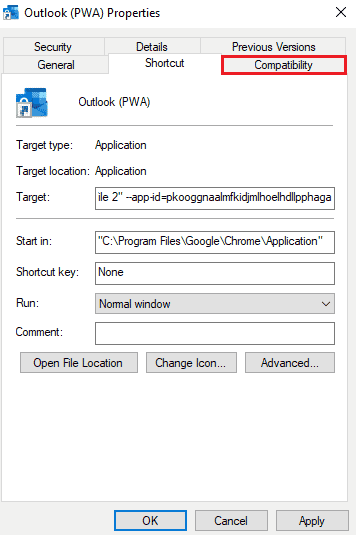
4. Зніміть позначку з опції “Запустити програму в режимі сумісності”.
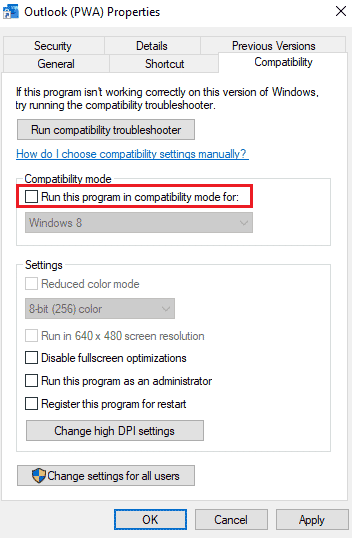
5. Натисніть “OK” для підтвердження.
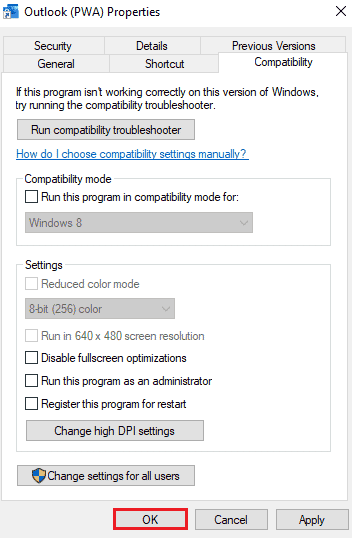
6. Після вимкнення режиму сумісності для Outlook, виконайте аналогічну процедуру для інших програм Microsoft.
Спосіб 4: Оновлення MS Office
Застаріла версія MS Office також може бути причиною проблем у роботі Outlook.
1. Натисніть “Пуск”, введіть “Outlook” і натисніть Enter.
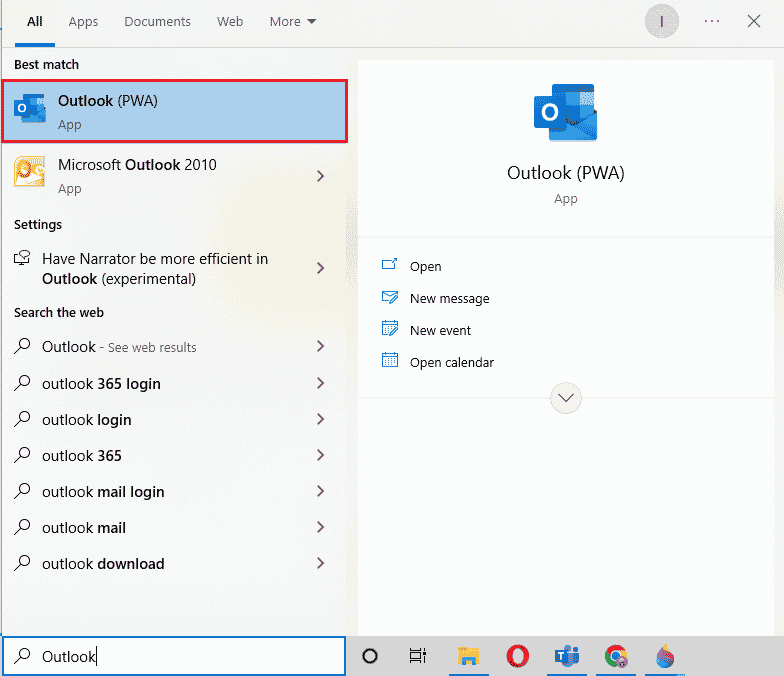
2. Натисніть “Файл” у верхньому лівому куті головної сторінки.
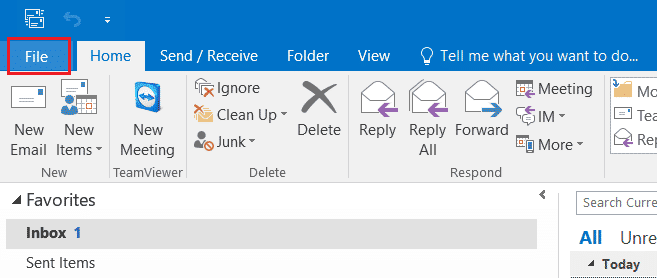
3. Далі натисніть “Параметри облікового запису”.
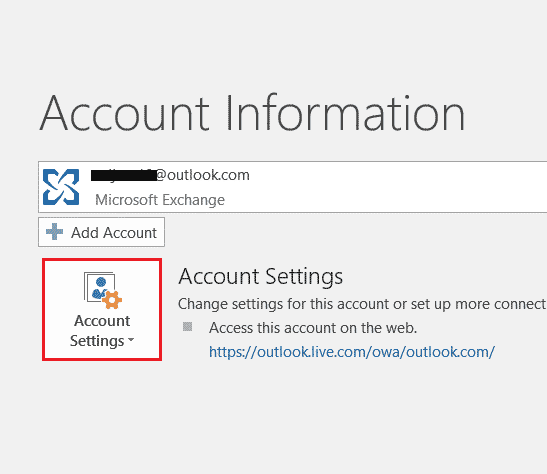
4. Виберіть “Параметри оновлення” та натисніть “Оновити зараз”.
5. Після оновлення програми перезавантажте комп’ютер.
Спосіб 5: Оновлення Windows
Якщо оновлення Microsoft Office не допомогло усунути проблему, спробуйте оновити Windows. Оновлення операційної системи часто є ефективним рішенням. Скористайтеся нашими інструкціями “Як завантажити та встановити останнє оновлення Windows 10”.
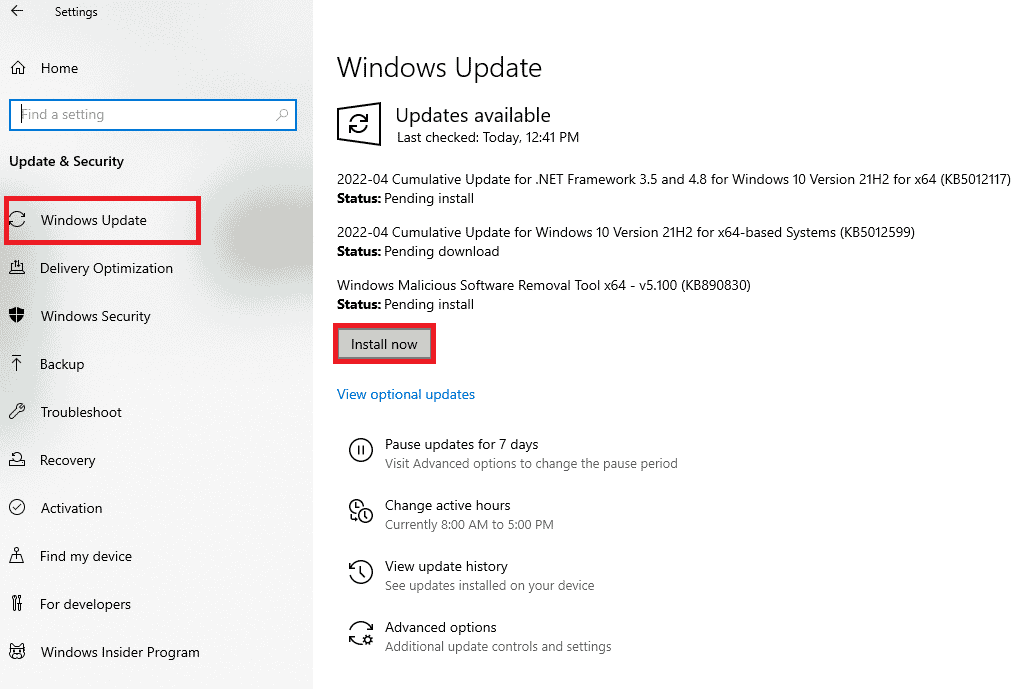
Спосіб 6: Відновлення програми Microsoft Office
Ще один спосіб виправити помилку – це відновити програму Microsoft Office. Для цього виконайте такі дії:
1. Відкрийте вікно “Виконати”, одночасно натиснувши клавіші Windows + R.
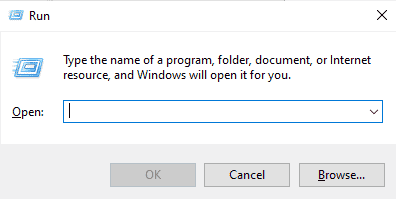
2. Введіть “ms-settings:appsfeatures” та натисніть Enter, щоб відкрити вікно “Програми та функції”.
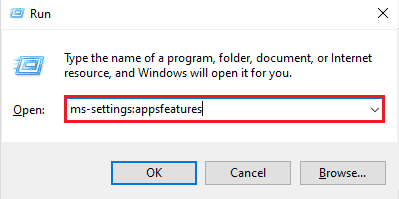
3. Знайдіть Microsoft Office у списку програм та функцій.
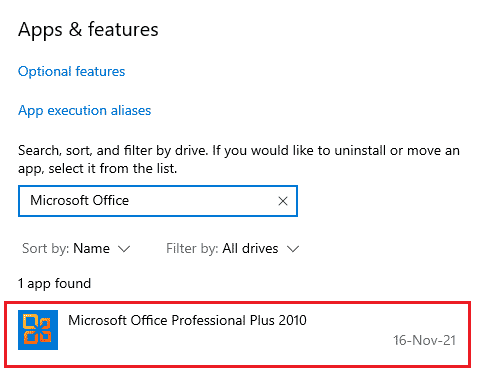
4. Натисніть “Змінити”.
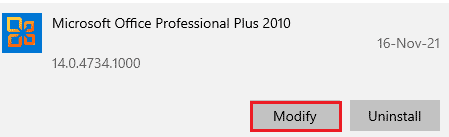
5. Виберіть “Відновити” та натисніть “Продовжити”.
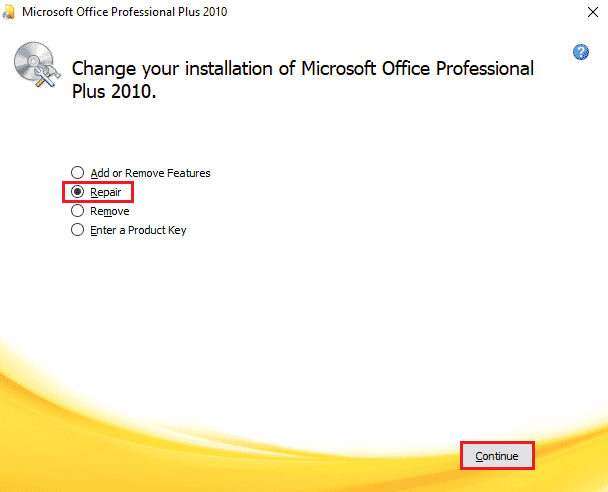
6. Дотримуйтесь інструкцій на екрані, щоб відновити програму Microsoft Office. Після завершення перезавантажте систему, щоб перевірити, чи зникла помилка.
Спосіб 7: Видалення надбудов
Надбудови, які присутні у Word, Excel, PowerPoint та Outlook, можуть надавати додаткові функції, але їх видалення може допомогти усунути помилку “Вибачте, але Word зіткнувся з помилкою Windows 10”. Для видалення надбудов виконайте такі дії:
1. Натисніть клавішу Windows, введіть “Word” і натисніть “Відкрити”.
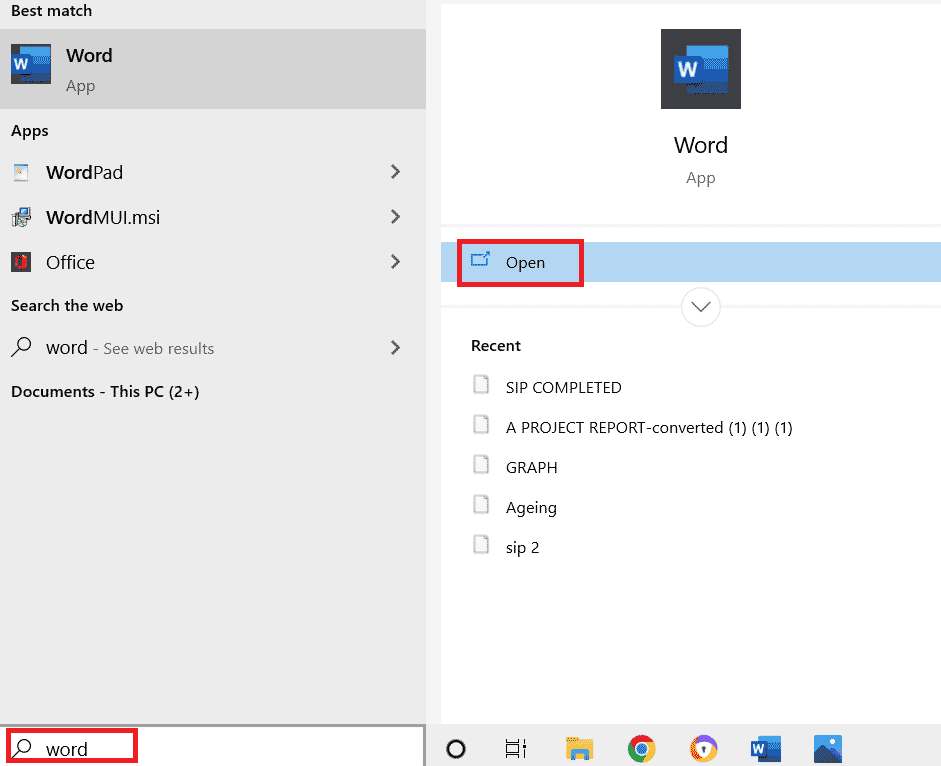
2. Натисніть “Файл” у верхньому лівому куті документа Word та оберіть “Параметри”.
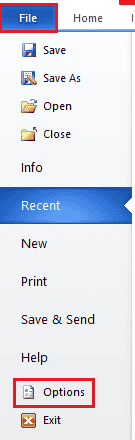
3. У меню ліворуч натисніть “Надбудови”.
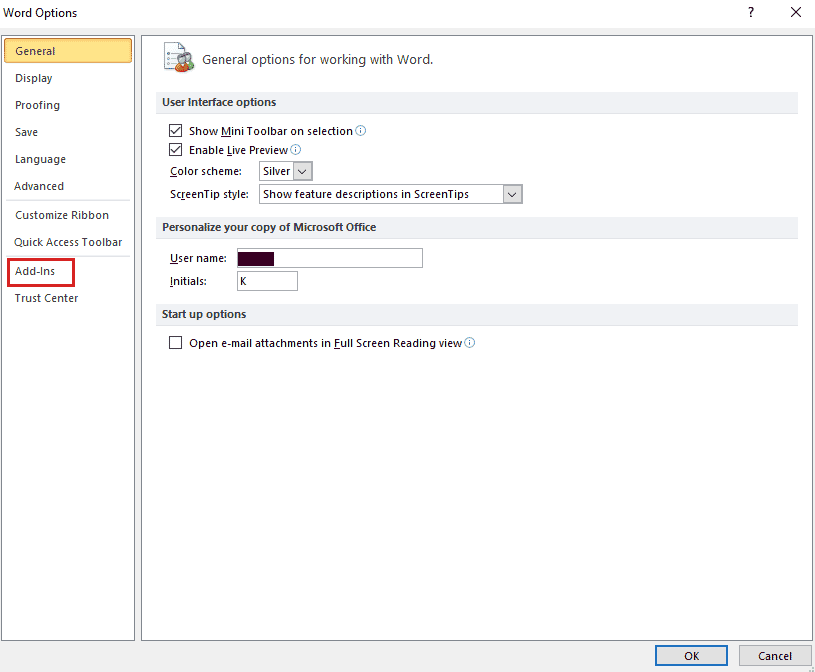
4. Натисніть “Перейти”.
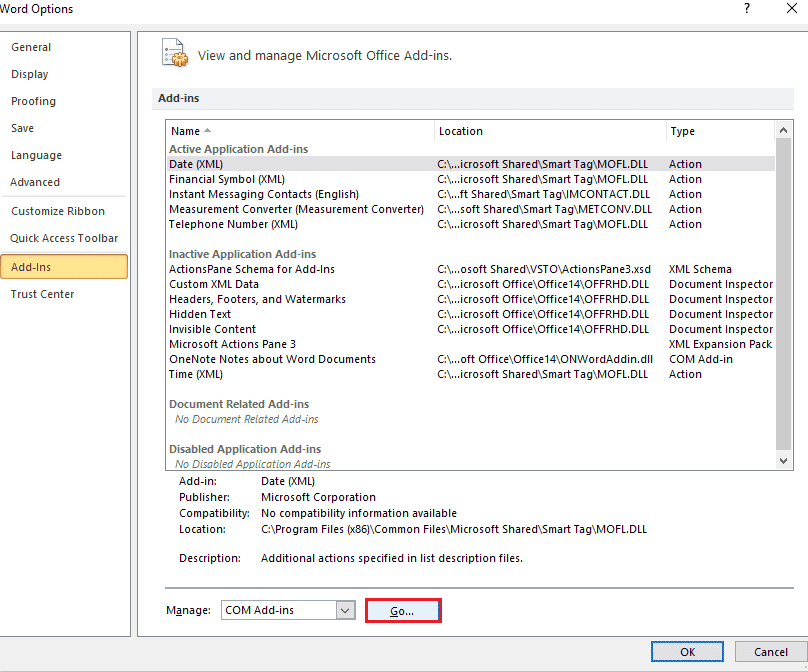
5. Зніміть прапорці з усіх доступних надбудов та натисніть “OK”.
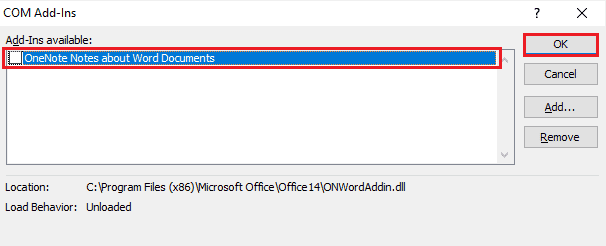
6. Після видалення надбудов спробуйте знову запустити програму, щоб перевірити, чи зникла помилка.
Спосіб 8: Видалення ключів реєстру
У цьому методі ви видалите певні ключі з реєстру Windows. Цей спосіб також може допомогти усунути помилку “Вибачте, але Word зіткнувся з помилкою”.
Примітка: перед виконанням цього методу обов’язково створіть резервну копію реєстру на жорсткому диску.
1. Натисніть клавішу Windows, введіть “Редактор реєстру” та натисніть “Відкрити”.

2. Перейдіть за наступним шляхом у редакторі реєстру:
HKEY_CURRENT_USERSoftwareMicrosoftOffice16.0Common
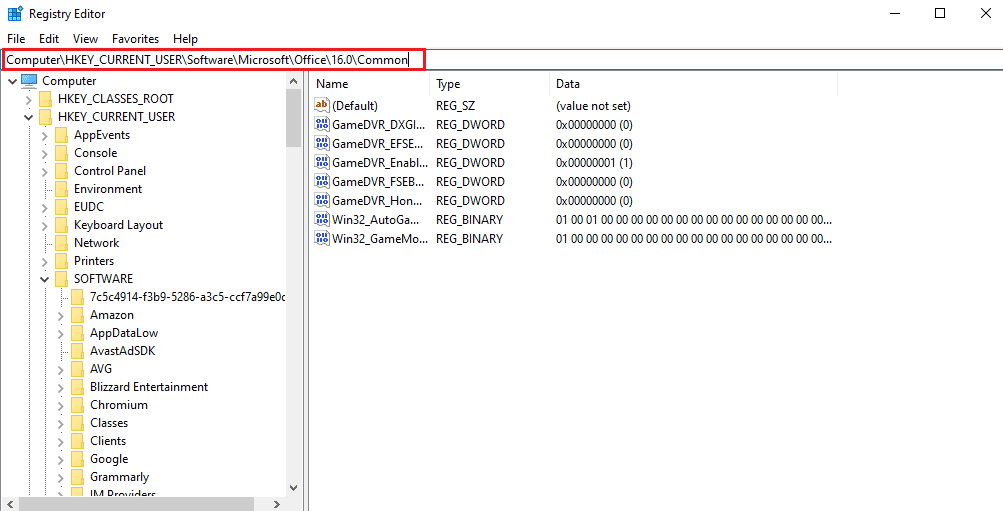
3. Знайдіть та видаліть папки “Experiment”, “ExperimentTas”, “ExperimentEcs” та папку “CurrentSkuIdForApp” у розділі “Ліцензування”.
4. Після видалення всіх зазначених папок перезавантажте комп’ютер.
Спосіб 9: Перевстановлення Microsoft Office
Якщо жоден з наведених вище методів не допоміг усунути помилку, перевстановіть Microsoft Office.
Примітка: використовуйте цей метод, тільки якщо у вас є інсталяційний диск MS Office або код продукту.
1. Натисніть клавішу Windows, введіть “панель управління” та натисніть “Відкрити”.
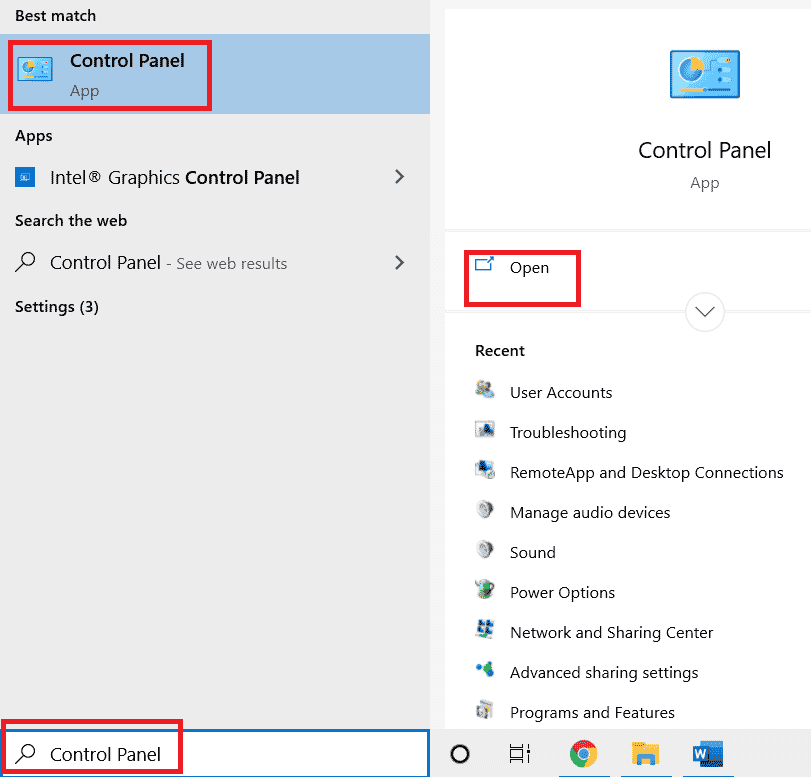
2. Встановіть “Перегляд” за “Категорією”, а потім виберіть “Програми”.
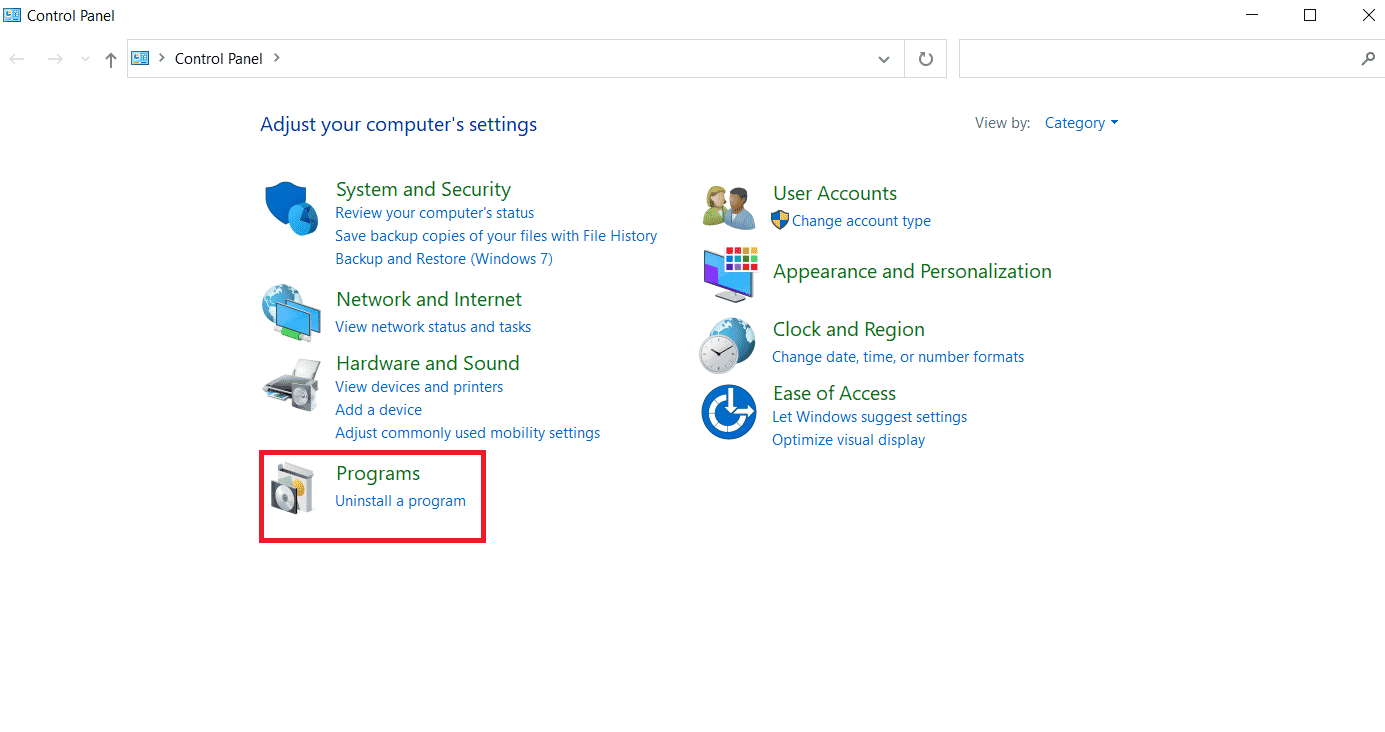
3. Клацніть правою кнопкою миші на програмі Microsoft Office.
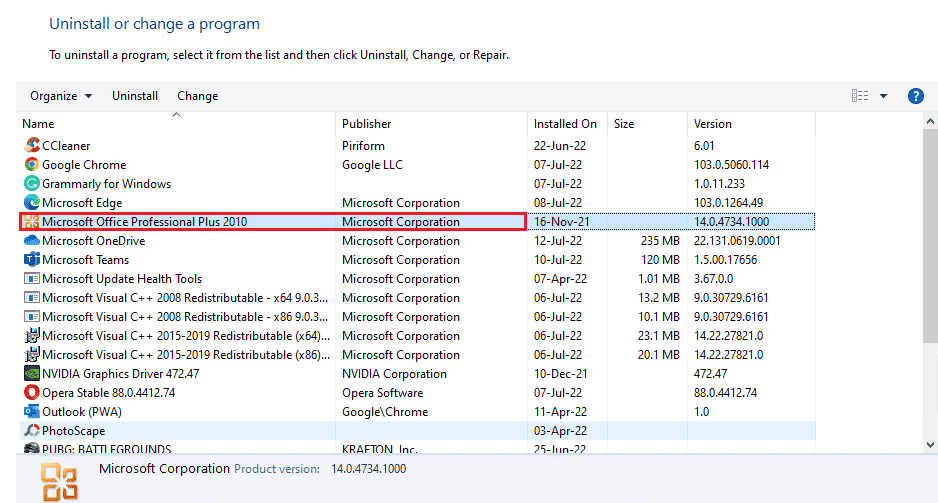
4. Оберіть опцію “Видалити”.
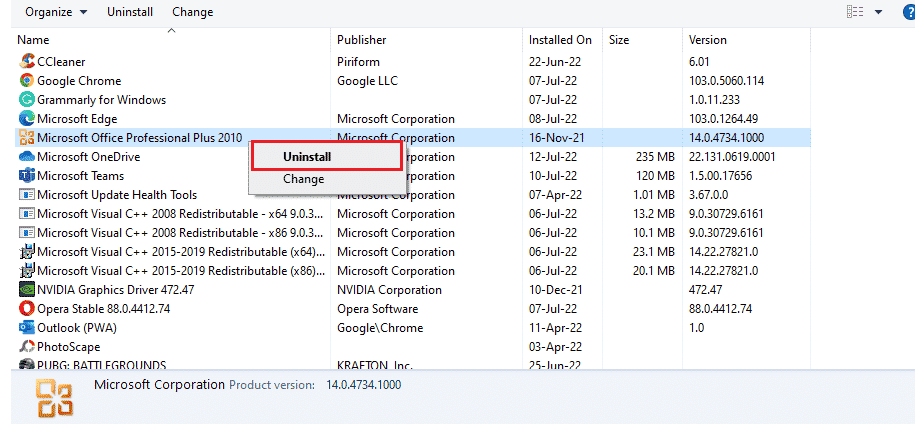
5. Тепер за допомогою інсталяційного диска знову встановіть Microsoft Office.
6. Після перевстановлення MS Office в системі, всі помилки мають бути усунені.
Часті запитання (FAQ)
Q1. Чому моя програма Microsoft Word не працює?
A: Якщо ваша програма Microsoft Word не відкривається, це може бути пов’язано з проблемами з мережевим з’єднанням або з конфліктом через нещодавнє оновлення програми.
Q2. Як виправити помилку відкриття Word?
A: Помилку відкриття Word можна виправити шляхом відновлення програми MS Office. Крім того, можна скористатися іншими методами, описаними вище.
Q3. Чи застосовні вищезазначені методи до інших програм Office, окрім Word?
A: Так, вищезазначені методи можуть бути корисними для всіх програм MS Office, де виникає помилка відкриття.
Q4. Чи з’являється помилка відкриття програм Office лише у Windows 10?
A: Ні, помилка відкриття програм Office може з’являтися у різних версіях Windows, включаючи Windows 7, 8 та 11.
***
Незважаючи на всі переваги Microsoft Office та його програм (Excel, Word, Outlook, PowerPoint), помилка відкриття може створювати труднощі для користувачів. Постійні помилки при запуску програм MS Office можуть викликати роздратування, але ми сподіваємося, що наш посібник допоможе вам повністю вирішити цю проблему. Якщо ви знайшли рішення за допомогою наших методів, повідомте нам про це. Якщо у вас є інші запитання чи пропозиції, будь ласка, залиште їх у розділі коментарів.