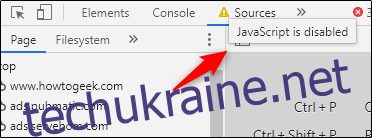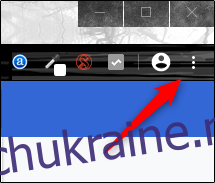Можливо, вам цікаво, як виглядає сайт із JavaScript чи без нього. У Chrome JavaScript увімкнено за замовчуванням, але ви можете досить швидко вимкнути його, щоб побачити, як виглядає сайт без усіх рухомих частин. Ось як.
Чому я повинен увімкнути або вимкнути JavaScript?
Сучасні веб-сайти мають багато рухомих частин. Майже кожен онлайн-журнал і блог розміщує рекламу для підтримки персоналу сайту. Якщо увімкнено JavaScript, ви зможете бачити ці оголошення (і в результаті підтримувати сайт).
Більшість веб-сайтів також вимагають увімкнення JavaScript, щоб усі його навороти працювали належним чином. Наприклад, якщо ви вимкнули JavaScript у своєму браузері, ви можете попрощатися з автоматичними оновленнями хронології в Twitter. Якщо ввімкнути JavaScript, ви зможете скористатися перевагами більшості функцій, які роблять веб-сайти чудовими.
Однак може настати момент, коли ви захочете заблокувати рекламу на певних сайтах або подивитися, як виглядає веб-сайт без увімкненого JavaScript. У Google Chrome ви можете вимкнути JavaScript повністю або для кожного сайту. Якщо ви передумаєте пізніше, легко знову ввімкнути JavaScript.
Ось як це робиться.
Вимкніть та ввімкніть JavaScript в налаштуваннях Chrome
Найпростіший спосіб отримати доступ до меню параметрів JavaScript у Google Chrome – це ввести цю URL-адресу в адресний рядок Chrome:
Chrome://settings/content/javascript
Якщо ви хочете потрапити туди старомодним способом, вам потрібно буде вибрати піктограму трьох вертикальних крапок у верхньому правому куті вікна браузера.
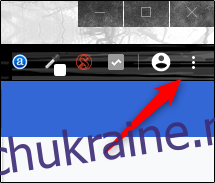
У нижній частині спадного меню, що з’явиться, виберіть «Налаштування».
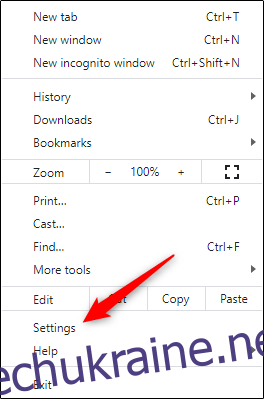
Знайдіть розділ «Конфіденційність та безпека» та виберіть «Налаштування сайту».
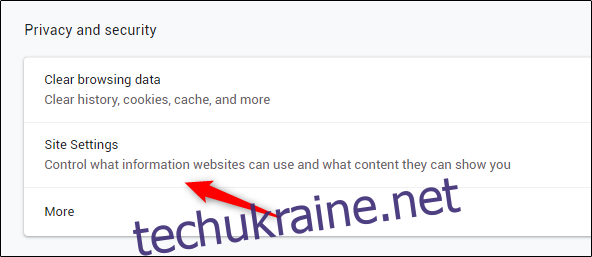
Нарешті, натисніть «JavaScript» у групі «Дозволи».
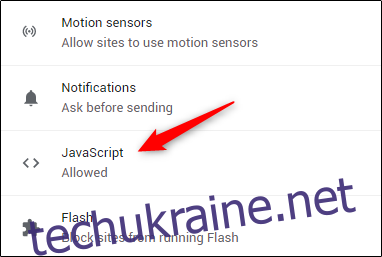
За замовчуванням JavaScript увімкнено. Щоб вимкнути JavaScript, перемістіть повзунок ліворуч (клацнувши його) поруч із параметром «Дозволено». Увімкніть JavaScript знову, перемістивши повзунок назад вправо.

Дозволити або заблокувати JavaScript на певних сайтах
Як згадувалося раніше, ви також можете ввімкнути або вимкнути JavaScript для певних сайтів. Щоб зробити це, поверніться до меню налаштувань JavaScript у Chrome, перейшовши за цією URL-адресою:
Chrome://settings/content/javascript
Опинившись там, ви побачите розділи «Заблокувати» та «Дозволити». Виберіть «Додати» біля пункту «Заблокувати» (1) або «Дозволити» (2), залежно від того, чи хочете ви вимкнути чи ввімкнути JavaScript на сайті відповідно.

Тепер з’явиться вікно «Додати сайт». Введіть URL-адресу сайту, а потім натисніть кнопку «Додати».
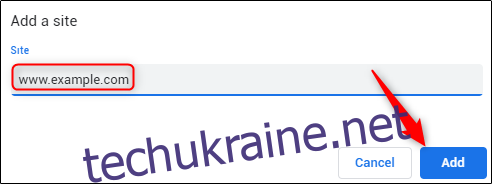
Тепер сайт з’явиться у вашому списку «Заблокувати» або «Дозволити», що означає, що наступного разу, коли ви відвідаєте цей сайт, JavaScript буде вимкнено або ввімкнено відповідно.
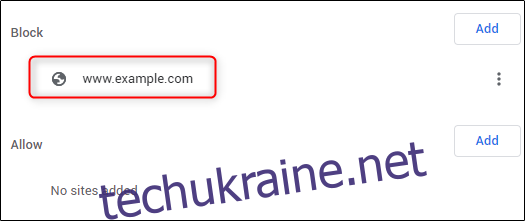
Вимкніть JavaScript за допомогою Chrome DevTools для тестування
Якщо в Chrome увімкнено JavaScript, і ви хочете побачити, як виглядає певний сайт, не переходячи через меню налаштувань, ви можете вимкнути JavaScript за допомогою інструментів розробника Chrome, перебуваючи на цьому сайті. Однак це слід використовувати лише для цілей тестування, оскільки JavaScript буде знову ввімкнено на сайті після закриття DevTools.
Перебуваючи на сайті, відкрийте DevTools. Ви можете зробити це, клацнувши правою кнопкою миші в будь-якому місці сайту та вибравши «Перевірити».
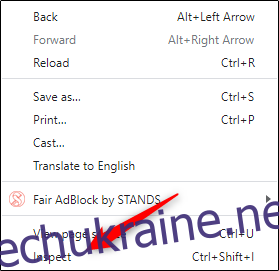
Крім того, ви можете використовувати комбінацію клавіш Control + Shift + 3 (Windows) або Command + Option + 3 (Mac).
Перейшовши в DevTools, відкрийте меню Command, натиснувши Control + Shift + P (Windows) або Command + Shift + P (Mac).
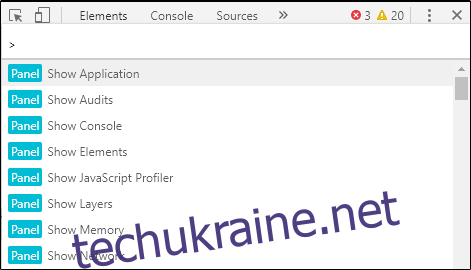
У рядку пошуку меню «Команда» введіть «JavaScript», виберіть «Вимкнути JavaScript», а потім натисніть клавішу Enter, щоб запустити команду вимкнення JavaScript.
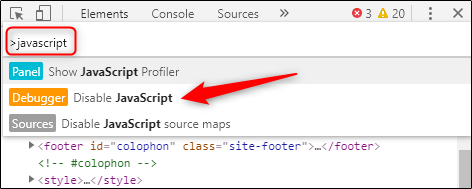
JavaScript зараз вимкнено для цього сайту. Ви можете навести курсор на жовтий значок попередження біля вкладки «Джерела», щоб переконатися, що JavaScript вимкнено.