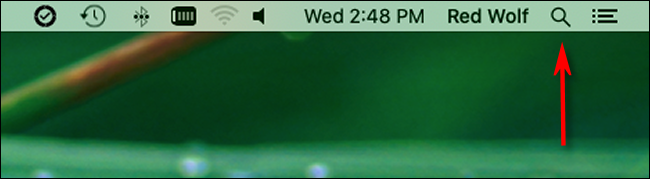Якщо ваш Mac раптом відчуває себе дуже млявим і не реагує, можливо, що запущена програма споживає великий відсоток процесорної потужності вашого ЦП. Щоб дізнатися, ми скористаємося вбудованою утилітою macOS під назвою Activity Monitor. Ось як.
Спочатку відкрийте «Прожектор», натиснувши Command+Space або натиснувши піктограму «маленьке збільшувальне скло» на панелі меню.
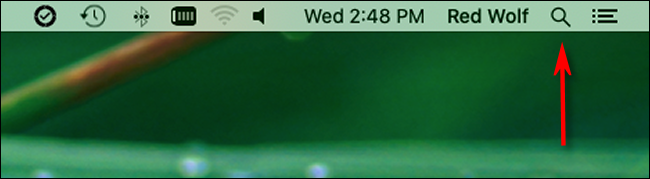
Коли на екрані з’явиться панель «Пошук у центрі уваги», введіть «монітор активності» та натисніть «Повернутися». Або ви можете натиснути піктограму «Монітор активності.app», що з’явиться.
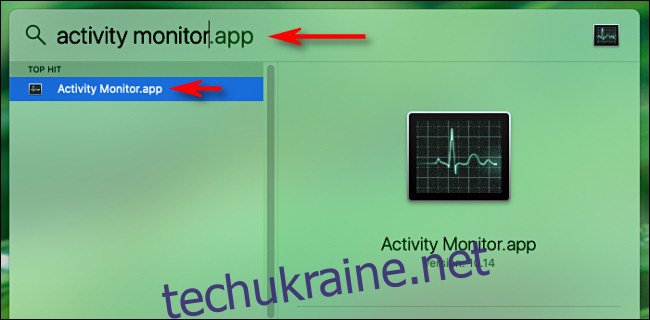
У «Моніторі активності» ви побачите список усіх процесів, запущених на вашому комп’ютері. Термін «процес» є загальним терміном для будь-якої програми, запущеної на вашому Mac. Сюди входять як програми, які ви запускаєте, так і беззвучні програми, що працюють у фоновому режимі, які забезпечують належну роботу вашого комп’ютера.
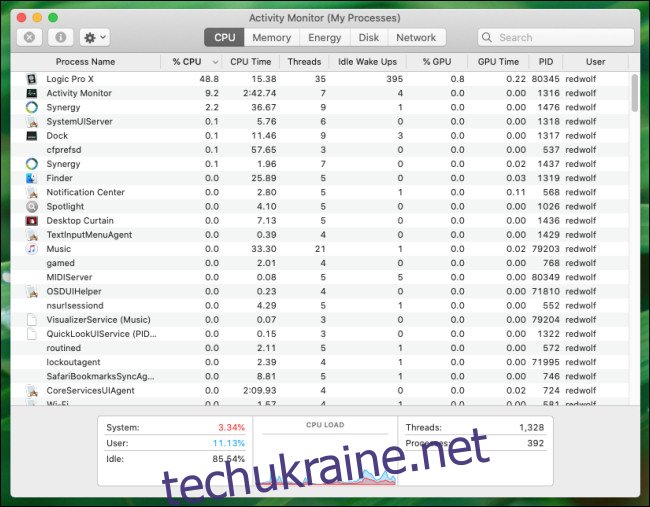
Щоб побачити, який процес використовує найбільше ЦП, натисніть вкладку «ЦП». Потім клацніть заголовок стовпця «% CPU», доки карат біля нього не звернеться вниз. Це ранжує процеси, від найбільшого до найменшого, за відсотком загальної потужності процесора, який вони використовують.
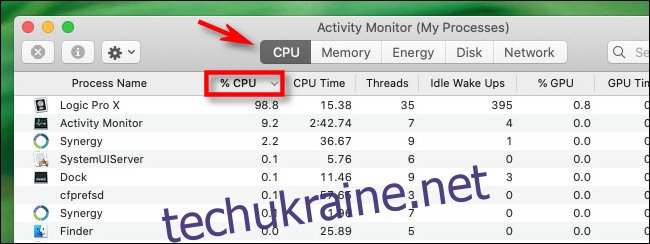
Знайдіть підозріло високі цифри в стовпці «% CPU» поруч із одним із записів у списку. Більшість програм рідко використовують понад 50% ЦП, якщо тільки вони не виконують щось дуже інтенсивне для процесора, наприклад, грають у складну гру або відтворюють відео, і ви зазвичай зрозумієте чому. У такому випадку краще просто почекати, поки завдання завершиться.
Але якщо вашою проблемою є нестабільний процес — програма, яка застрягла в небажаному циклі з інтенсивним процесом — це має бути очевидно, якщо подивитися на високий відсоток ЦП, зазначений у Моніторі активності. Коли ви потрапляєте в діапазон 90% або вище, висока ймовірність того, що цей процес різко сповільнить роботу вашої машини.
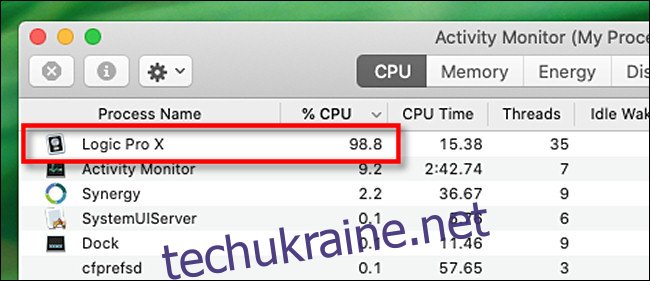
На цьому етапі, якщо процес, що використовує великий відсоток ЦП, є програмою, ви можете спробувати завершити його за допомогою звичайних методів, наприклад, вибравши «Вийти» у меню «Файл» або клацнувши правою кнопкою миші його піктограму на панелі Dock та вибравши «Звільнися».
Але якщо процес або програма не відповідає, і ви хочете примусово закрити його, клацніть процес у списку, щоб вибрати його, а потім натисніть кнопку «Зупинити», яка виглядає як восьмикутник із «X» всередині.
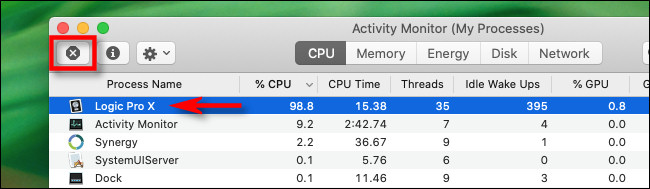
Після натискання кнопки «Стоп» з’явиться невелике меню із запитом на підтвердження. Натисніть «Примусово вийти».
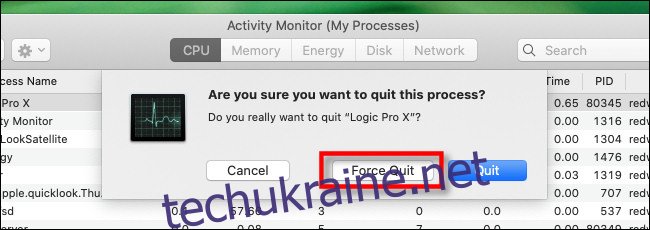
Після цього проблемна програма або процес закриється. Якщо ваш комп’ютер знову починає реагувати, ви знаєте, що причиною був процес, що не реагує.
Якщо у вас постійно виникають проблеми з процесором з тією ж програмою, краще спробувати оновити програму, що може виправити помилку, яка спричиняє проблему. Ви також можете спробувати оновити macOS, що може виправити помилку з фоновим процесом або помилку, яка впливає на роботу програми. Також ніколи не завадить перезавантажити свій Mac, що може вирішити різноманітні проблеми. Удачі!