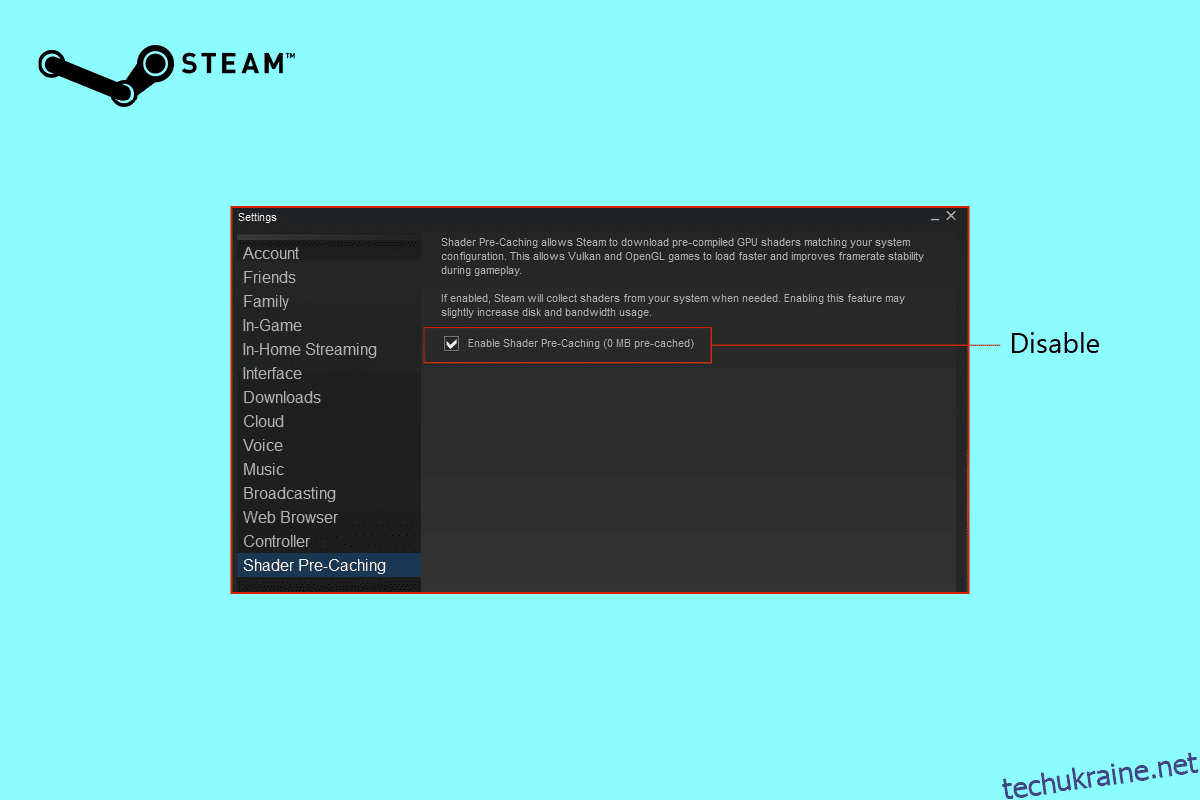Попереднє кешування шейдерів — це одна з функцій Steam, яку ви могли помітити, але вона має дуже короткий опис і її не завжди легко зрозуміти. Попереднє кешування шейдерів дозволяє Steam завантажувати попередньо скомпільовані шейдери графічного процесора, які сумісні з налаштуваннями вашої системи, згідно з описом функції. Це прискорює процес завантаження ігор Vulkan і OpenGL і підвищує стабільність частоти кадрів під час гри. За потреби Steam витягне шейдери з вашої системи, якщо цей параметр увімкнено. У цьому посібнику ми дізнаємося, як вимкнути попереднє кешування шейдерів Steam. Ми також надамо вам коротку інформацію про попереднє кешування шейдерів Steam і як видалити кеш шейдерів Steam.
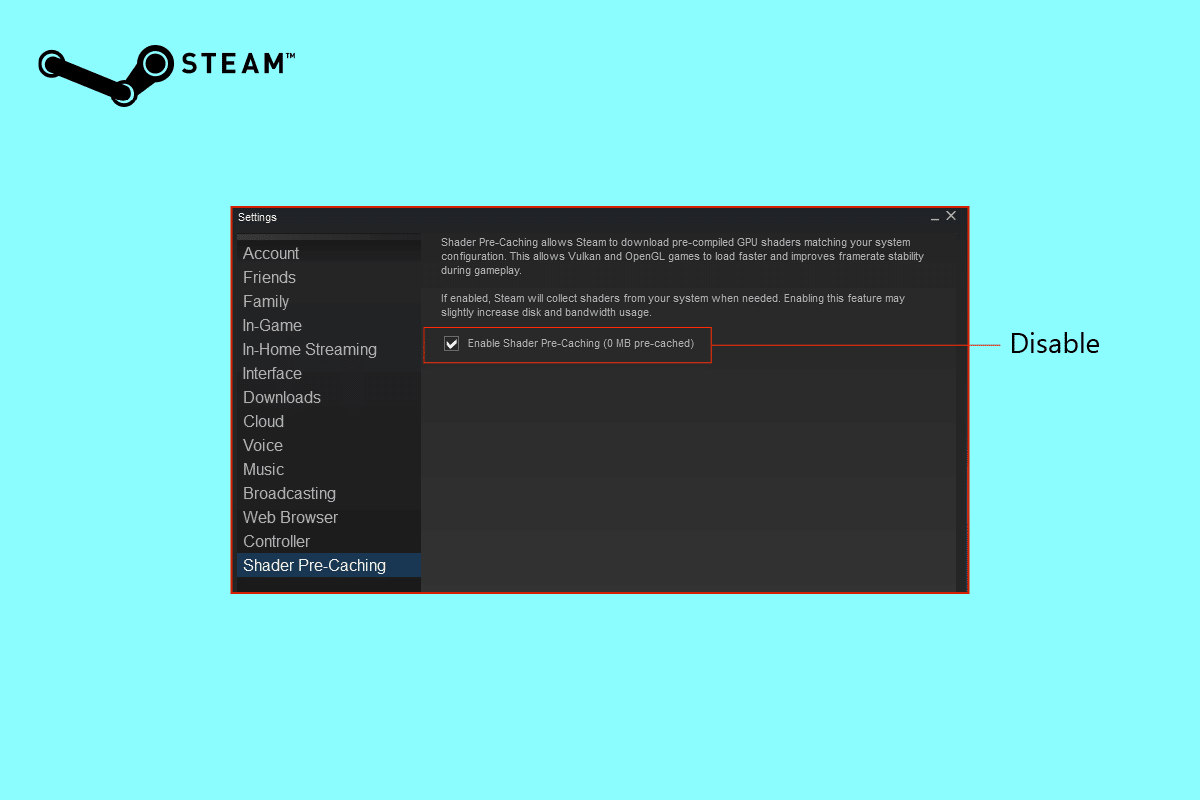
Як вимкнути попереднє кешування шейдерів у Steam
Попереднє кешування шейдерів — це одна з особливостей, яка майже не описується, і іноді може бути дуже заплутаною. Як геймер ви розумієте, наскільки важливий шейдер у ігровому процесі, але якщо ви новачок у іграх, вам слід спочатку зрозуміти, що таке попереднє кешування шейдерів, перш ніж вимикати попереднє кешування шейдерів Steam. Продовжуйте читати, щоб дізнатися.
Що таке попереднє кешування шейдерів Steam?
Попереднє кешування шейдерів — це нова функція, яка дозволяє користувачеві покращити та пришвидшити ігровий сеанс. Він нативно активований і інформує користувача, скільки жорсткого диска використовується як кеш. Steam може завантажувати готові шейдери, залежно від підтримки вашого апаратного забезпечення та графічного драйвера. Це може зменшити час завантаження та затримки в грі під час ранніх запусків ігор на основі API Vulkan і обладнання, що підтримує OpenGL.
Це також має недолік, оскільки попереднє кешування шейдерів може використовувати простір для зберігання, що може призвести до непотрібних проблем із зберіганням. Щоб досягти вимог до простору, давайте дізнаємося, як вимкнути попереднє кешування Steam Shader.
Як вимкнути попереднє кешування шейдерів
Вимкнення попереднього кешування шейдерів у Steam може бути дуже корисним, якщо у вас обмежений обсяг даних або виникають проблеми зі збереженням. Як було сказано раніше, попереднє кешування шейдерів увімкнено нативно, і його потрібно вимкнути вручну. Ми перерахували кроки, які допоможуть вам вимкнути попереднє кешування шейдерів. Подивіться на це.
1. Спочатку відкрийте пар додаток
2. Натисніть Steam у лівому куті.
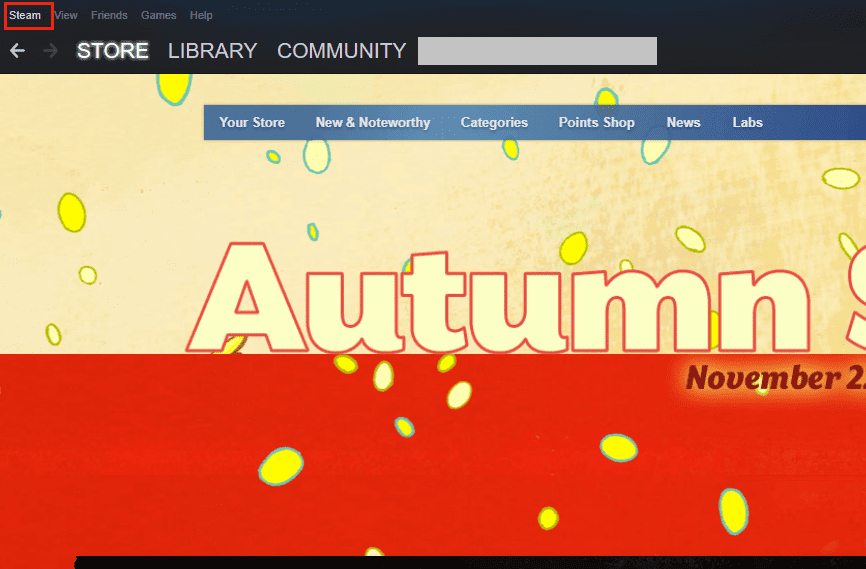
3. У спадному меню виберіть Налаштування.
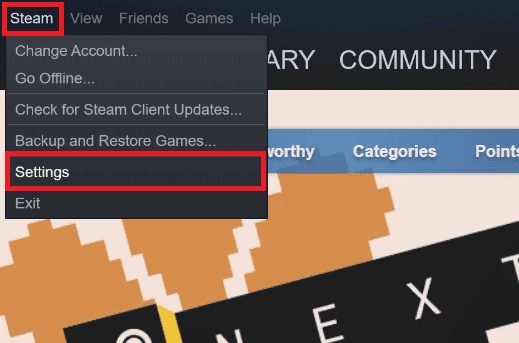
4. На сторінці «Параметри» виберіть «Попереднє кешування шейдерів» і праворуч зніміть прапорець «Увімкнути попереднє кешування шейдерів».
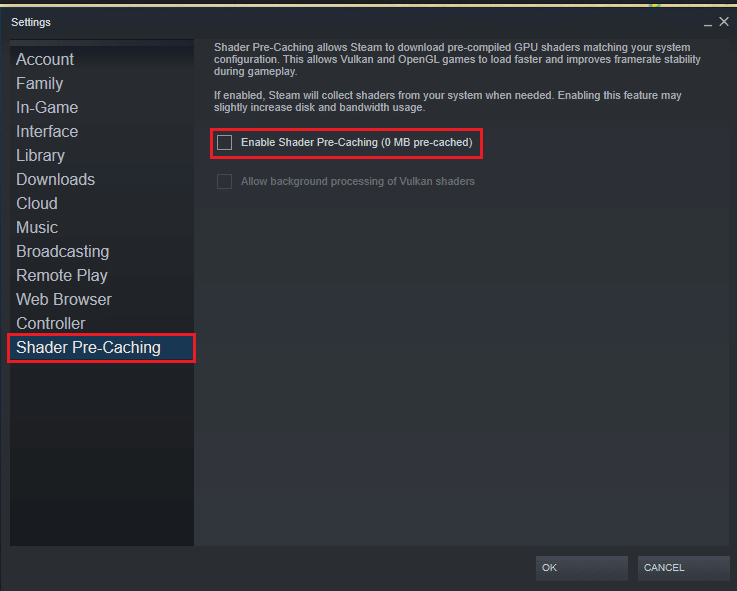
5. Натисніть OK, щоб підтвердити вимкнення.
Чи безпечно видаляти кеш шейдера Steam?
Так, видалити кеш шейдера Steam абсолютно безпечно. Якщо ви вважаєте, що ваш файл завеликий або може бути пошкоджений, цю конкретну папку можна видалити назавжди, але кеш шейдерів відновиться та заповниться знову. Продовжуйте читати, щоб дізнатися, як видалити кеш шейдера Steam.
Як видалити кеш шейдера Steam
Тепер, коли ви знаєте, як вимкнути попереднє кешування шейдерів Steam, ви можете виконати належні кроки, щоб очистити кеш шейдерів Steam. Якщо ви знаходите способи очистити попереднє кешування шейдерів у програмі Steam, тоді вам потрібно вийти з програми. Щоб видалити кеш шейдера Steam, все, що вам потрібно зробити, це виконати наведені кроки.
Варіант I: з файлового менеджера
1. Відкрийте диск, на якому встановлено програму Steam.
2. Виберіть і прокрутіть папку Steam для steamapps.
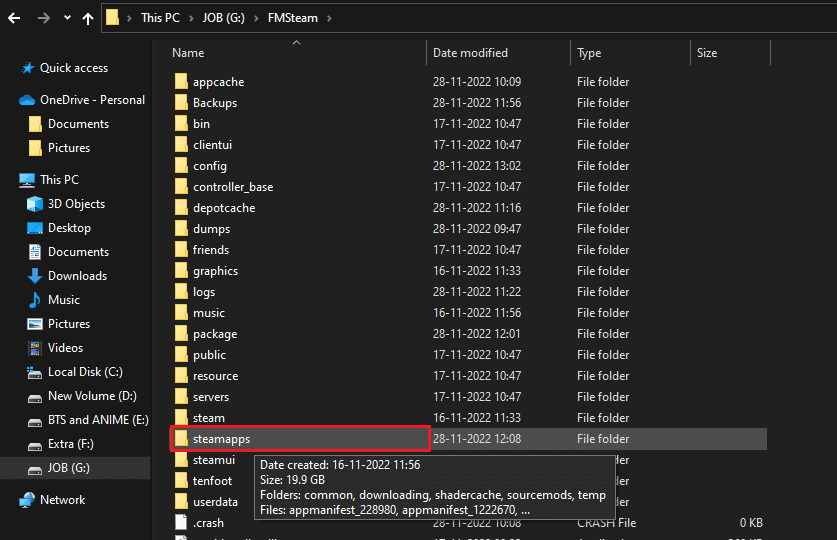
3. Клацніть правою кнопкою миші на shadercache та виберіть «Видалити».
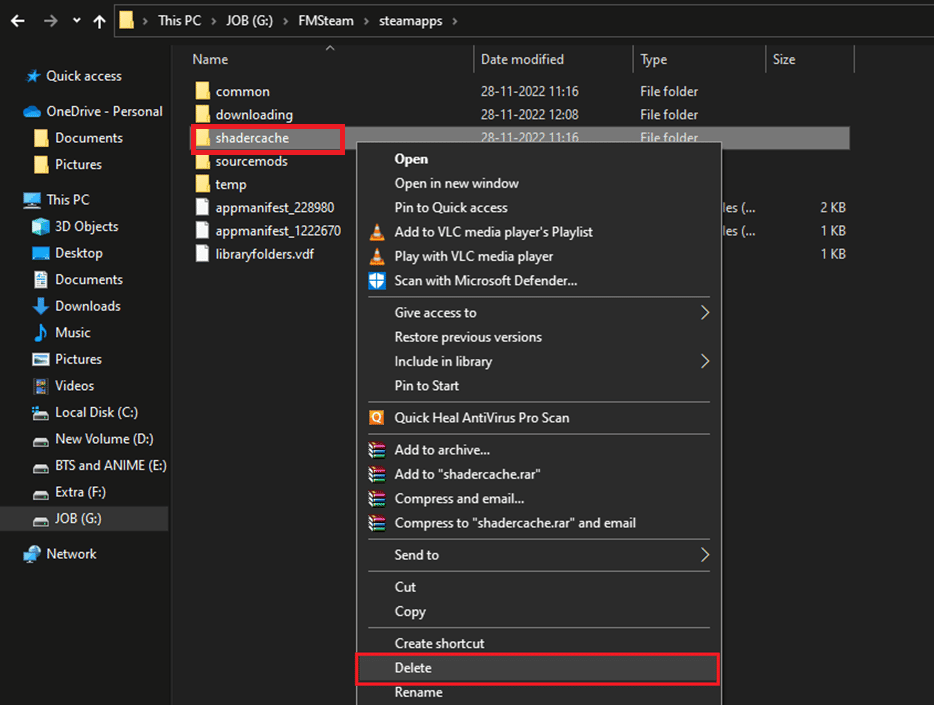
Ви можете використовувати це, щоб знайти та видалити кеш шейдерів Steam на вашому ПК. Але це не єдиний спосіб очистити кеш шейдера.
Варіант II: використання програми очищення диска
Ми запропонували вам ще один посібник із очищення кешу шейдерів.
1. Для початку введіть «Очищення диска» у вікно пошуку Windows і натисніть «Відкрити».
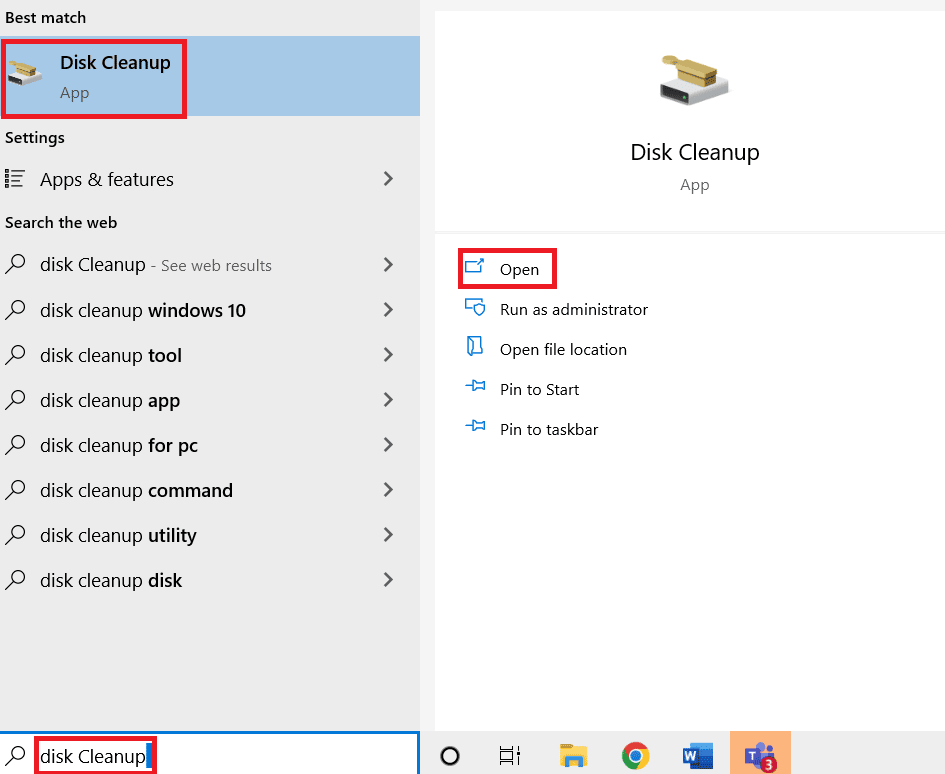
2. Виберіть диск, який потрібно очистити.
3. Натисніть OK, щоб продовжити.
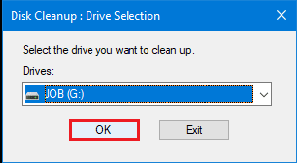
4. Виберіть DirectX Shader Cache.
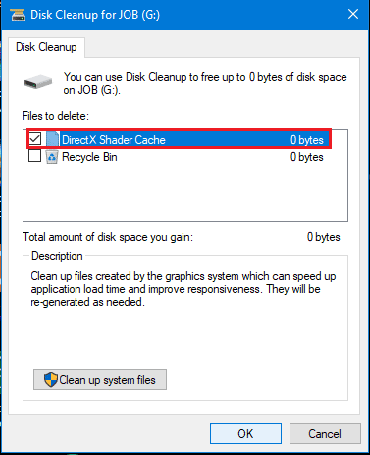
5. Нарешті натисніть OK, щоб видалити кеш шейдерів.
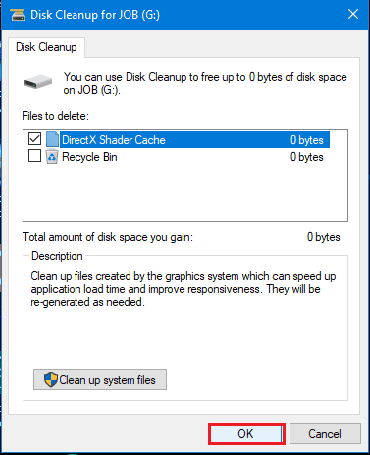
Чи варто дозволяти фонову обробку шейдерів Vulkan?
У цій статті ми обговорювали, як вимкнути попереднє кешування шейдерів Steam, і коли його вимикали, у нас була ще одна опція, щоб поставити прапорець «Дозволити фонову обробку шейдерів Vulkan». Але чи варто дозволяти фонову обробку шейдерів Vulkan?
Коли шейдери Vulkan вимкнено, шейдери збираються під час виконання, використовуючи всю потужність комп’ютера, щоб виконати це якомога швидше. Це може зайняти досить багато часу, і під час процесу ваш комп’ютер буде надзвичайно нагріватися, а ми цього не хочемо. Отже, так, ми повинні дозволити шейдерам Vulkan оброблятися у фоновому режимі.
Якщо ви дозволите, Steam компілює їх усі трохи повільніше та м’якше в момент запуску Steam. Ви завжди можете вимкнути його, якщо вам не подобається чекати шейдерів. Якщо ваш Steam працює повільно, ви можете прочитати нашу статтю про те, як виправити повільну роботу Steam у Windows 10.
Часті запитання (FAQ)
Q1. Чи можете ви пропустити шейдери Vulkan?
Відповідь Так, у вас завжди є вибір пропустити шейдери Vulkan, але пропуск процесу може призвести до падіння кадрів під час гри.
Q2. Чи покращують шейдери продуктивність?
Відповідь Так, шейдери справді покращують продуктивність, оскільки використання шейдерів дає змогу скористатися перевагами обчислювальної потужності графічної карти та процесора замість того, щоб покладатися виключно на ЦП.
Q3. Чи відстають шейдери?
Відповідь Шейдер може затримуватися, якщо у користувача немає сучасного комп’ютера або коли модифікації, шейдери, пакети ігор тощо ввімкнено одночасно. Це може дуже засмучувати під час гри.
***
Ось кроки для вимкнення попереднього кешування шейдерів Steam. Ми сподіваємося, що ця стаття була достатньо корисною для вас, щоб дізнатися більше про шейдерне попереднє кешування Steam і змогли реалізувати наведені кроки. Не соромтеся додавати свої пропозиції, оскільки ми раді почути більше від вас. Не соромтеся поставити свої сумніви в розділі коментарів нижче.