Якщо програма Outlook функціонує нестабільно, першим кроком має бути перевірка, чи не є причиною збоїв додаткові модулі. Розглянемо, як їх деактивувати, щоб з’ясувати, чи вони є джерелом проблеми.
Що таке надбудови?
Надбудови – це розширення функціональності, розроблені сторонніми виробниками, щоб інтегрувати свої додатки з Outlook. Користувачі можуть інсталювати їх самостійно, скориставшись меню Outlook: Головна > Отримати надбудови. Там відобразиться перелік доступних розширень.
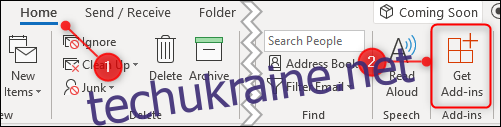
Втім, більшість надбудов встановлюються автоматично, під час інсталяції програмного забезпечення на ваш ПК. Можливо, ви ніколи не будете використовувати ці розширення або навіть не здогадуватиметесь про їхню наявність. Проте, вони зазвичай не є вірусами чи шкідливим програмним забезпеченням. Їхнє призначення – спростити використання продукту. Наприклад, при встановленні Adobe Acrobat Reader, він встановлює надбудову в Outlook, яка дозволяє конвертувати електронні листи в PDF.
Зазвичай немає потреби видаляти надбудови, однак, якщо Outlook почав працювати непередбачувано – особливо якщо зависає, аварійно завершує роботу або відмовляється запускатися, – то вимкнення надбудов допоможе встановити, чи є вони причиною.
Повне вимкнення всіх надбудов
Усунення неполадок – це процес виявлення джерела збою. Найефективніший метод – поступово звужувати коло можливих причин до виявлення головної. У випадку з Outlook, це передбачає вимкнення всіх надбудов. Якщо після цього проблема зникає, слід по черзі вмикати надбудови, щоб визначити, яка саме спричиняє конфлікт. Це особливо актуально, якщо проблеми з’являються під час запуску Outlook.
Найшвидший спосіб деактивувати всі надбудови одночасно – це запуск Outlook у безпечному режимі. У цьому режимі всі надбудови відключаються, але інші налаштування не змінюються. Отже, якщо проблема викликана однією або кількома надбудовами, то в безпечному режимі все повинно працювати коректно. Існує кілька способів запуску Outlook у безпечному режимі, які залежать від версії Outlook і операційної системи Windows. Нижче наведено методи, які зазвичай працюють для різних комбінацій Outlook і Windows. Якщо вони не спрацюють, пошукайте інструкції для своєї конкретної комбінації в Інтернеті.
Метод перший: утримання клавіші Ctrl під час запуску Outlook
Цей метод діє незалежно від того, де ви натискаєте на іконку – на панелі задач, робочому столі чи в меню Windows. Затисніть клавішу CTRL на клавіатурі і натисніть на іконку Outlook (або двічі клацніть, якщо іконка розташована на робочому столі). З’явиться вікно підтвердження.
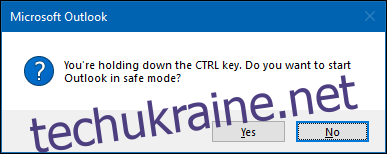
Натисніть “Так” для запуску Outlook у безпечному режимі.
Метод другий: використання вікна “Виконати” або меню “Пуск” у Windows 10
У Windows 10 натисніть клавішу Windows. У Windows 7 або 8 натисніть комбінацію клавіш Windows + R. У Windows 10 відкриється меню Windows, де можна вводити команди безпосередньо. У Windows 7 або 8 відкриється діалогове вікно “Виконати”, де також можна вводити команди для запуску. В обох випадках введіть “outlook.exe /safe” (без лапок) і натисніть Enter. Відкриється вікно вибору профілю.
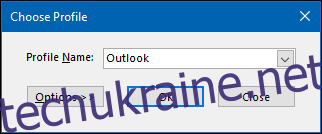
Виберіть профіль, який бажаєте відкрити (у більшості користувачів буде лише один профіль Outlook), і натисніть “ОК”. Outlook запуститься в безпечному режимі.
Незалежно від обраного способу, Outlook запуститься в безпечному режимі. У заголовку програми зміниться напис з “Microsoft Outlook” на “Microsoft Outlook (безпечний режим)”.

Усі надбудови будуть деактивовані, за винятком деяких базових надбудов Microsoft Office. Малоймовірно, що вони є джерелом проблем, але їх можна відключити вручну після запуску Outlook. При наступному звичайному запуску Outlook (не в безпечному режимі) надбудови знову активуються, якщо ви не відключите їх вручну.
Відключення окремих надбудов
Запуск у безпечному режимі покаже, чи є проблема в одній з надбудов. Якщо ви хочете вимкнути лише певну надбудову, наприклад, нещодавно встановлену або основну надбудову Microsoft, яка не вимикається в безпечному режимі, – це також можна зробити. Перейдіть у меню “Файл” > “Параметри”, а потім оберіть вкладку “Надбудови” зліва.
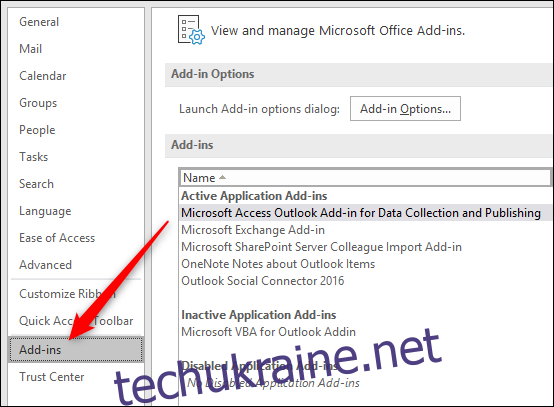
Відкриється розділ “Надбудови”. Щоб активувати або деактивувати надбудови, переконайтеся, що в меню випадаючому вибрано пункт “Надбудови COM” (це значення за замовчуванням), а потім натисніть “Перейти”.
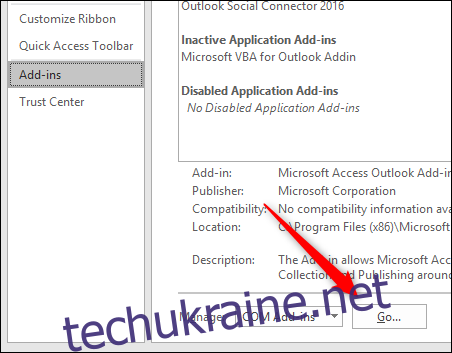
Відкриється діалогове вікно “Надбудови COM”, де можна вмикати та вимикати надбудови.
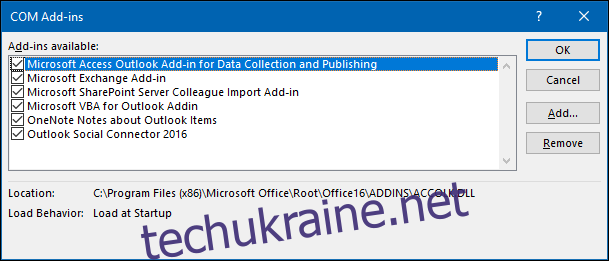
Увімкнення та вимкнення надбудов відбувається за допомогою прапорців – наявність галочки означає, що надбудова активна. Щоб вимкнути надбудову, зніміть галочку, а потім натисніть “ОК”.
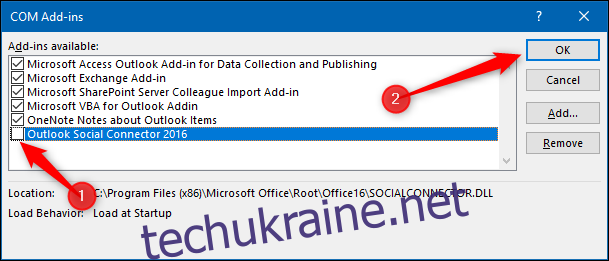
Увага: не натискайте “Видалити”. Ця дія призведе до видалення надбудови, а не до її деактивації!
Після повернення до меню “Файл” > “Параметри” > “Надбудови”, відключена надбудова з’явиться в розділі неактивних надбудов.
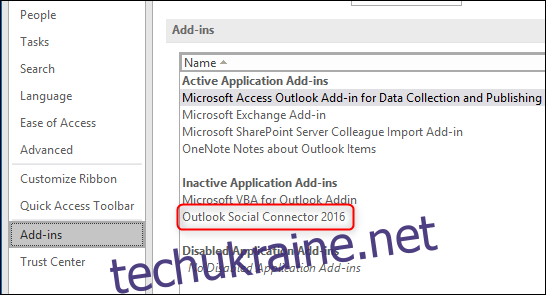
Надбудова залишиться вимкненою, доки ви її знову не активуєте. Перевірте, чи зникає проблема після вимкнення надбудови. Якщо так, продовжуйте відключати надбудови одну за одною, доки не визначите джерело конфлікту.
Активація окремих надбудов
Після ідентифікації надбудови, яка викликає проблему (якщо така є), можна знову увімкнути всі інші відключені надбудови. Активація надбудов відбувається так само, як і їхнє вимкнення: натисніть “Файл” > “Параметри” > “Надбудови”, переконайтеся, що у випадаючому меню обрано “Надбудови COM”, і натисніть “Перейти”, щоб відкрити діалогове вікно “Надбудови COM”.
Поставте галочки навпроти надбудов, які потрібно активувати, і натисніть “ОК”. Можливо, знадобиться перезапустити Outlook для завантаження надбудов. Зазвичай це корисна практика, щоб переконатися, що все працює належним чином.
Ви можете вимикати та вмикати надбудови під час діагностики проблем з Outlook. Не завжди вони є причиною, але якщо Outlook працював нормально, а після встановлення нової надбудови виникла проблема, то саме з них варто почати пошук джерела неполадок.