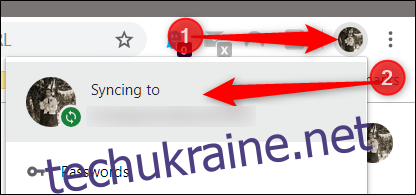Коли ви входите в Chrome за допомогою облікового запису Google, ціла купа вашої особистої інформації зберігається та синхронізується на всіх ваших пристроях, але що робити, якщо ви хочете видалити все, що зберігається в хмарі? Ось як видалити синхронізовану інформацію.
Як видалити синхронізовану інформацію
Якщо ви вже ввійшли в Chrome і синхронізація ввімкнена, запустіть Chrome, клацніть зображення профілю, а потім натисніть «Синхронізація з». Ви також можете ввести chrome://settings/people в універсальне вікно пошуку та натиснути Enter.
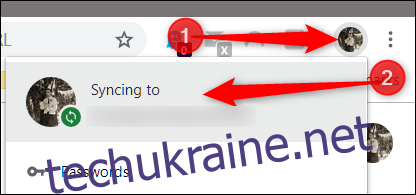
Під заголовком «Люди» натисніть «Синхронізувати та служби Google».
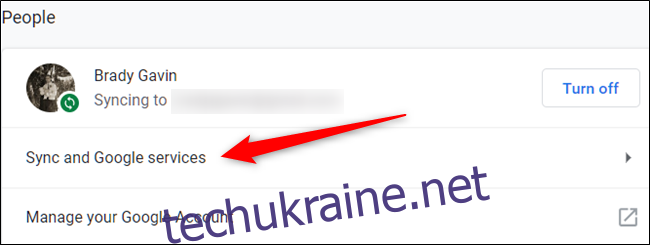
Далі натисніть «Дані з синхронізації Chrome», і відкриється нова вкладка.
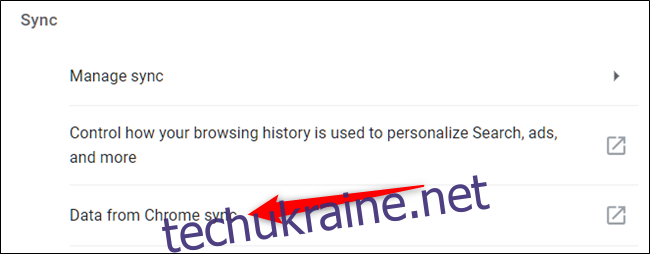
Якщо ви не ввійшли в Chrome на цьому пристрої, ви все одно можете видалити всю свою інформацію із серверів Google, перейшовши до сторінку налаштувань синхронізації облікового запису Google, і ввійдіть у свій веб-переглядач — це навіть не обов’язково Chrome!
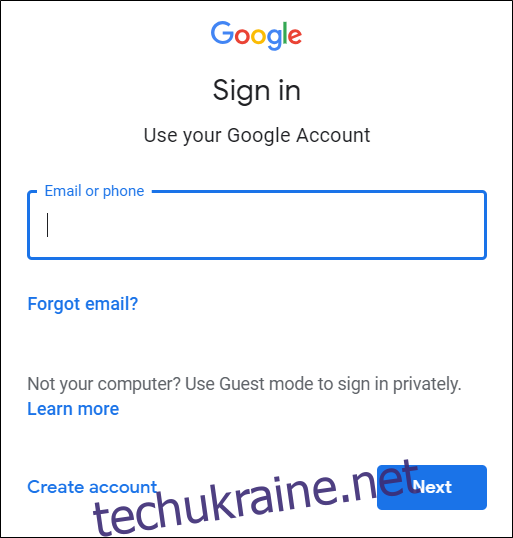
Після того, як ви введете адресу електронної пошти та пароль, ви побачите список усіх типів інформації, що зберігається в хмарі. Поруч із кожним записом є число, яке вказує, скільки з них на даний момент синхронізовано.
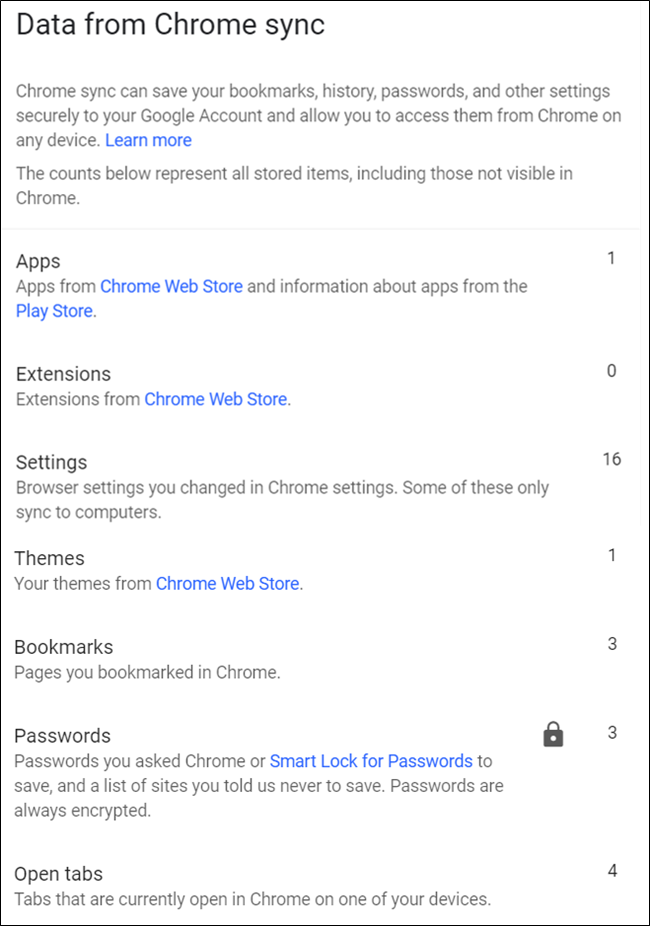
Прокрутіть униз, поки не побачите «Скинути синхронізацію». Натисніть на нього, щоб стерти всю інформацію з серверів Google.
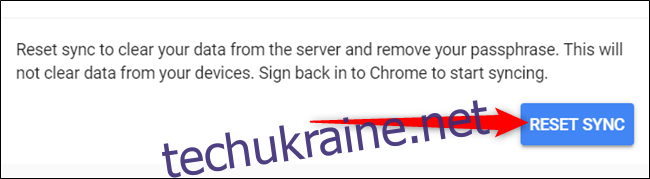
Примітка: натискання цієї кнопки не видаляє нічого, що зберігається локально на вашому пристрої. Він стирає все, що зберігається в хмарі, і вимикає синхронізацію між пристроями, коли ви ввійшли в Chrome за допомогою цього облікового запису. Копія інформації, що зберігається на інших пристроях, також не буде видалена.
Натисніть «ОК».
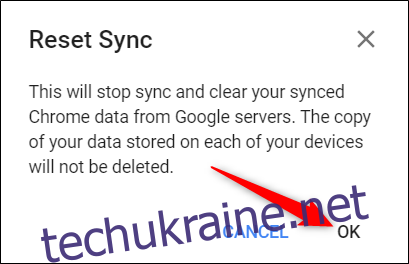
Після натискання кнопки «ОК» з’явиться сповіщення про те, що синхронізацію очищено та вимкнено.

Якщо ви також хочете позбутися абсолютно всього, що зберігається на вашій локальній машині, ви можете видалити всі дані перегляду з налаштувань свого браузера. Ви можете зробити це, ввівши chrome://setting в універсальне вікно пошуку та натиснувши Enter. Перейшовши на вкладку «Налаштування», прокрутіть униз і натисніть «Додатково».
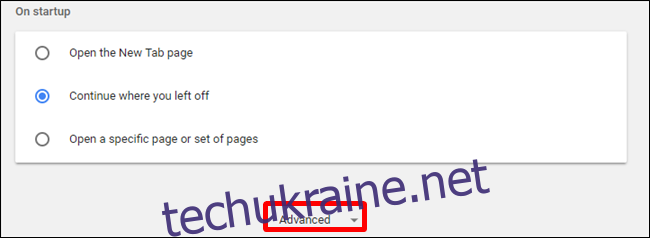
Прокрутіть ще трохи вниз, поки не побачите «Очистити дані перегляду». Натисніть на нього.
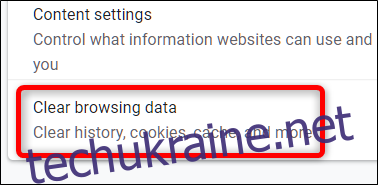
Далі натисніть «Додатково», виберіть «За весь час» зі спадного меню, позначте всю інформацію, яку ви хочете видалити зі свого браузера, а потім натисніть «Очистити дані».
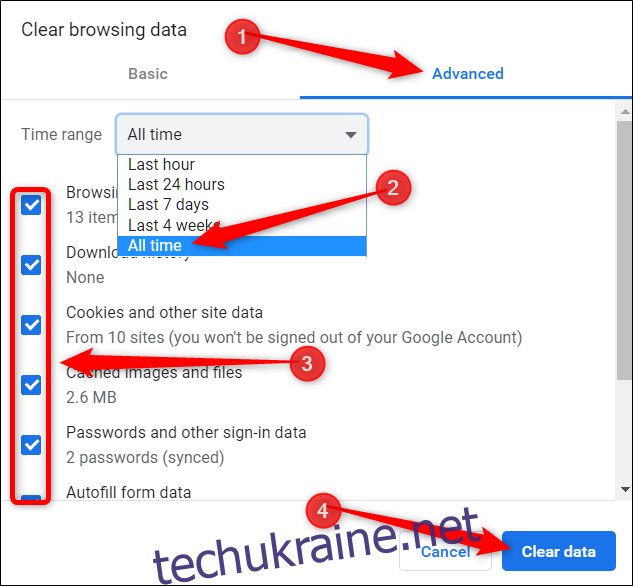
Дотримуйтесь підказок, і все, що ви коли-небудь зберігали, робили або відвідували в Google Chrome, буде стерто з вашого браузера. Наступного разу, коли ви заповните форму, спробуєте ввійти, захочете перейти на той сайт, який ви відвідали минулого тижня, вам доведеться трохи глибше копатися у своїй фізичній пам’яті, щоб виконати ці завдання.