Створення привабливої презентації PowerPoint може бути складним, але ви можете зробити нудну презентацію привабливішою, додавши деякі основні візуальні покращення. Один хороший спосіб зробити це, викрививши будь-який текст на слайдах. Ось як.
Ці інструкції були написані з урахуванням останніх версій PowerPoint, але вони також повинні працювати для старих версій PowerPoint. Ви також можете викривити текст у Word, виконавши подібний процес.
Для початку вам потрібно відкрити презентацію PowerPoint і вибрати слайд. Потім вам потрібно буде вставити нове текстове поле або текстовий об’єкт WordArt, залежно від стилю тексту, який ви хочете створити.
Для цього натисніть вкладку «Вставка» на стрічці.
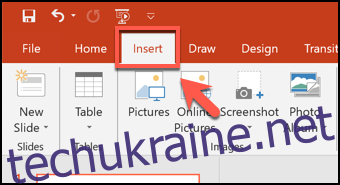
Звідси натисніть кнопку «Текстове поле» або «WordArt» у розділі «Текст» панелі.
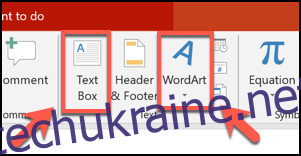
Якщо ви вирішили вставити WordArt, виберіть стиль, який потрібно використовувати, зі спадного меню, яке з’явиться нижче.
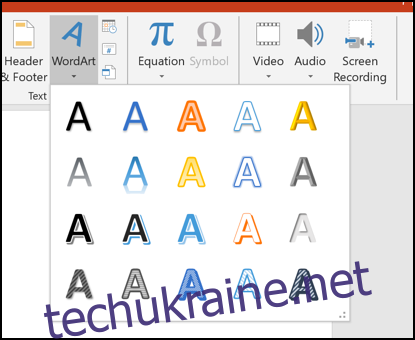
Щоб вставити текстове поле, клацніть відповідне місце на слайді, щоб вставити його. Якщо ви вирішите використовувати WordArt, у центрі слайда автоматично з’явиться поле з текстом-заповнювачем, який потім можна видалити або відредагувати.
Коли WordArt або текстове поле буде на місці, введіть текст, який ви хочете бачити вигнутим. Щоб почати викривлення тексту, переконайтеся, що вибрано ваш об’єкт WordArt або текстове поле, а потім виберіть вкладку «Формат» на панелі стрічки. Звідси натисніть кнопку «Текстові ефекти».
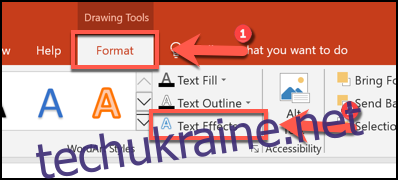
Після вибору ефект буде застосований автоматично.
Потім ви можете редагувати вигнутий контур тексту, використовуючи мишу або трекпад, щоб перемістити маленьку жовту крапку, яка з’являється, коли вибрано текстове поле або об’єкт WordArt.
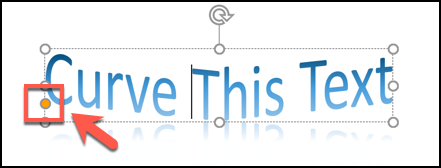
Якщо ви не задоволені ефектом, ви можете повернути його до нормального режиму, натиснувши «Формат» > «Текстові ефекти» > «Трансформувати» та вибравши опцію «Без трансформації» вгорі.
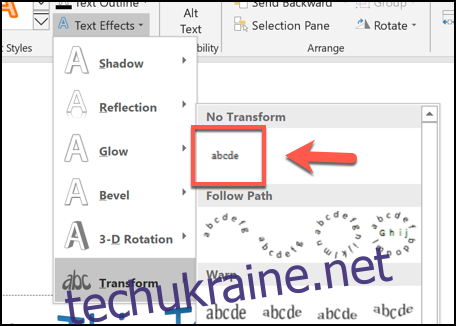
Оновлено: 8 грудня 2020 року о 19:55
