Файловий менеджер Windows 10 наповнений комбінаціями клавіш. Ви можете запустити File Explorer і використовувати його повністю за допомогою клавіатури, навіть не торкаючись миші. Це не Norton Commander, але він надзвичайно зручний для клавіатури.
Запустіть Провідник файлів
Щоб запустити Провідник файлів з будь-якого місця в системі Windows, натисніть Windows+E.
Ви також можете використовувати інші комбінації клавіш — наприклад, якщо Провідник файлів є першим значком зліва на панелі завдань Windows 10, ви можете натиснути Windows+1, щоб активувати цю кнопку на панелі завдань. Якщо це третя піктограма на панелі завдань, ви можете натиснути Windows+3, щоб активувати її.
Навігація по папках
Провідник файлів відкриється у вікні швидкого доступу, коли ви його запустите. Використовуйте клавіші зі стрілками, щоб вибрати файли та папки, і натисніть Enter, щоб увійти до папок або відкрити файли. Щоб розгорнути згорнутий розділ (наприклад, «Пристрої та диски» в розділі «Цей ПК»), виділіть його та натисніть клавішу зі стрілкою вправо.
Щоб вибрати файл або папку в каталозі, почніть вводити його назву. Наприклад, коли ви перебуваєте в каталозі C: і вводите «Win», File Explorer вибере каталог «Windows».
Щоб перейти до першого або останнього файлу в каталозі, натисніть клавіші Home або End.
Щоб перейти до каталогу, натисніть Alt+стрілка вгору. Щоб перейти назад і вперед, натисніть Alt+стрілка вліво та Alt+стрілка вправо.
Якщо вам потрібно оновити папку та переглянути оновлений вміст, натисніть F5.
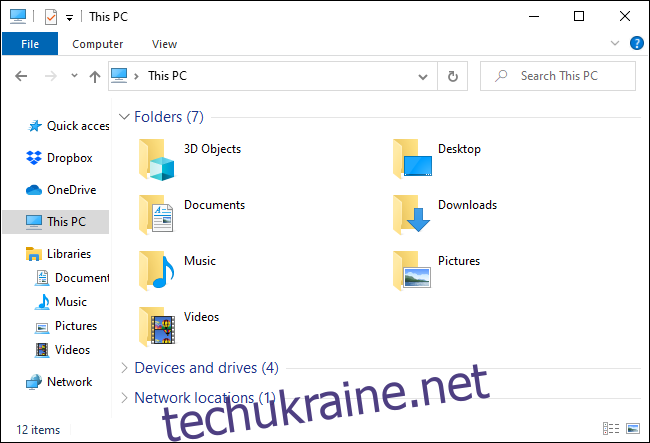
Набір каталогів і пошук
Щоб сфокусувати панель розташування у верхній частині вікна, натисніть Ctrl+L або Alt+D. Потім ви можете ввести адресу (наприклад, «C:Users») і натиснути Enter, щоб перейти туди.
Щоб сфокусувати панель пошуку, натисніть Ctrl+F або Ctrl+E. Потім ви можете ввести пошукову фразу та натиснути Enter.
Вибір кількох файлів
Щоб вибрати діапазон файлів, утримуйте клавішу Shift і використовуйте клавіші зі стрілками. Ви також можете натиснути Ctrl+A, щоб вибрати всі файли в поточній папці.
Щоб вибрати кілька файлів, натисніть і утримуйте клавішу Ctrl. Використовуйте клавіші зі стрілками, щоб виділити інші файли або папки, і натисніть пробіл, щоб додати їх до вибору. Відпустіть клавішу Ctrl, коли закінчите.
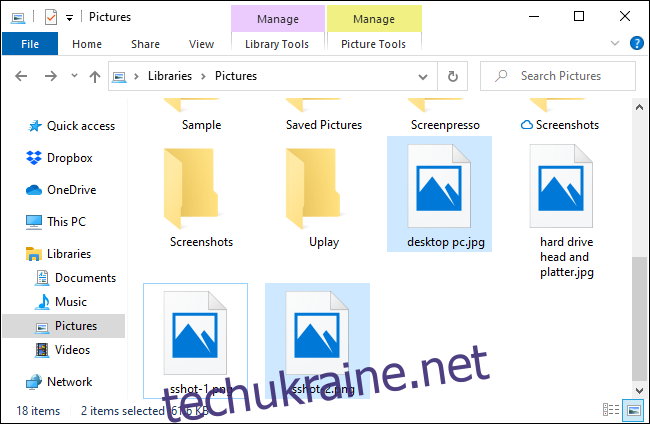
Перейменування файлів
Щоб перейменувати файл за допомогою клавіатури, виділіть його за допомогою клавіш зі стрілками (або почніть вводити його назву) і натисніть F2. Провідник файлів автоматично виділить ім’я файлу, за винятком розширення файлу. Потім ви можете ввести нову назву для файлу та натиснути Enter. Натисніть Escape, щоб скасувати перейменування файлу без збереження змін.
Звичайні комбінації клавіш для редагування тексту працюють під час редагування назви файлу, тому ви можете натиснути Ctrl+стрілка вліво, щоб швидко переходити між словами в імені файлу, що містить кілька слів.
Створення нової папки
Щоб створити нову папку в поточному каталозі, натисніть Ctrl+Shift+N. Введіть назву каталогу та натисніть Enter.
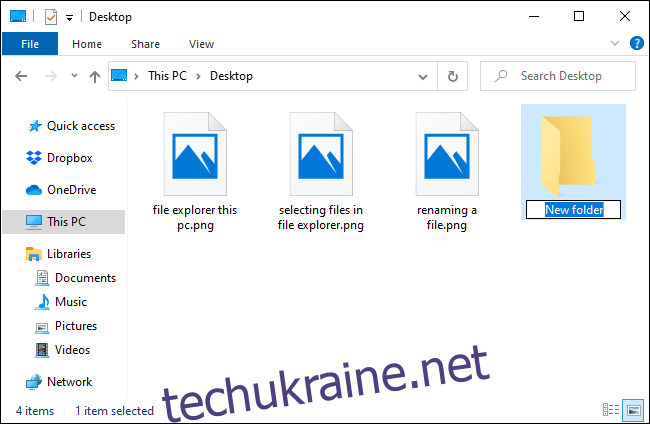
Копіювання, вставка та видалення файлів
Як зазвичай, Ctrl+C копіює файл, Ctrl+X вирізає файл (видаляє його з поточного розташування), а Ctrl+V вставляє файл у нове місце.
Щоб скасувати дію, натисніть Ctrl+Z. Щоб повторити дію, яку ви щойно скасували, натисніть Ctrl+Y.
Щоб видалити вибраний файл, натисніть Delete. Щоб видалити файл назавжди, пропустивши кошик, натисніть Shift+Delete.
Відкриття контекстного меню
Щоб відкрити контекстне меню для вибраних елементів, натисніть Shift+F10. Контекстне меню відкриється так, ніби ви клацнули елементи правою кнопкою миші.
Переміщайтеся між параметрами в меню за допомогою клавіш зі стрілками вгору та вниз. Натисніть Enter, щоб вибрати опцію.
Ви також можете натиснути Alt+Enter, щоб відкрити вікно властивостей для вибраного елемента, пропускаючи контекстне меню. Використовуйте клавіші Tab, стрілки та Enter, щоб скористатися вікном властивостей. Ви також можете натиснути Alt разом із підкресленим символом, що відображається у вікні властивостей, щоб активувати параметр.
Наприклад, кнопка «Додатково» відображається як «Додатково…» з підкресленою буквою «d». Це означає, що ви можете натиснути Alt+D, щоб активувати його.
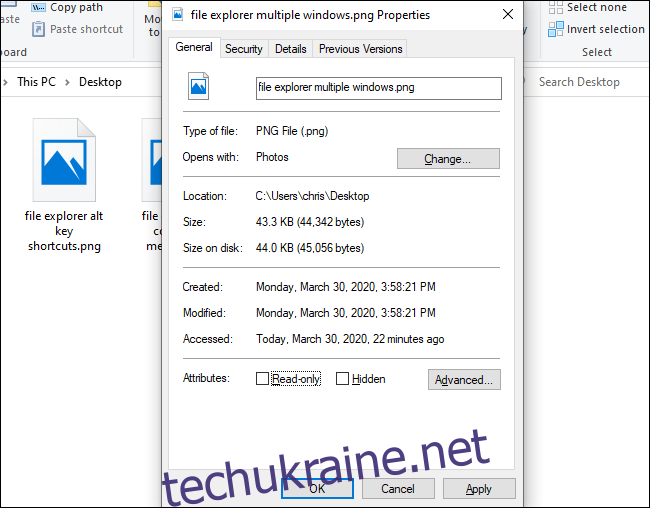
Перегляд панелей попереднього перегляду та деталей
Щоб відкрити та закрити панель попереднього перегляду, яка показує попередній перегляд поточного вибраного файлу, натисніть Alt+P.
Щоб відкрити та закрити панель деталей, яка показує детальну інформацію про вибраний файл, натисніть Alt+Shift+P.
Запуск і закриття Windows
Щоб відкрити нове вікно Провідника, натисніть Ctrl+N. Щоб закрити поточне вікно Провідника, натисніть Ctrl+W.
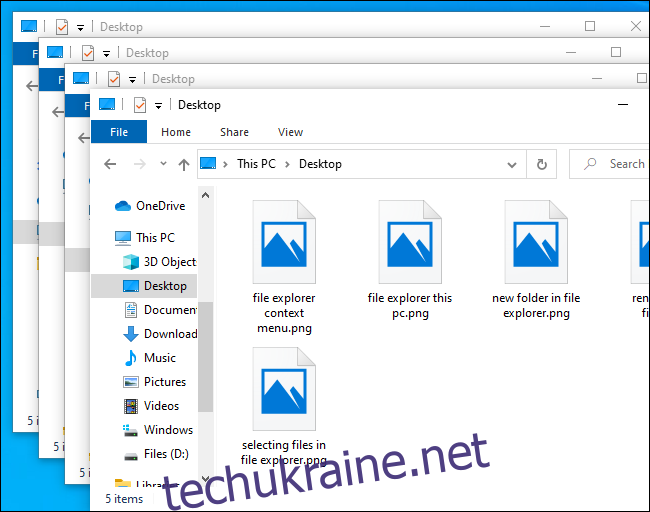
Пошук додаткових комбінацій клавіш
Щоб отримати додаткову допомогу, натисніть Alt і відпустіть його. Ви побачите, що над кнопками на стрічці з’являться літери. Ви можете натиснути Alt разом із будь-якою буквою, яка відображається тут, щоб активувати кнопку. Наприклад, Alt+F відкриває меню Файл.
Якщо натиснути Alt+H, Alt+S або Alt+V, щоб вибрати вкладки «Головна», «Поділитися» або «Перегляд», ви побачите список комбінацій клавіш для дій у цьому розділі стрічки.
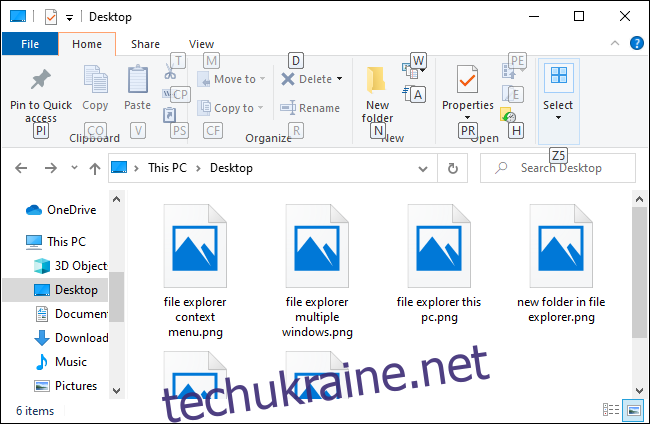
Як зазвичай у програмах Windows, ви також можете кілька разів натискати клавішу Tab, щоб переключатися між частинами інтерфейсу, використовуючи клавіші зі стрілками та клавішу Enter для навігації та активації кнопок. Натисніть Shift+Tab, щоб виконати цикл у зворотному напрямку. Наприклад, вибравши головну панель вмісту, можна натиснути Shift+Tab, щоб сфокусувати ліву бічну панель, використовувати клавіші зі стрілками, щоб вибрати папку, і натиснути Enter, щоб відкрити її.

