Як надати тексту вигнутої форми у PowerPoint
Створення вражаючої презентації PowerPoint може стати викликом, проте навіть звичайну презентацію можна зробити більш привабливою, застосувавши певні візуальні покращення. Одним з ефективних способів є надання тексту на слайдах вигнутої форми.
Ця інструкція розроблена з урахуванням останніх версій PowerPoint, але вона також підійде для попередніх варіантів програми. Аналогічний процес можна застосувати і для викривлення тексту у Word.
Щоб розпочати, відкрийте презентацію PowerPoint та оберіть потрібний слайд. Далі вам потрібно вставити нове текстове поле або об’єкт WordArt, залежно від того, який стиль тексту ви бажаєте отримати.
Для цього перейдіть до вкладки “Вставка” на панелі інструментів.
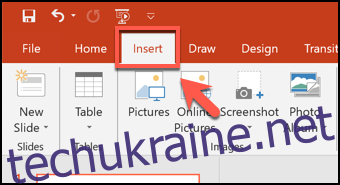
Тут натисніть на кнопку “Текстове поле” або “WordArt” у розділі “Текст” панелі.
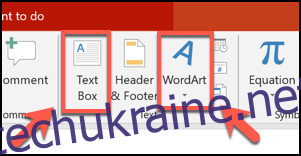
Якщо ви обрали WordArt, виберіть потрібний стиль з випадаючого меню.
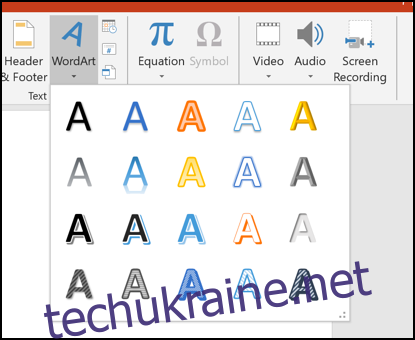
Щоб вставити текстове поле, клацніть у потрібному місці на слайді. Якщо ж ви вибрали WordArt, в центрі слайда автоматично з’явиться поле з текстом-заповнювачем, який ви можете видалити або відредагувати.
Після того, як текстове поле або WordArt буде вставлено, введіть текст, який потрібно викривити. Щоб розпочати, переконайтеся, що ваш об’єкт WordArt або текстове поле виділено, а потім перейдіть на вкладку “Формат” на панелі інструментів. Там натисніть кнопку “Текстові ефекти”.
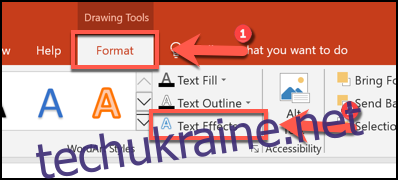
Відкриється випадаюче меню з різними текстовими ефектами, які підтримує PowerPoint. Перейдіть на вкладку “Трансформування”, щоб переглянути варіанти викривлення тексту.
Ви можете налаштувати текст так, щоб він рухався по контуру, або застосувати один з попередньо встановлених ефектів деформації. Наведіть курсор на будь-який з цих варіантів, щоб переглянути ефект на вашому тексті.
Якщо вас влаштовує один з варіантів, натисніть на нього, щоб застосувати до текстового поля або об’єкта WordArt.
Після вибору ефект буде застосовано автоматично.
Потім ви можете редагувати вигнутий контур тексту, переміщуючи маленьку жовту крапку, яка з’являється, коли вибрано текстове поле або об’єкт WordArt, за допомогою миші або трекпада.
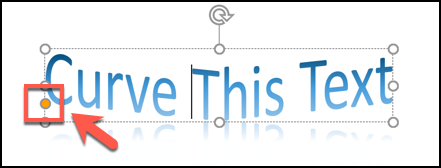
Якщо ви не задоволені результатом, ви можете повернути текст до нормального вигляду, натиснувши “Формат” > “Текстові ефекти” > “Трансформувати” і обравши опцію “Без трансформації” вгорі.
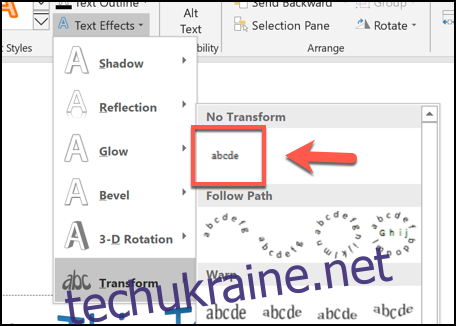
Після вибору опції “Без трансформації” всі ефекти, застосовані до текстового поля або об’єкта WordArt, будуть видалені, і текст повернеться до початкового стану.
Оновлено: 8 грудня 2020 року о 19:55