Zapier, визнаний лідер у сфері віддаленої роботи, представив свій новий інструмент для створення скріншотів та їх редагування, розроблений спеціально для користувачів Mac. Цей інструмент отримав назву Zappy. У цій статті ми детально розглянемо можливості цієї нової програми та з’ясуємо, чи варто її використовувати замість вбудованих функцій Apple.
Zappy: Швидкий Інструмент для Створення Скріншотів
Інструмент Zappy, створений компанією Zapier для захоплення зображень з екрана, спочатку розроблявся як внутрішній ресурс для підвищення продуктивності та ефективної взаємодії між віддаленими командами. Це рішення виявилося особливо актуальним, враховуючи, що Zapier налічує понад 300 віддалених співробітників і є однією з провідних компаній, що працюють виключно на віддаленій основі. Розробка зручного інструменту для скріншотів стала логічним кроком.
Зараз, коли значна кількість людей перейшла на дистанційну роботу, Zapier зробила Zappy доступним для широкої аудиторії. Програма є ексклюзивною для Mac і вимагає наявності облікового запису Zapier, але використання її є абсолютно безкоштовним. Користувачі, які мають платну підписку на Zapier, можуть скористатися додатковими перевагами, такими як прискорене збереження скріншотів.
Однією з головних переваг Zappy є його простота використання. Автор статті, маючи досвід роботи зі скріншотами як на Mac, так і на Windows 10, зазначає, що для Windows він використовував Screenpresso, який йому дуже подобається.
Однак, для Mac до появи Zappy не було аналогічного інструменту. Хоча Zappy не має всіх функцій Screenpresso, він і не призначений для цього. Його основна мета – підвищення ефективності, тому він виконує необхідні завдання, не перевантажуючи користувача складними опціями.
Знайомство з Zappy: Початок Роботи
Щоб почати користуватися Zappy, потрібно спочатку завантажити програму. На цільовій сторінці натисніть кнопку “Завантажити Zappy безкоштовно”, і почнеться процес завантаження.
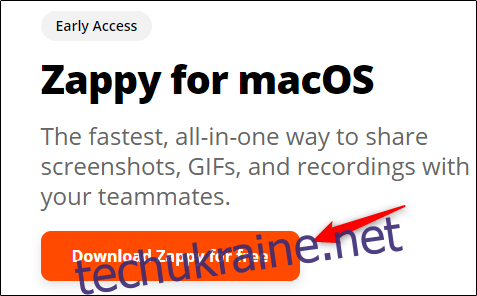
Після завершення інсталяції запустіть Zappy. На верхній панелі завдань з’явиться маленький значок. Клацніть на нього та увійдіть у свій обліковий запис Zapier, щоб розпочати роботу. Якщо у вас ще немає облікового запису, створіть його.
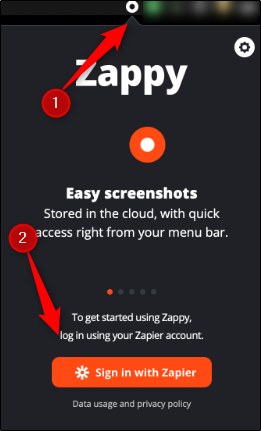
Після входу натисніть на значок шестерні у верхньому правому куті та виберіть “Налаштування” зі спадного меню.
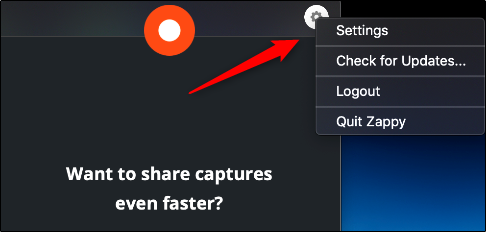
У розділі налаштувань ви знайдете лише один параметр – “Ярлик зйомки екрана”. За замовчуванням встановлено “Command+Shift+1”, але ви можете змінити його на будь-яку зручну для вас комбінацію. Для цього просто клацніть на текстовому полі і введіть потрібну комбінацію.
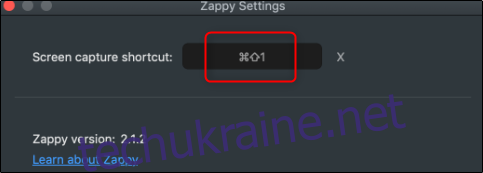
Щоб зробити скріншот, скористайтеся обраним ярликом, а потім виділіть потрібну область екрана курсором. З’явиться вікно редагування знімка. Розмір знімка у пікселях відображатиметься над ним.
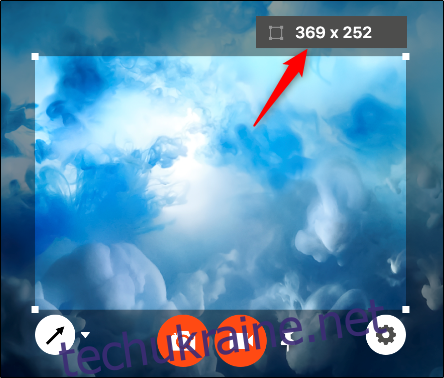
Ви можете легко налаштувати область захоплення, перетягуючи кути виділення. Це зручно, якщо ви не одразу виділили потрібну частину екрана, і дозволяє уникнути повторного процесу створення скріншота.
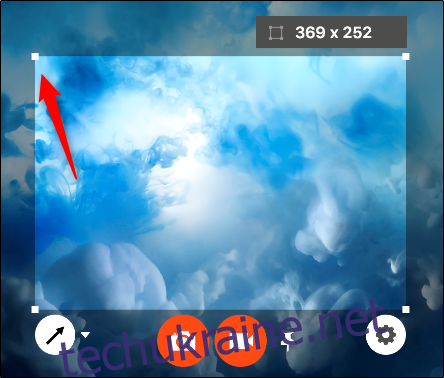
Якщо вам потрібно намалювати стрілку на скріншоті, натисніть на відповідний значок у нижньому лівому куті.
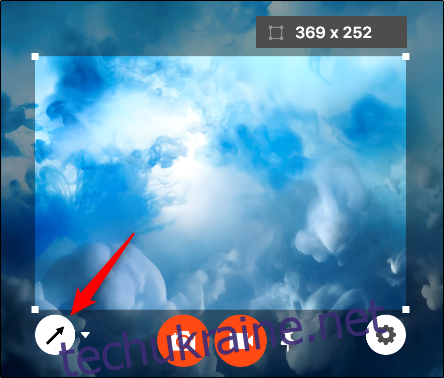
Zappy також пропонує ряд інших інструментів для анотацій. Натисніть на стрілку вниз біля значка стрілки, щоб відкрити спадне меню.
Ви можете вибрати інструмент “Перо” для створення малюнків від руки або “Текст”, щоб швидко додати текстове повідомлення. Також доступний вибір з п’яти різних кольорів.
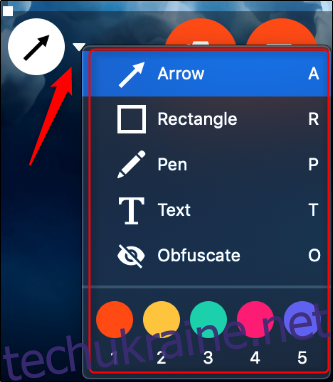
Коли ви закінчите редагування, натисніть значок “Камера”, щоб зберегти скріншот.
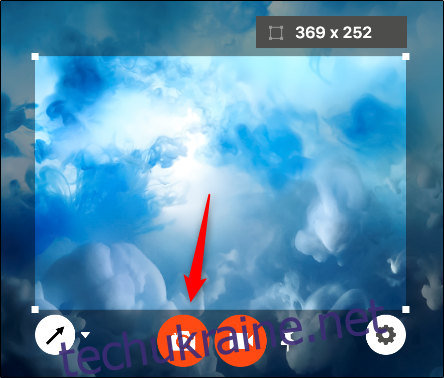
Крім того, ви можете швидко записати відео, натиснувши на значок “Відеокамера”.
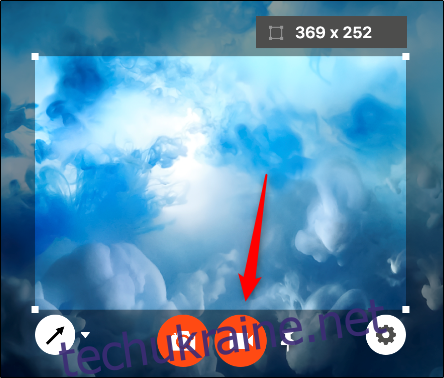
Натисніть на значок шестерні, якщо потрібно налаштувати якість або формат зображення чи відео.
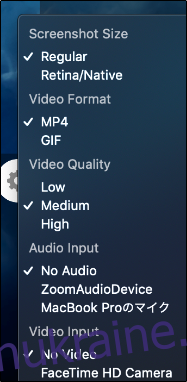
Не дивлячись на легкість та зручність використання, у Zappy є деякі недоліки. По-перше, ви не можете вибрати місце для збереження зображень та відео. За замовчуванням, вони зберігаються у папці Pictures > Zappy.
Також відсутня можливість додавання рамки до скріншота. Це важливо, коли фон зображення має такий самий колір, як фон, куди ви його вставляєте. Наприклад, якщо ви зробите скріншот з білим фоном і вставите його у документ Word, зображення може злитися з фоном.
Чи Підходить Zappy Саме Вам?
Zappy є чудовим інструментом для створення скріншотів, якщо ви використовуєте Mac. Він безкоштовний, простий у використанні та має всі основні функції, необхідні для цієї мети. Хоча йому не вистачає деяких важливих функцій, Zappy наразі перебуває на стадії раннього доступу, тому є сподівання, що Zapier додасть їх у майбутньому.
В цілому, Zappy робить процес створення та редагування скріншотів надзвичайно простим. Для автора статті, це став основний інструмент для роботи зі скріншотами на Mac.