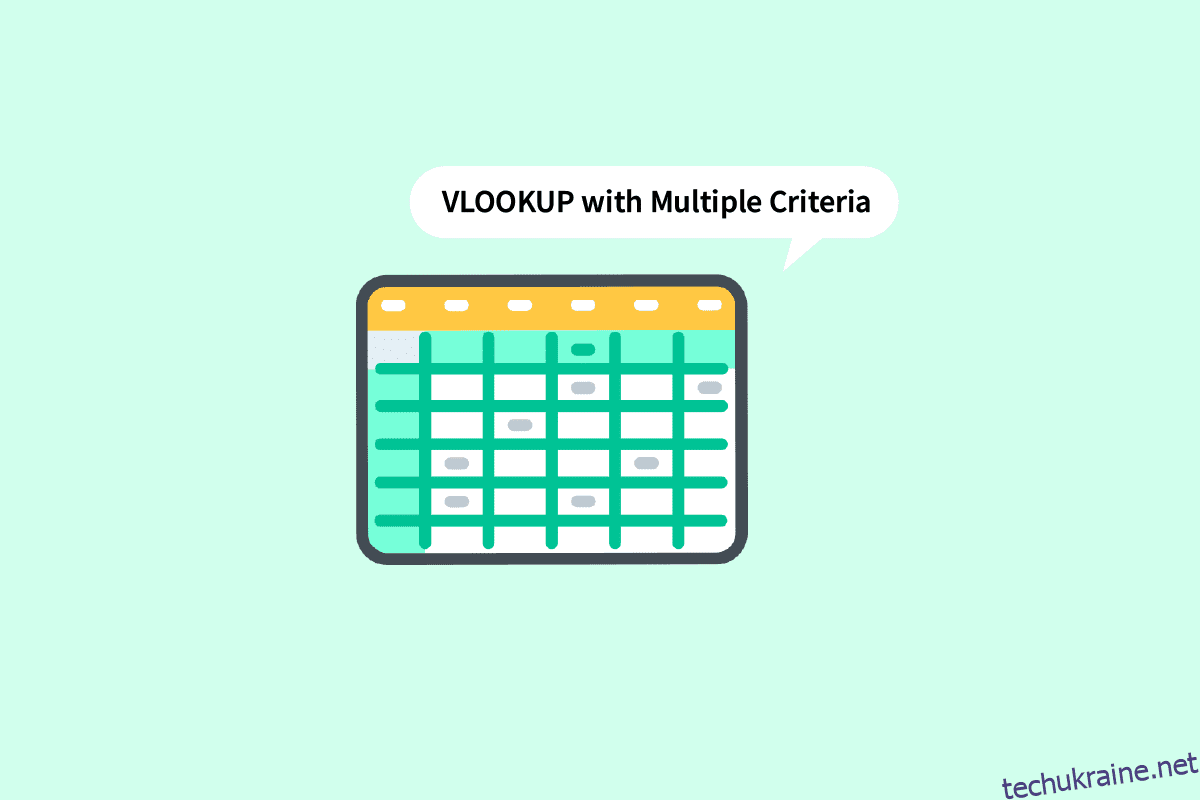Навряд чи знайдеться хтось, кому ніколи не доводилося працювати в Microsoft Excel. Можна довго розповідати про переваги використання цього програмного забезпечення. Від малих підприємств до великих підприємств MS Excel стає улюбленою програмою для всіх. Серед багатьох функцій VLOOKUP є однією з видатних функцій, яка заощадила час користувачам з величезною кількістю даних. Чи можете ви виконати функцію VLOOKUP за 2 або кількома критеріями? Що ж, ми вас охопили. У цій статті ви дізнаєтеся, як використовувати VLOOKUP із кількома критеріями за допомогою двох методів, зокрема використання VLOOKUP із кількома допоміжними стовпцями критеріїв.
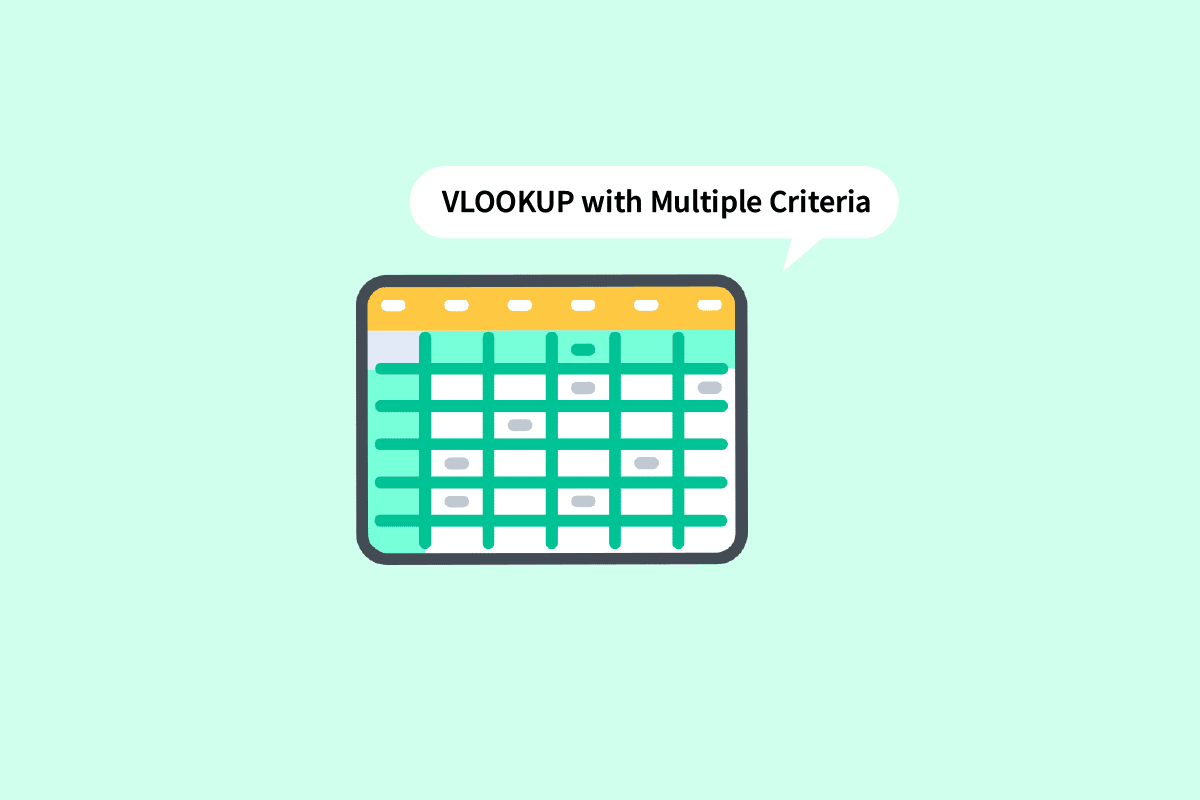
Як використовувати VLOOKUP із кількома критеріями
Продовжуйте читати далі, щоб знайти докладні кроки, які пояснюють, як використовувати VLOOKUP із кількома критеріями, з корисними ілюстраціями для кращого розуміння.
Що таке VLOOKUP в Excel?
VLOOKUP — це абревіатура терміну Vertical Lookup. Це вбудована функція MS Excel, яка дозволяє користувачам шукати конкретні значення, шукаючи їх на аркуші по вертикалі. Це робиться за допомогою простої формули, яка виглядає так:
=VLOOKUP (пошукове_значення, таблиця_масив, номер_індексу_стовпця, [range_lookup])
тут,
-
lookup_value: це значення, яке ви шукаєте в даних.
-
table_array: визначає розташування даних, у яких присутні необхідні значення.
-
col_index_number: Посилається на номер стовпця, з якого ми збираємося отримати повернуті значення.
-
range_lookup: складається з двох параметрів. Перший — TRUE, вибір якого означає, що ви шукаєте приблизну відповідність. Другий — FALSE, вибір якого означає, що ви шукаєте точну відповідність.
Чи можете ви виконати VLOOKUP за 2 критеріями?
Так, ви можете виконати VLOOKUP за 2 або навіть більше критеріями. Функцію VLOOKUP можна використовувати двома різними методами за кількома критеріями. Один — VLOOKUP із кількома допоміжними стовпцями критеріїв, а інший — VLOOKUP із кількома критеріями за допомогою функції вибору. Прочитайте цю статтю, щоб дізнатися про це.
Як використовувати VLOOKUP із кількома критеріями?
Давайте перейдемо до методів, які ви можете використовувати, коли цікавитесь, як використовувати VLOOKUP із кількома критеріями.
Спосіб 1: Використання допоміжних стовпців
Це один із методів, який можна використовувати, коли потрібно шукати значення за кількома критеріями. Функція VLOOKUP із кількома допоміжними стовпцями критеріїв вимагала виконання наведених нижче кроків.
Примітка. У наведених нижче кроках ми використовуватимемо бали студентів з математики та природничих наук за семестри 1, 2 і 3. Бали з математики за всі семестри складаються разом. Ми знайдемо оцінку з математики в кожному терміні поруч із їхніми назвами в таблиці з правого боку.
1. Відкрийте MS Excel файл з необхідними даними.

2. Вставте новий стовпець між двома стовпцями, які потрібно об’єднати.

3. Об’єднайте стовпці B і D за допомогою амперсанда (&) і роздільника (,) за допомогою формули =B2&”,”&D2.

4. Натисніть клавішу Enter на клавіатурі, щоб побачити об’єднаний результат.

5. Перетягніть формулу на весь стовпець, щоб об’єднати решту клітинок.

6. Введіть формулу VLOOKUP там, де ви хочете оцінити. Ви також можете переглядати та редагувати формулу в рядку формул.

7. Lookup_value включатиме клітинку H7 та I6 як посилання. Запишіть формулу як H7&”,”&I6.

8. Зафіксуйте рядки та стовпці відповідним чином, оскільки нам також потрібно заповнити решту деталей. Заблокуйте стовпець H і рядок 6, натиснувши клавішу F4, щоб продовжити використовувати VLOOKUP із кількома критеріями.

9. Перейдіть до наступного аргументу, який є table_array, додавши кому (,).

10. Виберіть рядки та стовпці, які містять потрібні значення.

11. Заблокуйте посилання на клітинку, натиснувши клавішу F4.

12. Додайте кому (,) і перейдіть до наступного аргументу: col_index_num.

13. Вкажіть номер стовпця з масиву таблиці, який дає шукане значення. Тут третій стовпчик «Математика». Введіть 3 у рядку формул.

14. Введіть кому (,), щоб перейти до наступного аргументу range_lookup.

15. Виберіть параметр FALSE – Exact match, щоб продовжити отримання правильних значень.

16. Закрийте дужку після завершення формули.

17. Натисніть Enter, щоб отримати перше значення.

18. Перетягніть формулу через таблицю, щоб отримати всі необхідні відомості.

Ці кроки, мабуть, розвіяли ваші сумніви щодо питання, чи можете ви виконати VLOOKUP за 2 критеріями.
Спосіб 2: Використання функції CHOOSE
Ви також можете використовувати цей метод для використання VLOOKUP із кількома критеріями за допомогою функції Choose. На відміну від вищезгаданого методу, тут вам не знадобиться допоміжний стовпець. Ви можете легко скористатися опцією «Вибрати функцію», щоб використовувати VLOOKUP із кількома критеріями. Виконайте наведені нижче кроки, щоб використовувати VLOOKUP із кількома критеріями.
1. Перейдіть до файлу MS Excel з потрібними даними.

2. Введіть формулу VLOOKUP у потрібну клітинку.

3. Lookup_value включатиме клітинки G7 і H6 як посилання. Запишіть формулу як G7&”,”&H6.

4. Зафіксуйте рядки та стовпці відповідно, оскільки нам також потрібно заповнити решту деталей. Заблокуйте стовпець G і рядок 6, натиснувши клавішу F4.

5. Введіть кому (,), щоб перейти до наступного аргументу.

6. Тут замість table_array використовуйте функцію CHOOSE.

7. Введіть 1,2 у фігурних дужках як index_num, щоб створити комбінацію.

8. Введіть кому (,), щоб перейти до наступного аргументу value1.

9. Виберіть значення1, яке буде стовпцем імені, і заблокуйте значення, натиснувши клавішу F4.

10. Щоб об’єднати значення1 із наступним стовпцем, додайте амперсанд (&) із роздільником (,), а потім виберіть значення2, яке є стовпцем термінів.

11. Зафіксуйте значення, натиснувши клавішу F4, і додайте кому (,), щоб перейти до наступного аргументу.

12. Щоб додати значення2, виберіть стовпець Maths, який потрібен як результат, і заблокуйте значення, натиснувши клавішу F4.

13. Закрийте дужку, щоб завершити функцію CHOOSE. Тепер у вас є table_array без допоміжного стовпця.

14. Введіть кому (,) і перейдіть до аргументу col_index_num, згадайте 2, оскільки Maths є другим стовпцем із вихідного стовпця.

15. Додайте кому (,), щоб перейти до аргументу range_lookup, і виберіть FALSE, щоб отримати точне значення.

16. Закрийте дужку та натисніть Ctrl+Shift+Enter, щоб отримати результат.

17. Перетягніть формулу через таблицю та отримайте повний результат.

Це був метод VLOOKUP із кількома критеріями за допомогою функції CHOOSE.
Часті запитання (FAQ)
Q1. Для чого потрібно додавати роздільник під час створення комбінацій?
Відповідь Коли ми створюємо комбінації без використання роздільників, існує ймовірність того, що ми отримаємо однакові комбінації для різних значень. Наприклад,
1
2
З роздільником
Без роздільника
абв
123
abc, 123
abc123
abc1
23
abc1,23
abc123
Тому завжди рекомендується використовувати роздільник, щоб уникнути подібної плутанини.
Q2. Чи потрібно додавати допоміжний стовпець між даними?
Відповідь Ні, ви також можете додати допоміжний стовпець крайній праворуч або ліворуч, якщо не хочете вносити жодних змін у вихідні дані. Але вставлення його між стовпцями дає змогу додати лише два стовпці до масиву таблиці замість чотирьох чи більше. Ви можете працювати як вам зручно.
***
Це два методи, які ви можете застосувати під час використання VLOOKUP із кількома критеріями. Ми сподіваємося, що цей посібник був корисним і ви змогли дізнатися, як використовувати VLOOKUP із кількома критеріями та VLOOKUP із кількома допоміжними стовпцями Criteria. Не соромтеся зв’язуватися з нами зі своїми запитами та пропозиціями через розділ коментарів нижче. Також повідомте нам, про що ви хочете дізнатися далі.