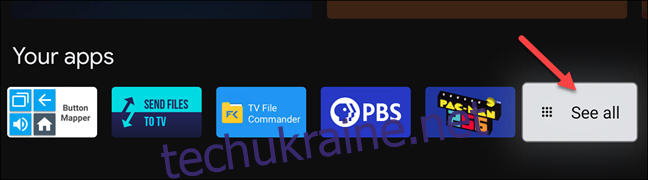Перехід з Android TV на Google TV суттєво змінив роботу головного екрана. Основна увага приділяється рекомендаціям і показу вмісту з ваших потокових служб. Ми покажемо вам, як налаштувати головний екран на таких пристроях, як Chromecast з Google TV.
Є три способи, якими ми можемо налаштувати домашній екран Google TV. По-перше, ви можете змінити порядок додатків та ігор, щоб вибрані були в центрі. По-друге, ви можете поділитися з Google, які потокові послуги ви платите. Нарешті, ми можемо повністю вимкнути рекомендації.
Переставте й упорядкуйте улюблені програми Google TV
Ваші встановлені програми та ігри відображаються в рядку на вкладках «Для вас» і «Програми». Без розгортання повного списку можна відобразити лише 12 програм та ігор. Бажано поставити свої улюблені в першу чергу.
Щоб змінити порядок уподобань, перейдіть до рядка «Ваші програми» та виділіть програму чи гру, яку ви хочете перемістити. Виберіть «Показати все» для повного списку, якщо ваш додаток не відображається.
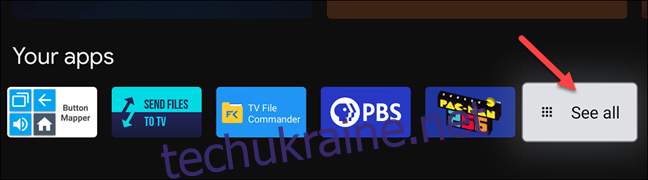
Тепер утримуйте кнопку «Вибір» або «Введення» на пульті на кілька секунд.
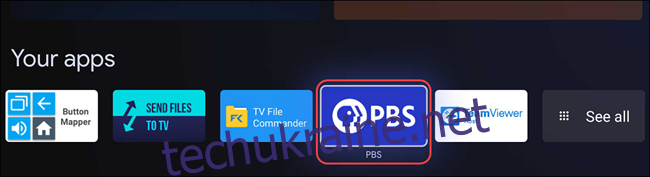
З’явиться спливаюче меню з кількома параметрами, виберіть «Перемістити».
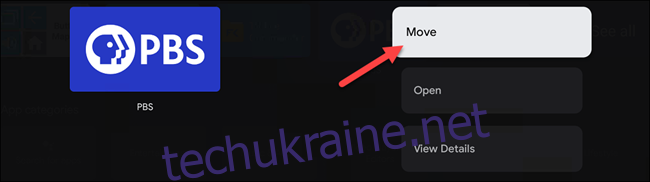
Тепер ви можете використовувати D-pad на пульті дистанційного керування, щоб переміщати ярлик програми вліво або вправо. Перемістіть його вліво, щоб перенести його на початок списку.
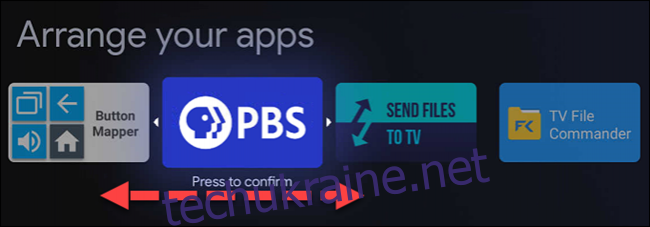
Коли ярлик програми знаходиться у потрібному місці, натисніть кнопку «Вибрати» або «Ввести» на пульті для підтвердження. Ви все ще будете в режимі перегрупування програми. Виберіть іншу програму, щоб перемістити її, або натисніть кнопку «Назад» на пульті дистанційного керування, щоб завершити.
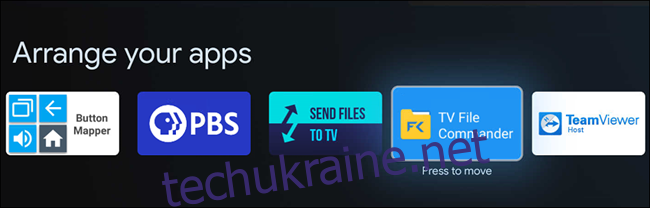
Якщо ви переміщуєте програми з повного списку програм, пам’ятайте, що виділені рядки вказують на програми та ігри, які відображатимуться без вибору «Переглянути всі».
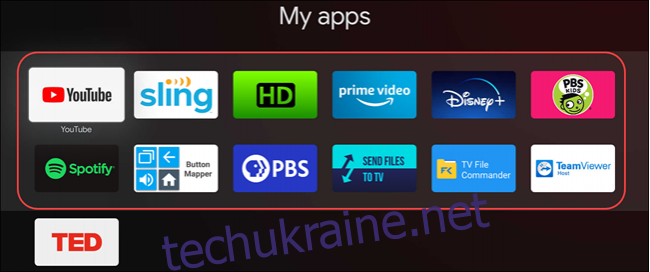
Отримайте кращі рекомендації щодо фільмів і телешоу на Google TV
Рекомендації на головному екрані Google TV враховують кілька речей. По-перше, послуги, які ви вибрали під час першого налаштування пристрою. По-друге, фільми та телешоу, які ви додали до свого списку перегляду та оцінили. Нарешті, пропозиції Google, які ви не можете контролювати.
Щоб внести зміни до послуг, на які ви підписані, перейдіть на вкладку «Для вас» у верхній частині головного екрана.
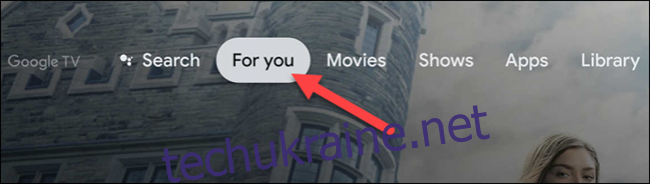
Тепер прокрутіть до самого низу вкладки та виберіть «Отримати кращі рекомендації».
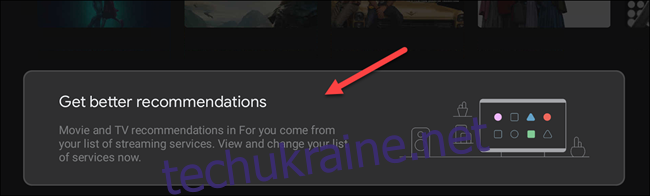
Тепер ви можете вмикати або вимикати перемикачі для різних доступних послуг. Служби потокового передавання вгорі екрана пов’язані з вашим обліковим записом Google і їх можна видалити за допомогою Веб-сторінка Google.
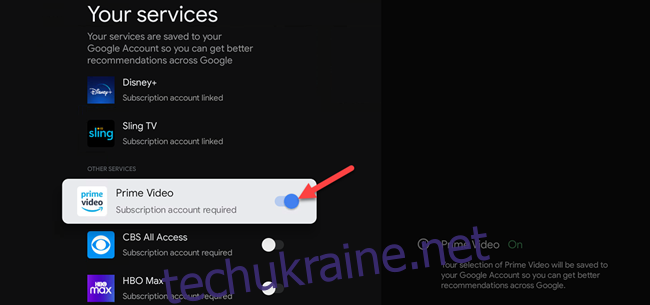
Наступне, що ми можемо зробити, це додати фільми та телешоу до вашого списку перегляду та оцінити заголовки. Додати вміст до списку спостереження можна за допомогою пошуку Google на будь-якому пристрої.
Щоб додати щось до свого списку спостереження з самого пристрою Google TV, спочатку виділіть фільм або телешоу та утримуйте кнопку «Вибрати» або «Ввести» на пульті дистанційного керування.
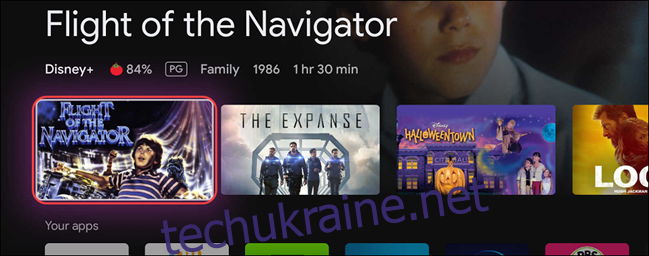
Це відкриє меню з кількома параметрами, одним з яких є «Додати до списку спостереження».
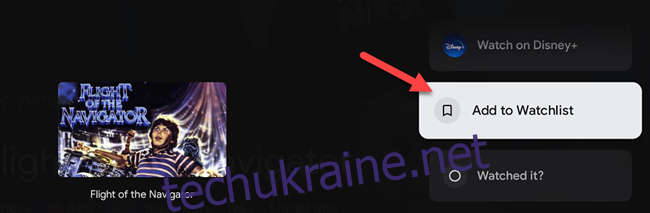
У цьому ж меню ви помітите параметри «Подивився», «Подобається» та «Не подобається». Ви також можете використовувати їх, щоб налаштувати рекомендації.
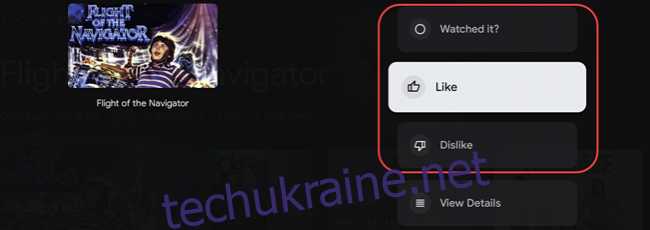
Якщо з часом зробити це достатньо, рекомендації стануть кращими.
Увімкніть режим лише додатків на Google TV
Головний екран Google TV в основному заповнений рекомендаціями, але їх можна майже повністю вимкнути. «Режим лише додатків» зводить все до рядка «Основні моменти» та рядка «Ваші програми».
Спочатку виберіть значок свого профілю у верхньому правому куті екрана.
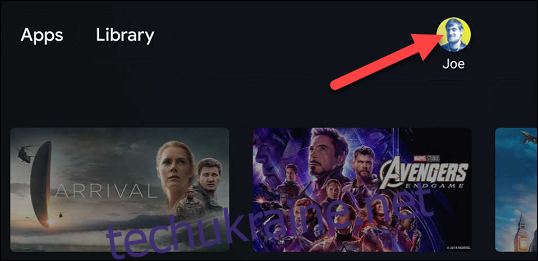
Виберіть «Налаштування» зі спливаючого меню.
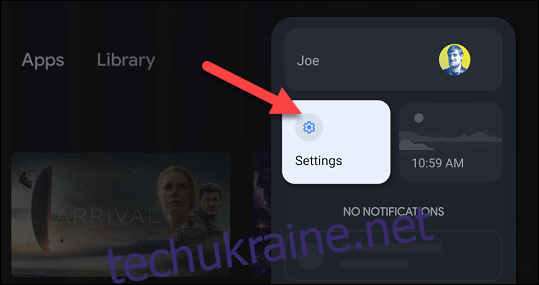
Далі натисніть «Облікові записи та вхід» у меню.
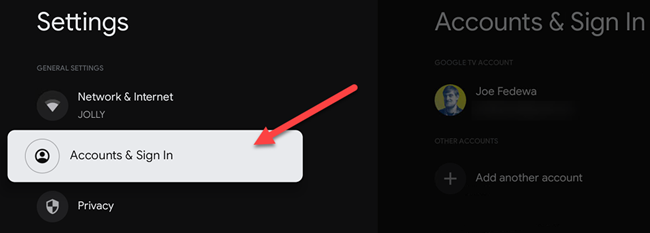
Виберіть свій обліковий запис Google (обліковий запис, який відповідає за головний екран).
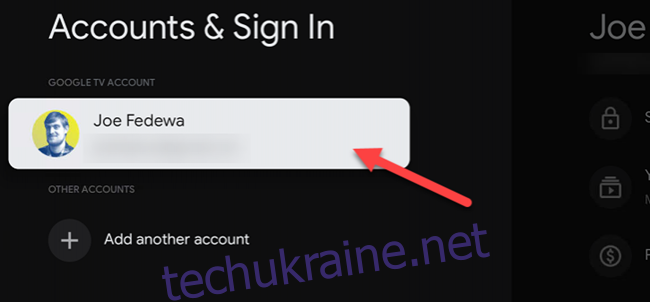
Прокрутіть униз і ввімкніть перемикач «Лише додатки».
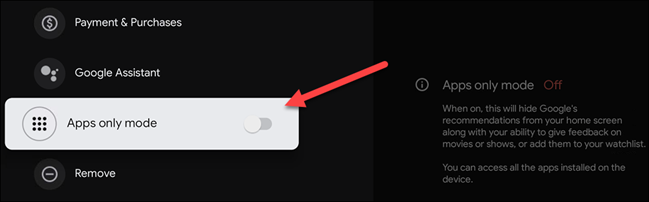
З’явиться екран підтвердження, який повідомляє, що цей режим приховає рекомендації Google і вашу можливість використовувати функції списку спостереження. Ви також не матимете доступу до вмісту, придбаного в Google Play Фільмах або Google Assistant. Виберіть «Продовжити», щоб продовжити.
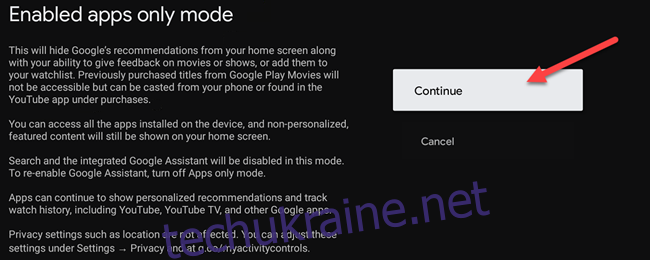
Ваш головний екран Google TV тепер матиме такий вигляд:
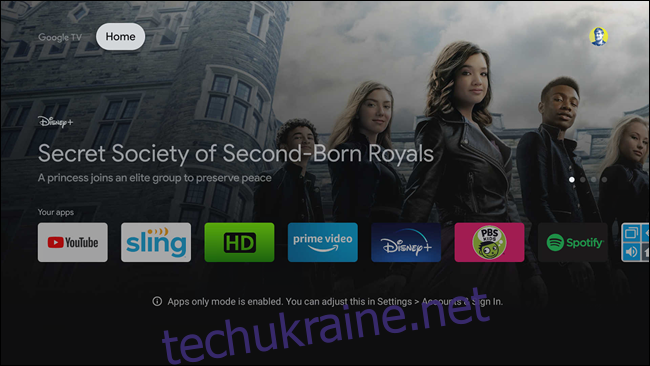
Хоча головний екран Google TV не такий настроюваний, як Android TV, він може стати кращим, чим більше ви ним користуєтеся. Сподіваємося, ці параметри налаштування можуть допомогти.