Чи потребуєте ви допомоги для ефективного виконання багатозадачності, щоб досягти максимальної продуктивності та сфокусованої роботи на пристроях Apple? Apple пропонує вам Stage Manager, інноваційний інструмент для багатозадачності нового покоління, призначений для планшетів і комп’ютерів Apple!
Пристрої Apple, зокрема iPad та MacBook, вже давно зарекомендували себе як преміальні інструменти для професіоналів та ділових людей. Їх надійне поєднання апаратного та програмного забезпечення дозволяє виконувати значний обсяг роботи за короткий проміжок часу.
Проте, застарілий спосіб навігації між різними вікнами програм, утиліт та програмного забезпечення все ще може обмежувати продуктивність. З функцією Stage Manager ви можете позбутися цих незручностей, принаймні на даний момент, на пристроях Mac та iPad.
Давайте детальніше розглянемо, як використовувати цю потужну функцію багатозадачності.
Що таке Stage Manager?
Stage Manager – це функція багатозадачності, доступна на певних моделях iPad та macOS. Вона автоматично організовує ваші відкриті додатки та вікна програм у відповідності до вашої манери роботи. Крім того, ви можете самостійно змінювати розмір вікон окремих програм.
Таким чином, ви можете без проблем переключатися між завданнями, не витрачаючи часу на пошук потрібного вікна, перемикаючись між програмами на iPad або вкладками на macOS.
До появи Stage Manager, користувачі могли лише створювати вікна програм, що перекривалися або плавали на MacBook або iMac. Крім того, розмір вікон потрібно було змінювати вручну до середнього розміру та розташовувати одне вікно над іншим.
З Stage Manager ви отримуєте досвід, схожий на роботу з комп’ютером Mac або Windows. Ви можете об’єднувати програми, відкривати декілька екземплярів однієї програми та персоналізувати робочий процес для досягнення максимальної ефективності.
Крім того, ви можете створювати персоналізовані групи програм для різних видів діяльності, таких як онлайн-дослідження, написання тексту, редагування зображень, розваги, соціальні мережі тощо.
Ви можете відкрити до 16 активних програм на iPad, розділених на чотири групи, кожна з яких містить по чотири програми. Групування програм у Stage Manager також доступне на Mac, де можна відкривати навіть більше програм, ніж на iPad.
Ось як виглядає робота з Stage Manager на iPad або Mac:
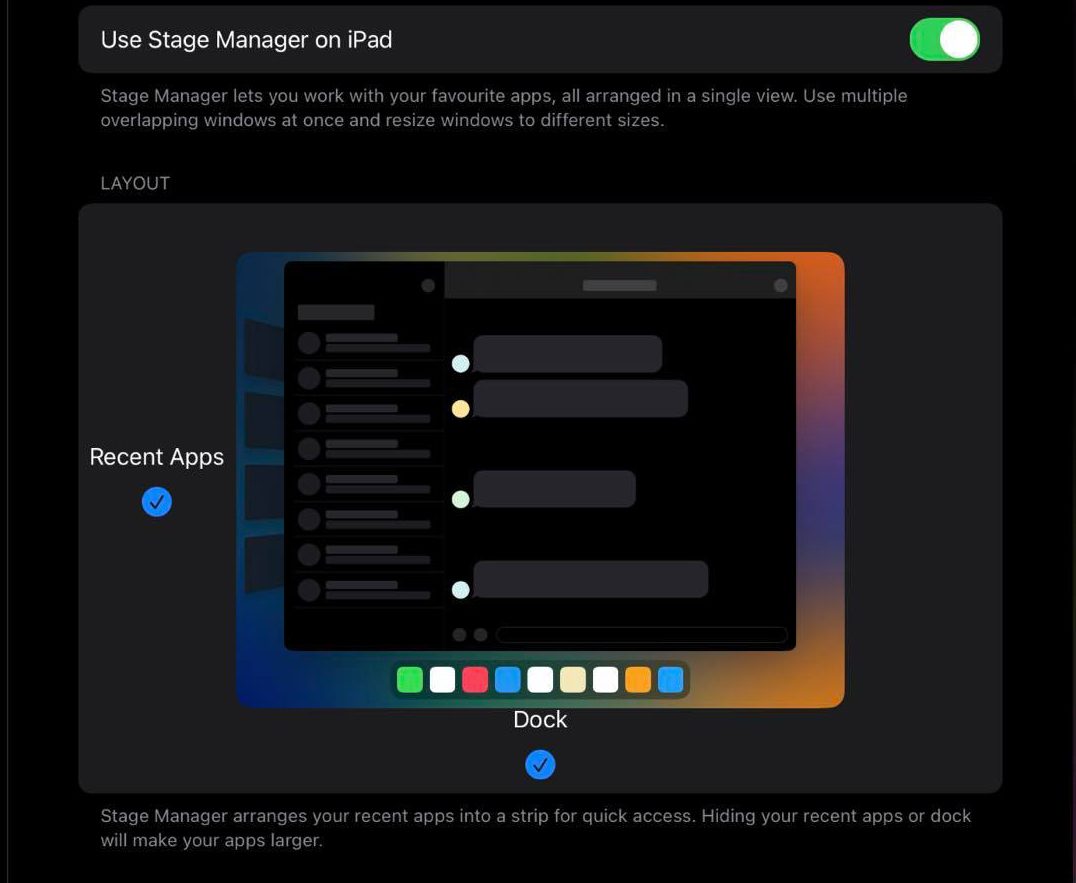
- У центрі знаходиться головна сцена, де розміщено чотири активні вікна програм на iPad (кількість одночасно відкритих програм на Mac більша).
- На лівій бічній панелі розташована навігаційна система “Останні програми”. Тут відображаються групи програм або окремі відкриті додатки (до чотирьох), якщо групи не створено.
- Під головною сценою розташована панель Dock, з якої можна додавати нові програми до сцени.
Сумісність пристроїв для Stage Manager
Stage Manager – це новий рівень багатозадачності, доступний не на всіх пристроях iPad чи Mac. Щоб використовувати Stage Manager, потрібно оновити iPadOS до версії 16.0 або новішої.
- iPad Pro 11 дюймів (усі покоління)
- iPad Pro 12,9 дюймів (3-го покоління та новіші)
- iPad Air (5-го покоління)
Тепер, коли ви знаєте, які iPad підтримують Stage Manager, розглянемо, чи відповідає ваш пристрій macOS вимогам. Для використання Stage Manager необхідно оновити Mac до macOS Ventura або новішої версії.
Крім того, ваш Mac повинен мати достатні апаратні можливості, такі як NVRAM, RAM, тактова частота процесора та графічного процесора, для роботи з одночасно відкритими програмами. Після врахування цих параметрів, наступні моделі Mac повністю сумісні з Stage Manager:
- MacBook Air: 2018 року і новіші
- MacBook: 2017 року і новіші
- Mac Mini: 2018 року і новіші
- MacBook Pro: 2017 року і новіші
- iMac та iMac Pro: 2017 року і новіші
- Mac Studio
- Mac Pro: 2019 року і новіші
Як використовувати Stage Manager на iPad
Якщо ваш iPad повністю відповідає вимогам сумісності для запуску Stage Manager, розглянемо детальніше його робочий процес:
Активація та деактивація Stage Manager
Для найкращого досвіду використання Stage Manager, переведіть дисплей iPad у альбомний режим. Перед активацією Stage Manager виконайте наступні дії:

- Коли iPad знаходиться в портретному режимі, проведіть пальцем вниз по Центру керування.
- Натисніть кнопку “Блокування орієнтації: Увімкнено”, щоб вимкнути її.
Переверніть iPad горизонтально або вертикально, щоб перетворити портретний дисплей на альбомний.
Коли дисплей iPad знаходиться в альбомній орієнтації, виконайте наступні дії для першої активації Stage Manager:

- Відкрийте Центр керування та натисніть на значок Stage Manager, як показано на зображенні вище.
- Або перейдіть в “Налаштування” і виберіть “Головний екран і багатозадачність” на панелі зліва.
- У правій частині програми “Налаштування” натисніть на “Stage Manager” у розділі “Багатозадачність”.

- На екрані Stage Manager натисніть перемикач, щоб активувати функцію.
- Після цього поточне активне вікно програми зменшиться, внизу з’явиться панель Dock, а відкриті у фоновому режимі програми з’являться зліва.
Готово! Все простіше, ніж ви думали. Для вимкнення Stage Manager виконайте ті ж самі кроки та деактивуйте значок Stage Manager у Центрі керування або в налаштуваннях “Головний екран і багатозадачність”.
Зміна розміру програм у Stage Manager
В Stage Manager на iPad можна одночасно відкривати до трьох програм розміром з екран iPhone. Якщо вам потрібно змінити розмір вікна програми для кращого перегляду контенту, виконайте наступні дії:
- Натисніть на будь-яку відкриту програму, розмір якої потрібно змінити.

- Натисніть і утримуйте темну або білу криву в нижньому правому куті вікна програми.
- Тепер ви можете просто перетягнути край програми до потрібного розміру.
Створення груп програм
Однією з найбільш корисних функцій Stage Manager є групи програм. У групу можна додати до чотирьох програм. На панелі “Останні програми”, розташованій зліва від центральної панелі, можна розмістити чотири такі групи.
Коли ви перетягуєте групу програм зі списку останніх програм на головну сцену, усі програми відкриваються і займають розмір екрана, який ви встановили раніше. Таким чином, вам не потрібно кожного разу вручну відкривати набір програм, коли ви починаєте роботу. Просто створюйте групи різних програм для роботи, розваг, творчості та ігор.
Ось як можна створити групи програм:
- Відкрийте першу необхідну програму в групі.
- Додайте ще три програми до головної сцени, перетягуючи їх з розділу “Останні програми” або відкриваючи нові програми з Dock.
- Коли на екрані з’являться усі чотири програми, проведіть пальцем вгору від основи пристрою, щоб відкрити перемикач програм.

- Тепер ви повинні побачити групу програм.
- До груп програм можна отримати доступ із перемикача програм, а також із розділу “Останні програми”.
Додавання нової програми до групи програм
Якщо в групі вже є чотири програми, ви не можете додати нову. Потрібно закрити одну, щоб додати нову програму. Ось як це зробити:
- У Stage Manager натисніть на програму.
- Натисніть на багатоточку або меню з трьома крапками у верхній частині вікна програми.

- Виберіть кнопку “Закрити”.
- Тепер ви можете відкрити нову програму з Dock або перетягнути одну з останніх програм.
Використовуйте Display Zoom, щоб отримати більше місця
Якщо вам потрібно більше місця в Stage Manager, скористайтеся функцією “Більше місця”. Ось як це зробити:
- Відкрийте програму “Налаштування”.
- Прокрутіть ліву бічну панель до пункту “Дисплей і яскравість”.

- Справа натисніть на “Масштабування дисплея”.
- У спливаючому вікні “Масштабування дисплея” виберіть опцію “Більше місця”.

- Натисніть “Готово”, щоб застосувати зміни.
Вимкніть док-станцію та останні програми в Stage Manager
Якщо ви вважаєте, що розділи “Останні програми” та панель Dock в Stage Manager займають забагато робочого простору на вашому iPad, ви можете їх приховати. Ці інтерфейси будуть автоматично з’являтися, коли ви звернетесь до них.
- Відкрийте програму “Налаштування” iPad і перейдіть до розділу “Головний екран і багатозадачність”.
- Перейдіть до меню “Stage Manager”.

- Там зніміть прапорці з опцій “Останні програми” та “Dock навколо сцени”.
Закриття вікон програм і програм
Виконайте наступні дії, щоб згорнути програму з групи програм:
- Натисніть на меню з трьома крапками або значок із крапками у верхній частині програми.

- У контекстному меню натисніть “Згорнути”.
- Вибрану програму буде згорнуто у фоновому режимі, звільнивши місце для нової програми або збільшивши простір для існуючих програм.
- Згорнута програма виходить із групи.
Як використовувати Stage Manager на Mac
Чи працюєте ви з великою кількістю програм на своєму Mac? Чи ви хочете впорядкувати всі свої програми та інструменти на Mac для зручного доступу за потреби? Тоді вам слід почати використовувати Stage Manager на своєму Mac.
Нижче наведено кроки, які потрібно знати, щоб ефективно використовувати Stage Manager на Mac:
Увімкніть і вимкніть Stage Manager
Увімкнути Stage Manager на вашому Mac досить просто. Ось кроки, які ви можете спробувати:
- На панелі меню Mac у верхньому правому куті знайдіть значки Wi-Fi, Spotlight та Центр керування.
- Натисніть “Центр керування”, щоб відкрити меню з опцією “Фокус”.
- Безпосередньо під “Фокусом” ви маєте побачити значок Stage Manager.
- Натисніть на значок, щоб активувати Stage Manager.
Якщо ви не можете активувати Stage Manager з Центру керування Mac, не хвилюйтеся! Є ще один простий спосіб. Ось альтернативний план:
- Натисніть логотип Apple (меню Apple) на панелі інструментів Mac.
- У контекстному меню натисніть “Системні параметри”.
- У вікні “Системні параметри” прокрутіть панель зліва, щоб знайти “Робочий стіл і Dock”. Натисніть на нього.
- Тепер подивіться на меню справа, де розташована опція “Вікна та програми”.
- Там ви побачите напис “Stage Manager” разом із його значком.
- Натисніть на Stage Manager, щоб активувати цю функцію.
Після натискання на кнопку інтерфейс Mac зміниться. Остання відкрита програма з’явиться в центрі екрана. Усі інші фонові програми відображатимуться на лівій бічній панелі “Останні програми”. Панель Dock з’явиться під центральною сценою.
Створення груп програм
Після першої активації Stage Manager, додайте більше програм на головну сцену, щоб створити робочий простір із пріоритетними програмами. Усі ці відкриті програми на головній сцені утворюють групу програм.
Ці програми залишаються на панелі “Останні програми” та на головній сцені як групи, доки ви не закриєте одну або декілька з цих програм. Коли ви клацаєте іншу групу програм у розділі “Останні програми”, усі вікна відкриваються одночасно, а наявна група переходить до розділу “Останні програми”.
Налаштування Stage Manager на Mac
Налаштування Stage Manager на Mac включають наступні опції:
- Останні програми
- Елементи робочого столу
- Показати вікна програм
Ви можете змінити будь-який з цих параметрів, щоб розширити простір Stage Manager і отримати кращий огляд програм. Щоб збільшити простір в центрі сцени, виконайте наступні кроки:
- Перейдіть до “Вікна та програми” через меню Apple на панелі інструментів Mac > “Системні параметри” > “Робочий стіл і Dock”.
- Поруч із функцією Stage Manager ви маєте побачити кнопку “Налаштувати”.

- Натисніть “Налаштувати”, щоб відкрити додаткові параметри Stage Manager.
- У накладному екрані увімкніть або вимкніть “Елементи робочого столу” та “Останні програми”.
Висновок
Отже, ви дізналися, як використовувати функцію Stage Manager на останньому iPad або Mac. Спробуйте описані вище функції та можливості Stage Manager кілька разів, і ви станете майстром багатозадачності.
Регулярно використовуйте Stage Manager, щоб відкрити для себе таємні та невідомі прийоми багатозадачності, які вам потрібно знати!
Вам також можуть бути корисними ці команди терміналу Mac, щоб виконувати більше роботи з меншими зусиллями на MacBook, iMac, Mac Pro або Mac Studio.