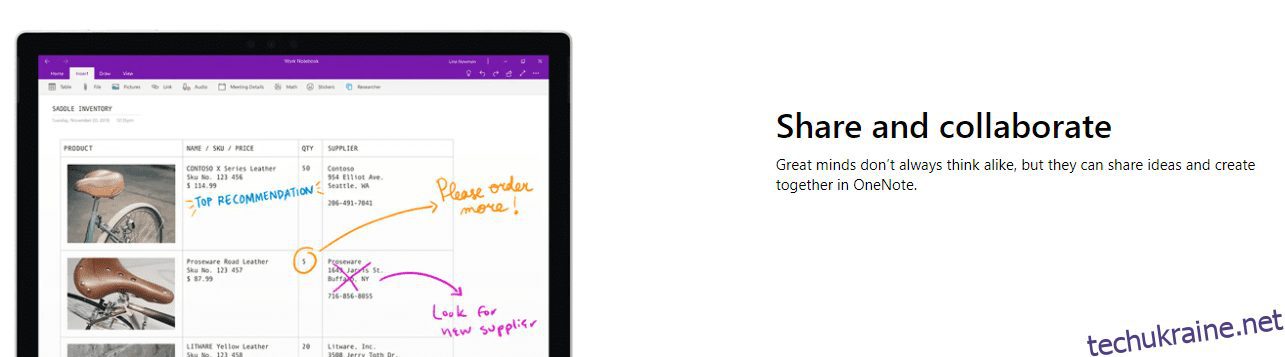З кожним удосконаленням технологій все покращується для нас.
Одним із таких прикладів є конспектування. Незважаючи на те, що важко замінити старе шкільне відчуття справжнього письма на папері, цифрове ведення нотаток має кілька справді чудових переваг, якими важко ігнорувати. Багато людей переходять на цифрове нотатування, і я не здивований.
Цифровий блокнот може бути більш практичним, ніж писати на папері, оскільки всі ваші нотатки можна зберігати та мати доступ до них будь-де. Крім того, вам не доведеться турбуватися про наявність фізичних копій ваших блокнотів.
Однією з найкращих програм для цієї мети є Microsoft OneNote. Це більше, ніж просто програма для нотаток, яка дозволяє досягти набагато більшого.
У цій публікації буде обговорено цю програму та її використання на iPad і Windows.
Що таке Microsoft OneNote?
Якщо пояснити найпростішим способом, Microsoft OneNote — це рішення, яке може замінити ваш фізичний блокнот. Це дозволяє вам робити нотатки, бути більш організованим і значно підвищити свою продуктивність.
Він підходить як для особистих, так і для бізнес-користувачів, оскільки додаток також може виконувати багато складних завдань, і ви можете співпрацювати з членами команди, щоб досягти більшого за менший час.
Хоча я не можу передбачити майбутнє, я бачу високу ймовірність того, що ви перейдете на цифрове нотатування, коли скористаєтеся цією програмою.
Читайте також: Підвищте креативність команд за допомогою цих інструментів мозкового штурму
Чому варто використовувати Microsoft OneNote?
Якби я хотів, я б створив нескінченний список причин, чому ви повинні використовувати це рішення, але оскільки я не хочу вас перевантажувати, дозвольте мені розповісти вам кілька з багатьох причин, чому OneNote може стати вашим найкращим другом.
#1. Управління проектами
Незалежно від того, студент ви чи працюючий професіонал, проекти є важливими для вашої щоденної роботи. За допомогою OneNote ви можете легко керувати своїми проектами, створювати презентації, надавати інструкції та втілювати свої ідеї в найпростіший спосіб.
#2. Складайте списки справ
Одна з багатьох речей, які мені подобаються в OneNote, це те, що він дозволяє створювати з нуля або використовувати готові шаблони, щоб заощадити час. Залежно від ваших часових обмежень, ви можете зробити будь-який із них, щоб створити списки справ і вчасно їх руйнувати.
#3. Співпраця в реальному часі
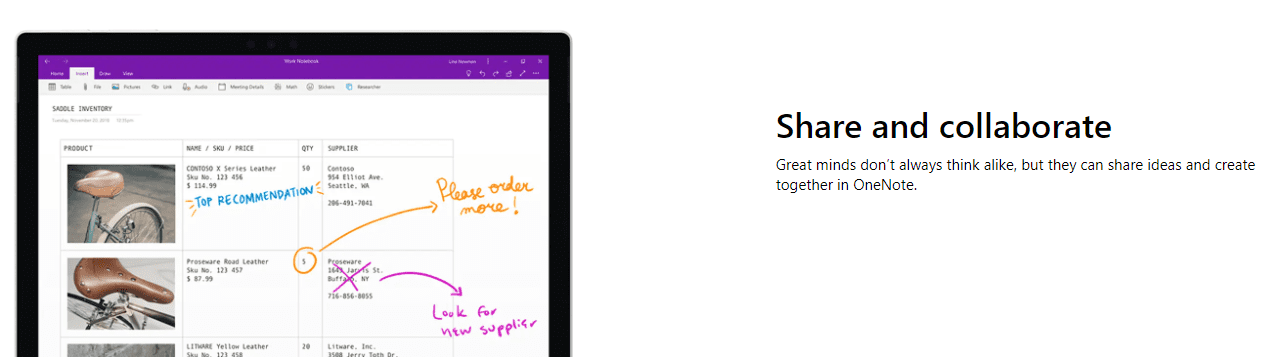
Об’єднайте свою команду в одному місці, діліться ідеями, надавайте інструкції та, по суті, тримайте всіх на одній сторінці за допомогою співпраці в реальному часі. Ви можете ділитися медіафайлами та нотатками, а також надавати доступ до свого блокнота будь-кому.
#4. Швидкі нотатки
Ми всі хочемо робити нотатки, щоб бути підзвітними. За допомогою OneNote ви можете легко робити нотатки в будь-який час доби та повертатися до них, коли вони вам знадобляться. Думайте про короткі нотатки як про маленькі липкі нотатки, коли ви негайно хочете щось записати.
#5. Зошит для учнів
Це рішення завжди було улюбленим вибором для студентів, тож якщо ви один із них, ви можете використовувати його під час навчання в університеті та ніколи не відставати від знань, які вам надають.
Він має окрему функцію під назвою Class Notebook, за допомогою якої учні можуть організувати та ефективно вивчати зміст курсу, а вчителі можуть легко проводити уроки.
Для студентів і викладачів є спеціальне робоче місце, де вони можуть виконувати роботу, не відволікаючись.
#6. Організовано
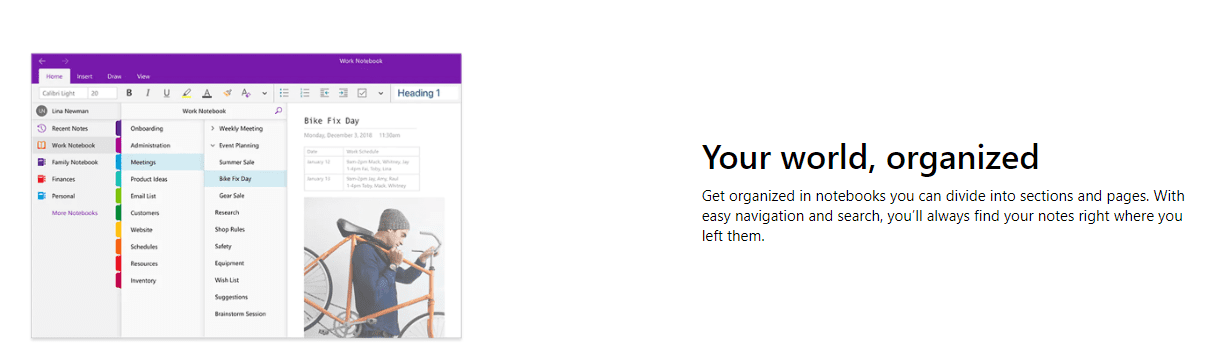
Бути організованим є важливим елементом ведення нотаток, і можна з упевненістю сказати, що коли речі цифрові, організовувати стає набагато легше. Ви можете легко зберігати, сортувати та отримувати доступ до своєї інформації за допомогою OneNote, не відчуваючи себе перевантаженими.
#7. Синхронізація на кількох пристроях
Завдяки синхронізації на кількох пристроях ви можете будь-коли перемкнути пристрій і продовжити саме там, де зупинилися. Це дуже корисно для людей, які люблять отримувати доступ до програми як зі свого комп’ютера, так і з мобільного.
#8. Ескіз, малювання та рукописний текст
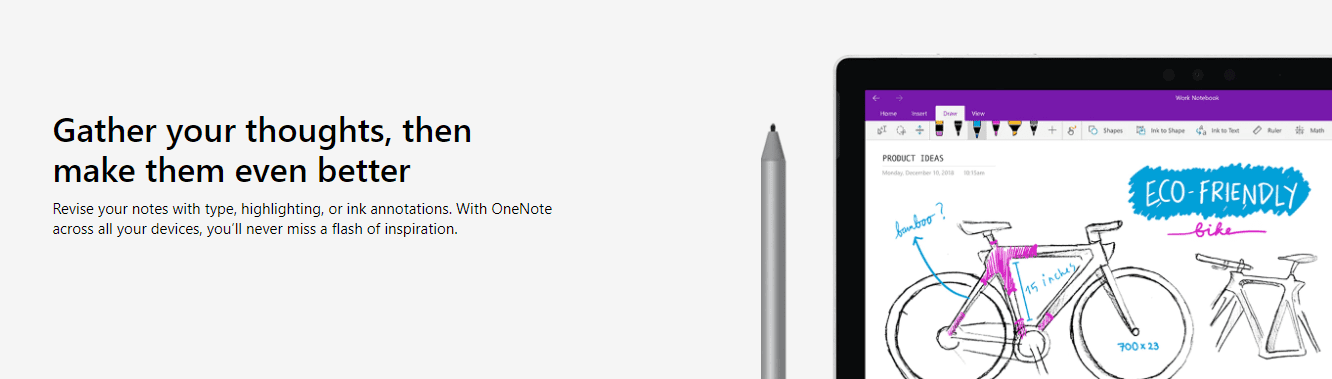
Ніколи не втрачайте можливість писати на папері, оскільки OneNote дозволяє робити ескізи, каракулі, малювати та писати від руки на полотні. Ви можете інтегрувати його з Apple Pencil і почати робити нотатки так, як ви робите це на папері.
Як користуватися Microsoft OneNote на Windows і Mac
Починаючи з наших комп’ютерів, використання OneNote на них – це як задоволення. У вас є більший екран для роботи та візуалізації ваших ідей. Ось як ви можете використовувати програму на комп’ютері з Windows і Mac:
#1. Створення блокнота
Коли ви відкриєте OneNote на своєму комп’ютері, у вас уже буде автоматично створений блокнот. Однак ви також можете легко створити нові, якщо і коли вони вам знадобляться.
Перейдіть до «Файл» > «Новий» і виберіть один із варіантів ліворуч.
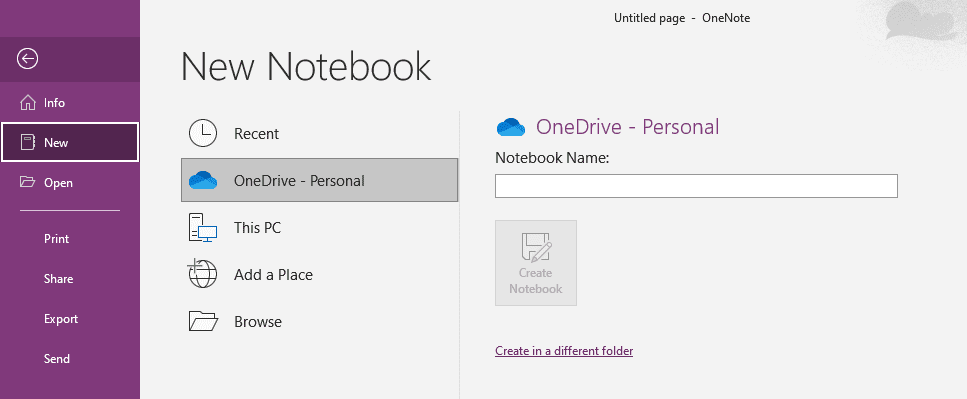
Для цього прикладу я клацну вкладку Цей ПК. Введіть назву свого нового блокнота.
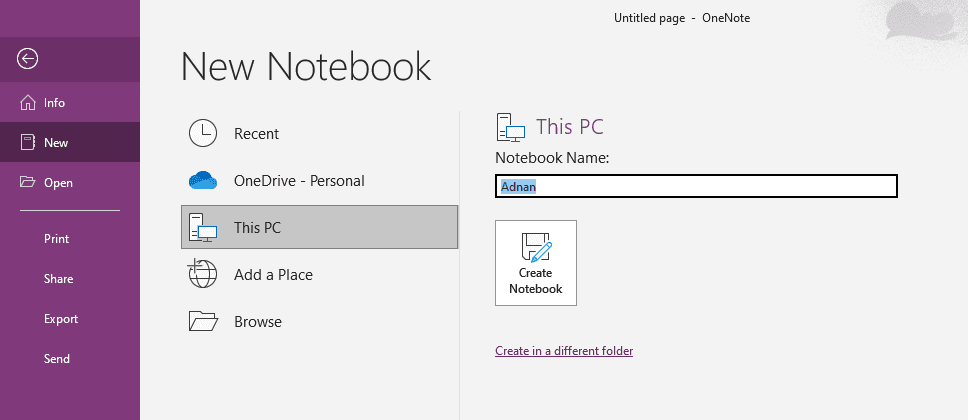
Ви відразу побачите, що ваш новий блокнот відкритий.
#2. Відкриття блокнота
Якщо ви хочете відкрити існуючий блокнот і попрацювати над ним, ви можете зробити це, перейшовши в «Файл» > «Відкрити» та вибравши блокнот, який ви хочете відкрити.
#3. Написання нотаток
Напевно, найцікавіша частина, написання нотаток, є першим кроком до запису ваших думок, плану чи розкладу.
Відкривши блокнот, ви можете почати писати, відформатувати його як завгодно та використовувати розділи, щоб розділити нотатку на кілька частин, щоб все було впорядковано.
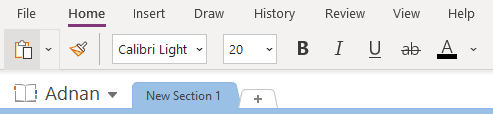
Крім того, ви можете:
- Вставте носій
- Змінити шрифти
- Змінити колір тексту
- Створюйте фігури
- Малюйте елементи
На папері ви можете робити все, що завгодно, але це дозволяє вам робити БІЛЬШЕ.
#4. Створення швидкої нотатки
Швидкі нотатки надзвичайно корисні, оскільки вони дозволяють зберігати нотатки як наліпки. Ви можете створити їх, натиснувши «Перегляд», а потім клацнувши 3 крапки праворуч.

Натисніть New Quick Note.
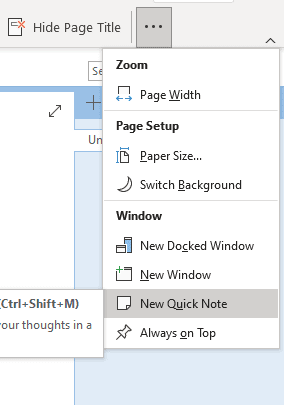
Тепер ви можете написати свою маленьку липку нотатку, до якої можна буде отримати доступ будь-коли.
#5. Синхронізація між пристроями
Ви можете синхронізувати свої блокноти між пристроями, перейшовши в «Файл» > «Інформація» та натиснувши «Переглянути стан синхронізації».
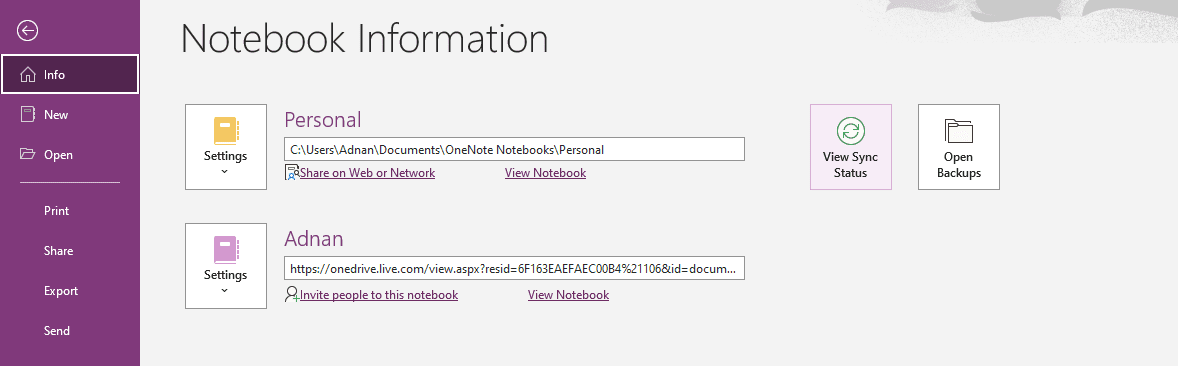
Ви можете вибрати, чи потрібно синхронізувати ваші дані, щойно ви внесете будь-які зміни, чи хочете це зробити вручну.
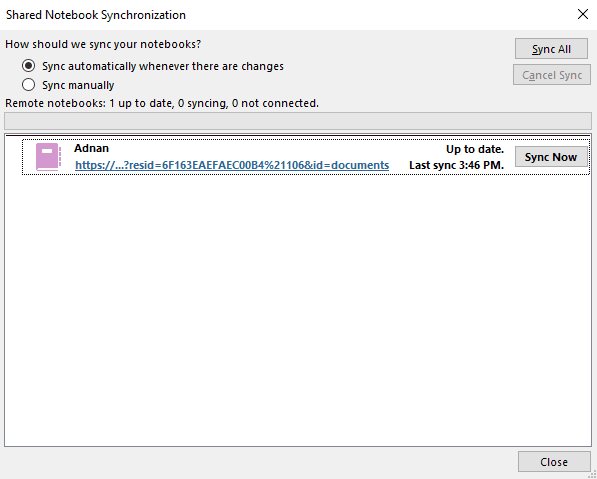
Оскільки мені подобається автоматичний варіант, я залишу його таким.
Як використовувати Microsoft OneNote на iPad
Користуватися ним на iPad так само просто, як і на комп’ютері, але ви отримуєте перевагу від набагато більшої портативності. Ось кроки для цього.
#1. Створення блокнота
Коли програма відкриється, ви можете створити новий блокнот, торкнувшись цієї стрілки ліворуч.
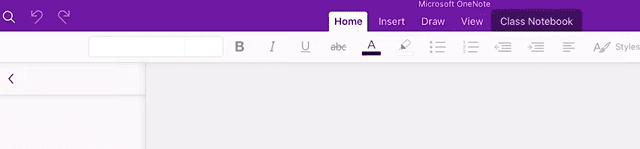
Унизу ліворуч ви побачите + Блокнот. Торкніться цього.
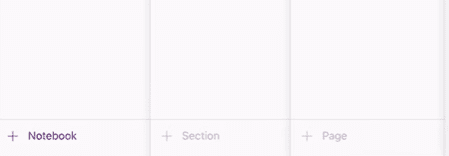
Тепер ви можете ввести назву блокнота, вибрати колір і місце, де ви хочете зберегти блокнот.
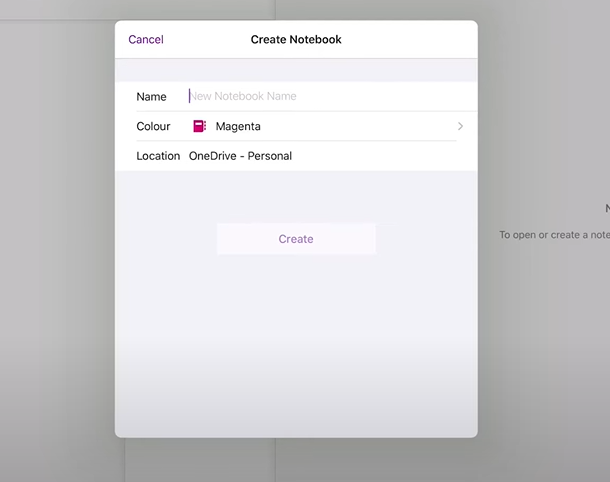
Вибравши свої налаштування, натисніть «Створити», щоб завершити роботу.
#2. Відкриття блокнота
Щоб відкрити наявний блокнот, ви можете перейти до списку своїх блокнотів і отримати доступ до них звідти.
Якщо ви хочете відкрити додаткові блокноти в тому самому обліковому записі, торкніться «Більше блокнотів» унизу списку блокнотів.
#3. Написання нотаток
Написання нотаток є дуже легким процесом, і ви можете використовувати купу інструментів форматування, а також параметри організації, наприклад розділи.
Зміна кольору, застосування нового шрифту та додавання мультимедійних файлів також є справжньою справою.
#4. Створення Sticky Note
Щоб створити Sticky Note на вашому iPad, торкніться виділеної піктограми під Home.

Коли відкриється діалогове вікно, напишіть свою липку нотатку, щоб мати доступ до них будь-коли.
#5. Синхронізація між пристроями
За замовчуванням усі ваші досягнення на iPad синхронізуватимуться на різних пристроях, щоб ви могли продовжувати роботу, щойно ви зміните пристрій, незалежно від того, комп’ютер це чи мобільний.
Заключні слова
Якщо ви хочете, щоб усе було швидко, зручно та забирало менше часу, перейдіть на цифрові технології. Коли ви вибираєте цифрове нотатування, ви відкриваєте собі більшу продуктивність і, загалом, кращий робочий процес.
Microsoft OneNote — це одна з таких програм, яка дозволяє легко досягти цього.
Далі дізнайтеся, як візуалізувати свою ідею за допомогою цих творців розумових карт.