Якщо ви використовуєте Microsoft Teams для спілкування та співпраці зі своїми колегами, є велика ймовірність, що ваша команда також використовує Планувальник для керування роботою. Ось як використовувати Планувальник у Teams і переглядати свої завдання поруч із командним чатом.
Microsoft розглядає Teams як «єдине скло», через яке ви можете бачити всю свою роботу в одному місці. Компанія додала інтеграцію з іншими програмами Office 365 (O365), такими як Word, Excel, Forms, Sway та іншими, а також з цілим рядом програм сторонніх розробників.
Одним із додатків, які ви можете інтегрувати, є Planner, програма Microsoft To-do. Раніше ми детально розповідали про Planner. Це надійний диспетчер завдань з деякими приємними штрихами та тісною інтеграцією з іншими програмами O365, такими як Outlook. Планувальник можна використовувати самостійно, але він дійсно оживає, коли команда людей використовує його для переміщення завдань між сегментами, призначеними особами та датами.
Якщо ви використовуєте Microsoft Teams для спільної роботи та Planner для керування завданнями, неважко зв’язати їх, щоб ви могли бачити свої плани в Teams. Ви також можете додавати нові плани або відображати наявні, а також переглядати всі свої плани та завдання в одному місці. Ви навіть можете відкрити свій план у програмі Planner, щоб виконувати роботу адміністратора, яку ви не можете виконувати в Teams.
Клієнтська програма пропонує найкращий досвід Teams, тому ми будемо використовувати це, а не веб-програму.
Як додати новий план до своєї команди
Teams використовує концепцію вкладок, як і браузер. Щоб додати новий план до своєї команди, виберіть канал, до якого потрібно додати план. Клацніть знак плюс (+) праворуч від вкладок.

У вікні «Додати вкладку» натисніть плитку «Планувальник».
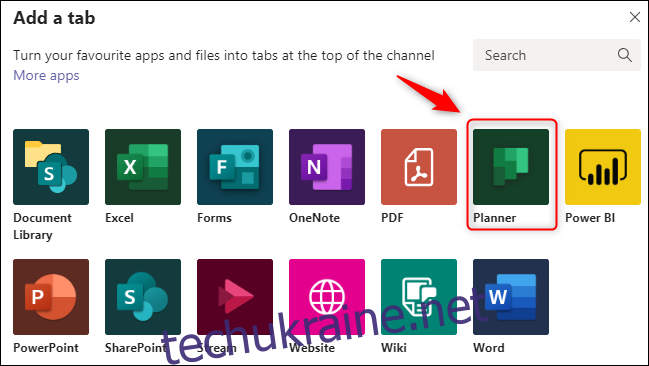
У вікні Планувальника виберіть перемикач біля пункту «Створити новий план», а потім введіть назву свого плану. Установіть прапорець біля пункту «Опублікувати на каналі про цю вкладку», якщо ви хочете повідомити свою команду, що ви створили новий план, а потім натисніть «Зберегти».
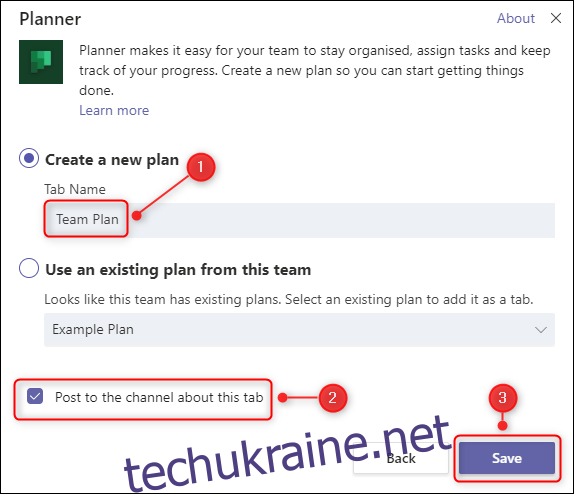
Ваш план створено, і тепер його можна побачити на новій вкладці.
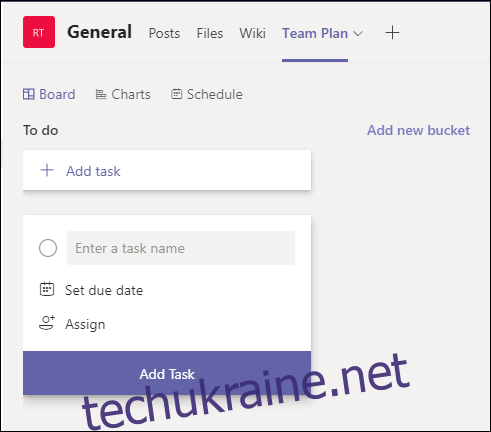
Ви готові! Ви можете почати створювати та призначати завдання так само, як і в Планувальнику.
Як додати існуючий план до своєї команди
Додавання існуючого плану дещо відрізняється. Коли ви створюєте новий план — безпосередньо через Planner або в групі Microsoft 365/Office 365 (M365/O365) — він має певні дозволи. Хто може переглядати та редагувати план, у вашій команді буде відрізнятися, тому ви не зможете безпосередньо додати цей план до своєї команди.
Навіть якщо ваша команда і план мають ідентичні дозволи на даний момент, вони контролюються в різних місцях. Надати комусь дозвіл на план означає надання йому дозволу на всю групу M365/O365, у якій він був створений. Команди не можуть інтегрувати ваш план у цій ситуації, оскільки вони не можуть бути впевнені, які дозволи дозволити, коли до команди додається хтось новий.
Однак є ще один спосіб інтегрувати план: ви можете використовувати посилання.
Відкрийте план, який потрібно інтегрувати з Teams. Клацніть три крапки (. . .) у верхній частині плану, а потім виберіть «Копіювати посилання на план».
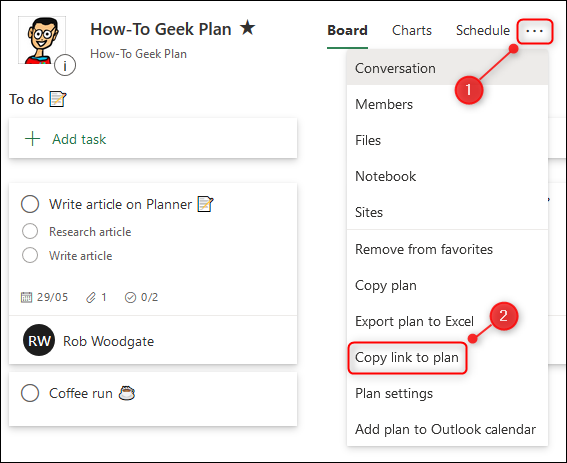
Унизу зліва ви побачите невеликий банер, який повідомляє, що посилання скопійовано в буфер обміну вашого комп’ютера.
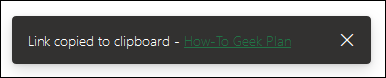
Тепер відкрийте Teams і натисніть знак плюс (+) праворуч від вкладок.

У вікні «Додати вкладку» натисніть плитку «Веб-сайт».
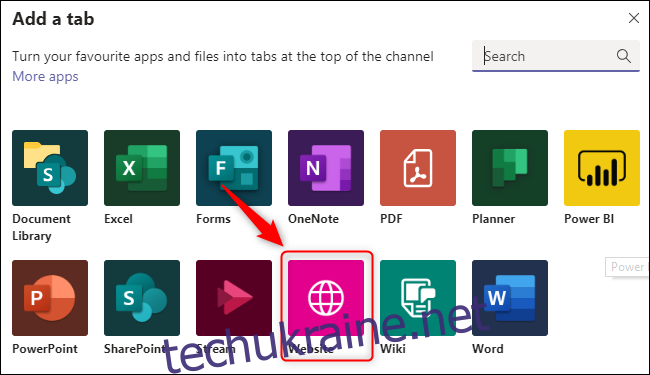
Дайте вкладці назву, вставте URL-адресу, яку ви скопіювали з Планувальника, а потім натисніть «Зберегти».
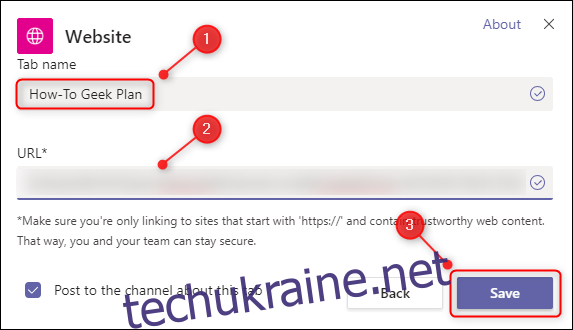
Це додає ваш план до команди. Можливо, вам доведеться ввійти в O365, коли ви це робите вперше, але вам не доведеться входити в систему щоразу, коли ви переходите на вкладку.
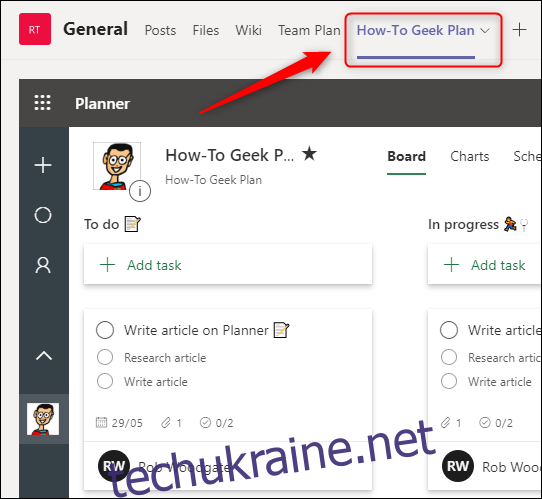
На відміну від додавання нового плану, це фактична веб-сторінка Планувальника для плану, вбудована в Teams. На цій сторінці ви можете робити те саме, що й у Планувальнику.
Якщо хтось із вашої команди входить в O365, але не може побачити план, зазвичай це тому, що йому чи їй не було надано дозволу. Вам потрібно буде зайти в Планувальник і надати цій людині членство в групі.
Перегляд усіх планів і завдань у Teams
Наявність кількох планів може бути корисною, але також може бути втомливим переходити з вкладки на вкладку, щоб побачити всі свої завдання. На щастя, у Teams є додаток, який може допомогти з цим.
Клацніть три крапки (. .) на бічній панелі. У вікні, що відкриється, натисніть «Планувальник».
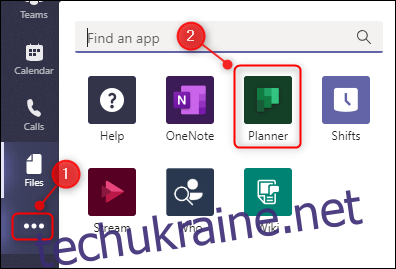
На бічній панелі додано кнопку Планувальник, яка показує ваші завдання з усіх планів, до яких у вас є доступ.
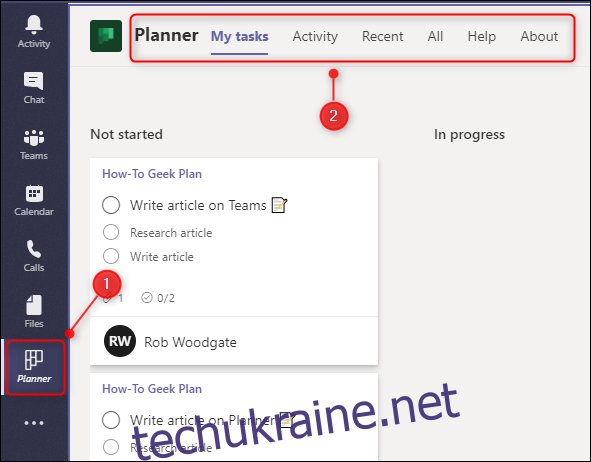
Це не лише показуватиме завдання з планів, інтегрованих з Teams, але й показуватиме завдання з будь-якого плану, з якого вам було призначено завдання.
Однак після натискання іншої кнопки на бічній панелі кнопка Планувальник зникає. Щоб закріпити його, просто клацніть правою кнопкою миші кнопку Планувальник і виберіть «Закріпити».
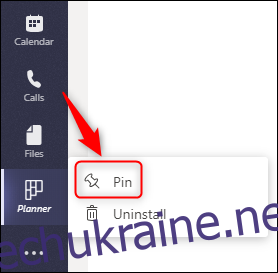
Кнопка Планувальник тепер залишиться видимою на бічній панелі.
Речі, які ви не можете робити в командах, які ви можете робити в Planner
Якщо ви додали свій план за посиланням із наявного, ви можете робити все, що можете зробити в Планувальнику. Це тому, що ви переглядаєте свій фактичний план, вбудований у веб-сторінку.
Якщо ви створили свій план безпосередньо в Teams, ви можете зробити зі своїм планом майже все, що можна зробити в Planner. Ви можете створювати, призначати або редагувати завдання, переглядати аналітичну інформацію на вкладці «Діаграми», переглядати перегляд календаря на вкладці «Розклад» тощо.
Однак, щоб виконати наведені нижче завдання, вам доведеться перейти до програми Планувальник:
Додайте план у вибране
Видалити план
Скопіюйте весь план
Опублікуйте свій план, щоб відобразити його в Outlook
Щоб відкрити Планувальник із команд, клацніть значок глобуса у верхньому правому куті вкладки з планом.
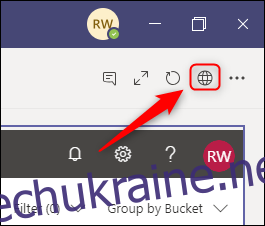
Команди та Планувальник йдуть рука об руку, якщо ви працюєте в групі. Очевидно, що Microsoft доклала певних зусиль, щоб інтегрувати ці програми та спростити процес. Тож заощадьте собі кілька кліків і зберіть всю роботу в одному місці, додавши свій план до своєї команди.

