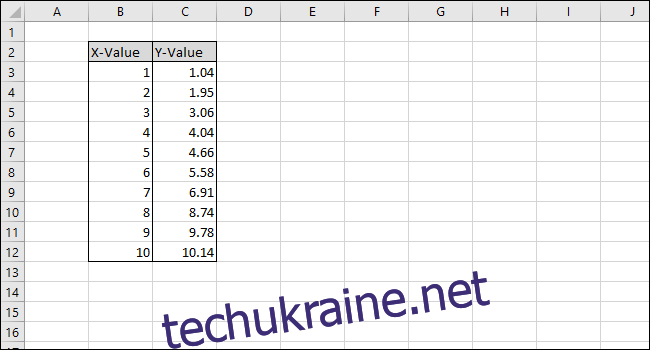Excel має вбудовані функції, які можна використовувати для відображення даних калібрування та обчислення лінії найкращого підходу. Це може бути корисно, коли ви пишете звіт з хімічної лабораторії або програмуєте поправочний коефіцієнт для частини обладнання.
У цій статті ми розглянемо, як за допомогою Excel створити діаграму, побудувати лінійну калібрувальну криву, відобразити формулу калібрувальної кривої, а потім налаштувати прості формули з функціями SLOPE і INTERCEPT для використання рівняння калібрування в Excel.
Що таке калібрувальна крива і чим Excel корисний під час її створення?
Щоб виконати калібрування, ви порівнюєте показання пристрою (наприклад, температуру, яку відображає термометр) з відомими значеннями, які називаються стандартами (наприклад, точки замерзання та кипіння води). Це дозволяє створити серію пар даних, які потім використовуватимете для розробки калібрувальної кривої.
Двоточкове калібрування термометра з використанням точок замерзання та кипіння води матиме дві пари даних: одну з тих, коли термометр поміщають у крижану воду (32°F або 0°C) і одну в киплячу воду (212°F). або 100°C). Коли ви зображуєте ці дві пари даних у вигляді точок і малюєте між ними лінію (калібрувальна крива), тоді, припускаючи, що реакція термометра є лінійною, ви можете вибрати будь-яку точку на лінії, яка відповідає значенню, яке відображає термометр, і ви міг знайти відповідну «справжню» температуру.
Таким чином, лінія по суті заповнює інформацію між двома відомими для вас точками, щоб ви могли бути достатньо впевненими при оцінці фактичної температури, коли термометр показує 57,2 градуса, але коли ви ніколи не вимірювали «стандарт», який відповідає те читання.
Excel має функції, які дозволяють графічно побудувати пари даних на діаграмі, додати лінію тренду (калібрувальну криву) та відобразити рівняння калібрувальної кривої на діаграмі. Це корисно для візуального відображення, але ви також можете обчислити формулу рядка за допомогою функцій СХІЛ і ПЕРЕХІД Excel. Коли ви введете ці значення в прості формули, ви зможете автоматично обчислити «справжнє» значення на основі будь-якого вимірювання.
Давайте розглянемо приклад
Для цього прикладу ми розробимо калібрувальну криву з серії з десяти пар даних, кожна з яких складається із значення X і значення Y. Значення X будуть нашими «стандартами», і вони можуть представляти будь-що: від концентрації хімічного розчину, який ми вимірюємо за допомогою наукового інструменту, до вхідної змінної програми, яка керує мармуровою пусковою машиною.
Значення Y будуть «відповідями», і вони будуть представляти показання приладу, наданого під час вимірювання кожного хімічного розчину, або виміряну відстань, на якій відстані від пускової установки мармур приземлився з використанням кожного вхідного значення.
Після того, як ми графічно зобразимо калібрувальну криву, ми будемо використовувати функції SLOPE і INTERCEPT для обчислення формули калібрувальної лінії та визначення концентрації «невідомого» хімічного розчину на основі показань приладу або вирішуємо, які вхідні дані ми повинні надати програмі, щоб мармур приземляється на певній відстані від пускової установки.
Крок перший: створіть свою діаграму
Наш простий приклад електронної таблиці складається з двох стовпців: значення X і значення Y.
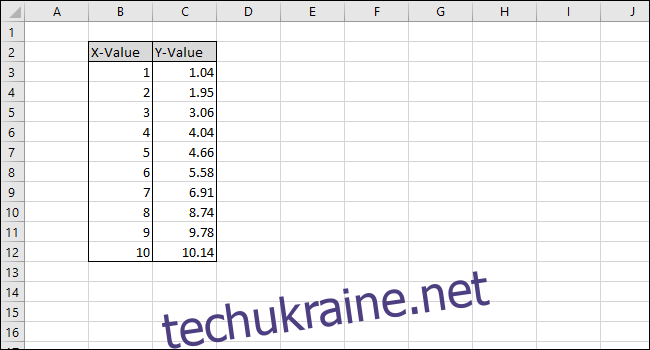
Почнемо з вибору даних для побудови діаграми.
Спочатку виберіть клітинки стовпця “X-Value”.
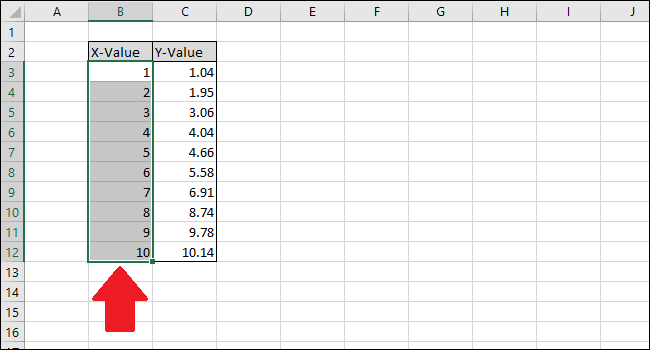
Тепер натисніть клавішу Ctrl, а потім клацніть клітинки стовпця Y-Value.
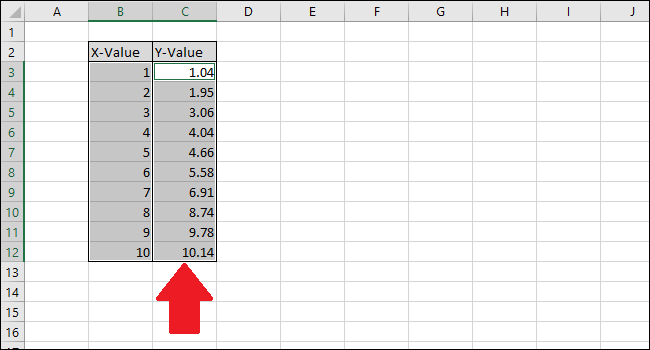
Перейдіть на вкладку «Вставка».
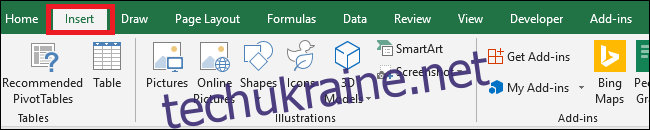
Перейдіть до меню «Діаграми» та виберіть перший варіант у спадному меню «Розкид».
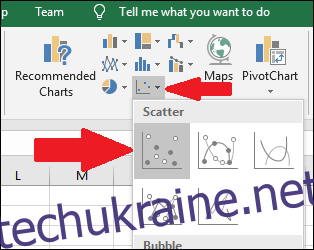
Виберіть серію, клацнувши по одній із синіх точок. Після вибору Excel окреслює точки, які будуть окреслені.
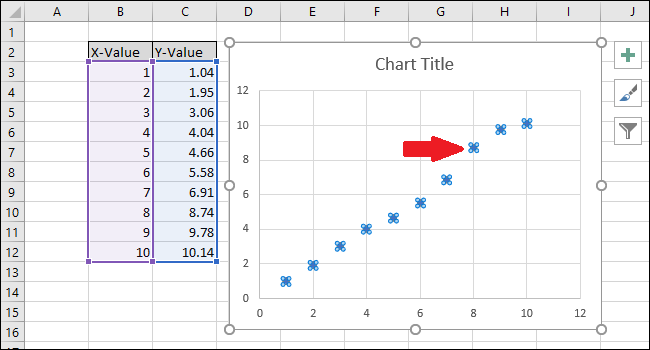
Клацніть правою кнопкою миші одну з точок, а потім виберіть опцію «Додати лінію тренда».
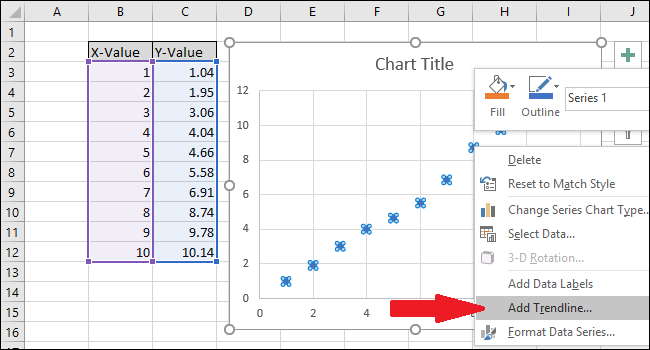
На графіку з’явиться пряма лінія.
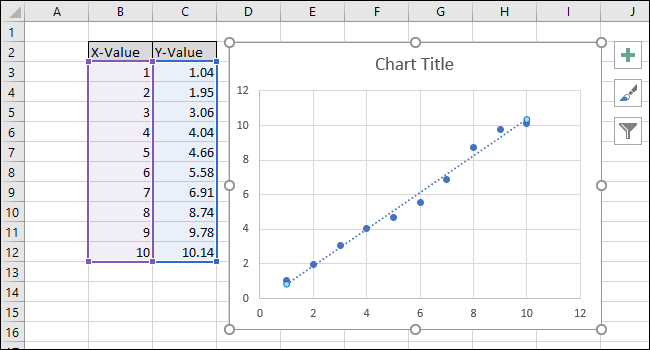
У правій частині екрана з’явиться меню «Формат лінії тренда». Поставте прапорці біля опцій «Відображати рівняння на діаграмі» та «Відображати значення R-квадрат на діаграмі». Значення R-квадрат – це статистика, яка вказує, наскільки точно лінія відповідає даним. Найкраще значення R-квадрат — 1000, що означає, що кожна точка даних торкається лінії. У міру зростання різниці між точками даних і лінією значення r-квадрат зменшується, при цьому 0,000 є найнижчим можливим значенням.
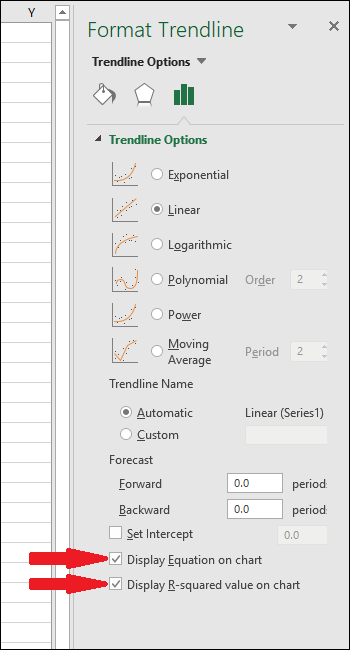
Рівняння та статистика R-квадрат лінії тренду з’являться на графіку. Зауважте, що кореляція даних у нашому прикладі дуже хороша, із значенням R-квадрат 0,988.
Рівняння має вигляд «Y = Mx + B», де M — нахил, а B — перетинання осі Y прямої лінії.
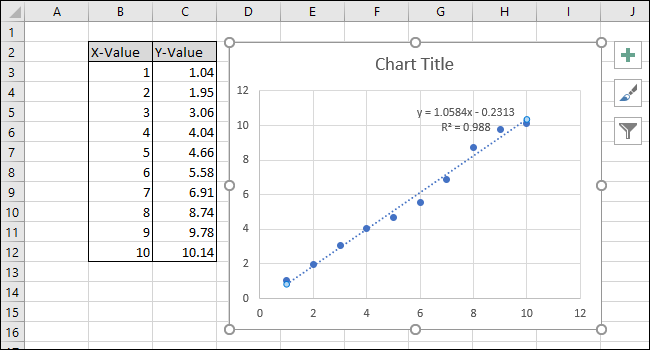
Тепер, коли калібрування завершено, давайте попрацюємо над налаштуванням діаграми, відредагувавши заголовок та додавши назви осей.
Щоб змінити назву діаграми, клацніть на ній, щоб вибрати текст.
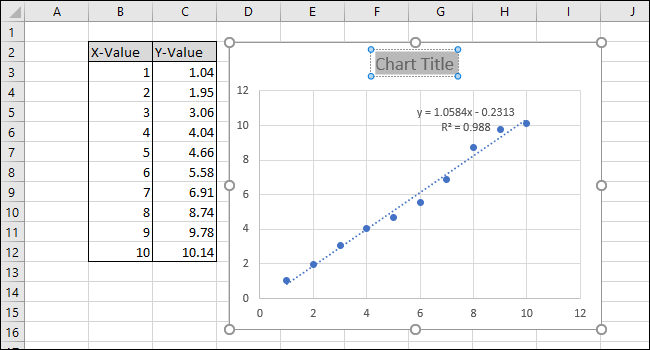
Тепер введіть новий заголовок, який описує діаграму.
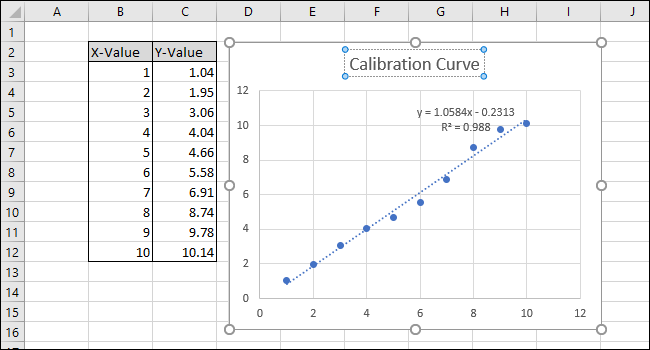
Щоб додати заголовки до осі X та Y, спочатку перейдіть до Інструменти діаграм > Дизайн.
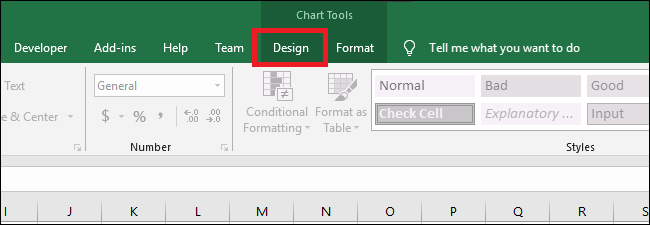
Тепер перейдіть до Заголовки осей > Основна горизонтальна.
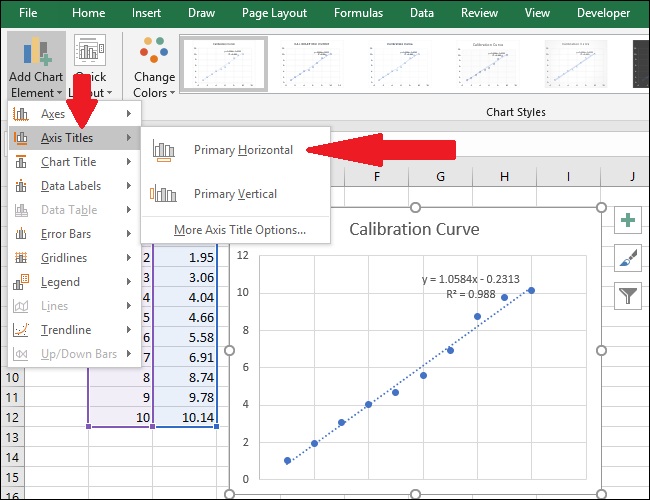
Щоб перейменувати заголовок осі, спочатку виділіть текст, а потім введіть новий заголовок.
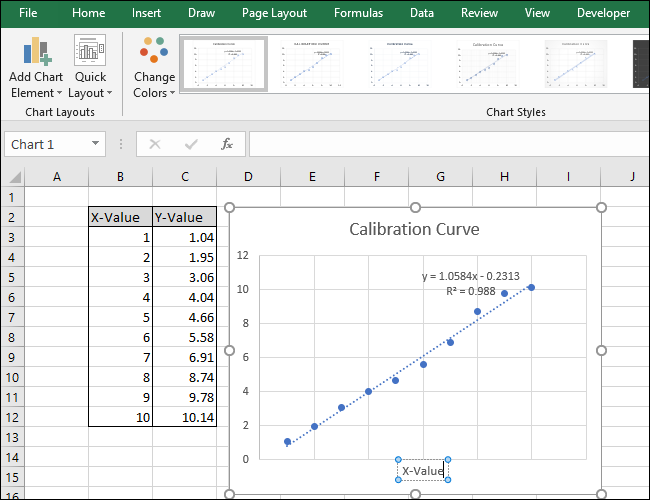
Тепер перейдіть до Заголовки осі > Основна вертикаль.
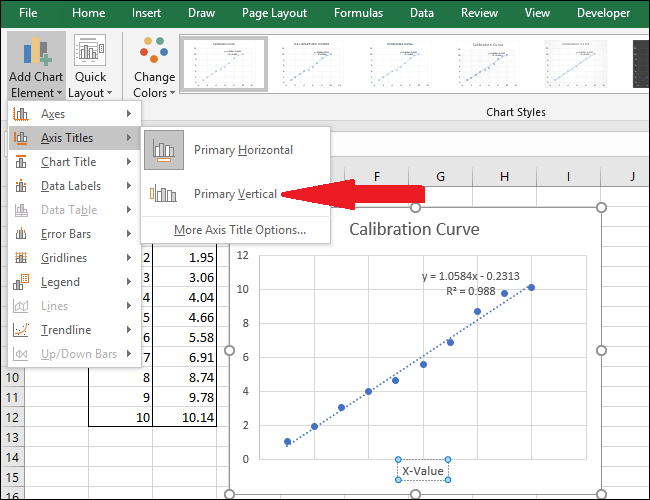
З’явиться назва осі.
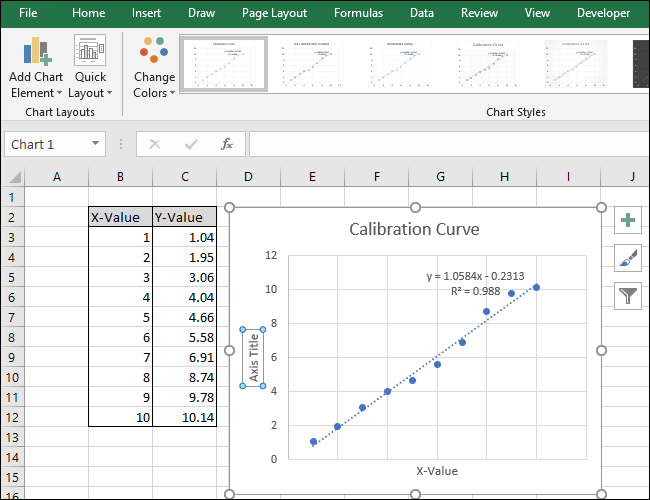
Перейменуйте цей заголовок, виділивши текст і ввівши новий заголовок.
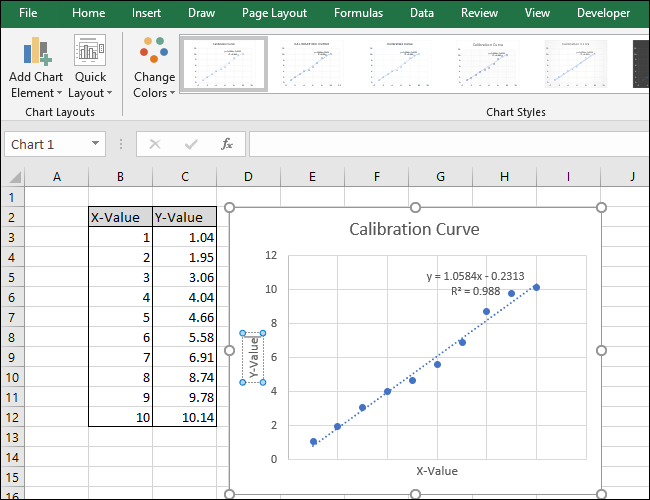
Тепер ваша діаграма завершена.
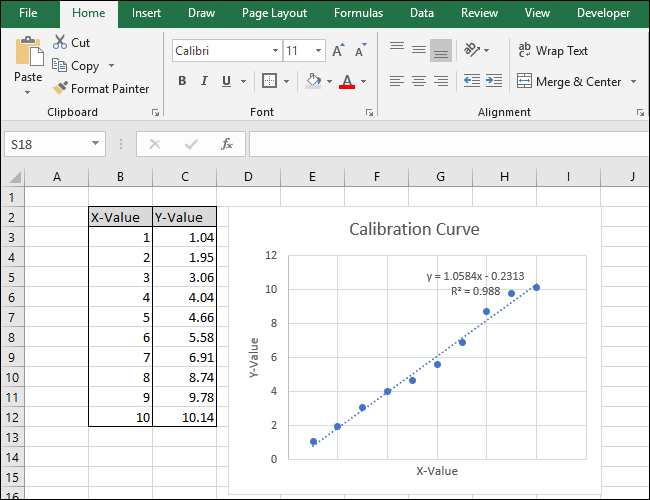
Крок другий: Обчисліть рівняння лінії та R-квадрат статистики
Тепер давайте обчислимо рівняння лінії та статистику R-квадрат за допомогою вбудованих у Excel функцій SLOPE, INTERCEPT та CORREL.
До нашого аркуша (у рядку 14) ми додали заголовки для цих трьох функцій. Ми виконаємо фактичні обчислення в клітинках під цими заголовками.
Спочатку розраховуємо НАКЛ. Виберіть клітинку A15.
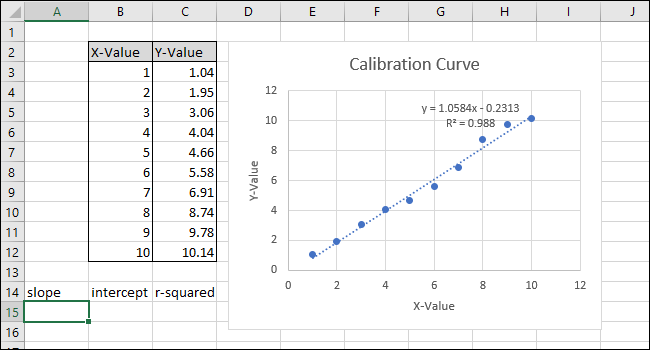
Перейдіть до Формули > Додаткові функції > Статистичні > СХІЛ.
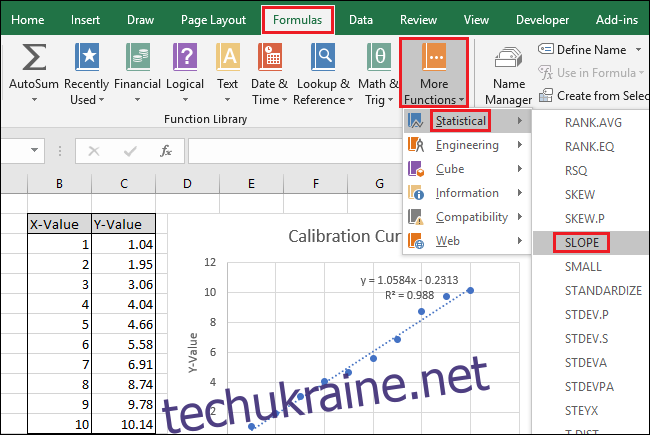
У полі «Відомий_xs» виберіть або введіть клітинки стовпця X-Value. Порядок полів ‘Known_ys’ і ‘Known_xs’ має значення у функції SLOPE.
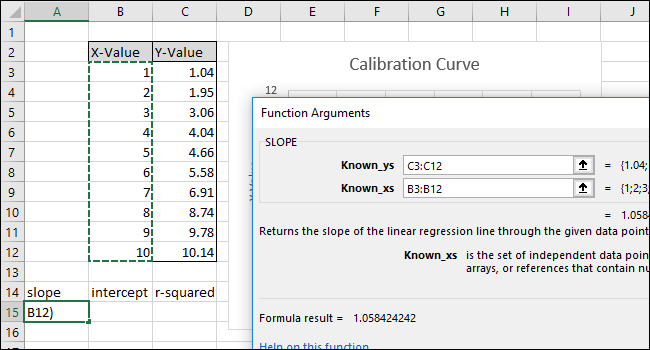
Натисніть «ОК». Остаточна формула в рядку формул має виглядати так:
=НАХИЛ(C3:C12,B3:B12)
Зауважте, що значення, яке повертає функція SLOPE у клітинці A15, відповідає значенню, відображеному на діаграмі.
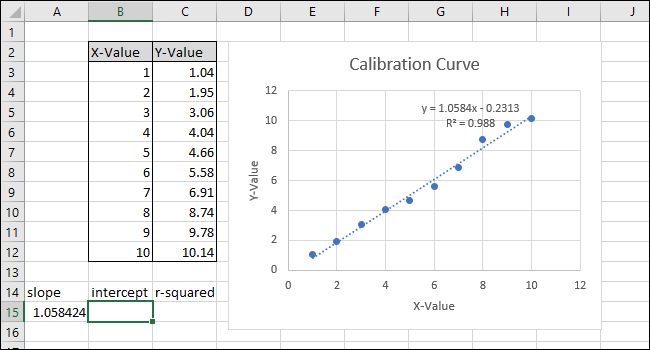
Далі виділіть клітинку B15, а потім перейдіть до Формули > Інші функції > Статистичні > ПЕРЕРЕХУВАТИ.
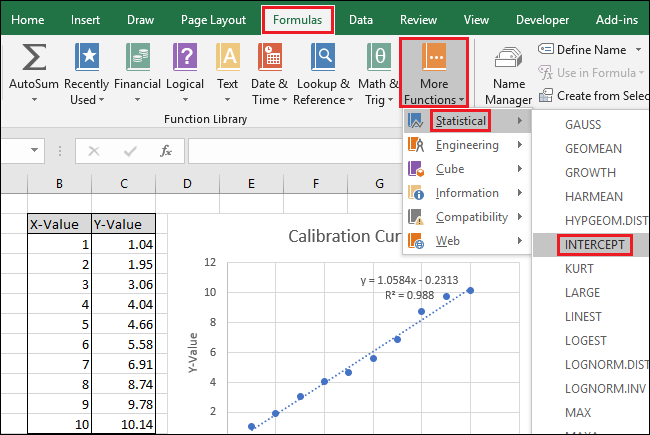
Виберіть або введіть клітинки стовпця X-Value для поля «Відомий_xs». Порядок полів «Known_ys» і «Known_xs» також має значення у функції INTERCEPT.
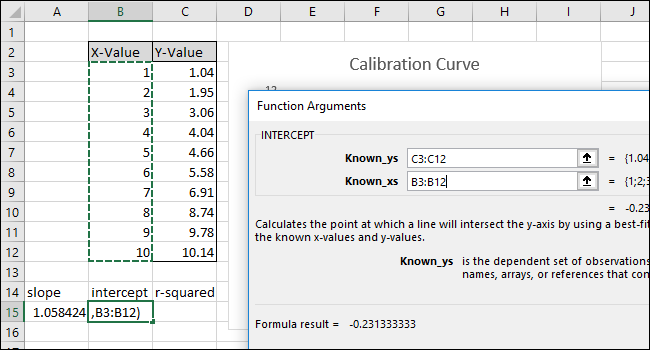
Натисніть «ОК». Остаточна формула в рядку формул має виглядати так:
=ПЕРЕХВАТИ (C3:C12,B3:B12)
Зауважте, що значення, повернуто функцією INTERCEPT, відповідає перерізу Y, відображеному на діаграмі.
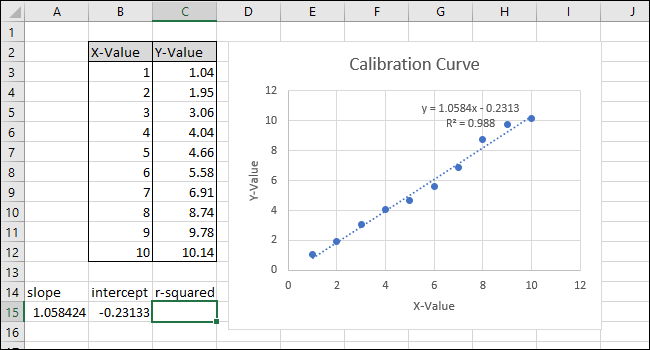
Далі виберіть клітинку C15 і перейдіть до Формули > Інші функції > Статистичні > CORREL.
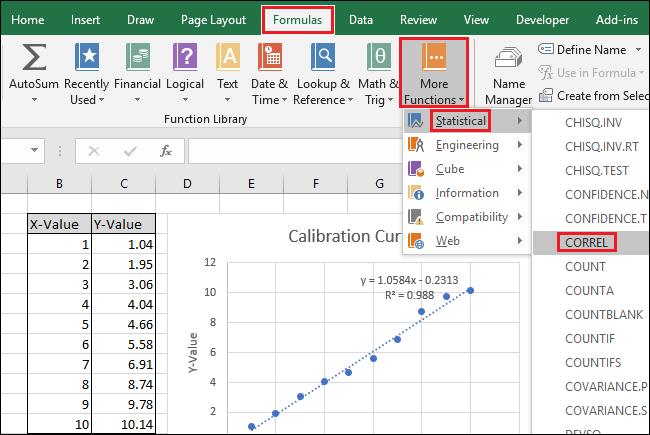
Виберіть або введіть інший із двох діапазонів комірок для поля «Масив2».
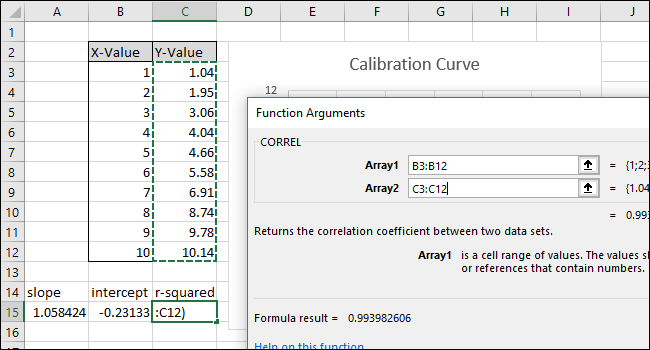
Натисніть «ОК». Формула в рядку формул має виглядати так:
=CORREL(B3:B12,C3:C12)
Зверніть увагу, що значення, яке повертає функція CORREL, не відповідає значенню «r-квадрат» на діаграмі. Функція CORREL повертає «R», тому ми повинні возвести його в квадрат, щоб обчислити «R-квадрат».
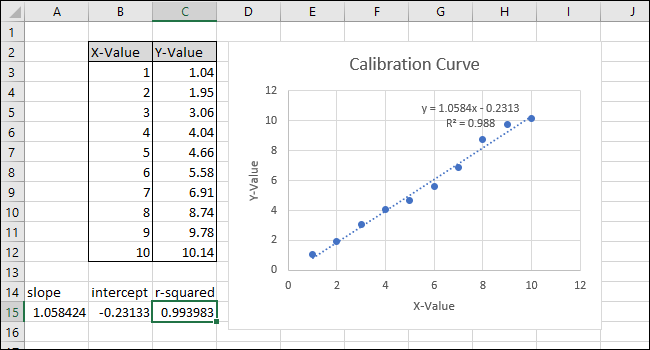
Клацніть всередині панелі функцій і додайте «^2» в кінець формули, щоб отримати квадрат значення, повернуто функцією CORREL. Заповнена формула тепер має виглядати так:
=CORREL(B3:B12,C3:C12)^2
Натисніть Enter.
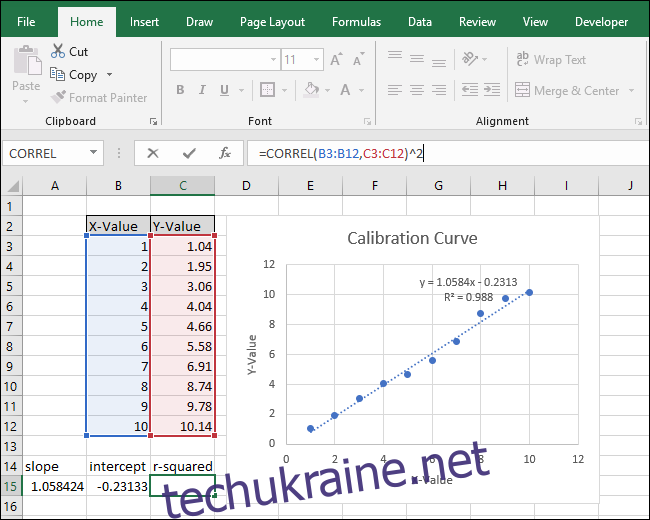
Після зміни формули значення «R-квадрат» тепер відповідає тому, що відображається на діаграмі.
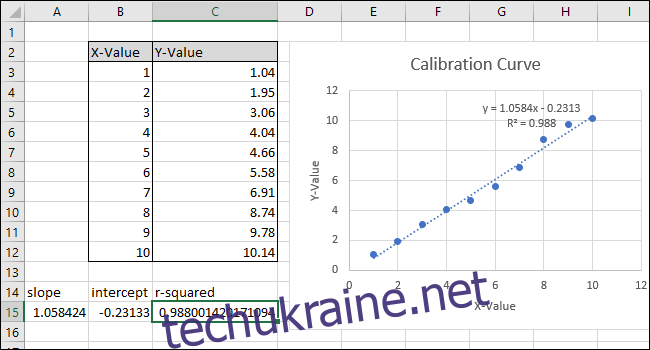
Крок третій: налаштуйте формули для швидкого обчислення значень
Тепер ми можемо використовувати ці значення в простих формулах, щоб визначити концентрацію цього «невідомого» розчину або те, які дані ми повинні ввести в код, щоб мармур пролетів певну відстань.
Ці кроки створять формули, необхідні для того, щоб ви могли ввести значення X або Y і отримати відповідне значення на основі калібрувальної кривої.
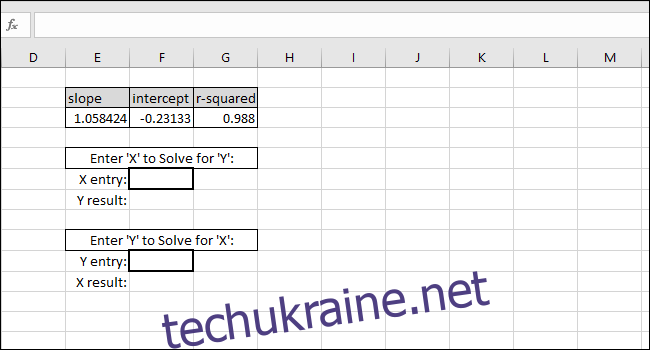
Рівняння лінії найкращого підходу має вигляд «Y-значення = НАХИЛ * X-значення + ПЕРЕРЕХУВАННЯ», тому розв’язування «значення Y» виконується шляхом множення значення X і НАХИЛ, а потім додавання INTERCEPT.
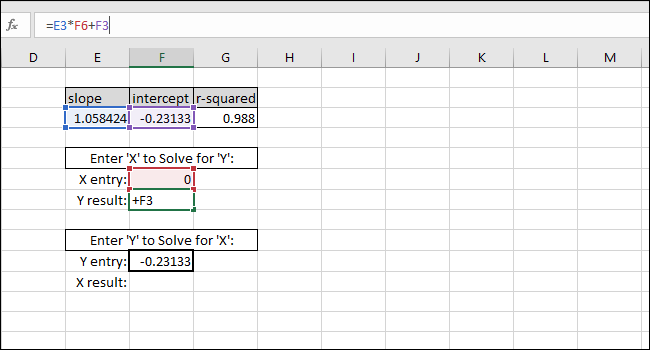
Як приклад, ми ставимо нуль як значення X. Повернене значення Y має бути рівним ПЕРЕРЕХУВАННЯ рядка найкращого підходу. Він відповідає, тому ми знаємо, що формула працює правильно.
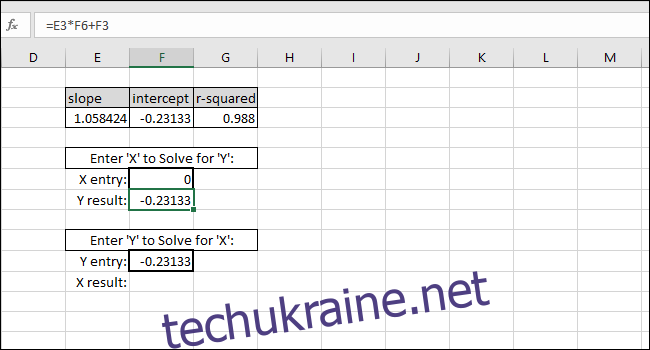
Розв’язування значення X на основі значення Y виконується шляхом віднімання INTERCEPT від значення Y і ділення результату на НАХИЛ:
X-value=(Y-value-INTERCEPT)/SLOPE
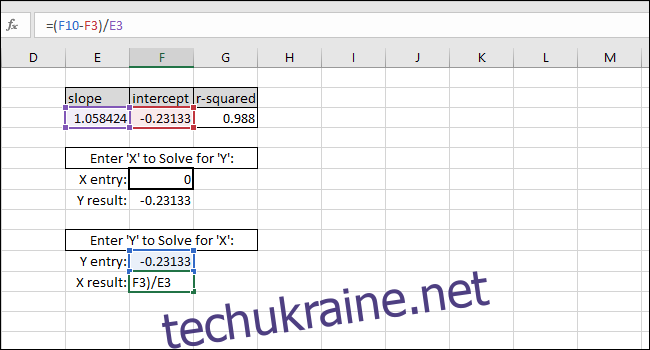
Як приклад, ми використали INTERCEPT як значення Y. Повернене значення X має дорівнювати нулю, але повернуто значення 3,14934E-06. Повернене значення не дорівнює нулю, оскільки ми випадково обрізали результат INTERCEPT під час введення значення. Однак формула працює правильно, оскільки результат формули дорівнює 0,00000314934, що по суті дорівнює нулю.
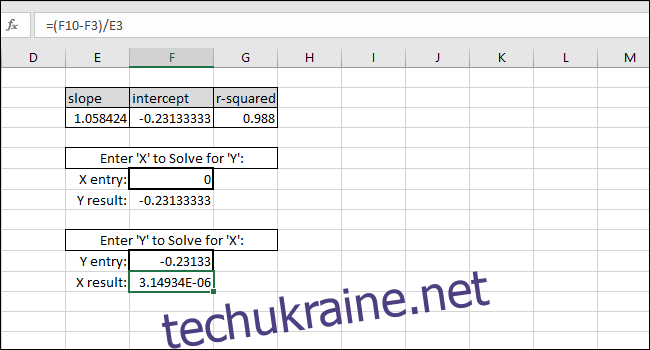
Ви можете ввести будь-яке значення X, яке хочете, у першу клітинку з товстими межами, і Excel автоматично обчислить відповідне значення Y.
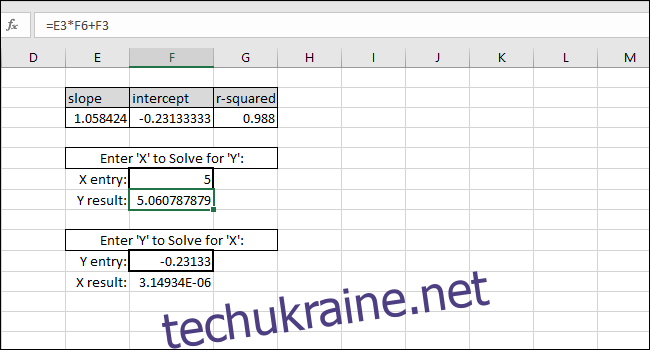
Введення будь-якого значення Y у другу клітинку з товстими межами дасть відповідне значення X. Цю формулу ви б використали, щоб розрахувати концентрацію цього розчину або вхідні дані, необхідні для запуску мармуру на певну відстань.
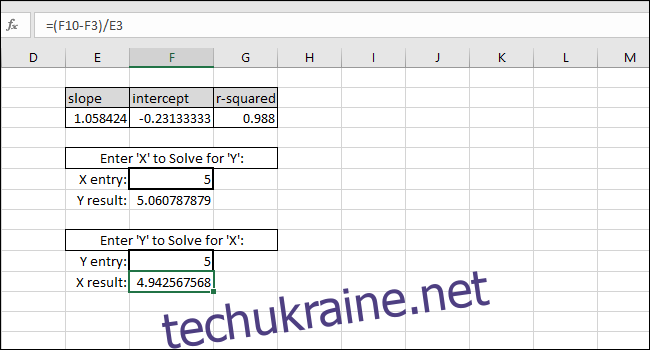
У цьому випадку прилад показує «5», тож калібрування передбачає концентрацію 4,94, або ми хочемо, щоб мармур пройшов п’ять одиниць відстані, тому калібрування пропонує нам ввести 4,94 як вхідну змінну для програми, яка керує мармуровою пусковою установкою. Ми можемо бути достатньо впевненими в цих результатах через високе значення R-квадрат у цьому прикладі.