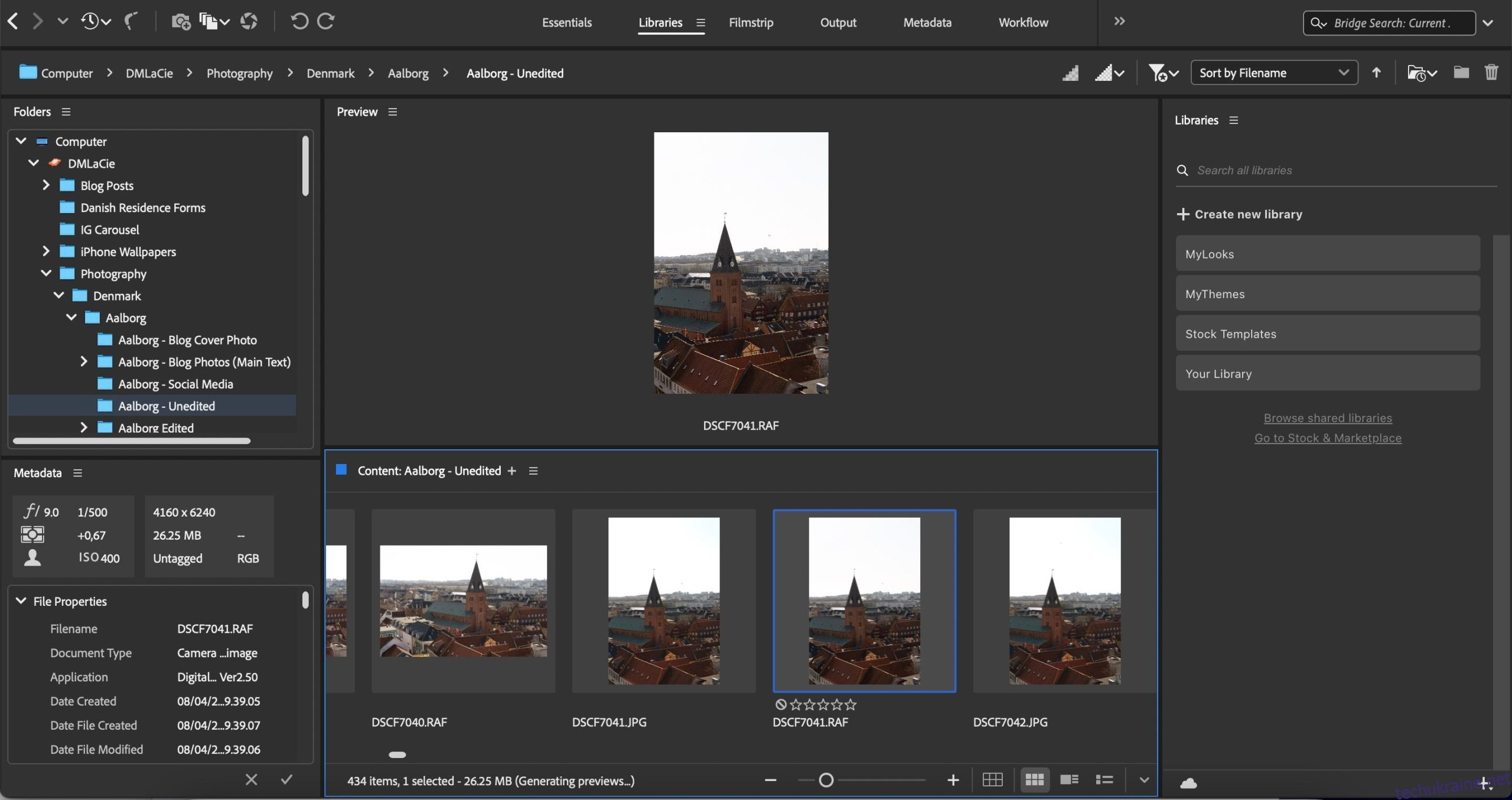Багато людей використовують Adobe Bridge із Photoshop, Camera Raw і Lightroom. Але що станеться, якщо у вас немає доступу до жодної з цих програм, але ви все одно хочете виконувати основні дії?
Хоча використання Adobe Bridge обмежене без основних програм Adobe для редагування фотографій, все одно можна отримати багато від послуги. Сьогодні ви дізнаєтеся, як використовувати Adobe Bridge без Photoshop або Lightroom.
Що таке Adobe Bridge?
У той час як Lightroom і Photoshop в основному призначені для редагування фотографій (ви навіть можете використовувати Photoshop і Lightroom разом), Adobe Bridge в основному використовується для керування файлами та папками.
с Adobe Bridge, ви можете редагувати дані для своїх зображень і попередньо переглядати вміст, який пізніше захочете відредагувати. Крім того, у вас також є можливість експортувати свої фотографії в новий файл або папку та багато іншого.
Хоча Adobe Bridge є частиною екосистеми Creative Cloud, для використання програми вам не потрібна платна підписка. Все, що вам потрібно, це зареєструвати обліковий запис Adobe. Якщо вам цікаво дізнатися більше, у нас є детальніший посібник щодо того, що таке Adobe Bridge.
Як можна використовувати Adobe Bridge без Photoshop або Lightroom?
Використання Adobe Bridge із програмою для редагування фотографій дозволить отримати максимальну віддачу від цього інструменту. Але в деяких випадках ви можете використовувати Bridge без використання Photoshop або Lightroom. У наведених нижче підрозділах ви знайдете кілька найкращих способів зробити це.
1. Доступ до фотографій з комп’ютера та зовнішніх жорстких дисків
Один із найкращих способів використання Adobe Bridge без Photoshop або Lightroom — отримати доступ до фотографій із комп’ютера чи інших файлів. Ви можете зробити це, навіть якщо ви ще не завантажили ці фотографії в будь-який фоторедактор.
Ось як переглядати зображення за допомогою Adobe Bridge:
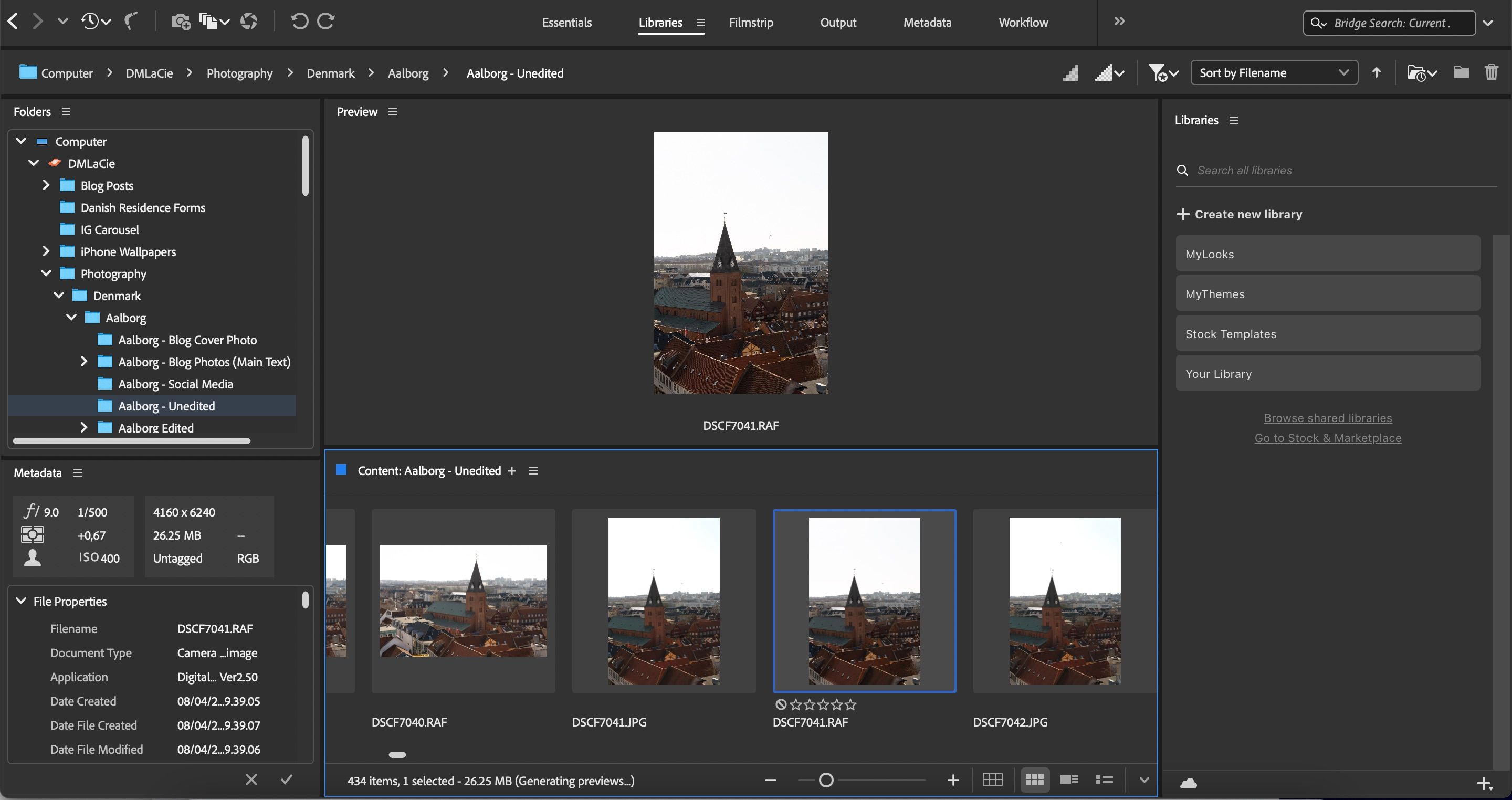
Якщо ви двічі клацнете фотографію, відкриється програма Photoshop, тож ви зможете переглядати лише невеликі попередні перегляди в Adobe Bridge. Якщо ви перейдете вниз, ви можете вибрати, чи бажаєте ви бачити сітку, список або мініатюри.
2. Перегляд різних типів файлів
Пов’язуючись із вищесказаним, ви також можете переглядати, що міститься у ваших файлах і папках, на основі різних типів файлів. У прикладі, який ми збираємося вам показати, ми можемо вибрати один із наступних варіантів:
- Зображення Camera Raw
- DNG файли
- Папки
- JPEG
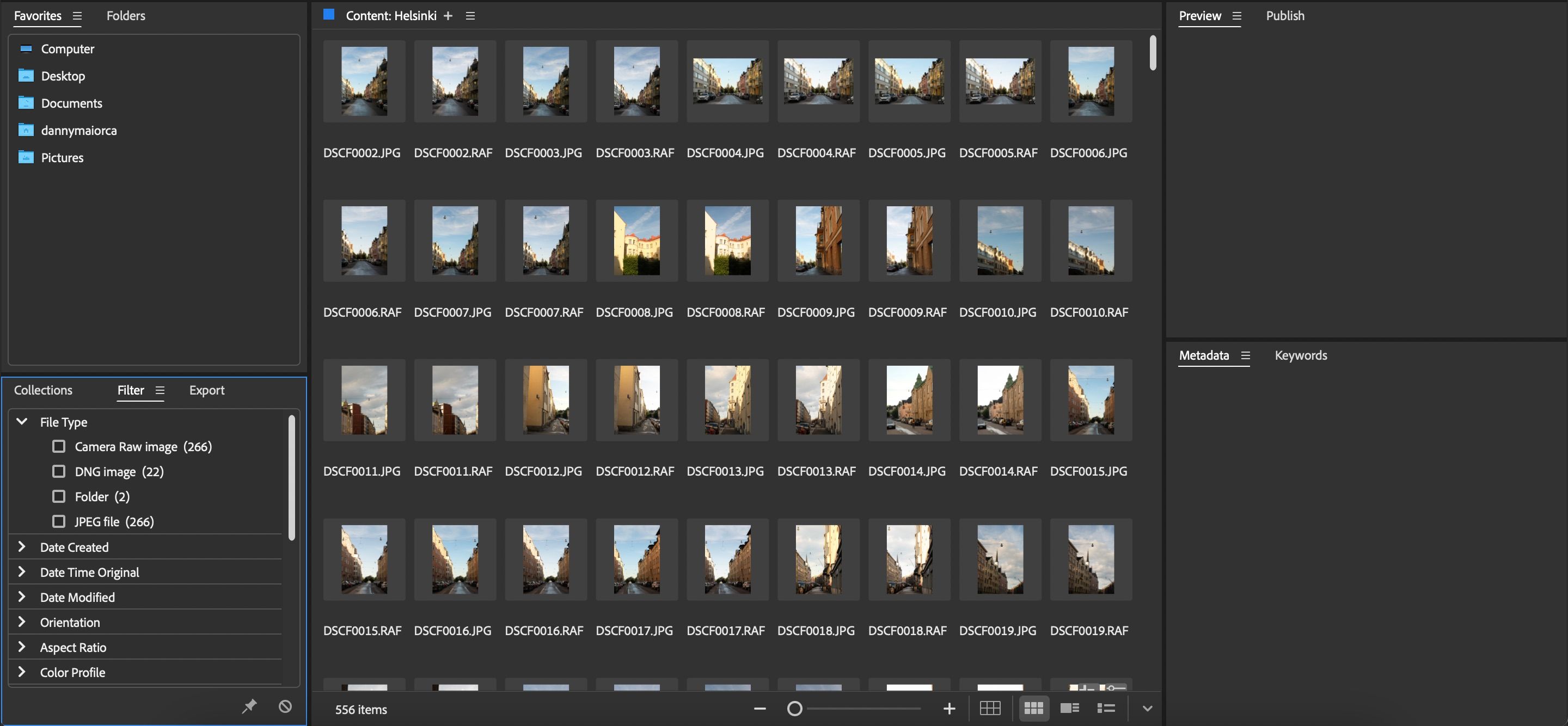
Щоб вибрати один із них, перейдіть на вкладку «Колекції» та виберіть «Фільтр» > «Тип файлу».
3. Оцініть зображення
Цілком ймовірно, що за одну фотосесію ви зробите сотні знімків. І якщо ви подорожуєте, ви можете повернутися додому з тисячами фотографій для перегляду. Якщо ви не будете ретельно впорядковувати свої файли, ви можете витратити багато часу на редагування зображень, які вам не потрібні.
Знаючи, як реалізувати швидкий робочий процес редагування фотографій, ви зможете набагато легше виконувати проекти ефективніше. На щастя, Adobe Bridge має систему оцінювання, яка дозволить вам простіше вибирати зображення чи проекти, які ви хочете редагувати.
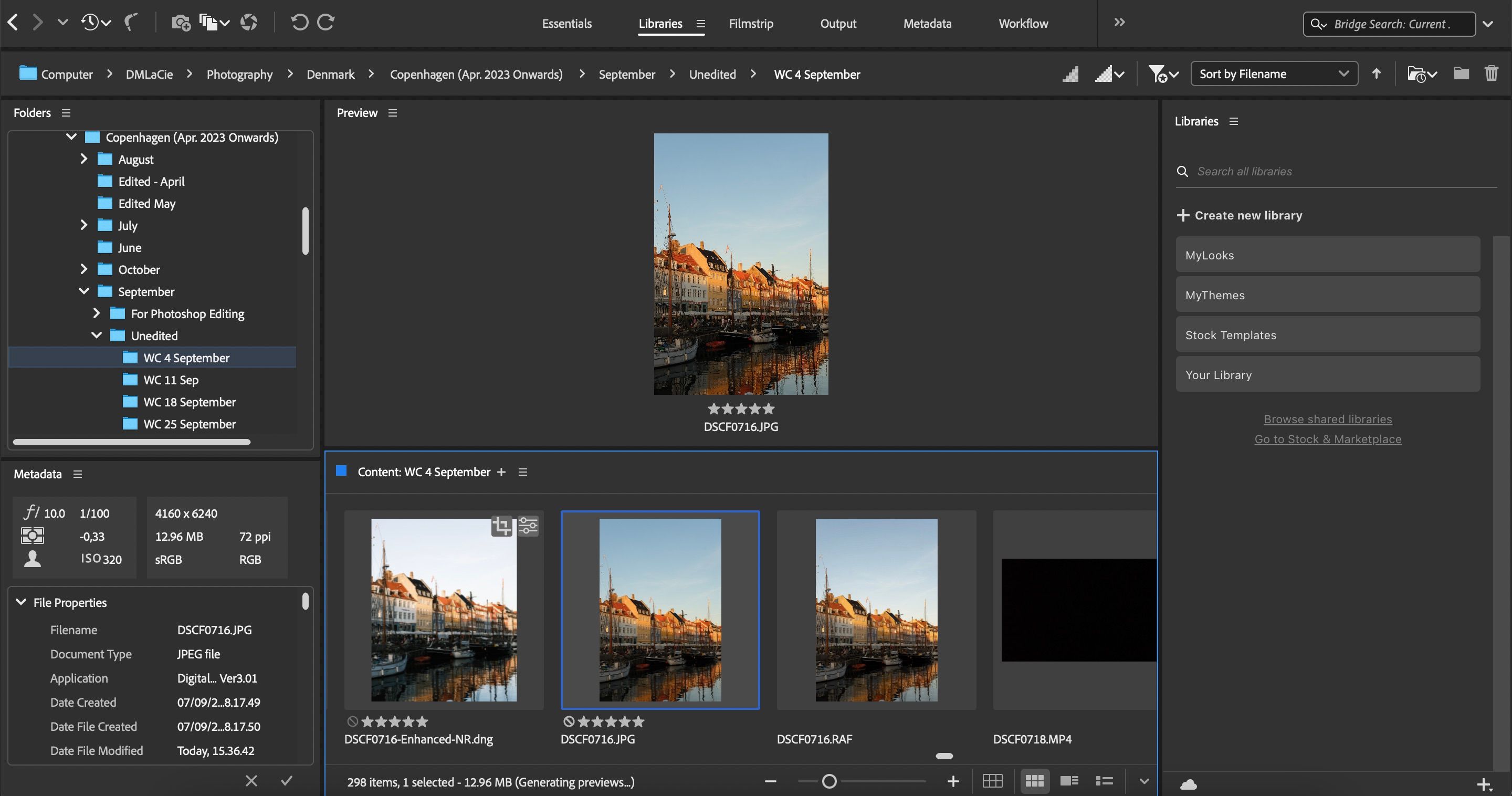
Система оцінювання зірок від 1 до 5. Щоб скористатися нею, просто клацніть кількість зірок, за яку ви хочете оцінити вибране зображення. Ви завжди можете змінити це пізніше, якщо захочете, тому не надто хвилюйтеся про це.
Оцінивши свої фотографії, ви можете легко сортувати папки на основі оцінок:
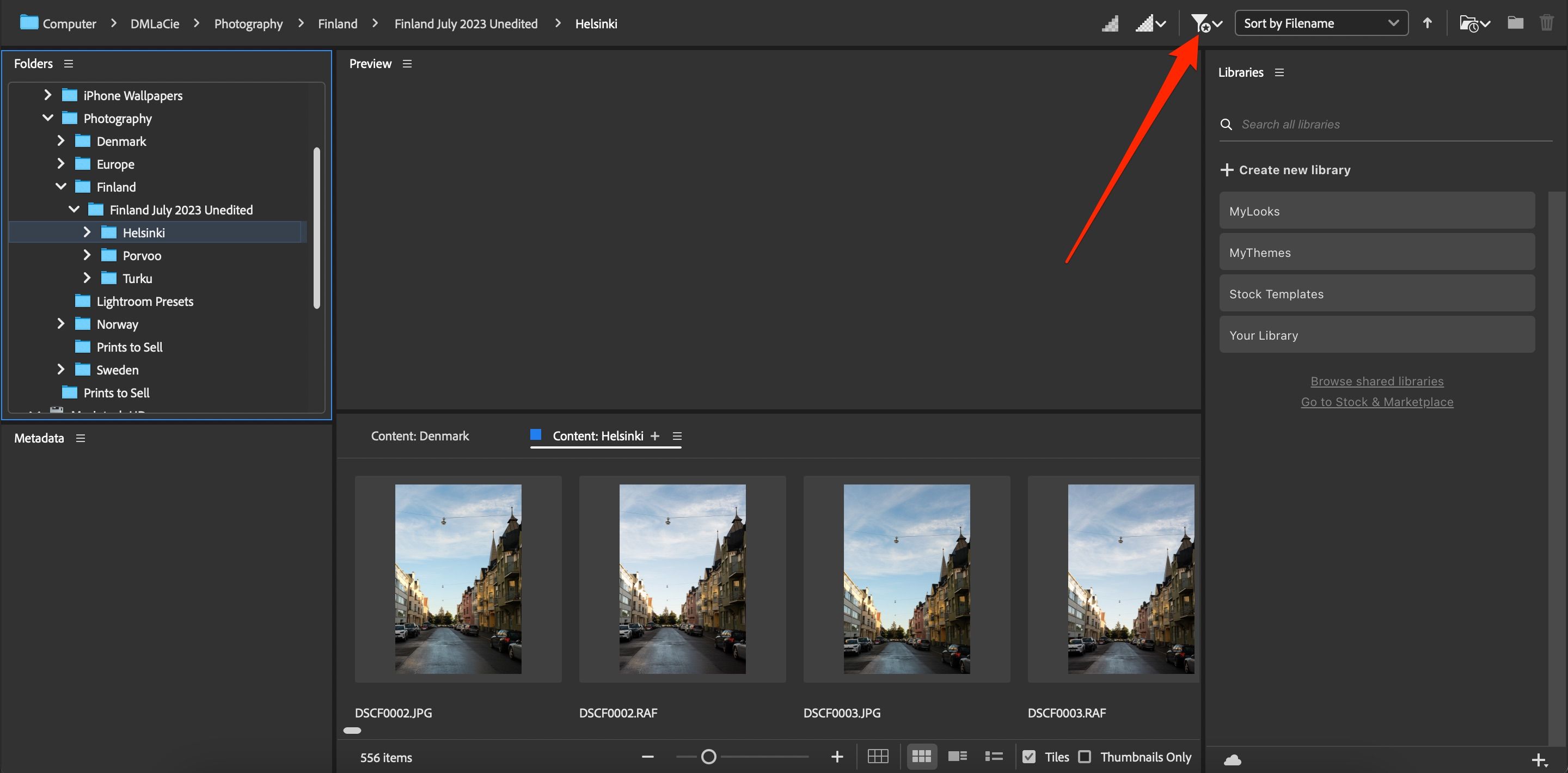
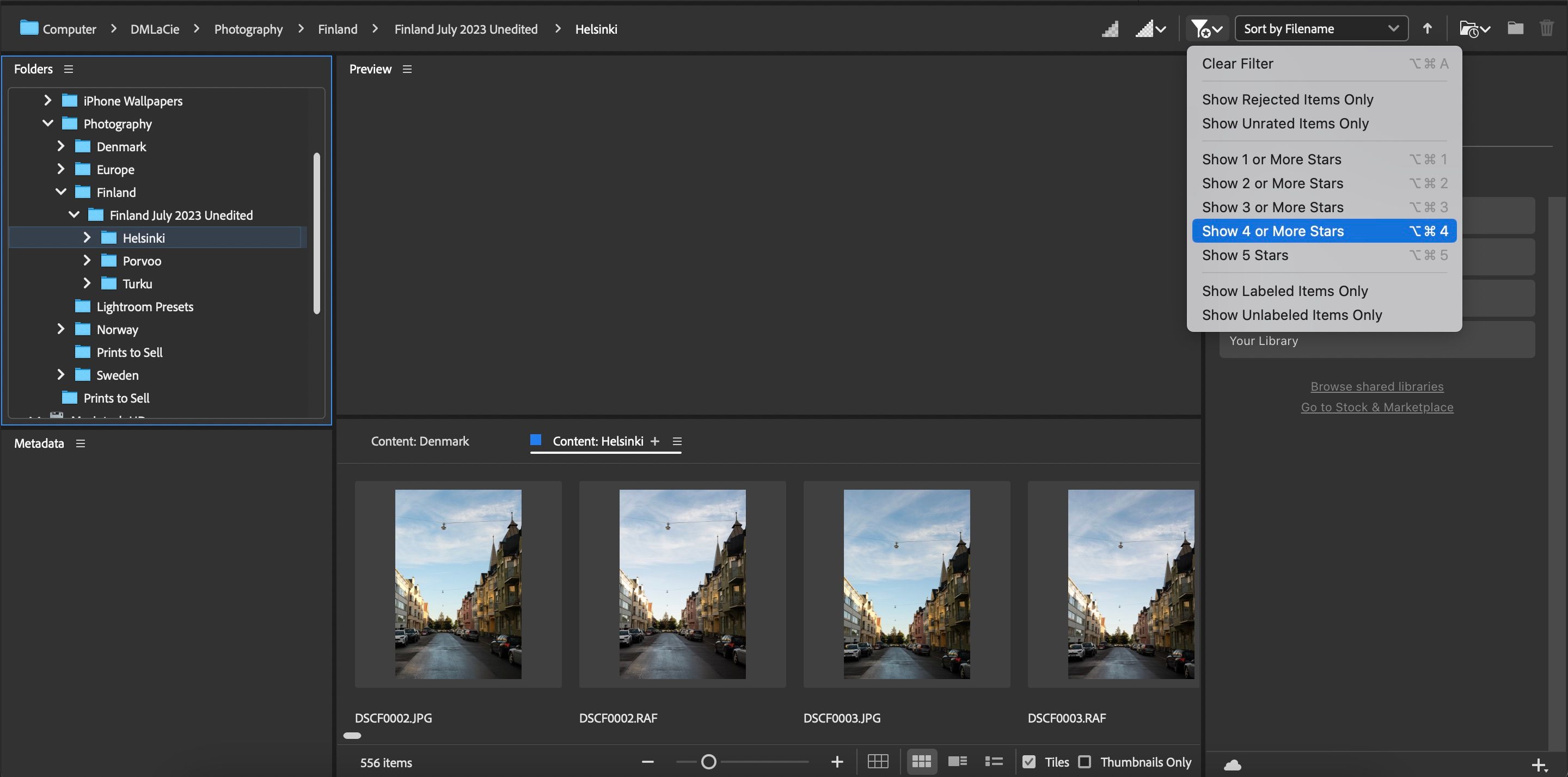
Окрім перегляду зображень, які ви позначили зірочкою, ви також можете вибрати перегляд відхиленого вмісту.
4. Редагувати метадані фотографії
У деяких ситуаціях редагування метаданих фотографій може уникнути багатьох проблем. Наприклад, якщо ви робите фотографії для блогу, ви можете помітити, що опис відображається як небажаний підпис. Якщо у вас є веб-сайт із блогом, вам також слід переконатися, що ви не робите цих помилок, фотографуючи для свого блогу.
Крім описів, ви можете налаштувати місце, де було зроблено ваш знімок, використовуючи широту, висоту та довготу. Крім того, у вас є можливість змінити дату зйомки зображення.
Щоб редагувати метадані фотографії:
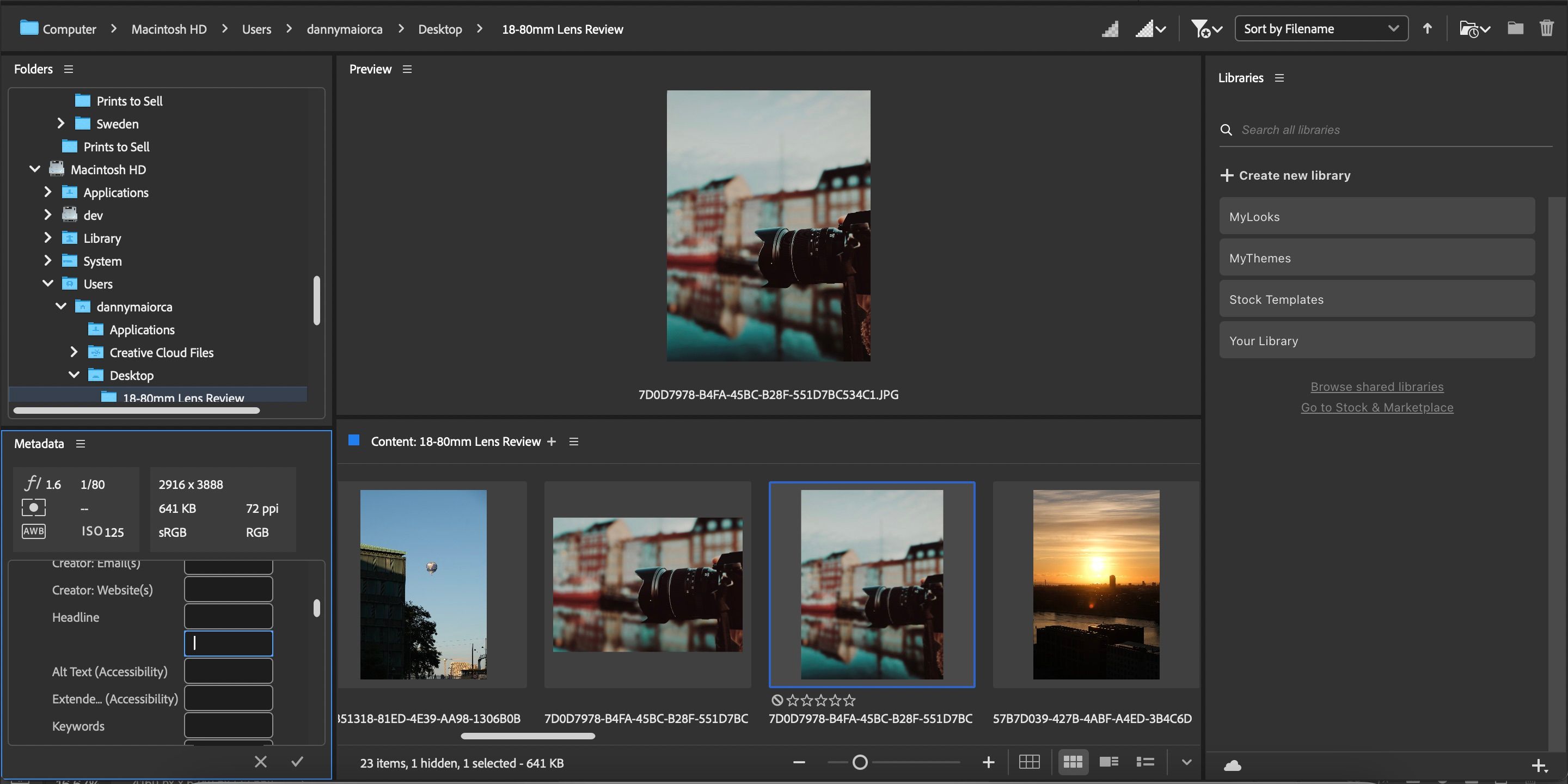
5. Пошук в Adobe Stock
Adobe Stock це корисний сайт для безоплатного вмісту, зокрема фотографій і відео. Ви можете отримати доступ до Stock безпосередньо з Adobe Bridge без використання Photoshop або Lightroom.
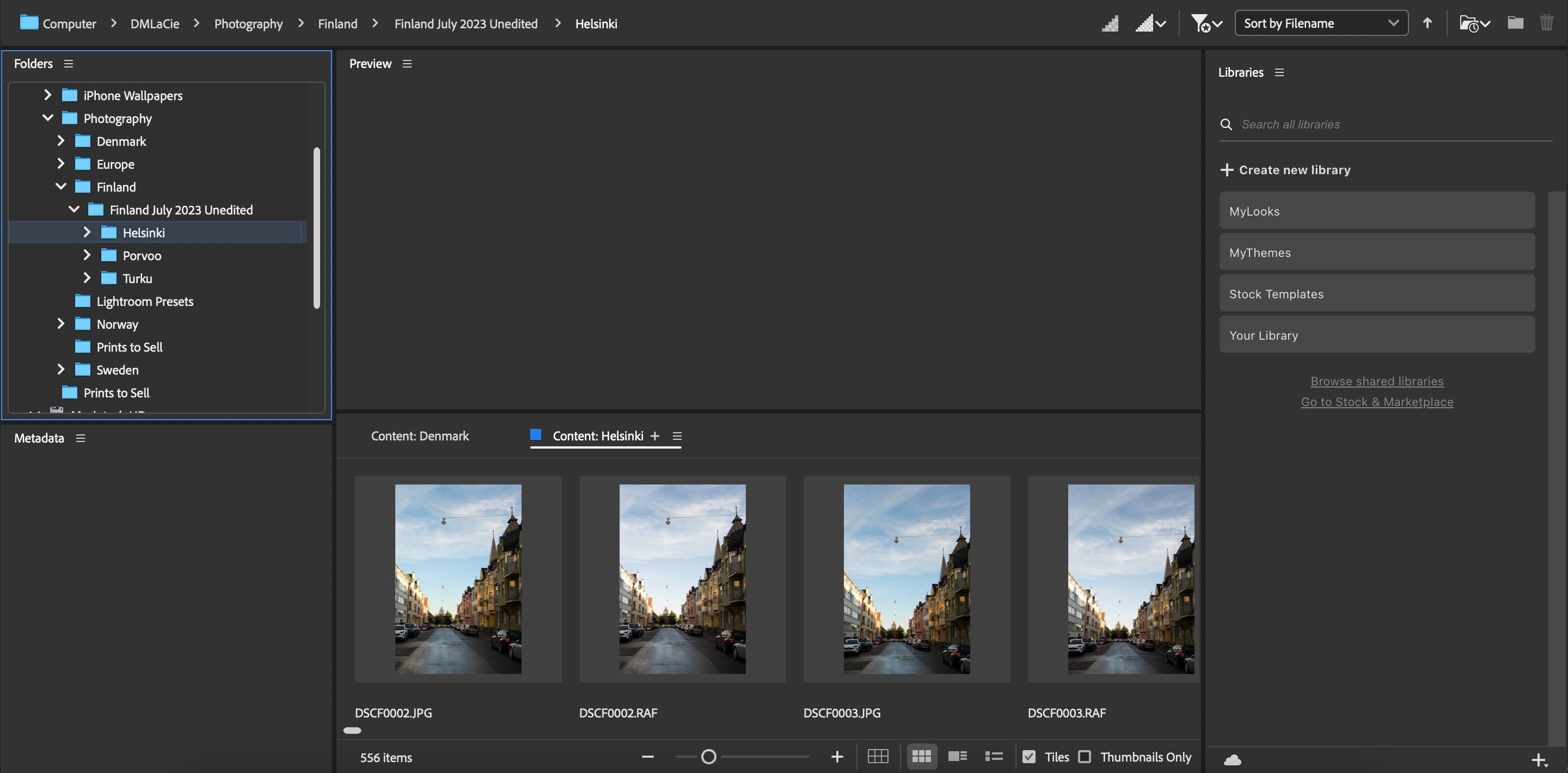
Щоб відвідати Adobe Stock, перейдіть до «Бібліотеки» та виберіть «Перейти до Stock & Marketplace»; це з правого боку. Після цього відкриється програма Creative Cloud. Тут ви можете використовувати різні безкоштовні бібліотеки та дизайни у своїх проектах.
Якщо вам потрібен детальніший вміст для ваших відеопроектів, погляньте на це порівняння між Adobe Stock і Storyblocks.
6. Експорт фотографій
Навіть якщо ви використовуєте Adobe Bridge без Photoshop або Lightroom, ви можете експортувати зображення в різні місця. Щоб зробити це:
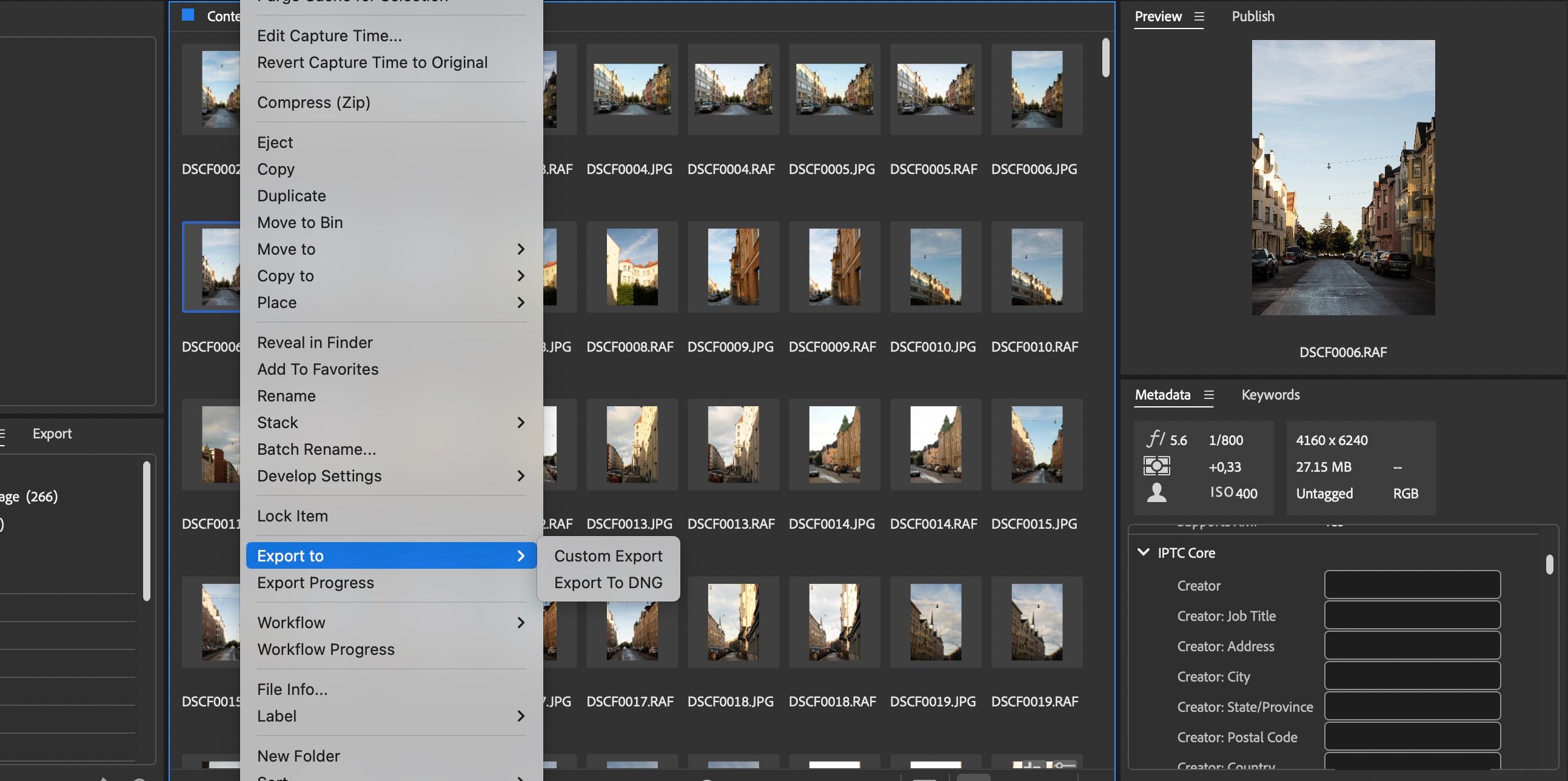
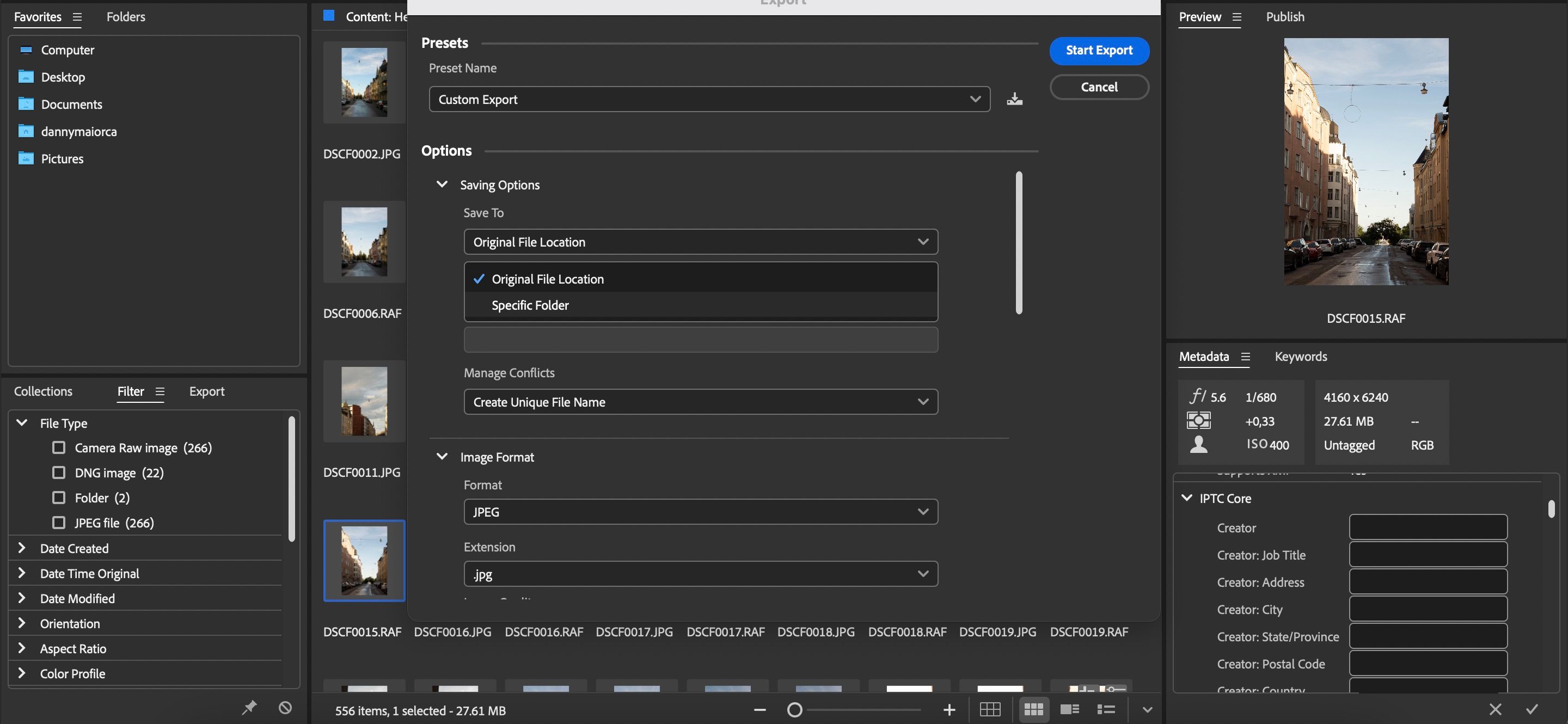
7. Видалити фотографії
У Adobe Bridge також можна видалити фотографії:
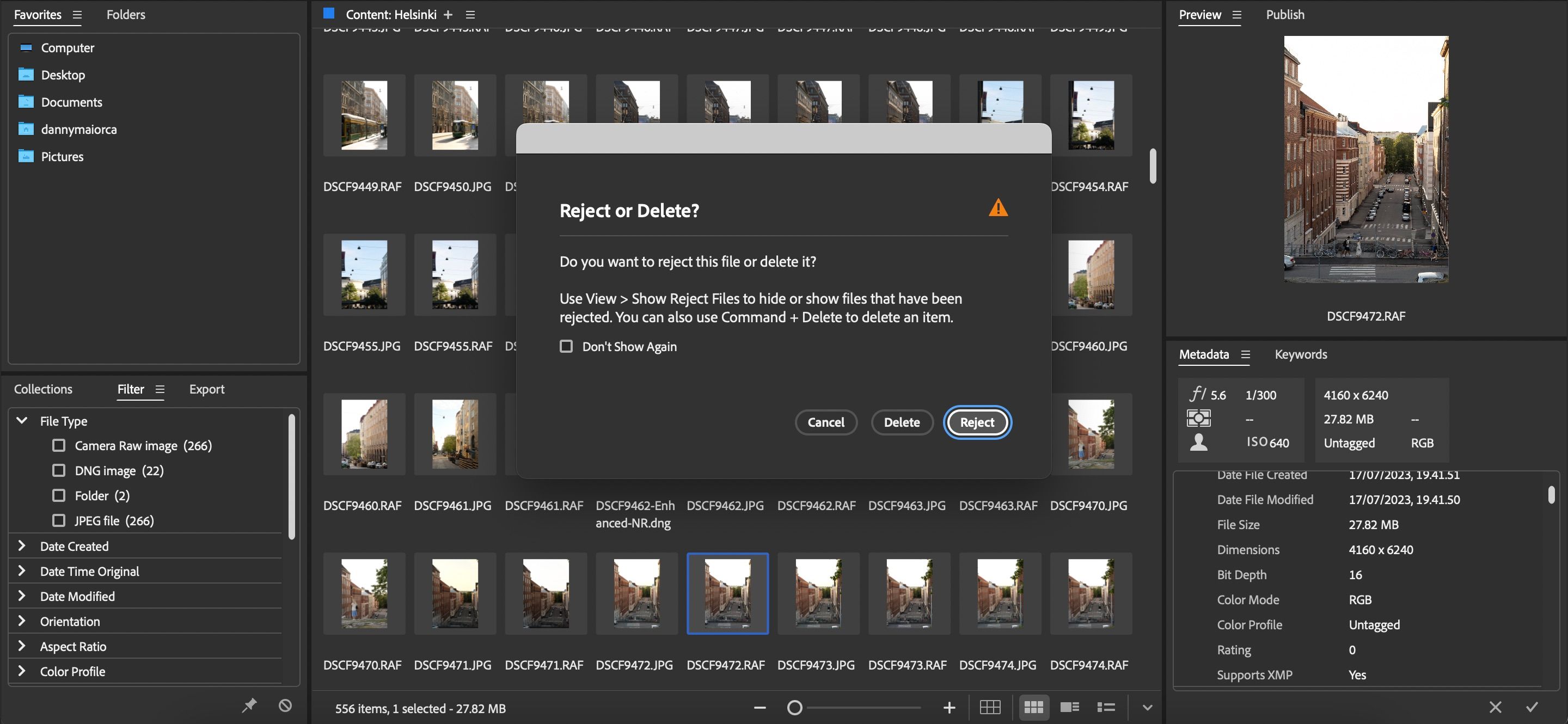
Упорядковуйте свої фотографії в Adobe Bridge без Photoshop або Lightroom
Adobe Bridge найкраще використовувати з Photoshop або Lightroom, але вам не обов’язково використовувати жодну з цих програм. Ви все ще можете використовувати Bridge, щоб упорядковувати свої файли та чіткіше вибирати, які з них імпортувати та редагувати. Це гарантує, що вам не доведеться повторювати ті самі кроки пізніше.