Швидкі посилання
Ключові висновки
- Оператор «більше або дорівнює» (>=) у Excel порівнює значення та повертає TRUE або FALSE на основі результатів.
- Його можна використовувати для простого порівняння клітинок або включити у формули для складніших обчислень.
- Його можна поєднувати з функціями AND, COUNTIFS і IF для виконання умовних операцій і підрахунку клітинок, які відповідають певним умовам.
Використання логічних операторів, як-от більше або дорівнює (>=), у Excel може бути дуже корисним, коли вам потрібно порівняти значення. Давайте детальніше розглянемо цей оператор, щоб допомогти вам зрозуміти, як його можна використовувати в Excel.
Як використовувати оператор «Більше або дорівнює» в клітинках Excel
По суті, більше або дорівнює (>=) є одним із логічних операторів Excel. Просто він перевіряє, чи перше значення більше або дорівнює другому значенню, і повертає результат як TRUE або FALSE.
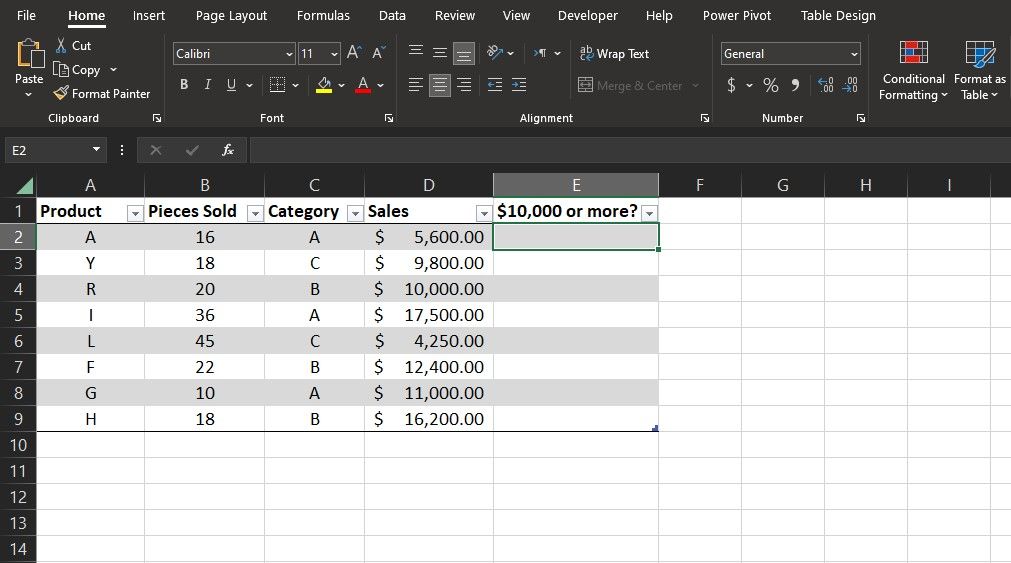
Використовувати цей оператор окремо так само просто, як ввести оператор у рядку формул. Наприклад, припустімо, що у вас є стовпець чисел, що представляють цифри продажів, і ви хочете визначити продажі, які перевищують або дорівнюють 10 000 доларів США.
Ви можете використовувати оператор більше або дорівнює (>=), щоб досягти цього:
=D2>=10000
Формула порівнює значення в клітинці D2 із 10 000, а потім повертає результат. Ви можете використовувати автозаповнення Excel, щоб швидко заповнити інші клітинки в стовпці.
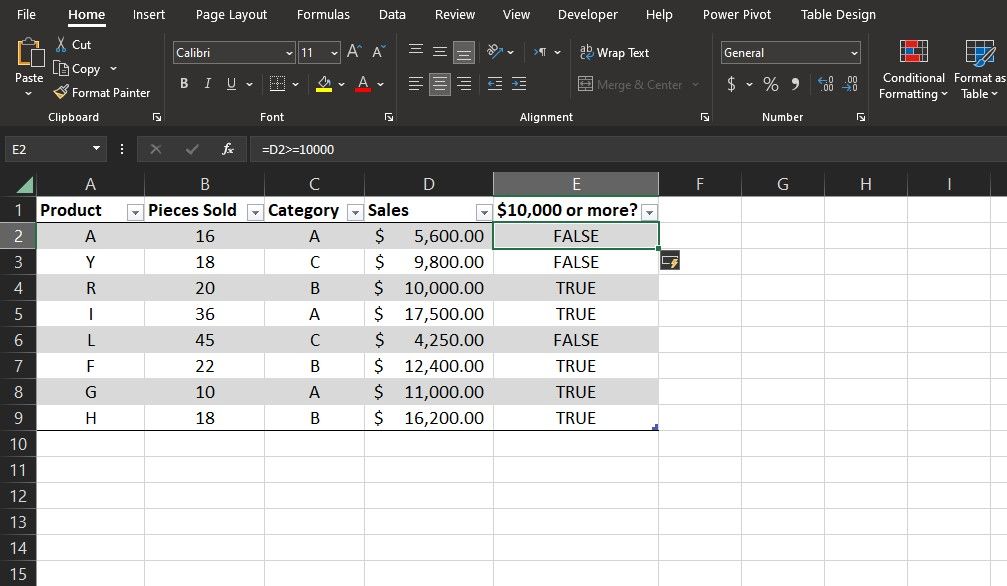
Оскільки у формулі використовується відносне посилання, вона відповідно зміниться для порівняння наступного значення, коли ви перетягнете його вниз до решти стовпця. Результат буде TRUE для продажів, що перевищують або дорівнюють 10 000 доларів США, і FALSE в іншому випадку.
Як використовувати оператор «Більше або дорівнює» у формулах Excel
Окрім простого порівняння клітинок, оператор «більше» або «дорівнює» (>=) є ще потужнішим, якщо його включити у формули Excel. Найпоширеніші програми використовують логічний оператор як параметр для логічних функцій Excel або будь-яку функцію, яка приймає умову. Давайте розглянемо кілька прикладів.
Використання логічного оператора «Більше або дорівнює» з функцією IF
Функція IF дає змогу виводити різні результати залежно від того, є дана умова істинною чи хибною.
=IF(logical_test, value_if_true, value_if_false)
Перевага поєднання оператора «більше» або «дорівнює» (>=) із функцією IF полягає в тому, що ви можете встановити спеціальні виходи для результатів TRUE та FALSE. У більш складних сценаріях є незліченна кількість переваг.
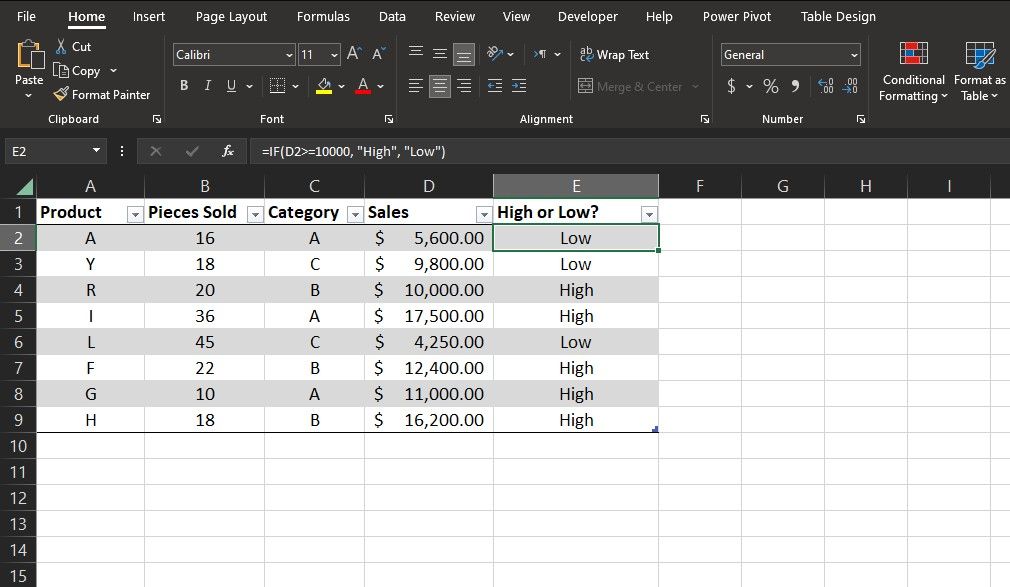
Давайте розглянемо сценарій, коли ви хочете класифікувати продажі на високі та низькі на основі того, чи перевищують вони або дорівнюють 10 000 доларів США. Ось як ви можете це зробити:
=IF(D2>=10000, "High", "Low")
Формула перевіряє, чи значення в клітинці D2 більше або дорівнює 10 000 доларів США. Якщо умова виконується, повертається High; інакше він повертає Low. Ви можете зробити свою електронну таблицю ще на один крок далі та поєднати результати з умовним форматуванням Excel, щоб позначити їх кольоровим кодом.
Використання оператора «Більше або дорівнює» з функцією COUNTIFS
Функція COUNTIFS підраховує клітинки, які відповідають певним умовам.
=COUNTIFS(range1, crtierion1, range2, criterion2)
За допомогою функції COUNTIFS можна підрахувати клітинки, які відповідають вашим виразам більше або дорівнює (>=), а також додатковим умовам. Результатом буде кількість клітинок, які відповідають усім вказаним умовам, а не самі клітинки.
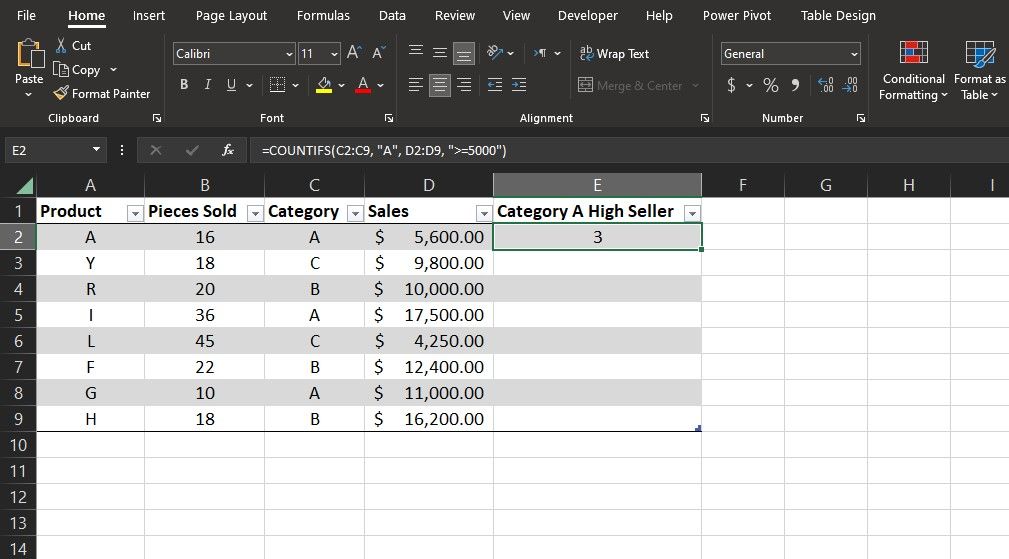
Припустімо, що в тій самій електронній таблиці ви хочете знайти всі товари, які входять до категорії A, а обсяг продажів перевищує або дорівнює 5000 доларів США. Ось як це можна зробити:
=COUNTIFS(C2:C9, "A", D2:D9, ">=5000")
У цій формулі функція COUNTIFS переглядає клітинки від C2 до C9 і знаходить клітинки, які дорівнюють A. Потім вона переглядає клітинки від D2 до D9, щоб знайти ті, які також більші за 5000. Нарешті, він повертає кількість елементів, які відповідають обом умовам.
Використання оператора «Більше або дорівнює» з функцією І
Функція AND виконує кілька логічних перевірок і повертає TRUE, якщо всі перевірки правдиві, і повертає FALSE в іншому випадку.
=AND(logical_test1, logical_test2, ...)
Раніше ви бачили, що ви можете використовувати оператор більше або дорівнює (>=) самостійно, щоб перевірити, чи один логічний вираз є істинним чи хибним. За допомогою функції І можна перевірити наявність кількох логічних виразів в одній клітинці.
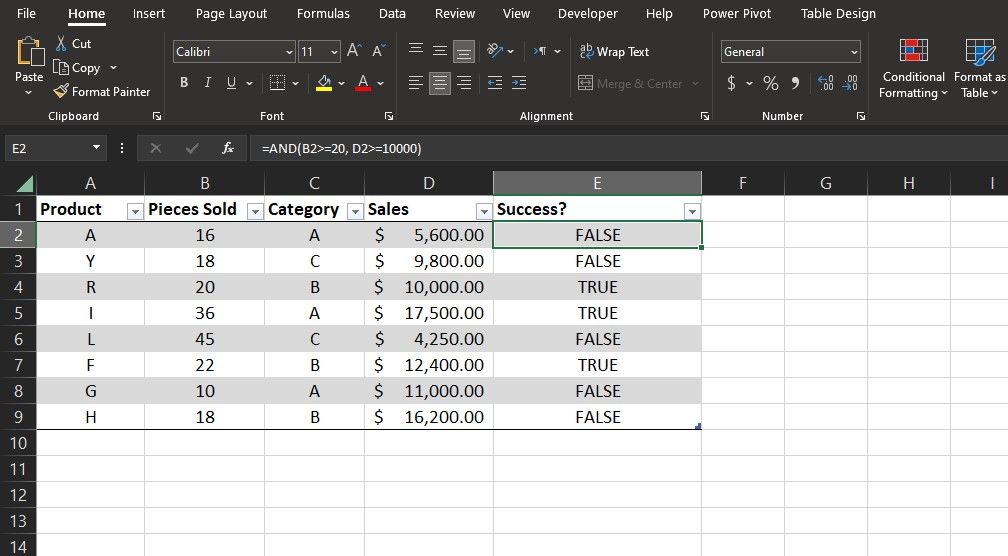
Як приклад, у тій самій електронній таблиці припустимо, що продукти, які продано 20 або більше одиниць за 10 000 доларів США або більше, вважаються успішними. Ви можете відобразити статус кожного продукту за допомогою оператора «більше або дорівнює» (>=) і функції AND разом. Ось як:
=AND(B2>=20, D2>=10000)
У цій формулі функція AND перевіряє, чи значення в B2 більше або дорівнює 20, а значення в D2 більше або дорівнює 10 000. Потім він повертає TRUE, якщо обидві умови істинні, і false в іншому випадку.
Оператор більше або дорівнює (>=) може виявитися корисним у багатьох сценаріях Excel. Поєднання цього оператора з іншими функціями відкриває ще більше рішень для ваших проблем з електронними таблицями. Ви просто повинні пам’ятати про його використання.

