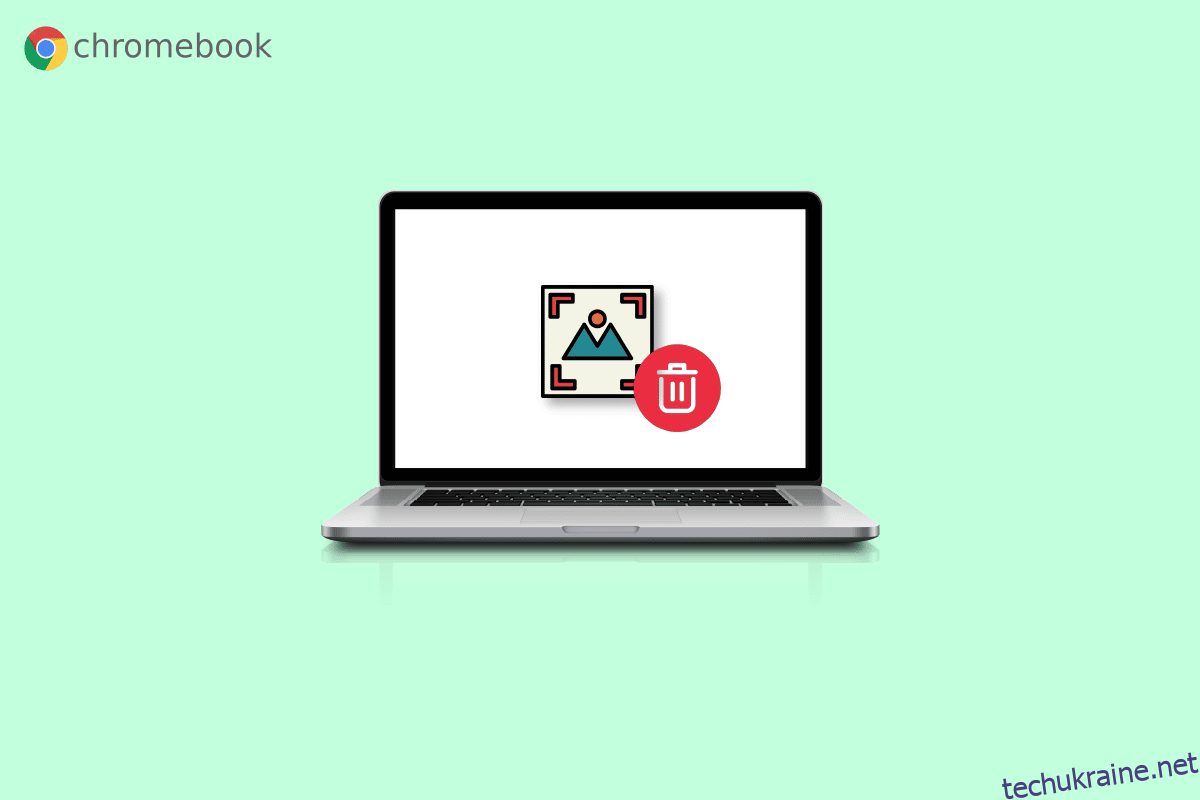Ми знаємо, що ви не любите зберігати непотрібні зображення, файли та відео на своєму ПК. Причина цього проста; це займає додатковий простір. Якщо у вас ПК або ноутбук, на клавіатурі є опція видалення, за допомогою якої можна видалити зображення або файли. Але якщо у вас Chromebook, опція видалення недоступна на клавіатурі. Вам не потрібно хвилюватися, тому що ми розповімо вам, як видалити зображення на Chromebook лише для читання. Ми також розповімо вам, як видалити файли на Chromebook і як видалити шпалери на Chromebook.
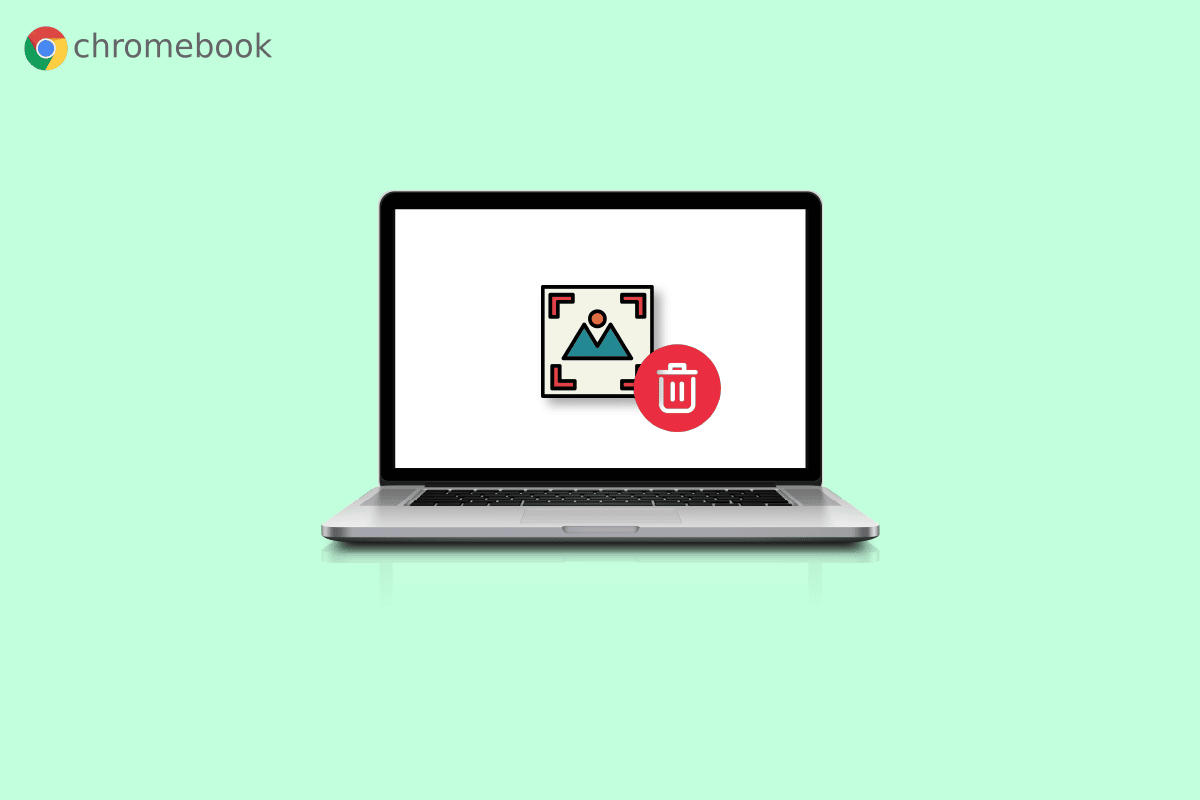
Як видалити зображення на Chromebook Лише для читання
Прочитайте цю статтю до кінця, щоб детально дізнатися, як видалити зображення на Chromebook лише для читання, використовуючи зображення для кращого розуміння. Але перед цим давайте спочатку розберемося, що таке режим лише для читання.
Що означає лише читання на Chromebook?
Як випливає з назви режиму лише для читання, у цьому режимі ви можете лише відкривати або читати файл. Ви не можете виконувати інші дії з файлом, наприклад видаляти файл або змінювати файл. Те саме стосується і зображень, оскільки вам буде дозволено переглядати зображення лише в режимі лише для читання.
Як видалити зображення на Chromebook?
Після видалення зображення на Chromebook, це постійно, оскільки немає кошика, як у Windows. Тому переконайтеся, що видалене зображення більше не потрібне. Незважаючи на те, що Chromebook не містить клавіші видалення, за допомогою клавіш можна видалити зображення. Щоб видалити зображення на Chromebook, виконайте наведені нижче дії.
1. Виберіть піктограму панелі запуску в нижньому лівому куті екрана.

2. Тепер відкрийте опцію «Файли».

3. Потім перейдіть до потрібної папки. Для демонстрації ми перейшли до папки Мої файли > Завантаження.
4А. Клацніть правою кнопкою миші потрібне зображення, яке потрібно видалити, і натисніть «Видалити».

4B. Або натисніть комбінацію клавіш alt + backspace, щоб видалити вибране фото.

Як видалити зображення на Chromebook лише для читання?
Неможливо видалити зображення в режимі лише для читання. Отже, вам доведеться дотримуватися наведених нижче методів, якщо ви хочете видалити зображення:
1. Відкрийте програму Файли на Chromebook.

2. Перейдіть до потрібної папки, де є зображення.
3. Утримуючи клавішу Ctrl, клацніть потрібні зображення, які потрібно видалити.
4. Тепер натисніть комбінацію клавіш alt + backspace, щоб видалити вибрані зображення.
Як видалити файли на Chromebook?
Щоб видалити файли на Chromebook, виконайте наведені вище дії.
Як видалити шпалери на Chromebook?
Щоб видалити шпалери на Chromebook, вам потрібно буде виконати описаний вище спосіб видалення зображень на Chromebook.
Як вибрати шпалери для фону?
Щоб вибрати фоновий малюнок, виконайте наведені нижче дії.
1. На панелі швидких налаштувань клацніть значок шестірні налаштувань.

2. Потім натисніть «Персоналізація» на лівій панелі.

3. Натисніть Установити шпалери та стиль зверху.

4. Натисніть вкладку Шпалери.

5. Виберіть потрібний фоновий малюнок із наявних.

Вибрані шпалери миттєво буде застосовано як шпалери робочого столу.
Як зберегти файл на Chromebook?
Щоб зберегти файл, над яким ви зараз працюєте, виконайте наведені нижче дії.
1. Якщо ви хочете зберегти зображення з браузера Chrome, клацніть правою кнопкою миші потрібне зображення.
2. Натисніть Зберегти зображення як…

3. Виберіть потрібну папку та натисніть «Зберегти».

Як заархівувати файл на Chromebook?
Якщо ви заархівуєте файл, стане легше знайти все важливе в одному місці та потребуватиме менше місця на вашому Chromebook. Щоб заархівувати файл на Chromebook, виконайте наведені нижче дії.
1. Клацніть піктограму програми запуску на екрані робочого столу.

2. Тепер відкрийте Файли.
3. Виберіть потрібні файли.
4. Тепер клацніть правою кнопкою миші на вибраних файлах і виберіть опцію Zip Selection у контекстному меню.

Прочитайте цю статтю з самого початку, щоб дізнатися, як видалити зображення на Chromebook лише для читання.
Як розпакувати файл на Chromebook?
Щоб розпакувати файл, виконайте наведені нижче дії.
1. Відкрийте на Chromebook потрібний файл Zip, який потрібно розархівувати.
2. Натисніть одночасно клавіші ctrl + a, щоб вибрати всі файли з папки Zip.
3. Клацніть файли правою кнопкою миші та виберіть Копіювати в контекстному меню.

4. Тепер вставте файли в потрібну папку на Chromebook, щоб успішно розпакувати файл Zip.
Часті запитання (FAQ)
Q1. Яка різниця між Chromebook і ноутбуком?
Відповідь Chromebook припускає, що у вас є підключення до Інтернету, тоді як ноутбуки Windows і Mac призначені для роботи в автономному режимі. На практиці відмінності стають дещо туманними. Користувачі Windows і Mac тепер проводять більшу частину свого часу в Інтернеті та за допомогою веб-програм, але Chromebook може запускати як ОС Chrome, так і програми Android в автономному режимі.
Q2. Яке основне призначення Chromebook?
Відповідь Новий вид комп’ютера під назвою Chromebook покликаний зробити ваші завдання ефективнішими. Вони використовують ChromeOS, операційну систему з вбудованим хмарним сховищем, найкраще від Google і численні засоби безпеки.
Q3. Чи можете ви дивитися Netflix на Chromebook?
Відповідь Так, можна дивитися Netflix на Chromebook. Ви можете переглянути його на веб-сайті Netflix або в додатку Netflix.
Q4. Як вимкнути режим читання на Chromebook?
Відповідь Вам потрібно буде натиснути комбінацію клавіш Ctrl + Alt + Z, щоб вимкнути режим читання на Chromebook.
Q5. Чому мої зображення на Chromebook доступні лише для читання?
Відповідь Зображення на Chromebook доступні лише для читання, оскільки ви могли відкрити їх у папці «Останні» та «Зображення».
***
Сподіваємося, ви дізналися, як видалити зображення на Chromebook лише для читання та видалити файли на Chromebook. Не соромтеся звертатися до нас із своїми запитами та пропозиціями через розділ коментарів нижче. Також повідомте нам, про що ви хочете дізнатися далі.