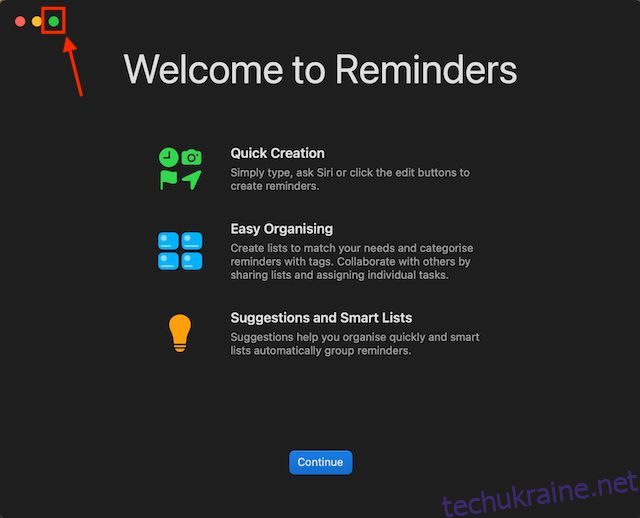Ви серед досвідчених користувачів, які завжди прагнуть використати максимальний потенціал свого MacBook? Якщо так, то ви повинні знати, як розділити екран на MacBook, щоб використовувати кілька програм одночасно, полегшуючи багатозадачність і підвищуючи вашу продуктивність. І хоча функція розділеного екрана вже деякий час існує на комп’ютерах Mac, доступ до неї не такий простий, як використання інших функцій Mac. Отже, у цьому посібнику ми пояснили, як використовувати розділений екран на пристроях MacBook і Mac.
Увійдіть у розділений екран на MacBook за допомогою кнопки повного екрану
Функція розділеного екрана на MacBook працює лише в повноекранному режимі. Це означає, що поки ви використовуєте дві програми, які використовують цю функцію, док-станція та панель меню залишатимуться прихованими. Хоча це може здатися комусь незручним, насправді це добре, оскільки не відволікає увагу. Ось як можна перейти в режим розділеного перегляду на MacBook за допомогою кнопки розгортання:
1. Відкрийте дві програми на вашому Mac, які ви хочете переглянути поруч. Переконайтеся, що ви не розгорнули або не ввімкнули повноекранний режим в обох програмах.
2. Тепер наведіть вказівник миші на «Повний екран» (зелене коло) у верхньому лівому куті будь-якої програми.
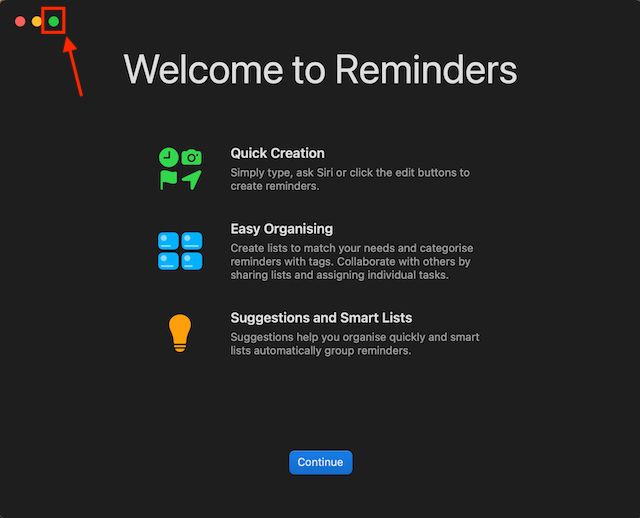
3. З’явиться меню з трьома параметрами. Клацніть вкладку «Мозаїка вікна ліворуч від екрана» або «Мозаїка вікна праворуч від екрана», щоб перемістити програму на розділений екран на вибраній стороні.
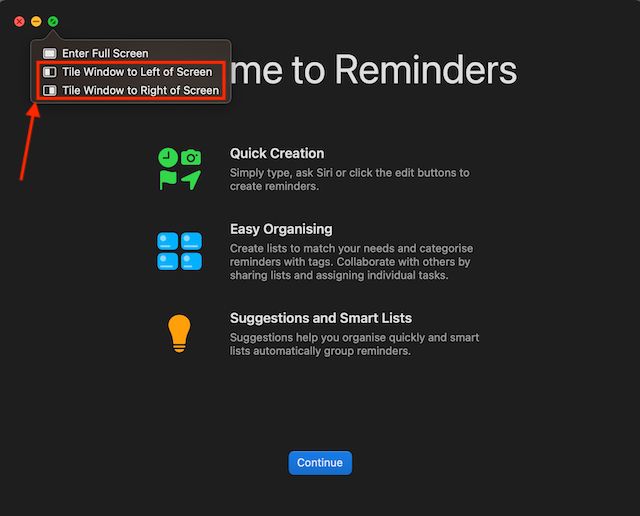
4. Вибрана програма переміститься на вибрану сторону екрана вашого Mac або MacBook.
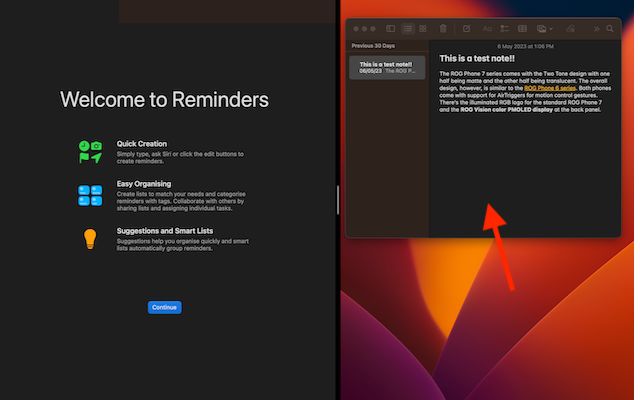
5. Тепер натисніть іншу програму, і ваш Mac увійде в режим розділеного екрана.
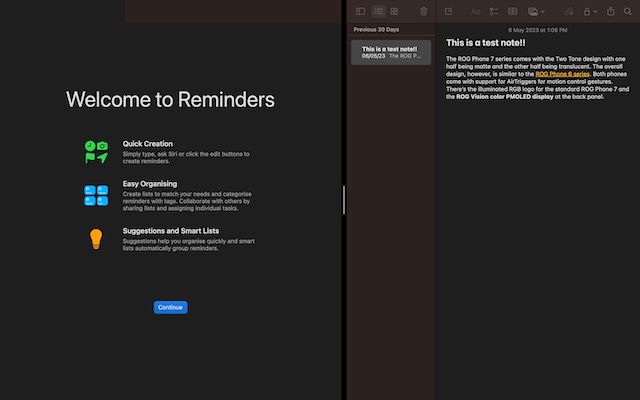
Увійдіть у Split Screen на MacBook за допомогою Mission Control
1. Відкрийте дві програми на вашому Mac.
2. Перетягніть його до верхнього краю екрана за допомогою вказівника миші, щоб отримати доступ до Mission Control, і перемістіть його на порожнє місце. Тепер ви побачите значок «+», щоб створити новий робочий стіл.
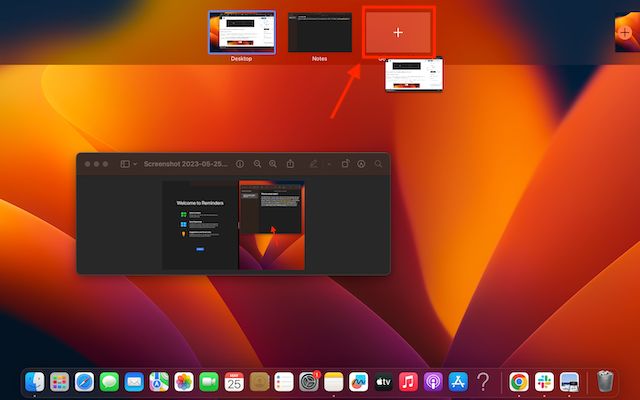
3. Тепер повторіть той самий процес для іншої програми, але цього разу помістіть іншу програму на попередню, щоб відкрити обидві програми на розділеному екрані.
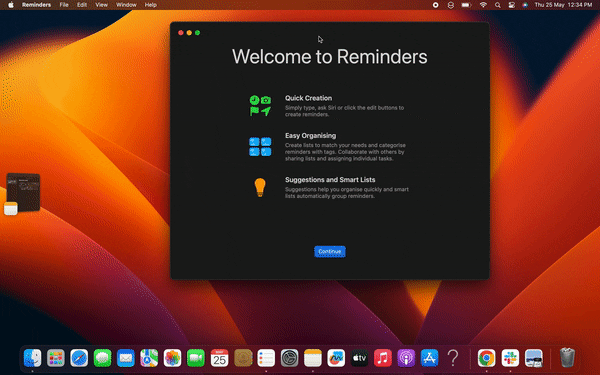
Крім того, ви також можете використовувати комбінації клавіш для доступу до керування місією.
1. Одночасно натисніть клавіші «Control» + «Command» + «F», і вікно перейде в повноекранний режим; тепер натисніть клавішу F3, щоб викликати керування місією, і перетягніть інше вікно та помістіть його на перше.
2. Тепер обидва вікна відкриються в розділеному вигляді.
Як працювати в розділеному екрані на вашому Mac
Увійшовши в режим розділеного екрана на Mac, ви зможете працювати з обома програмами поруч. Ось як можна ефективно використовувати розділений екран на MacBook:
1. Клацніть у будь-якому місці вікна, щоб розпочати роботу над ним, і це не вплине на інше.
2. Використовуйте вертикальну лінію посередині, щоб налаштувати ширину вікна.
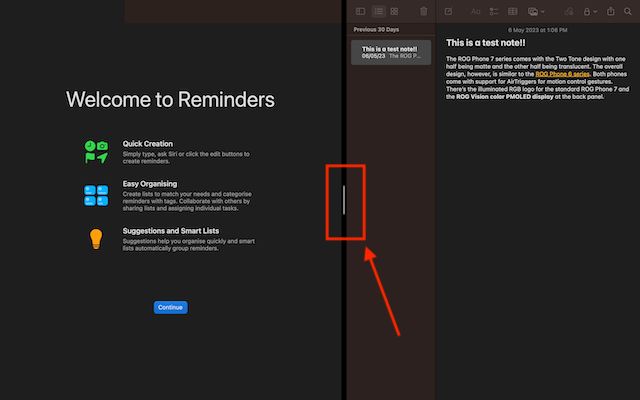
3. Перетягніть вікно в будь-який бік, щоб змінити положення.
4. Використовуйте жести Mission Control або Trackpad, щоб переходити до інших програм на робочому столі. Поки ви тут, також перевірте, як записувати екран на Mac.
Як вийти з Split Screen на вашому Mac або MacBook
Тепер, коли ви знаєте, як увійти в розділений екран на MacBook, також важливо знати, як з нього вийти. Вам не завжди подобається використовувати режим розділеного перегляду. Ось як можна вийти з режиму розділеного перегляду на Mac:
1. Перемістіть вказівник до верхнього краю екрана, щоб відкрити рядок меню.
2. Тепер натисніть кнопку «На весь екран» (зелена), і ваш Mac вийде з режиму розділеного екрану.
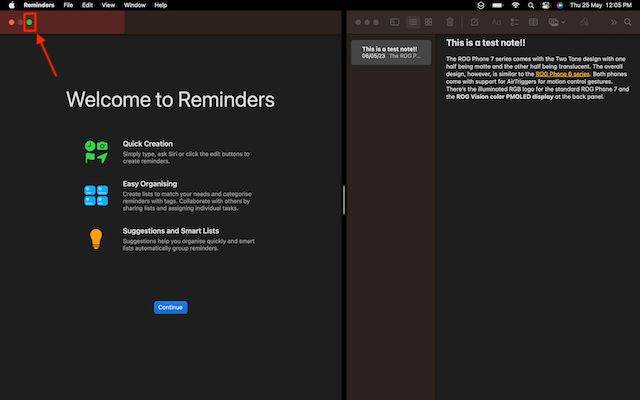
Примітка: інше вікно перейде в повноекранний режим, і ви зможете отримати доступ до нього за допомогою Mission Control або жестом трекпада.
3. Одночасно натисніть клавіші «Control + Command + F», щоб вийти з повноекранного режиму в іншому вікні. І це все. Ось як ви можете використовувати розділений екран на MacBook для підвищення продуктивності.
Найкращі сторонні програми для розділеного екрана для Mac
Якщо ви хочете отримати більше функціональних можливостей і можливостей налаштування, у macOS доступно багато добре розроблених сторонніх програм із розділеним екраном. Тож на випадок, якщо вас не вразила вбудована функція розділеного екрану або ви хочете спробувати потужніші альтернативи, ознайомтеся з цими парою помітних варіантів.
1. Магніт
Magnet — це одна з найбільш багатофункціональних програм із розділеним екраном для досвідчених користувачів Mac і MacBook. Він підтримує прив’язку до лівої/правої/верхньої/нижньої половин, що дозволяє вам зручніше працювати одночасно з багатьма програмами. Простим перетягуванням до краю дисплея Mac ви можете змінити розмір вікна на половину екрана. Це виглядає більш легко, ніж офіційний метод натискання та утримання кнопки повноекранного режиму та вибору опції для ввімкнення розділеного перегляду.
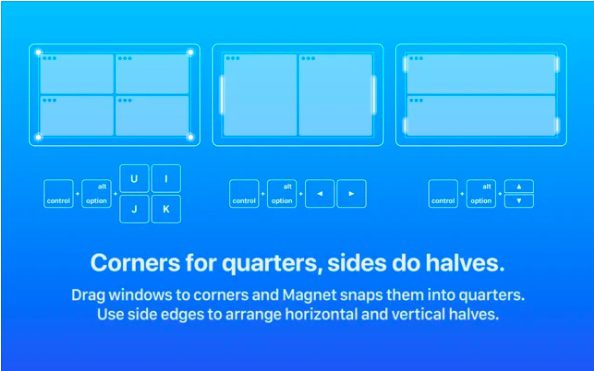
Більше того, Magnet також дозволяє сортувати ваші вікна на шості, що може стати в нагоді на надширокому моніторі. Зокрема, він пропонує повністю настроювані комбінації клавіш для легкого використання програм у режимі розділеного екрана на вашому Mac. Що стосується сумісності, Magnet підтримує OS X Yosemite або новішої версії. Хоча ціна в 10 доларів робить його трохи дорожчим, він вартий першокласних функцій багатозадачності для досвідчених користувачів.
Встановити магніт: 9,99 доларів США
2. Мум
Moom — повноцінний диспетчер вікон із розділеним екраном для пристроїв Mac. Він пропонує п’ять попередньо встановлених параметрів розміру/розташування, щоб ви могли переміщувати та масштабувати вікна на вашому Mac із бажаною гнучкістю. Крім того, ви навіть можете визначити власні елементи керування для керування вікнами відповідно до робочого процесу.
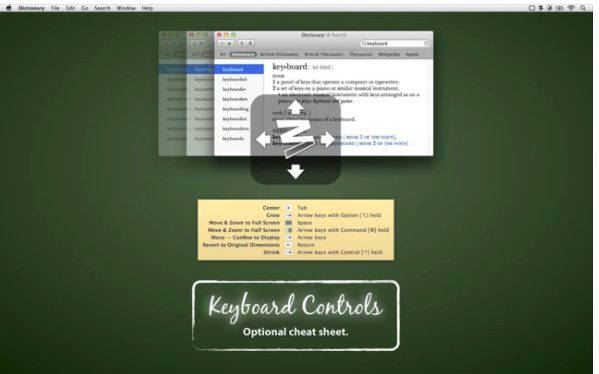
Але те, що привернуло мою увагу, так це можливість об’єднати користувацькі елементи керування разом, що робить керування вікнами в macOS легкою справою, особливо коли ви працюєте з кількома програмами одночасно. Moom також дозволяє зберігати макети вікон, щоб відтворити бажане розташування вікон. Щоб пришвидшити виконання ваших завдань, він автоматично викликає збережені макети вікон, щоб ви могли негайно розпочати роботу. А з режимом клавіатури, який завжди у вашому розпорядженні, ви можете знімати вікна швидше, не використовуючи мишу.
Як і Magnet, Moom (потрібна macOS 10.9 або новішої версії) також досить дорогий – 10 доларів. Але якщо вам потрібен повний віконний менеджер для вашого Mac, він виправдає ваші сподівання.
встановити: 9,99 доларів США