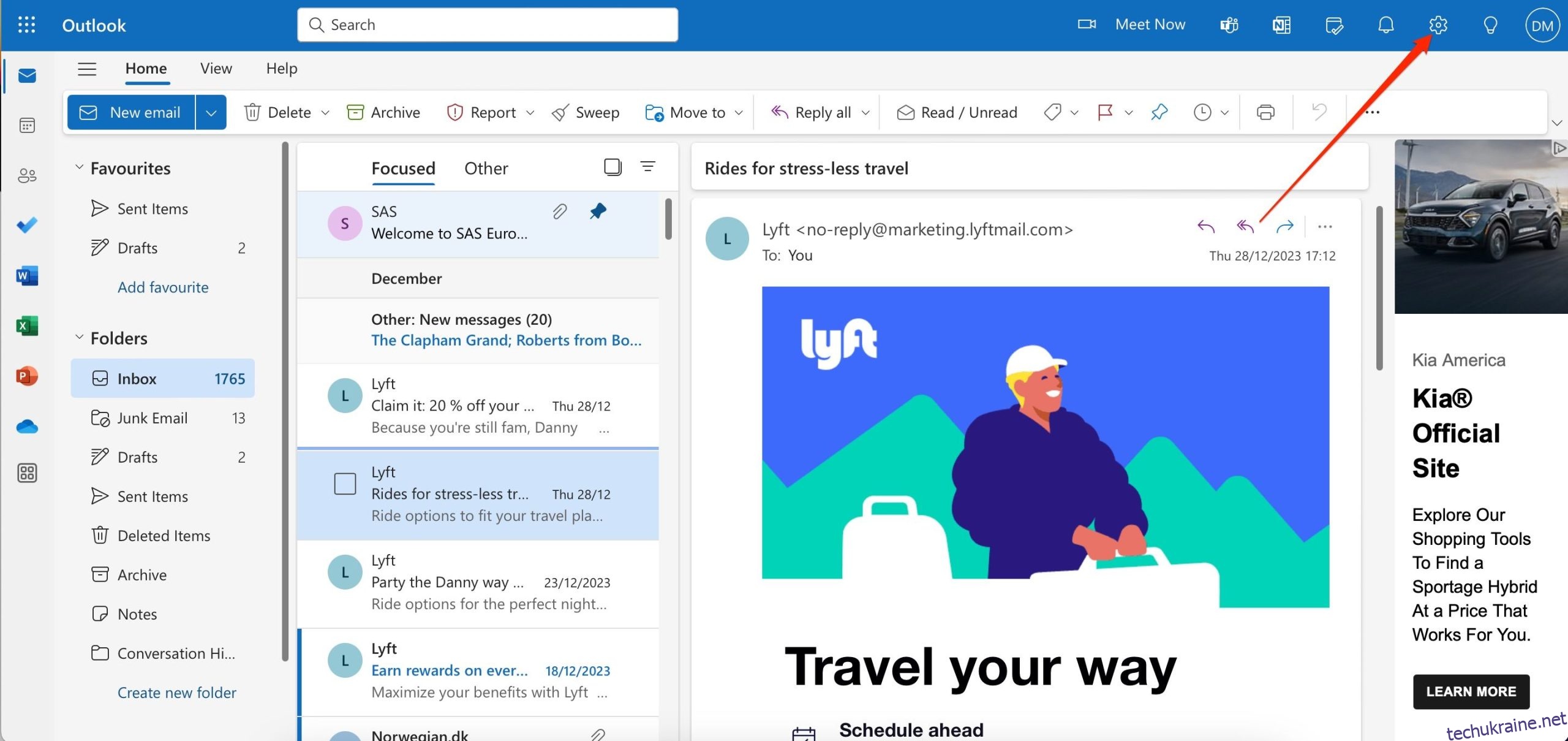Ключові висновки
- Прихована копія в Outlook приховує електронні адреси одержувачів, що робить його корисним для надсилання персоналізованих масових електронних листів.
- Ви можете ввімкнути функцію прихованої копії в налаштуваннях Outlook і легко додавати одержувачів прихованої копії до нових електронних листів.
- Якщо використовується прихована копія, одержувачі отримують електронний лист звичайно, але не можуть бачити інших одержувачів прихованої копії або включати їх у свої відповіді.
Дізнайтеся, як використовувати функцію прихованої копії в Outlook. Ми розповімо вам, як додати приховану копію в Outlook для мобільних пристроїв і комп’ютерів. Ви також дізнаєтеся, що відбувається, коли ви використовуєте BCC в Outlook.
Що означає BCC в електронній пошті?
BCC означає «сліпу копію». Основна відмінність у порівнянні з електронними листами з копіями (CC) полягає в тому, що інші одержувачі можуть бачити адресу електронної пошти особи, яка отримала копію, але не можуть бачити адреси електронної пошти користувачів із прихованою копією.
Прихована копія – це корисна функція, якщо ви хочете надіслати електронний лист кільком людям, але все одно зробити це персоналізованим. Наприклад, ви можете надіслати електронну пошту для всієї компанії на своїй роботі, але не бажаєте, щоб десятки (чи сотні) одержувачів відображалися в списку одержувачів із копією.
Ви також можете додати приховану копію в Outlook (та в інших постачальниках послуг електронної пошти, якими ви користуєтеся), якщо ви хочете, щоб адреси електронної пошти інших людей залишалися приватними. Така ситуація може виникнути, наприклад, якщо ви надсилаєте повідомлення кільком друзям, які не належать до однієї групи друзів.
Інший можливий сценарій, коли це може статися, – якщо ви хочете зробити важливе оголошення (наприклад, вечірку заручин). Якщо ви переважно використовуєте Outlook для роботи, переконайтеся, що ви не робите цих поширених помилок, яких слід уникати у своїх робочих електронних листах.
Як використовувати приховану копію в Outlook на комп’ютері
Вивчаючи, як створити приховану копію в Outlook на комп’ютері, варто подивитися, як це зробити як у настільному комп’ютері, так і в веб-додатках. У наступних підрозділах ви можете знайти конкретні кроки, необхідні для кожного з них.
Як використовувати приховану копію в Outlook у веб-програмі
Перш ніж використовувати приховану копію в Outlook, радимо переконатися, що ця функція завжди видима. Ви можете змінити це в налаштуваннях:
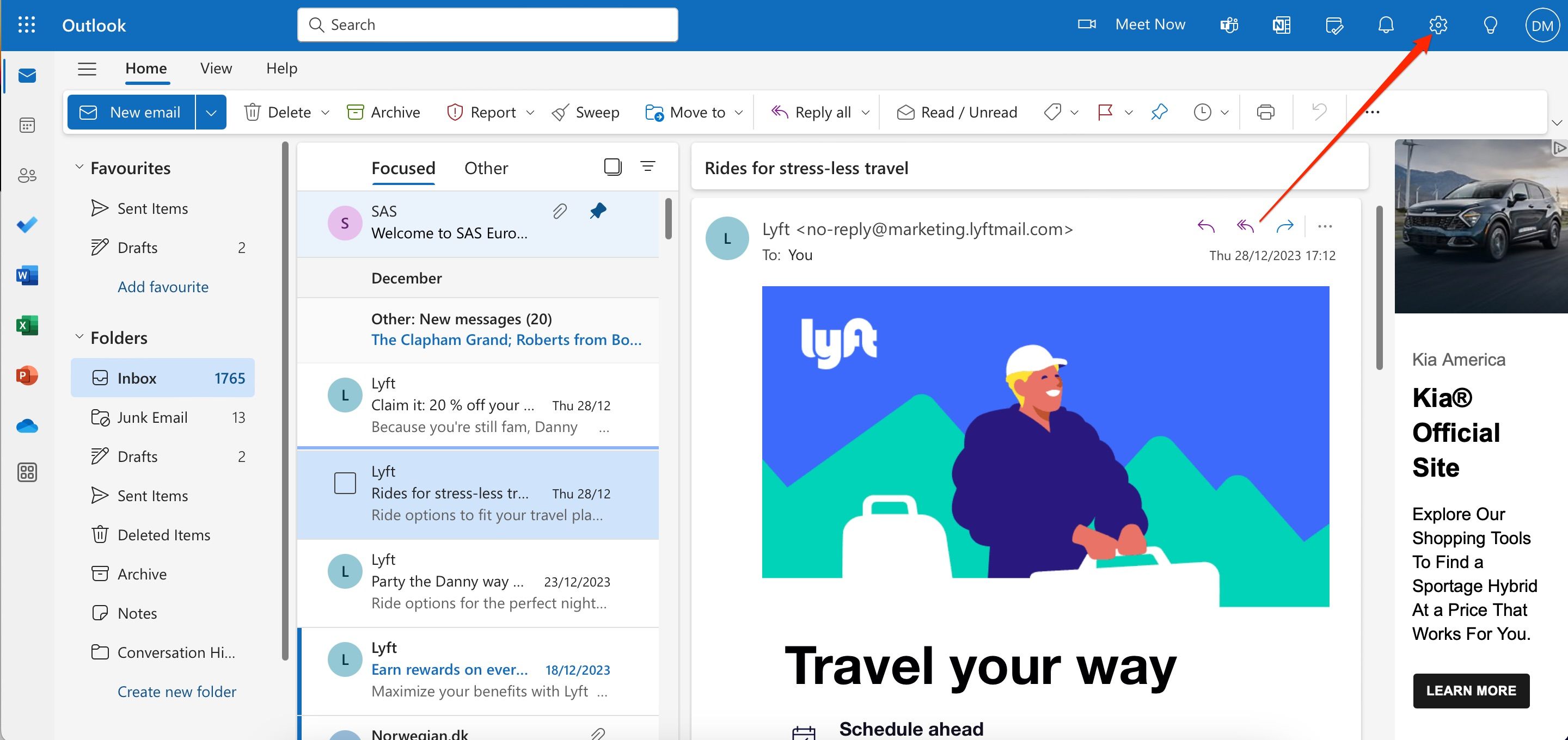
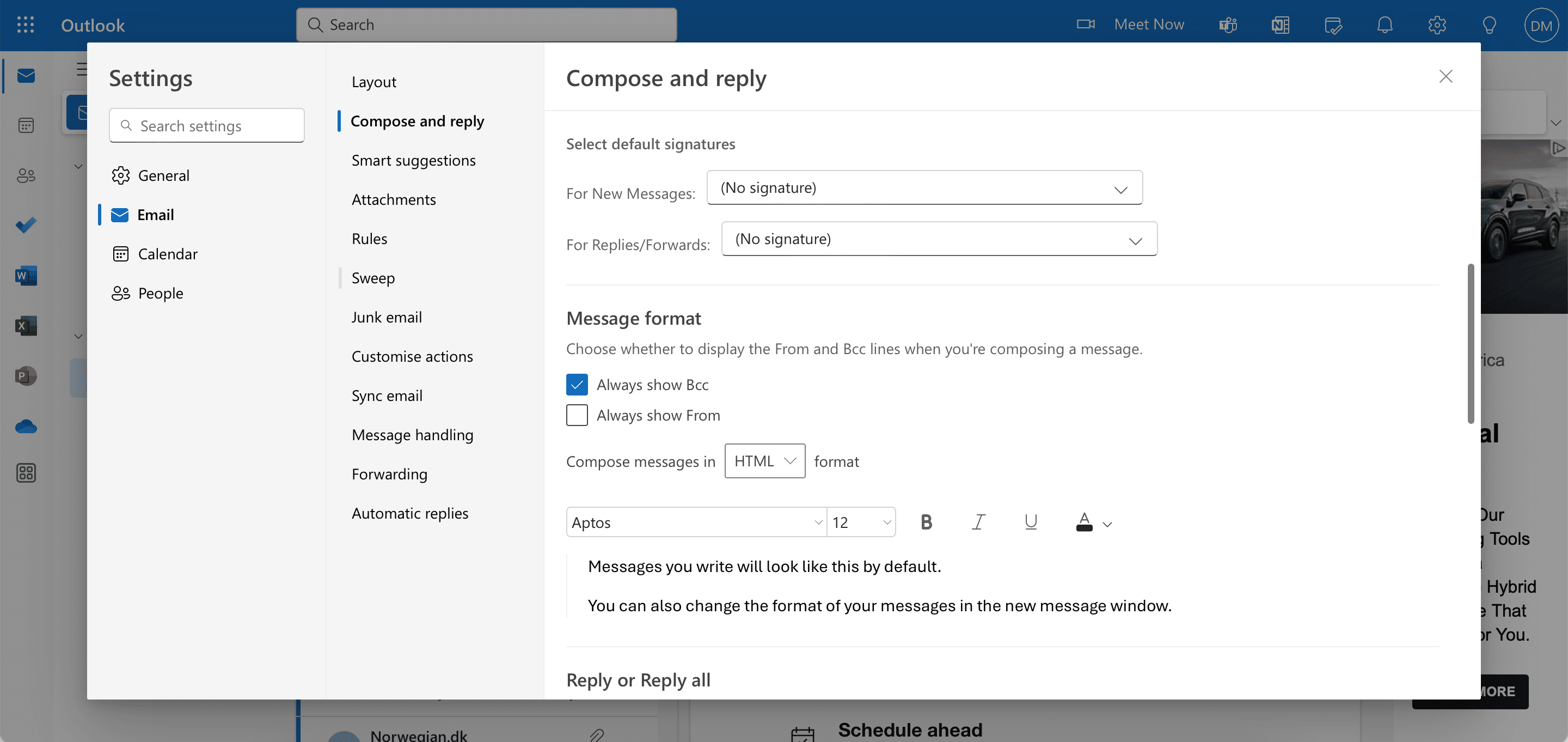
Після збереження ваших налаштувань виконайте ці інструкції, щоб використовувати функцію прихованої копії у своїх повідомленнях.
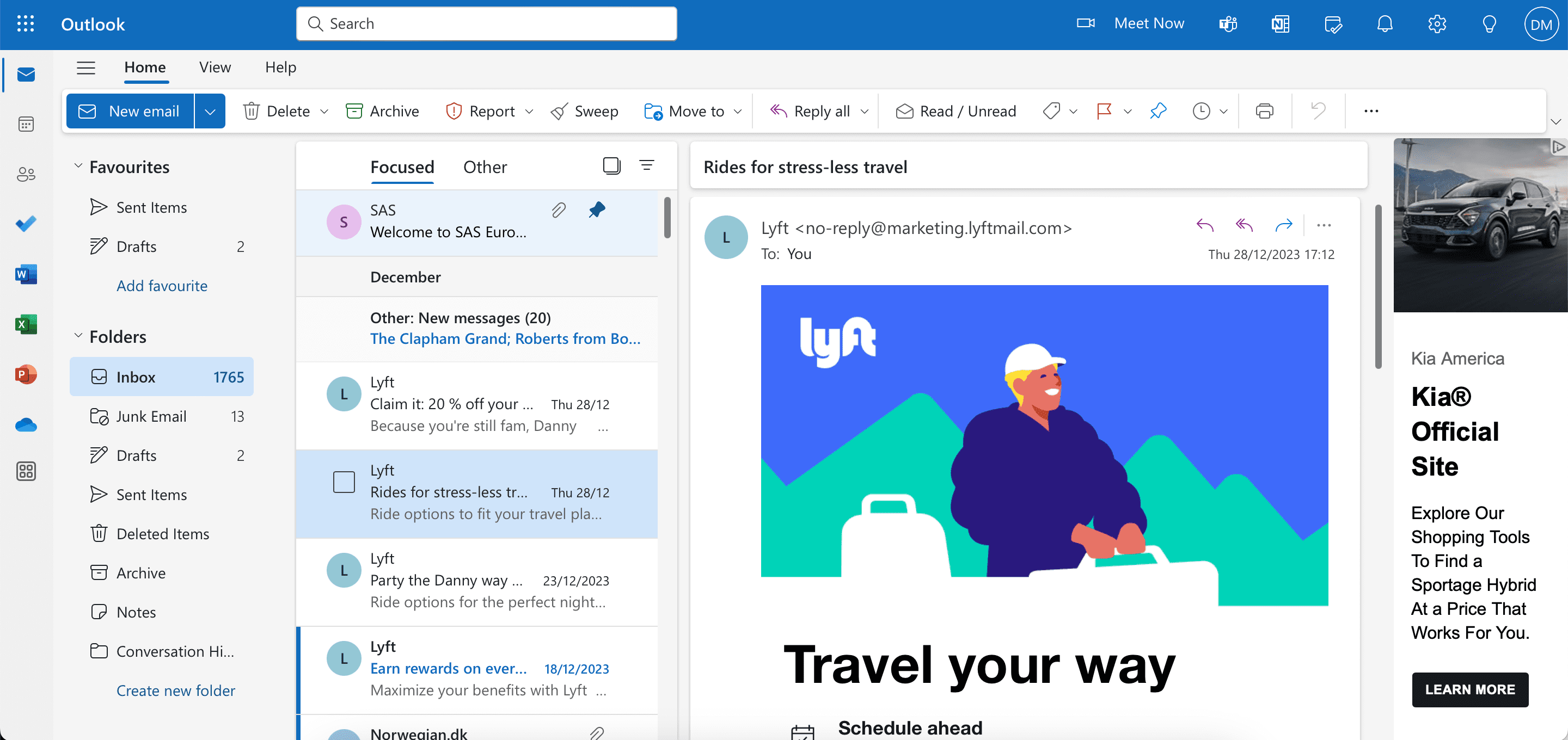
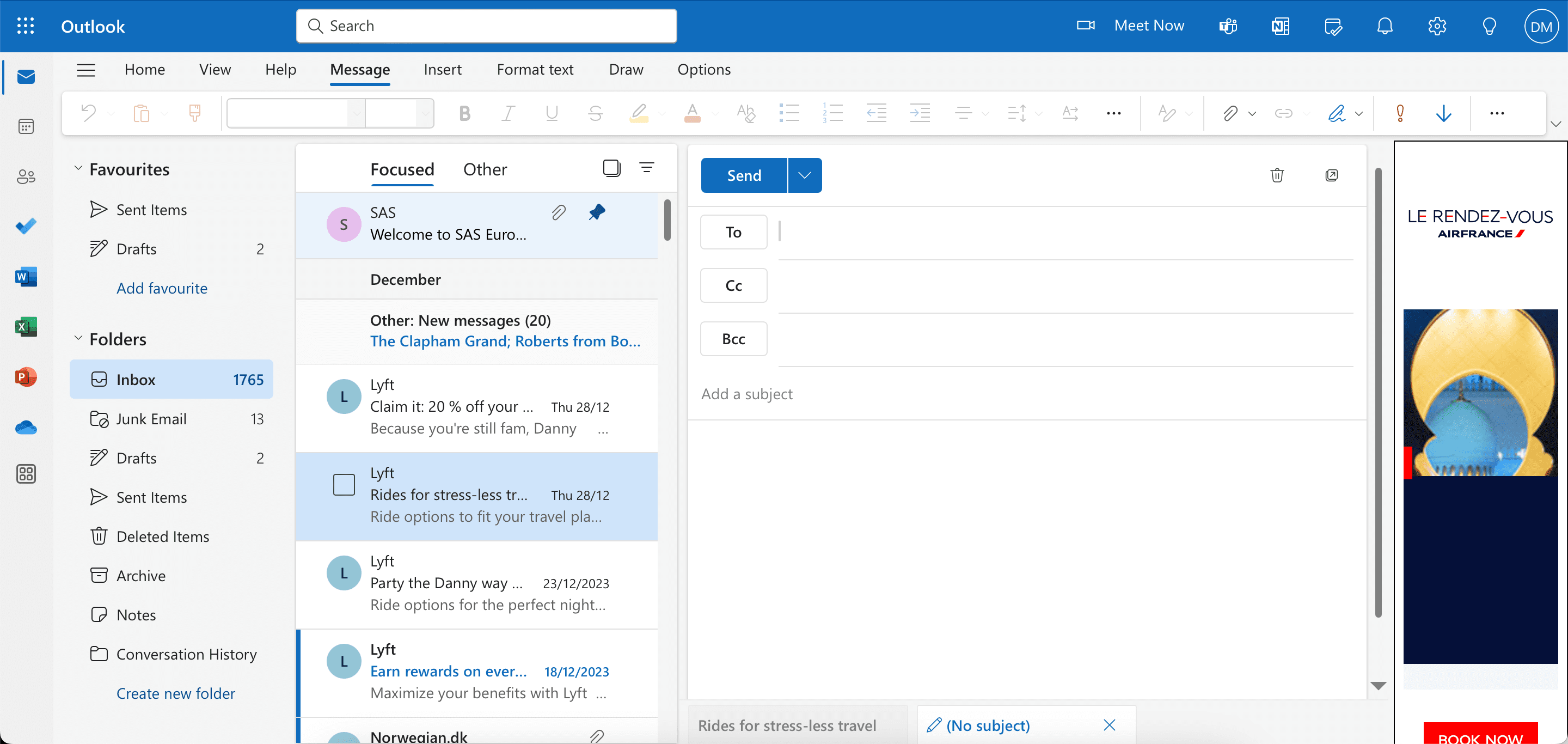
Як використовувати BCC у настільній програмі Outlook
Щоб додати приховану копію в Outlook на робочому столі, кроки для відображення прихованої копії дещо відрізняються в Windows і macOS. Почнемо з кроків для вашого Mac:
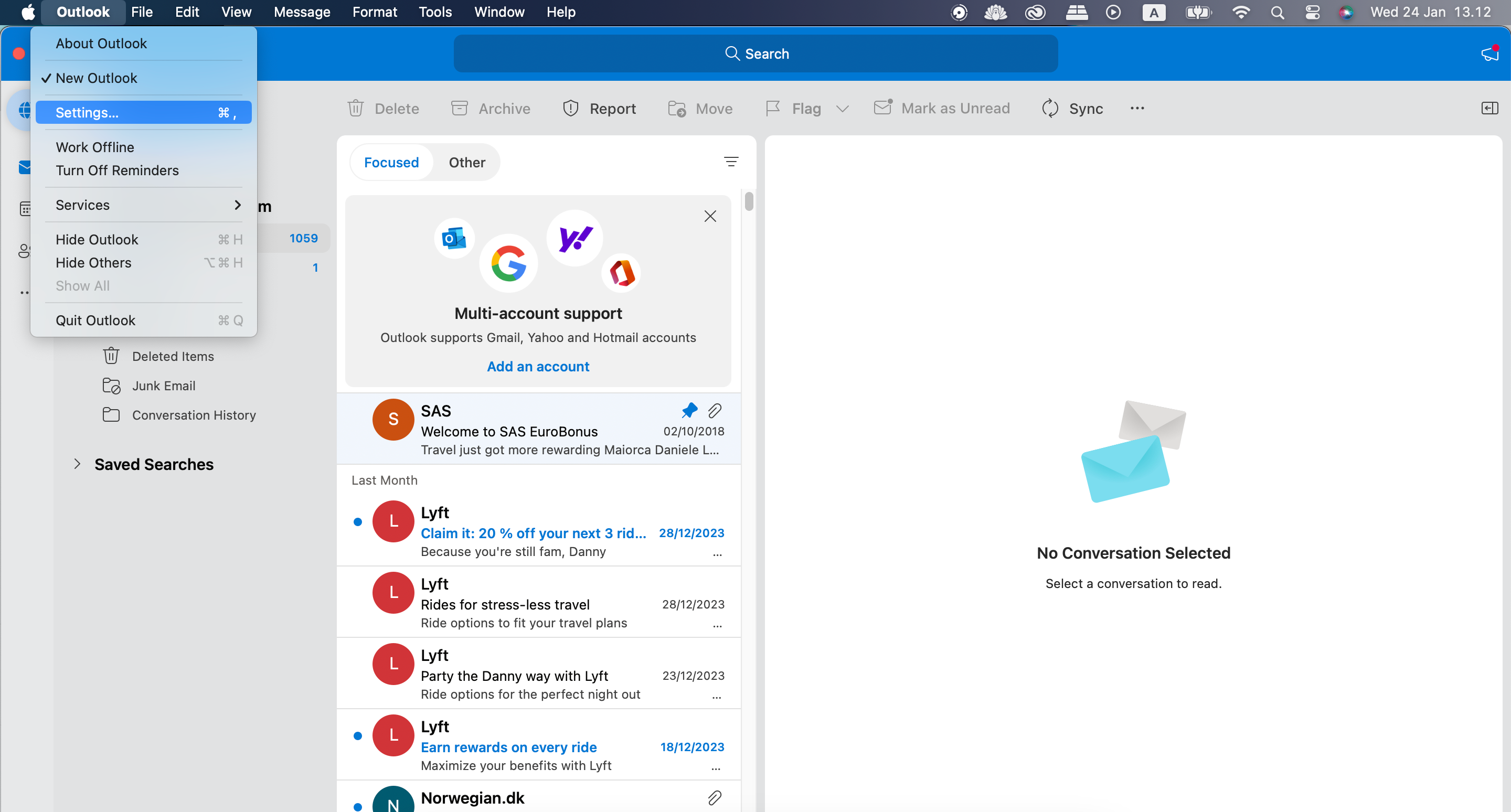
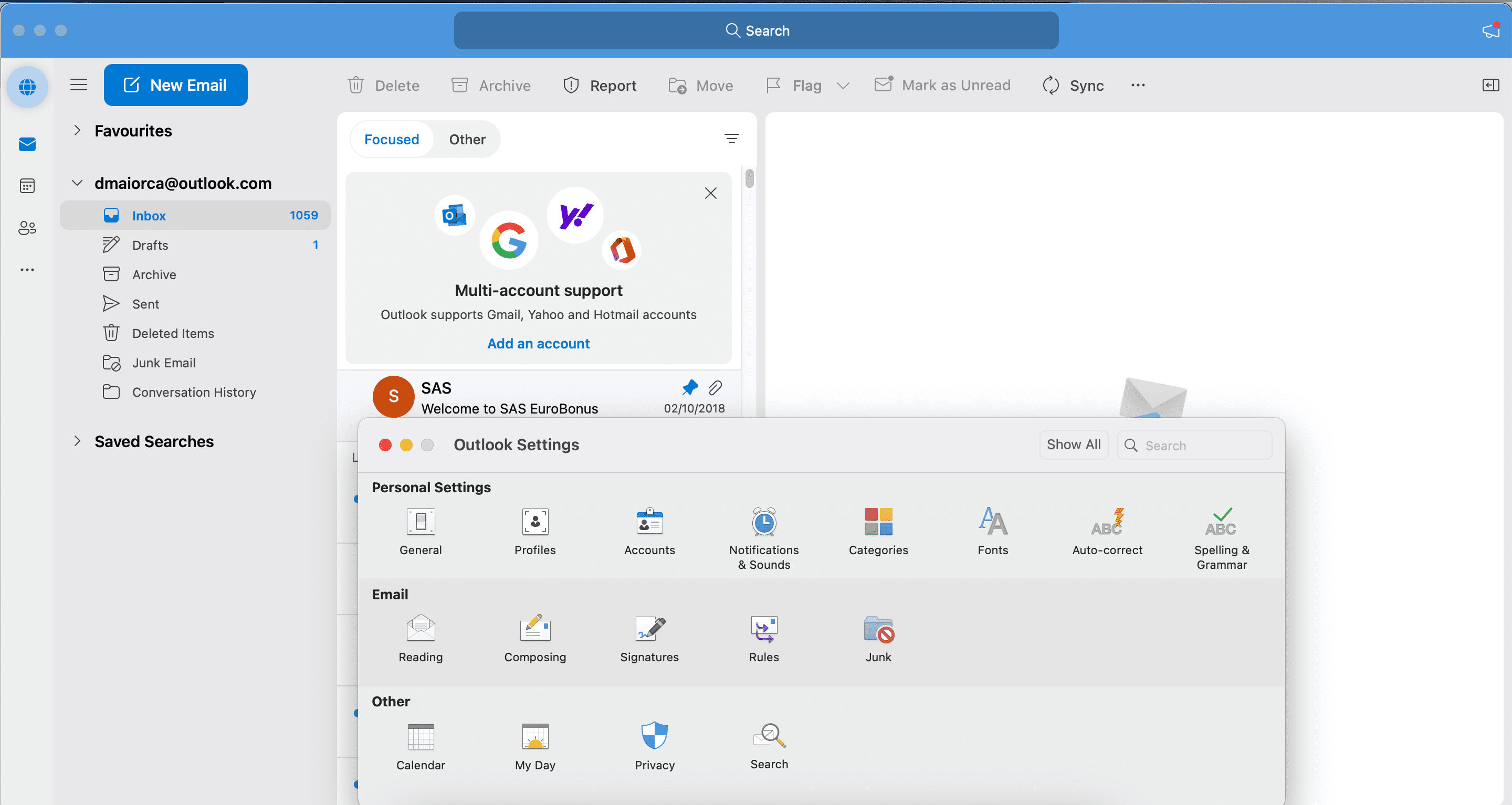
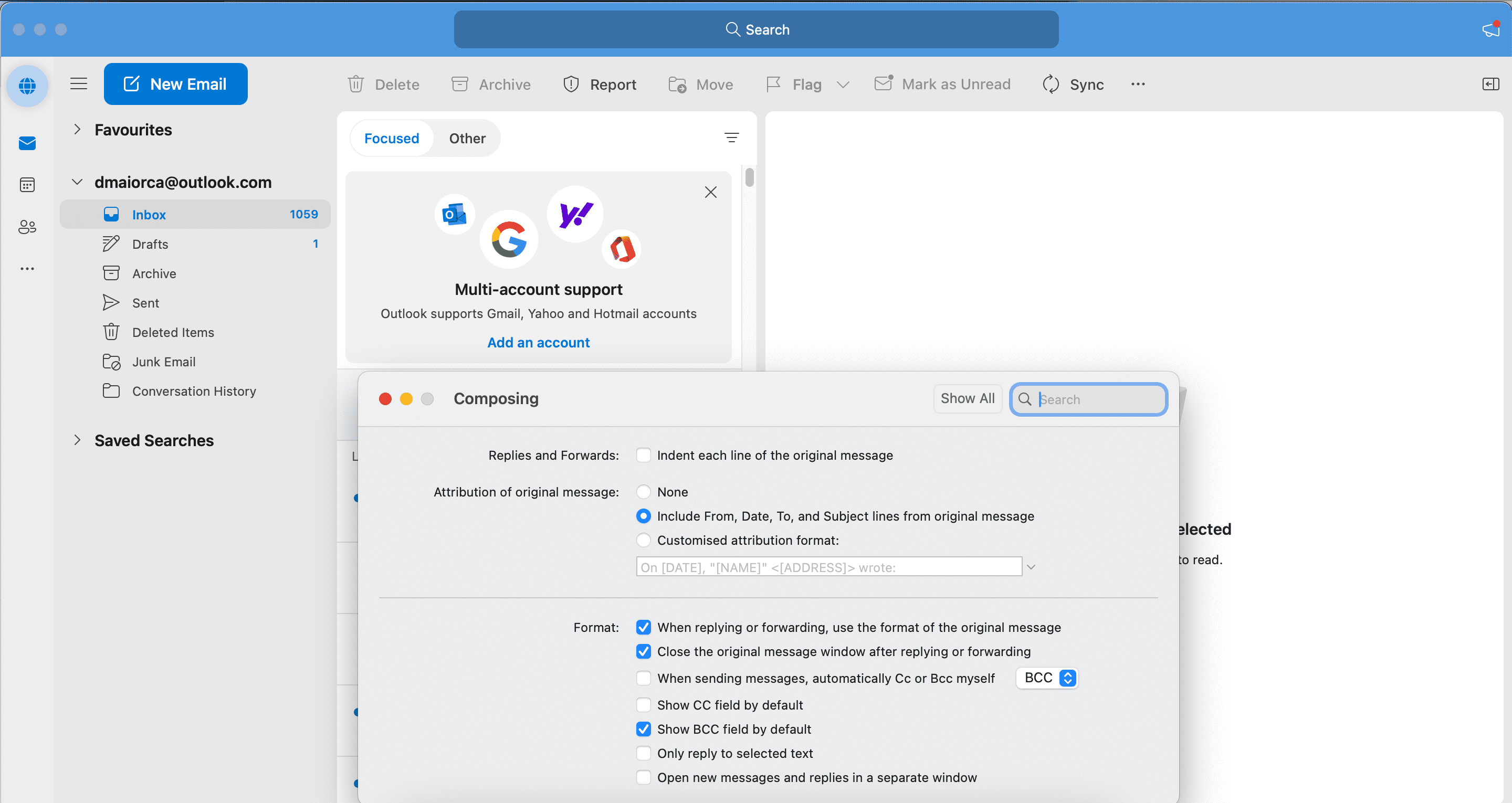
У Windows:
У деяких версіях Outlook для Windows ви можете натомість перейти до Параметри > Прихована копія.
Кроки для додавання прихованих адрес електронної пошти ідентичні незалежно від того, чи використовуєте ви Windows чи macOS. Ось інструкції, яких вам слід дотримуватися.
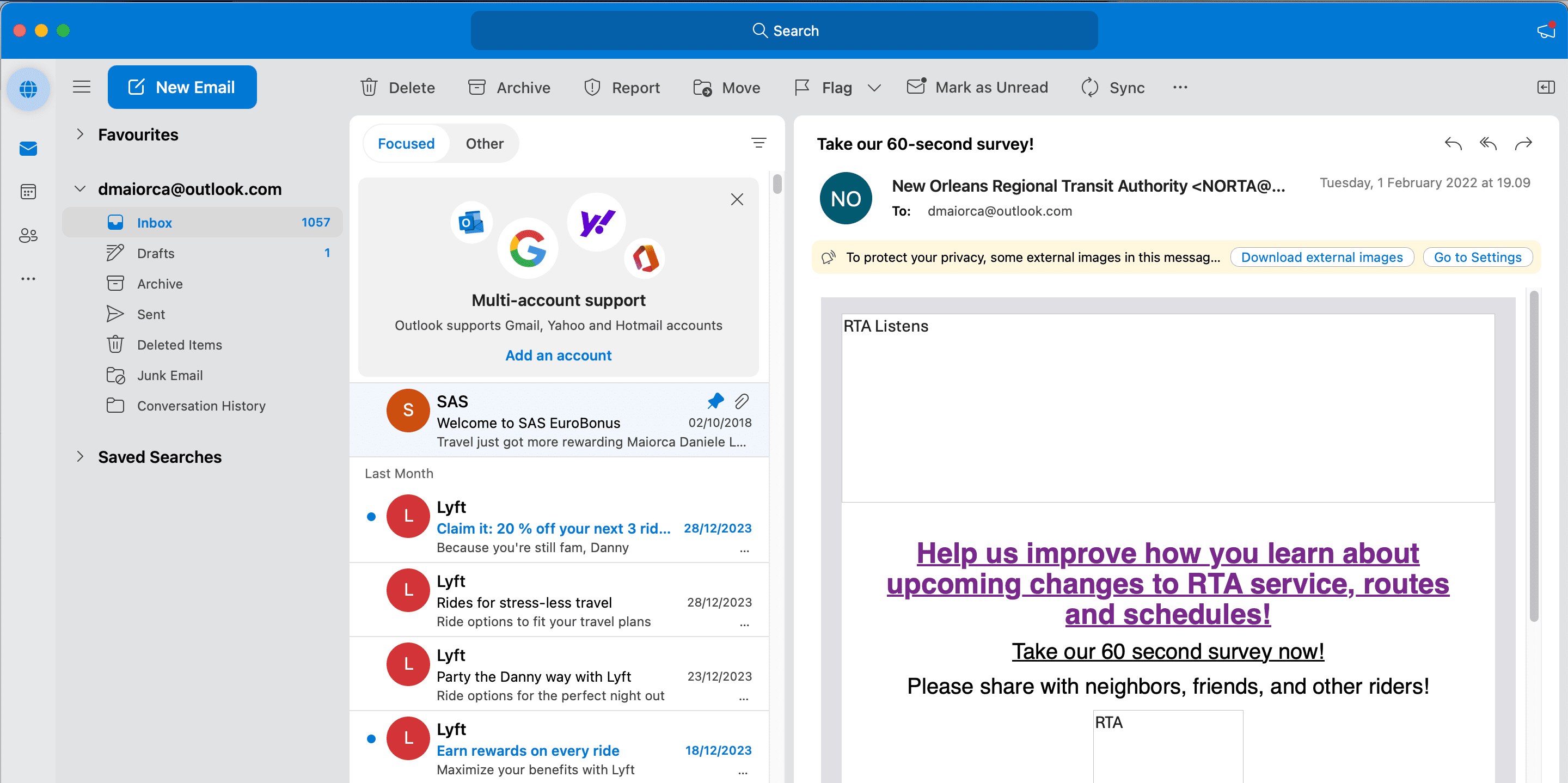
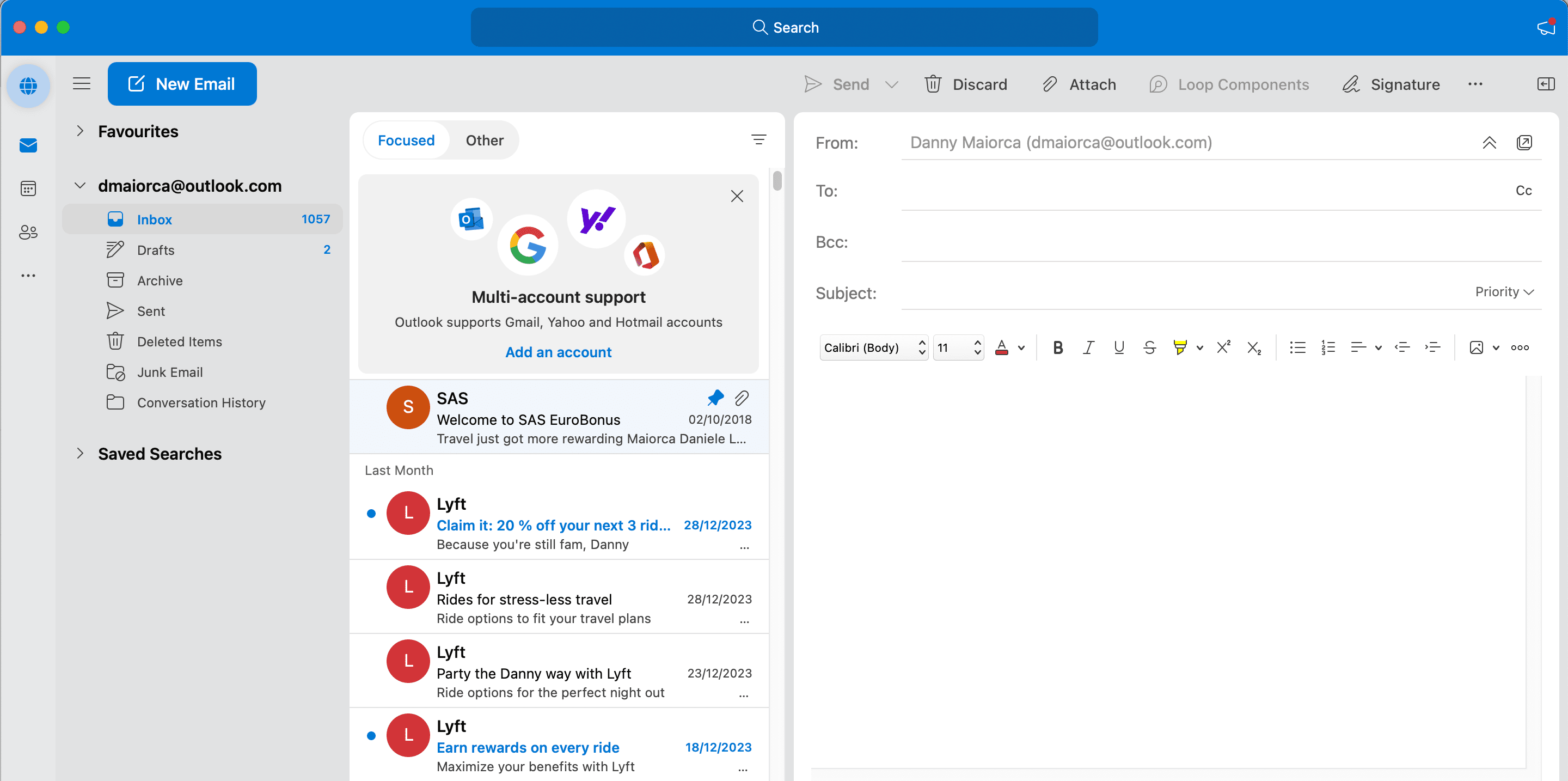
Як використовувати приховану копію в Outlook для мобільних пристроїв
Ви також можете легко додати приховану копію в Outlook на своєму смартфоні чи планшеті. Для цього дотримуйтеся цих інструкцій.
Окрім ручного додавання адрес електронної пошти в прихованій копії, ви також можете самостійно автоматично додавати копію або приховану копію в Outlook.
Що відбувається, якщо ви використовуєте приховану копію в Outlook?
Якщо ви використовуєте приховану копію в Outlook, усі одержувачі отримають ваш електронний лист. Кожен одержувач отримає певний вміст повідомлення точно так само, як хтось, хто є головним одержувачем або має копію. Одержувачі також зможуть відповісти вам, але на відміну від електронних листів, у яких ви використовуєте копію, вони не зможуть включити всіх інших одержувачів прихованих копій у своє повідомлення.