Windows 11 Sticky Notes — це чудова програма, яка допоможе організувати роботу, незалежно від того, перебуваєте ви вдома чи на роботі. Якщо ви хочете робити нотатки в будь-який час і в будь-якому місці, ви не обмежуєтесь використанням Windows Sticky Notes на своєму ПК.
У цьому посібнику ми розглянемо, як використовувати Windows Sticky Notes на всіх ваших пристроях, незалежно від того, чи є ви користувачем Android чи iOS, чи використовуєте веб-браузер.
Як розпочати роботу з нотатками Windows 11 на ПК
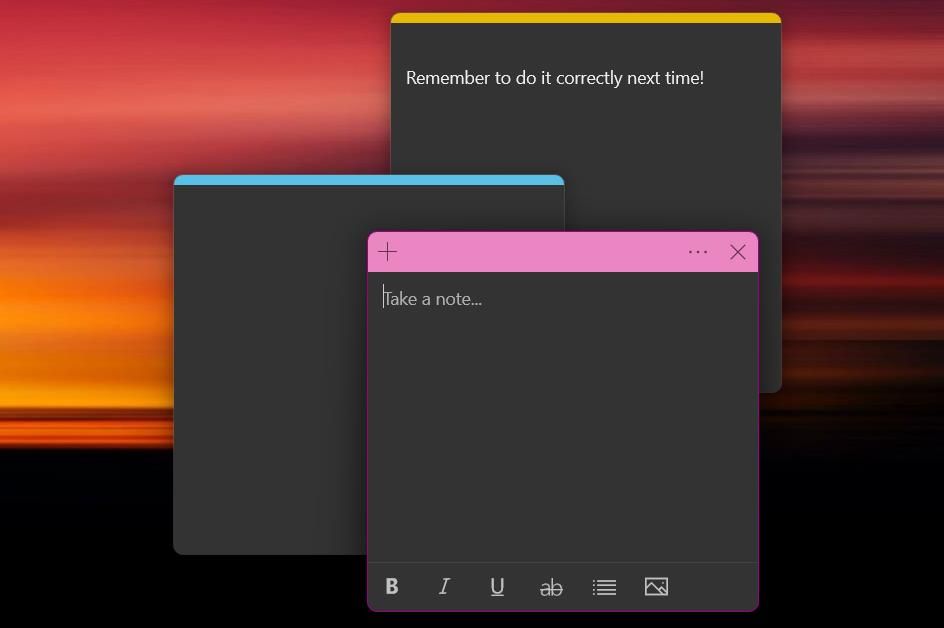
Sticky Notes — чудова програма для швидкого створення нотаток і записування важливих нагадувань. Найприємніше те, що завантажувати не потрібно — Sticky Notes попередньо встановлено на всіх комп’ютерах з Windows 11. Щоб відкрити Sticky Notes у Windows 11:
За замовчуванням програма відкриває одну липку нотатку. Ви можете будь-коли додати більше нотаток, натиснувши кнопку з плюсом у верхньому лівому куті. Щоб переглянути свої минулі нотатки, натисніть три крапки у верхньому правому куті, щоб отримати доступ до меню, а потім виберіть «Список нотаток».
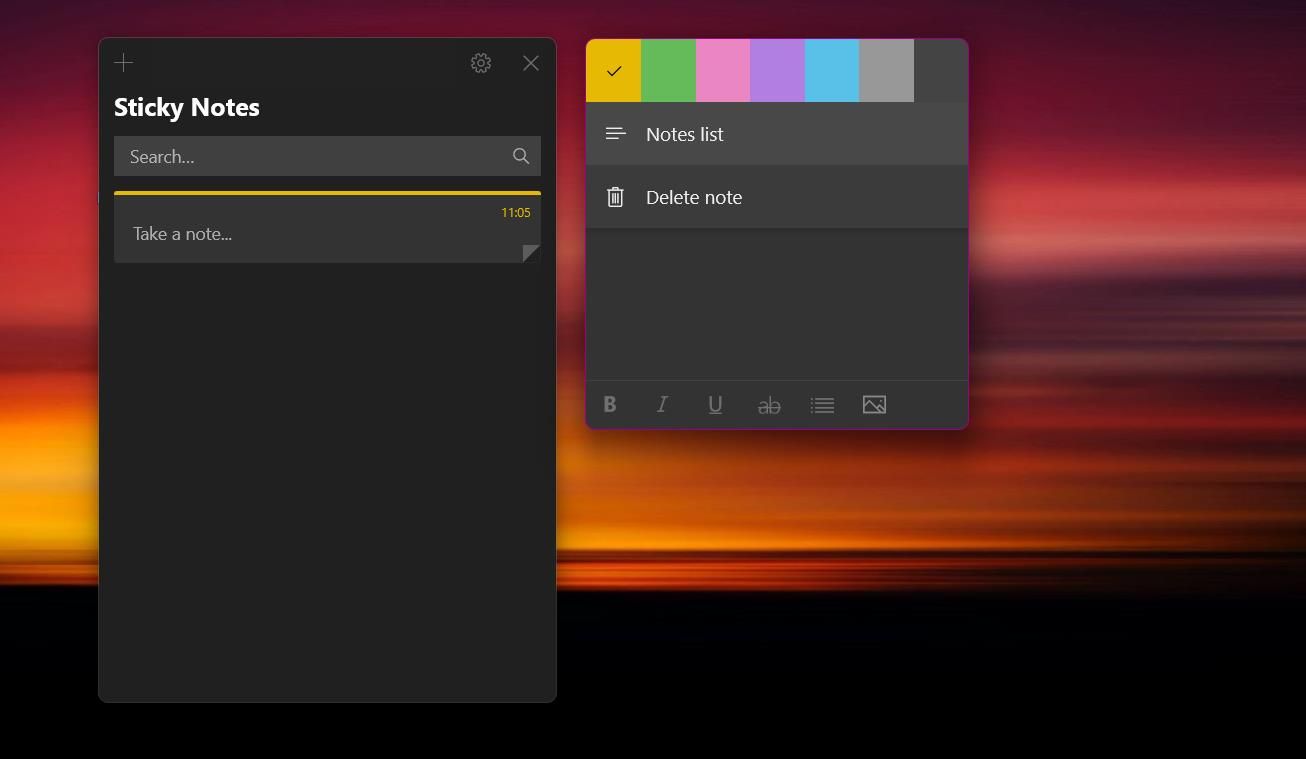
Незважаючи на те, що це проста програма для створення нотаток, є багато функцій для стилізації ваших нотаток. На нижній стрічці форматування можна форматувати текст жирним шрифтом, курсивом або закресленням. Також є можливість перемикати маркери, що ідеально підходить для швидкого створення списків.
Якщо ви часто користуєтеся наліпками Windows, ви можете відкривати наліпки під час запуску Windows 11.
Як налаштувати функцію синхронізації на нотатках Windows
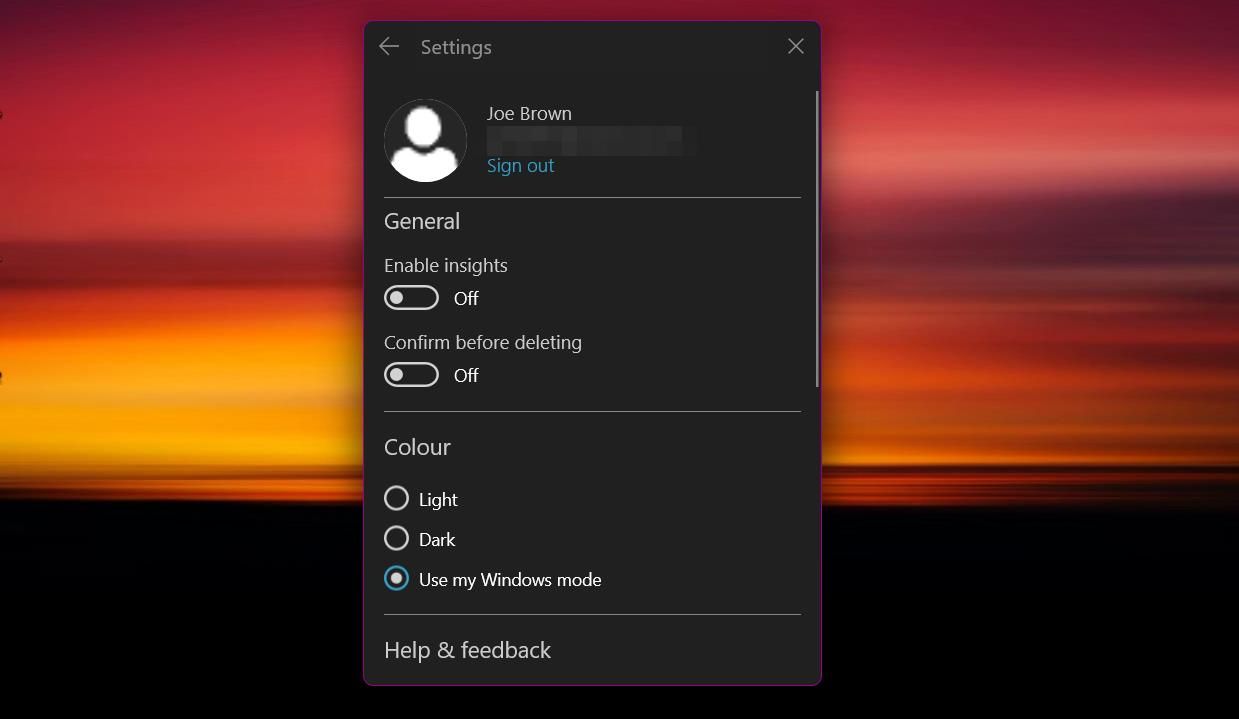
Щоб синхронізувати нотатки на всіх своїх пристроях, спочатку потрібно ввійти за допомогою облікового запису Microsoft. Цей крок синхронізує ваші нотатки з хмарою та підключає їх до інших служб Microsoft, які знадобляться пізніше. Ось як налаштувати синхронізацію для наліпок:
Якщо у вас виникнуть проблеми, є деякі виправлення для Windows 11 Sticky Notes, які не синхронізуються.
Як використовувати наліпки Windows на пристроях iOS
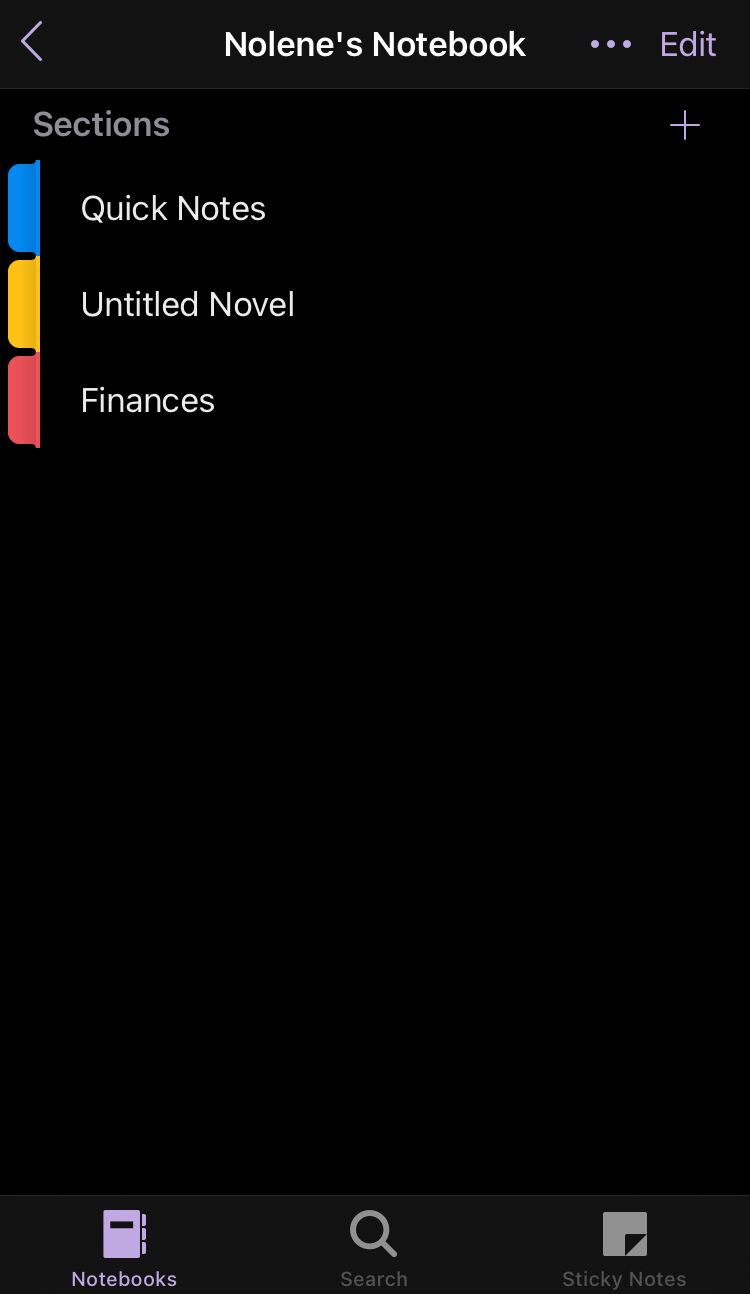
Замість того, щоб пропонувати окрему програму для нотаток, Microsoft пропонує Windows Sticky Notes як частину програми Microsoft OneNote. Ця менш відома функція Microsoft OneNote чудово підходить для тих, хто вже має досвід використання OneNote, хоча цьому трюку може легко навчитися кожен.
Ви можете отримати доступ до нотаток Windows на пристрої iOS, виконавши наведені нижче дії.
Щоб створити нову нотатку, натисніть значок плюса в нижньому правому куті екрана. Потім ви побачите екран, подібний до програми Sticky Notes для Windows, включаючи параметри форматування тексту. Одним з корисних інструментів є кнопка камери, за допомогою якої ви можете завантажити фотографію з камери або фотоальбому iOS.
4. Як використовувати нотатки Windows на пристроях Android
Ви також можете переглядати свої наліпки, якщо ви користувач Android. Замітки Windows Sticky Notes доступні в програмі Microsoft OneNote для Android, хоча їх трохи важче знайти. Ось як отримати доступ до наліпок на пристроях Android:
На домашній сторінці ви побачите поєднання наліпок і письмових нотаток із OneNote. Щоб переглядати лише наліпки, потрібно відфільтрувати результати. Натисніть кнопку «Сортувати та фільтрувати» ліворуч у верхньому банері. Під заголовком «Тип примітки» виберіть «Наліпки», а потім виберіть «Застосувати». Ви також можете сортувати наліпки за датою створення, датою редагування або в алфавітному порядку.
Щоб створити нову нотатку, натисніть три крапки в нижньому правому куті головної сторінки. Потім натисніть «Створити липку нотатку». Програма містить багато опцій, представлених на iOS, включаючи інструмент завантаження фотографій. Ви можете змінити колір нотатки, натиснувши три крапки у верхньому правому куті. У цьому ж меню ви також можете натиснути кнопку «Експорт», щоб поділитися наліпками з друзями.
5. Як використовувати наліпки Windows за допомогою Microsoft Launcher
Альтернативний спосіб використання Windows Sticky Notes, якщо ви користуєтеся Android, – за допомогою Microsoft Launcher. Ця витончена програма запуску оснащена функціями для підвищення вашої продуктивності та є обов’язковою для користувачів Android, які є власниками ПК.
Використовуючи Microsoft Launcher, ви можете переглядати свої наліпки майже безпосередньо з головного екрана. Просто проведіть пальцем ліворуч від головного екрана, щоб отримати доступ до своєї стрічки. Нижче за списком є віджет Windows Sticky Notes, який дозволяє переглядати та створювати нотатки. Якщо ви не бачите віджет, прокрутіть униз каналу, а потім натисніть кнопку «Редагувати цей перегляд». Поставте прапорець поруч із Sticky Notes, щоб додати віджет до своєї стрічки.
Оскільки ви використовуєте віджет на панелі запуску, синхронізація може тривати трохи довше, ніж під час використання програми. Однак ви можете будь-коли синхронізувати свої нотатки вручну, натиснувши три крапки у верхньому правому куті віджета та вибравши «Синхронізувати».
Як використовувати Sticky Notes в Інтернеті
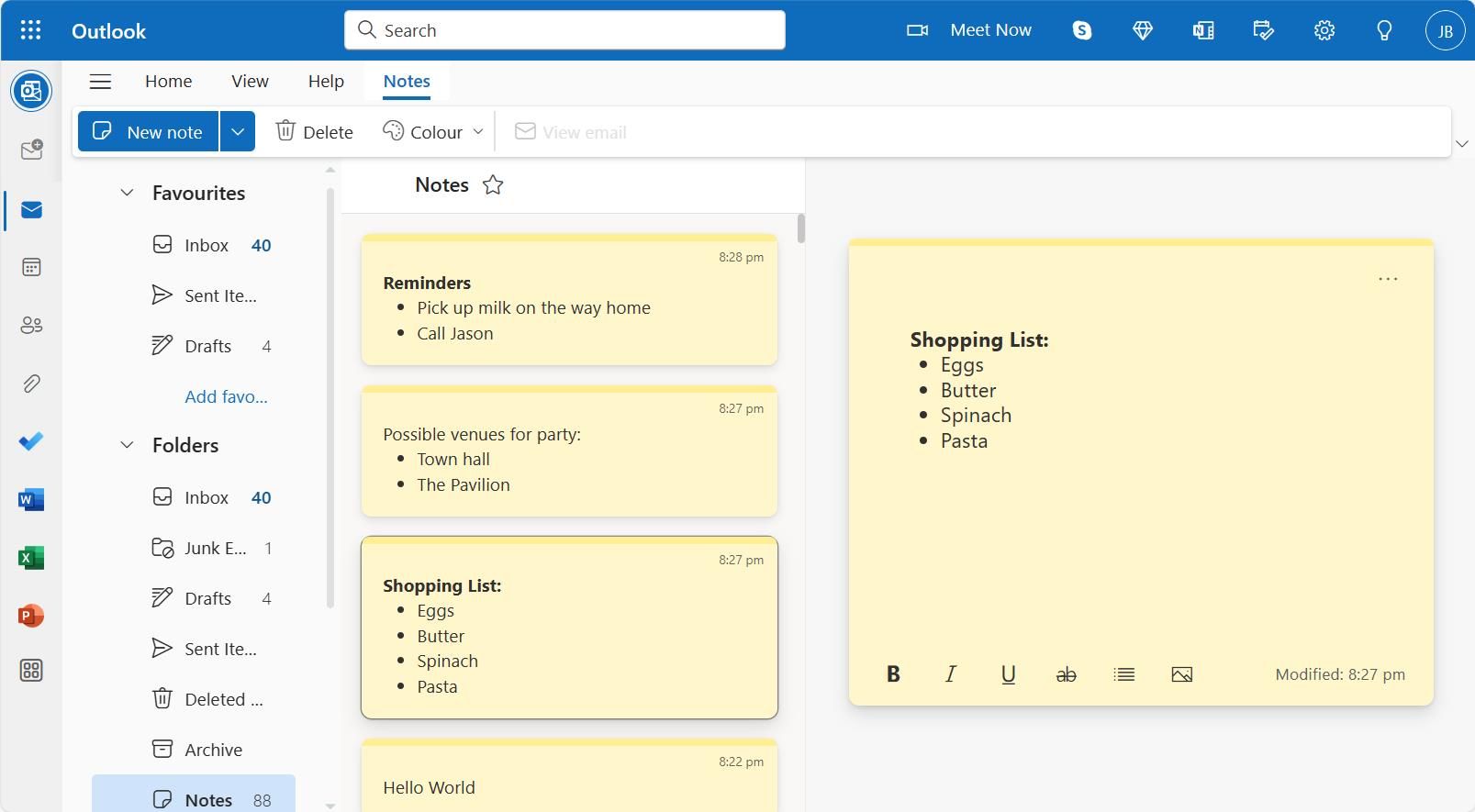 Скріншот автора – Джо Браун
Скріншот автора – Джо Браун
Ви також можете редагувати наліпки Windows в Інтернеті. Щоб поєднати нотатки з вашими потребами в плануванні, Microsoft інтегрувала Windows Sticky Notes із Microsoft Outlook.
Переконайтеся, що ви ввійшли у свій обліковий запис Microsoft, ви зможете отримати доступ Windows Sticky Notes в Outlook безпосередньо або ви можете ввійти в Outlook і отримати доступ до спеціальної вкладки «Примітки». Це можна знайти в спадному меню «Папки» на бічній панелі. Щоб отримати швидший доступ до ваших нотаток, ви можете натиснути значок зірочки поруч із заголовком Notes, щоб додати його до вибраного.
Використовуйте замітки Windows на будь-якому пристрої та підвищуйте свою продуктивність
Якщо ви поспішаєте і вам потрібно швидко занотувати речі, Windows Sticky Notes — чудова програма для швидкого та легкого створення нотаток. Завдяки цим рішенням вам не потрібно покладатися на один пристрій, щоб робити нотатки. Отримуйте доступ до наліпок скрізь за допомогою цього посібника.

