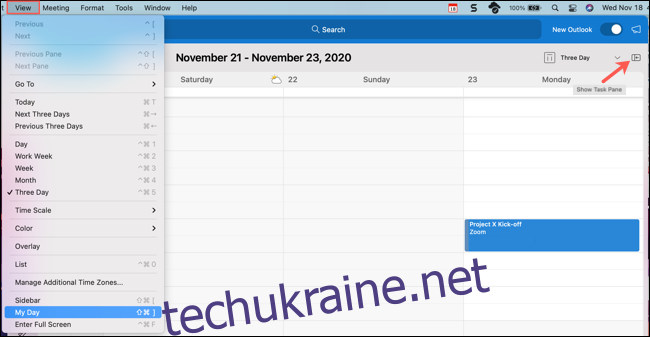Після оновлення осіннього 2020 року Microsoft Outlook 365 для Mac має два додаткові режими перегляду для вашого календаря, простіший спосіб відповісти, кращі варіанти планування подій і зручний новий статус для запрошень. Крім того, все це упаковано в більш привабливу програму.
Перегляньте свій розклад із My Day
Зручна функція Microsoft Outlook під назвою «Мій день» дає вам швидкий перегляд вашого щоденного розкладу. Ви можете переглянути розклад або день і додати подію одним клацанням миші.
Щоб побачити «Мій день» на вкладці «Пошта», натисніть кнопку «Показати панель завдань» праворуч або виберіть «Перегляд» > «Панель завдань» у рядку меню. Щоб побачити його на інших вкладках Outlook, натисніть кнопку «Показати панель завдань» або виберіть «Перегляд» > «Мій день» у рядку меню.
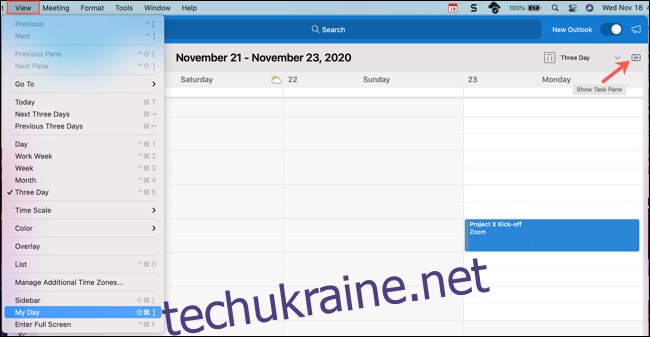
Щоб перемикатися між режимами перегляду в My Day, натисніть значок із трьома крапками у верхньому правому куті. Це дозволяє перейти від перегляду «Порядок денний» до «День» і назад.
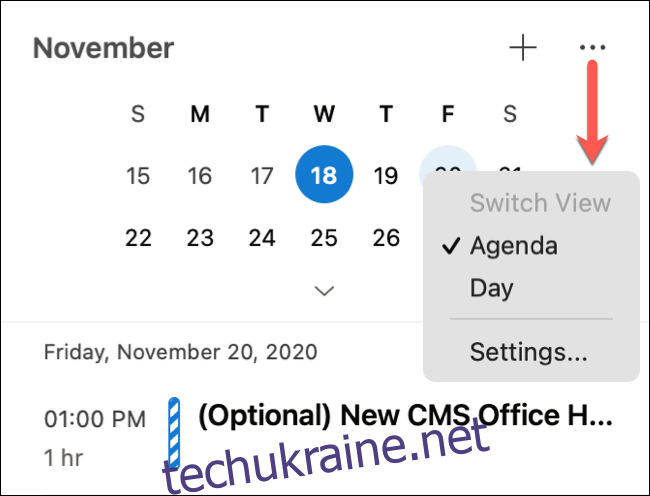
Ви також можете вибрати «Налаштування» з цього меню, щоб налаштувати календарі, які ви хочете відображати.
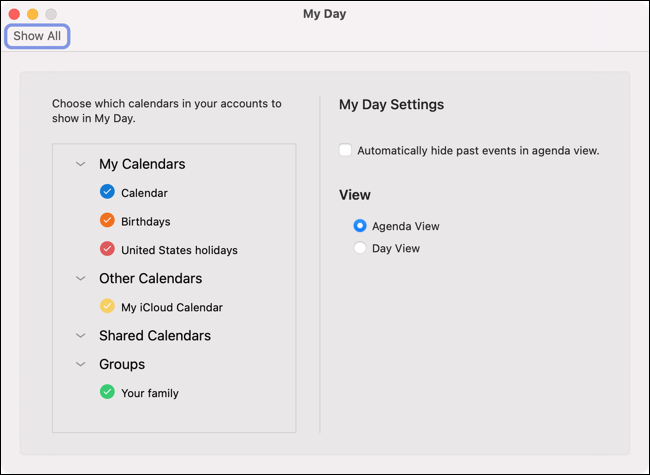
Щоб додати подію в Мій день, натисніть значок плюса (+) біля значка з трьома крапками.
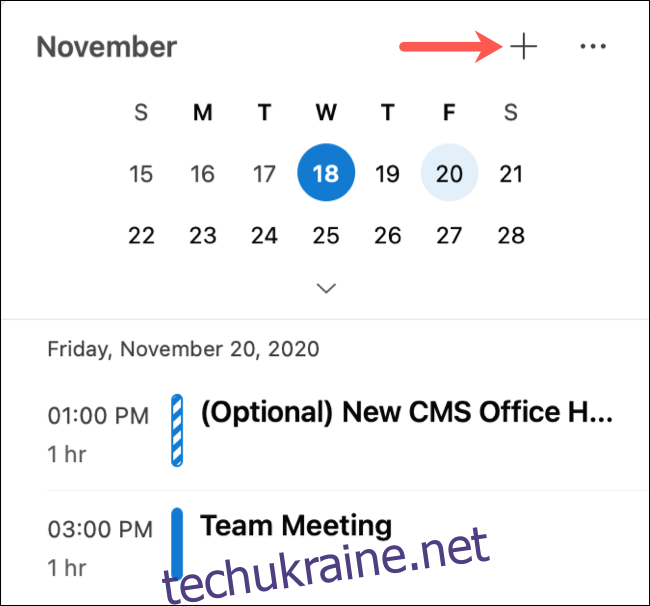
Використовуйте триденний календар
Якщо ви хочете бачити більше одного дня у своєму календарі Microsoft Outlook, але тиждень (або навіть робочий тиждень) — це забагато, спробуйте триденний перегляд.
Натисніть вкладку «Календар», щоб відкрити календар Outlook. Звідти виберіть стрілку спадного меню у верхньому правому куті або натисніть Перегляд > Три дні на панелі меню.
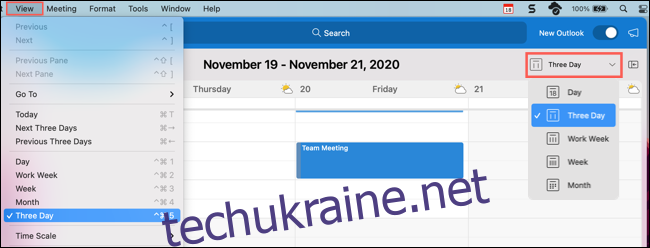
Відповідь у тому самому вікні
Ефективно, коли ви можете відповісти на електронний лист у тому самому вікні замість того, щоб нове відкривалося автоматично. Ось чому Microsoft додала відповіді на події для вашого календаря на додаток до електронних листів.
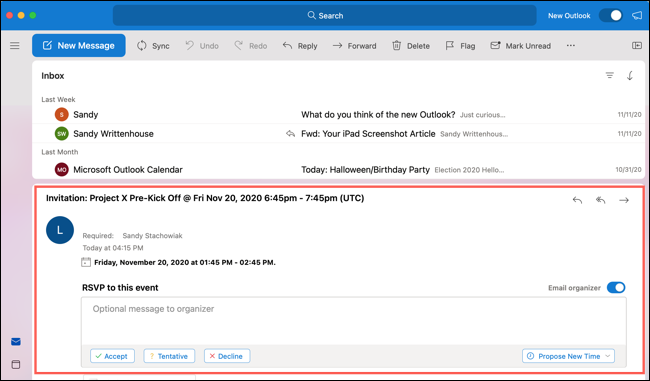
Коли ви отримуєте нове запрошення на подію, ви можете відповісти так само, як і раніше, але тепер ви також можете додати повідомлення в області читання.
Як завжди, ви можете натиснути «Прийняти», «Попередньо», «Відхилити» або «Запропонувати новий час». Прямо над цими параметрами ви побачите поле, де ви можете ввести необов’язкове повідомлення для надсилання організатору події. Просто переконайтеся, що якщо ви хочете додати повідомлення, ви робите це, перш ніж натиснути відповідь.
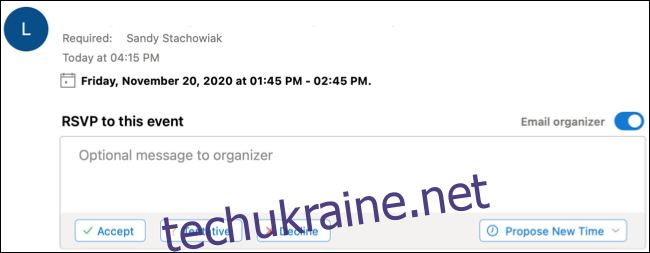
Плануйте події за допомогою додаткових параметрів
Планування подій може бути складним, коли ви працюєте з календарями кожного. Проте за допомогою розширених параметрів у Microsoft Outlook ви можете вибрати час, перевірити наявність та легко перейти на інший день.
Щоб створити нову подію, клацніть «Файл» > «Створити» > «Подія» на панелі меню будь-якої вкладки Outlook. Або ви можете перейти на вкладку «Календар», а потім натиснути «Нова подія» у верхньому лівому куті. Потім ви можете додати всі деталі своєї події ліворуч.
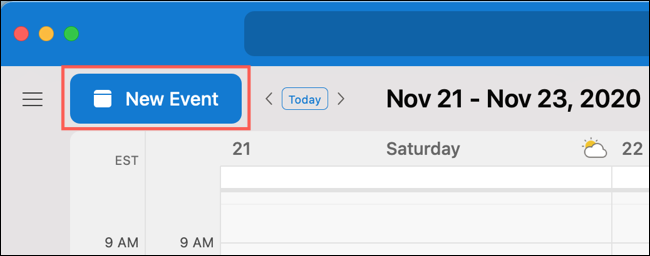
Щоб простіше налаштувати час, скористайтеся сіткою календаря праворуч. Перетягніть часовий блок куди завгодно, а потім розгорніть або згорніть його, щоб налаштувати часові рамки.
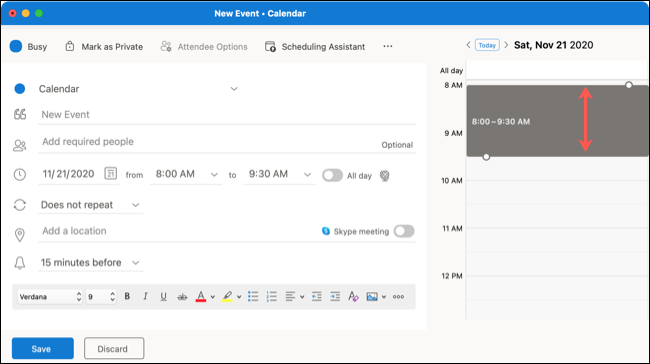
Якщо ви хочете зберегти цей часовий проміжок, але позначте іншу дату, скористайтеся стрілками вгорі поруч із датою. Коли ви прийдете в день, коли ви хочете використовувати той самий часовий проміжок, просто заповніть і надішліть своє запрошення.
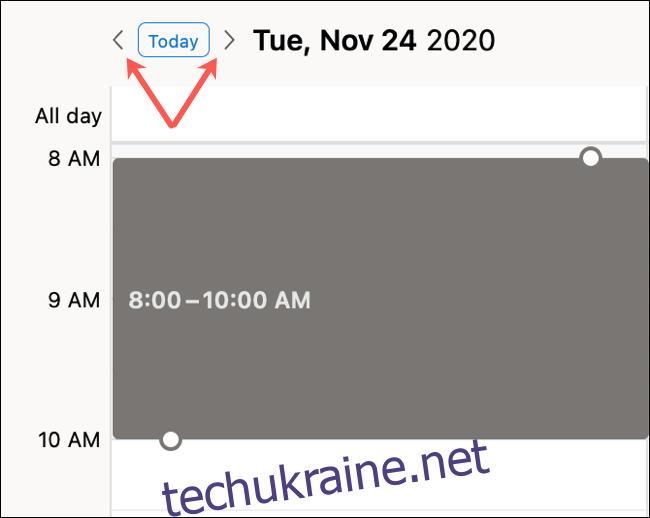
Якщо у вас багато запрошених, ви також можете натиснути «Помічник із планування» у верхній частині вікна події, щоб додати обов’язкових і необов’язкових запрошених, а також місцеположення.
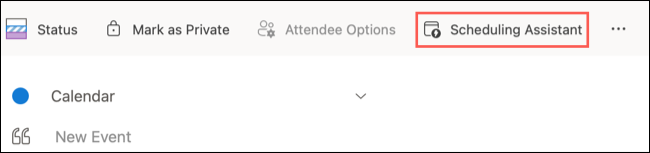
Це дозволяє перевірити доступність кількох відвідувачів одночасно. Ви також можете перетягнути часовий блок і використовувати двосторонню стрілку, щоб подовжити або скоротити часові рамки.
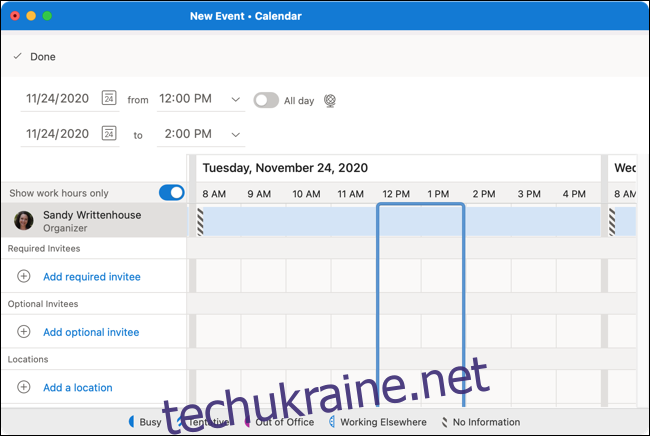
Коли ви закінчите працювати з помічником із планування, просто натисніть «Готово» у верхньому лівому куті. Будь-які відомості, які ви додали чи відредагували, будуть застосовані до запрошення. Після цього ви повернетеся у вікно запрошення, де ви зможете виконати будь-яке інше, що вам потрібно зробити, або просто натиснути «Надіслати».
Встановіть статус «Робота в іншому місці».
Ви, ймовірно, звикли вибирати статус «Зайнятий» або «Вільний», коли плануєте події. Однак у новому Microsoft Outlook тепер у вас є ще одна опція: «Робота в іншому місці».
Щоб скористатися ним, просто натисніть кнопку статусу у верхньому лівому куті вікна події, а потім виберіть «Робота в іншому місці». Це дає вашим учасникам знати, що ви приєднуєтеся з іншого місця. Це особливо зручно, коли ви працюєте віддалено або подорожуєте.
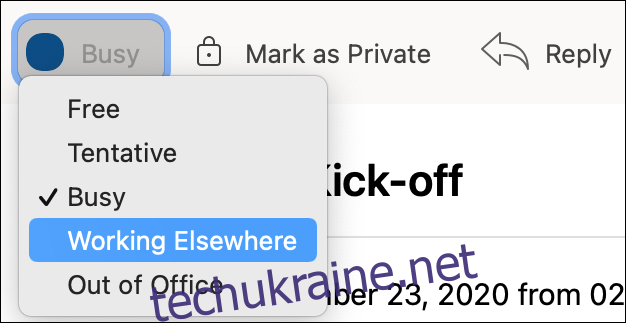
Статус «Працюю в іншому місці» відображається з синіми крапками, схожими на «Орієнтовно», що включає коло в синю смужку. Це миттєво інформує інших про ваш статус.
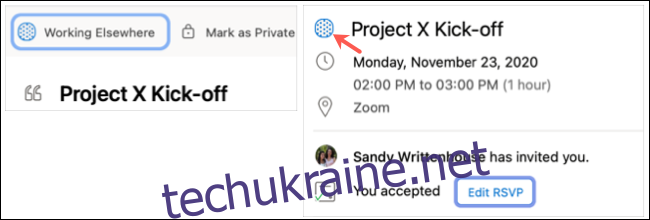
Одна остання нова функція календаря для Outlook, яку варто згадати, називається Meeting Insights. На основі вашої події або учасників Outlook запропонує електронні листи та файли для вашої події. Якщо доступна інформація про зустріч, ви побачите її на вкладці поруч із «Деталі зустрічі» у вікні події.
Крім того, пам’ятайте, що в новому Outlook для Mac ви все ще можете розфарбовувати події за категоріями у своєму календарі та відображати погоду, якщо ваша подія відбувається в іншому місці.
body #primary .entry-content ul#nextuplist {list-style-type: none;margin-left:0px;padding-left:0px;}
body #primary .entry-content ul#nextuplist li a {text-decoration:none;color:#1d55a9;}