Смартфони на базі Android здобули величезну популярність серед мільйонів користувачів по всьому світу завдяки своїм розширеним можливостям. З кожним оновленням Android з’являються нові вбудовані функції та програми, призначені для спрощення користувацького досвіду. Більшість сучасних Android-пристроїв поставляються з набором попередньо встановлених програм. Однак, поряд із корисними, є й ті, які можуть бути непотрібними та займати значну частину пам’яті. Видалення таких програм стає необхідністю, проте багато телефонів не мають вбудованої опції для цього. У таких випадках на допомогу приходить ADB (Android Debug Bridge) – інструмент для видалення програм. Наш докладний посібник допоможе вам розібратися з цим інструментом і навчить вас, як використовувати його для очищення вашого пристрою від небажаних програм і файлів. Якщо ви зіткнулися з проблемою зайвих встановлених програм, ця стаття покаже вам, як ефективно використовувати команду видалення ADB.

Використання ADB для видалення додатків
Android Debug Bridge (ADB) – це інструмент командного рядка, що забезпечує взаємодію з вашим Android-пристроєм. ADB дозволяє встановлювати, видаляти та налагоджувати програми на вашому пристрої. Ви можете підключити смартфон до комп’ютера через USB або Bluetooth для передачі даних або виконання інших операцій. Також ADB дає можливість виконувати команди на телефоні через комп’ютерну систему. Як частина Android Software Development Kit, ADB має набір кодів для виконання різних команд. Одна з таких команд – “adb uninstall”, за допомогою якої користувачі можуть видаляти небажані системні додатки.
- Перш ніж використовувати ADB для видалення програм, його потрібно встановити на вашому комп’ютері. Інструкції зі встановлення ви знайдете в нашому посібнику: Як встановити ADB (Android Debug Bridge) у Windows 10.
- Після встановлення інструменту виконайте кроки нижче, щоб видалити системні або інші програми зі свого телефону.
Ці методи підходять для всіх Android-телефонів, включаючи Samsung, Nokia, LG, Oppo, OnePlus, Vivo, Huawei, Realme та інші.
Важлива примітка: Перед використанням команди видалення ADB переконайтеся, що ви не видаляєте системні програми, необхідні для коректної роботи вашого пристрою. Ретельно вивчіть призначення програми перед її видаленням.
Крок 1: Активуйте параметри розробника на Android-пристрої
Для використання функції видалення програм ADB на вашому смартфоні потрібно спочатку увімкнути параметри розробника. Ці кроки допоможуть вам це зробити:
Примітка: Параметри налаштувань можуть відрізнятися залежно від виробника смартфона. Перевірте правильні налаштування перед внесенням будь-яких змін. Наведені нижче кроки були виконані на Vivo 1920.
1. Відкрийте налаштування, натиснувши відповідний значок на головному екрані.
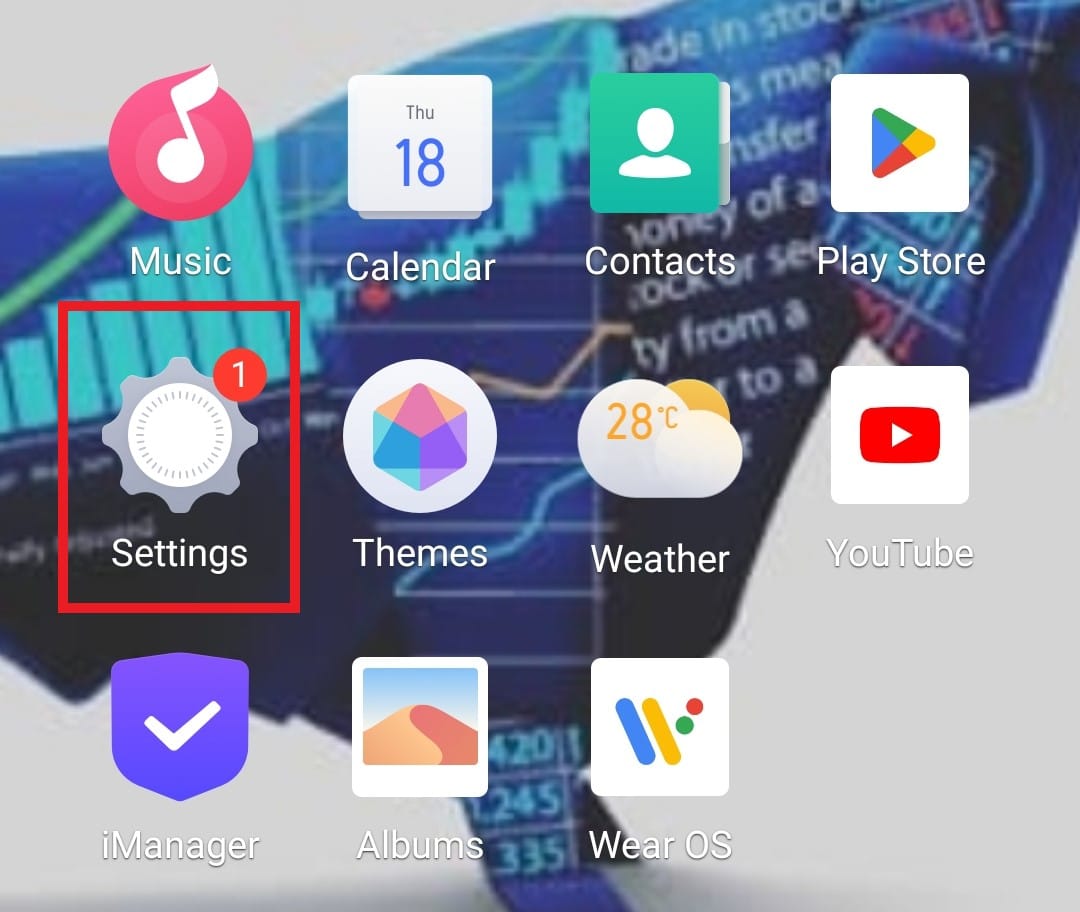
2. В меню налаштувань знайдіть і виберіть пункт “Керування системою”.
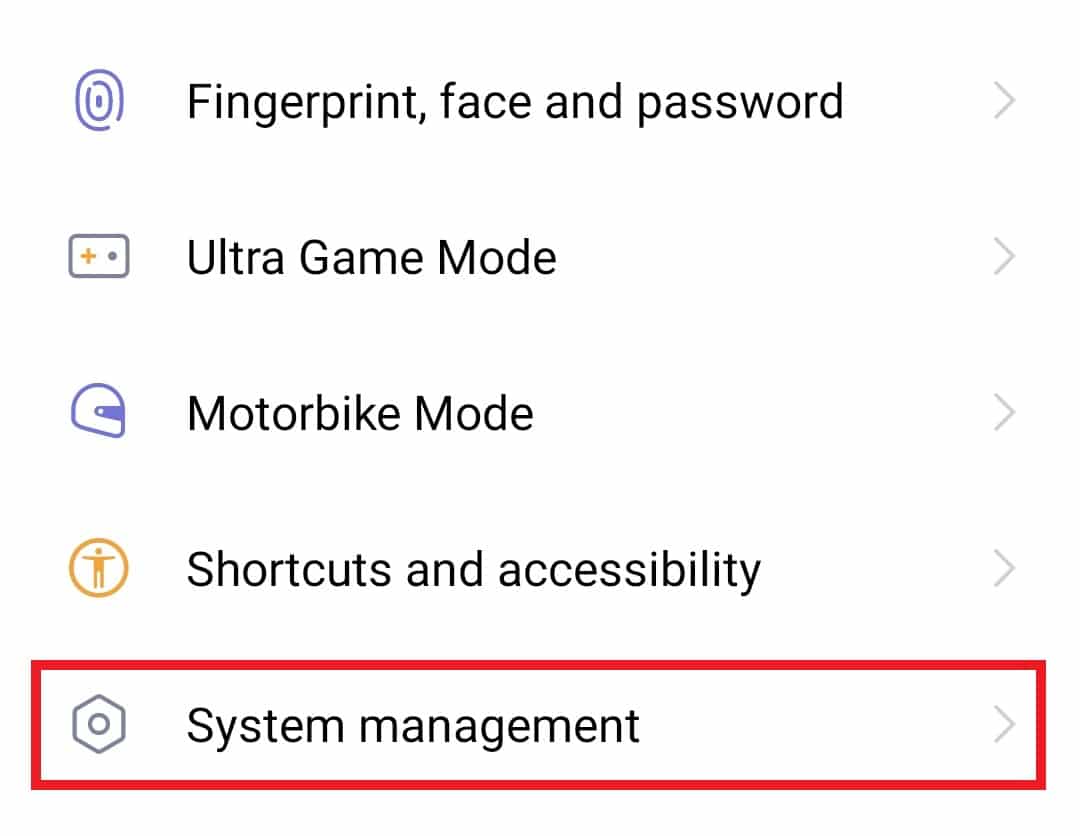
3. У меню “Керування системою” виберіть пункт “Про телефон”.
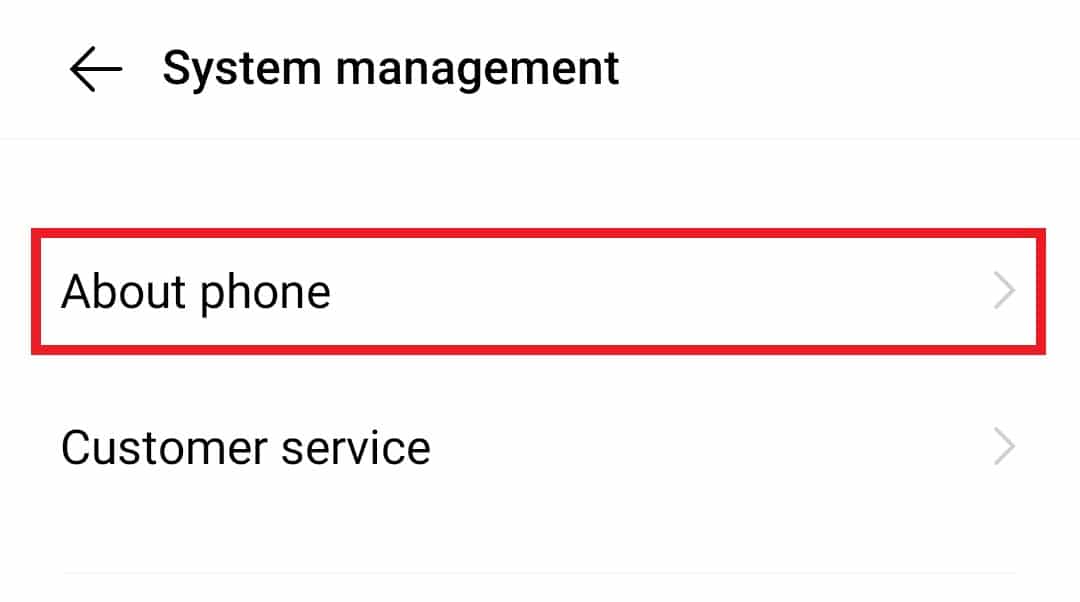
4. Знайдіть пункт “Номер збірки” або “Версія програмного забезпечення” та натискайте на нього приблизно 7 разів поспіль.
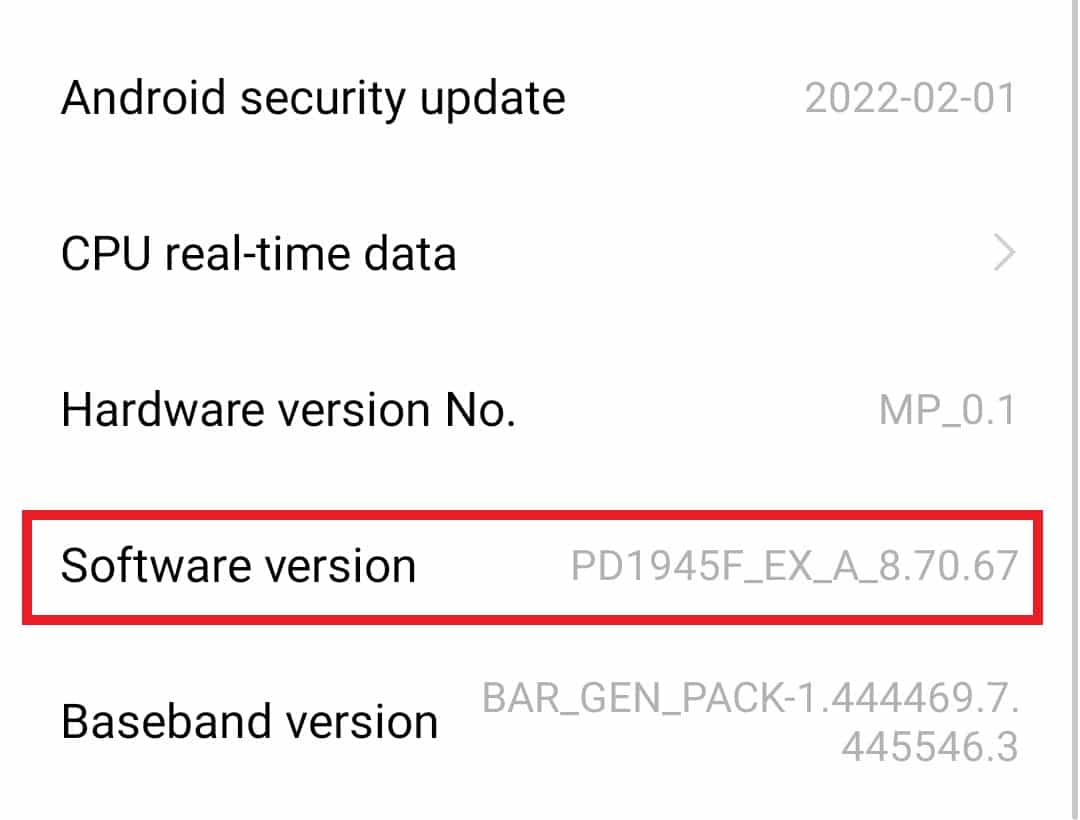
Ці дії активують параметри розробника на вашому пристрої, що є необхідною умовою для подальшого видалення системних програм.
Крок 2: Увімкніть налагодження USB
Після того, як параметри розробника активовані, потрібно увімкнути налагодження USB. Це необхідно для використання команд Android Debug Bridge, зокрема для видалення програм.
1. Знову відкрийте “Налаштування” на вашому Android-пристрої.
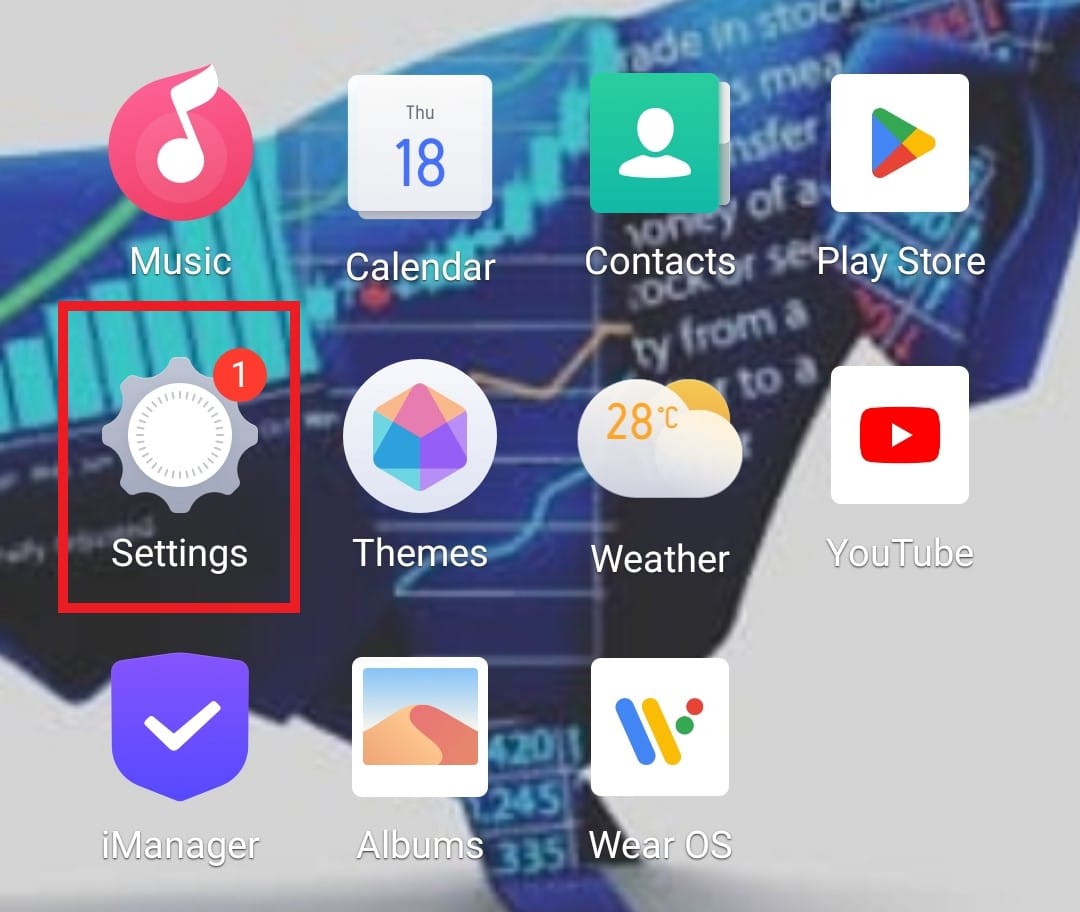
2. Знайдіть і виберіть “Керування системою”.
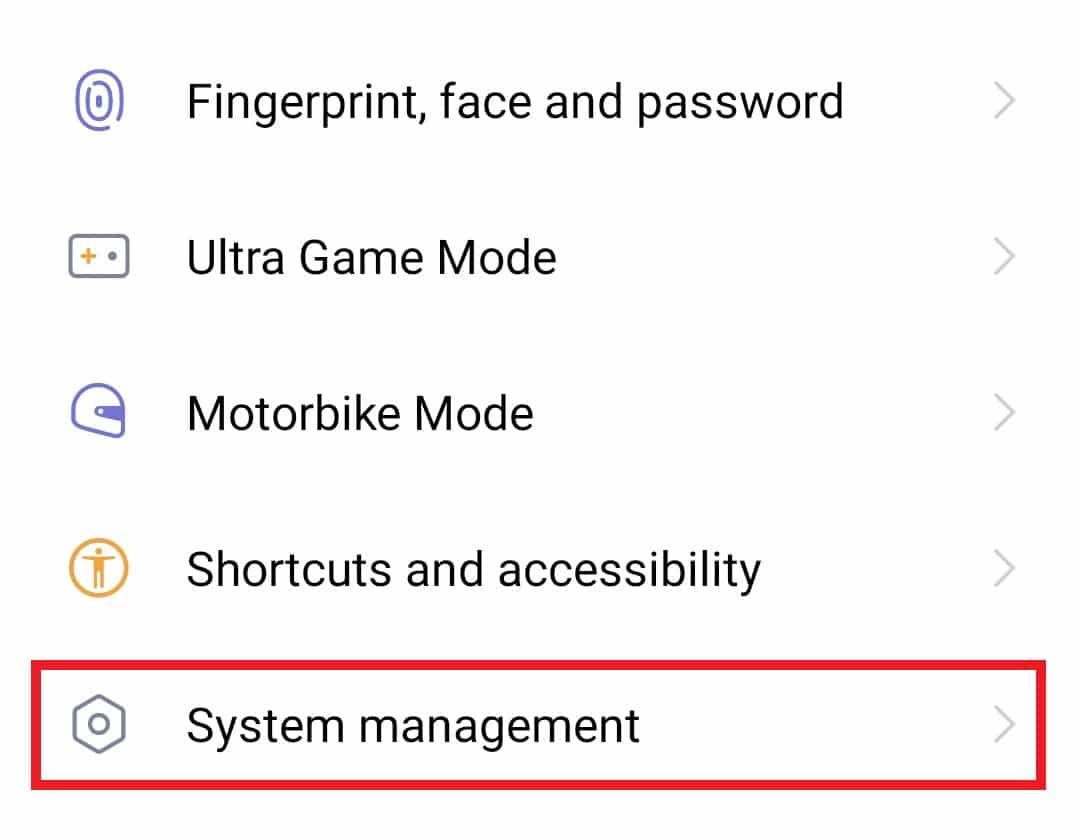
3. Прокрутіть вниз і натисніть “Параметри розробника”.
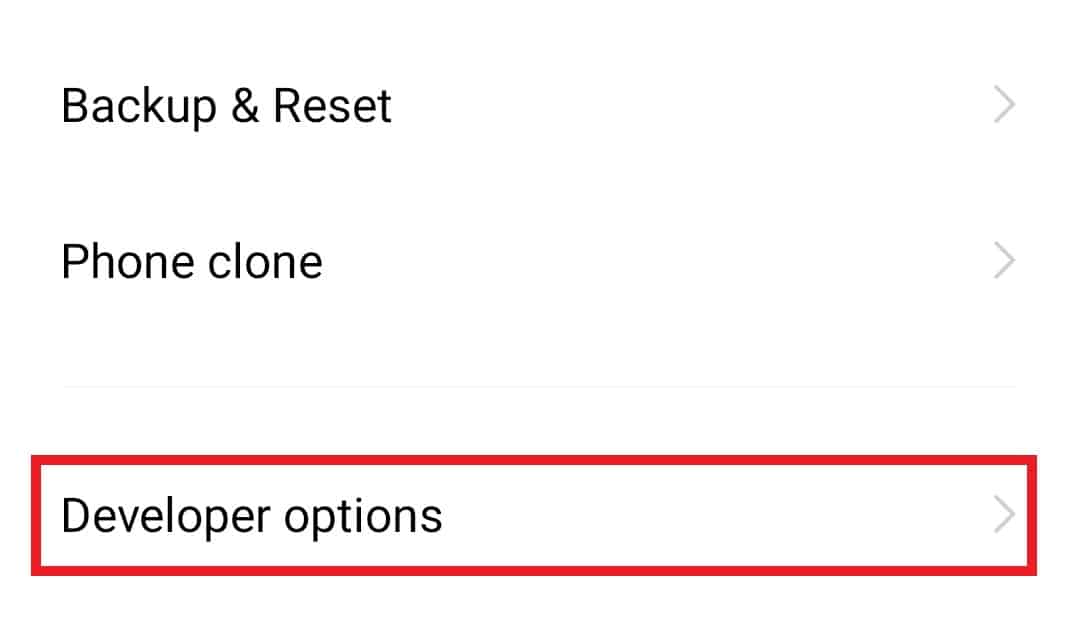
4. Активуйте перемикач “Налагодження USB”.
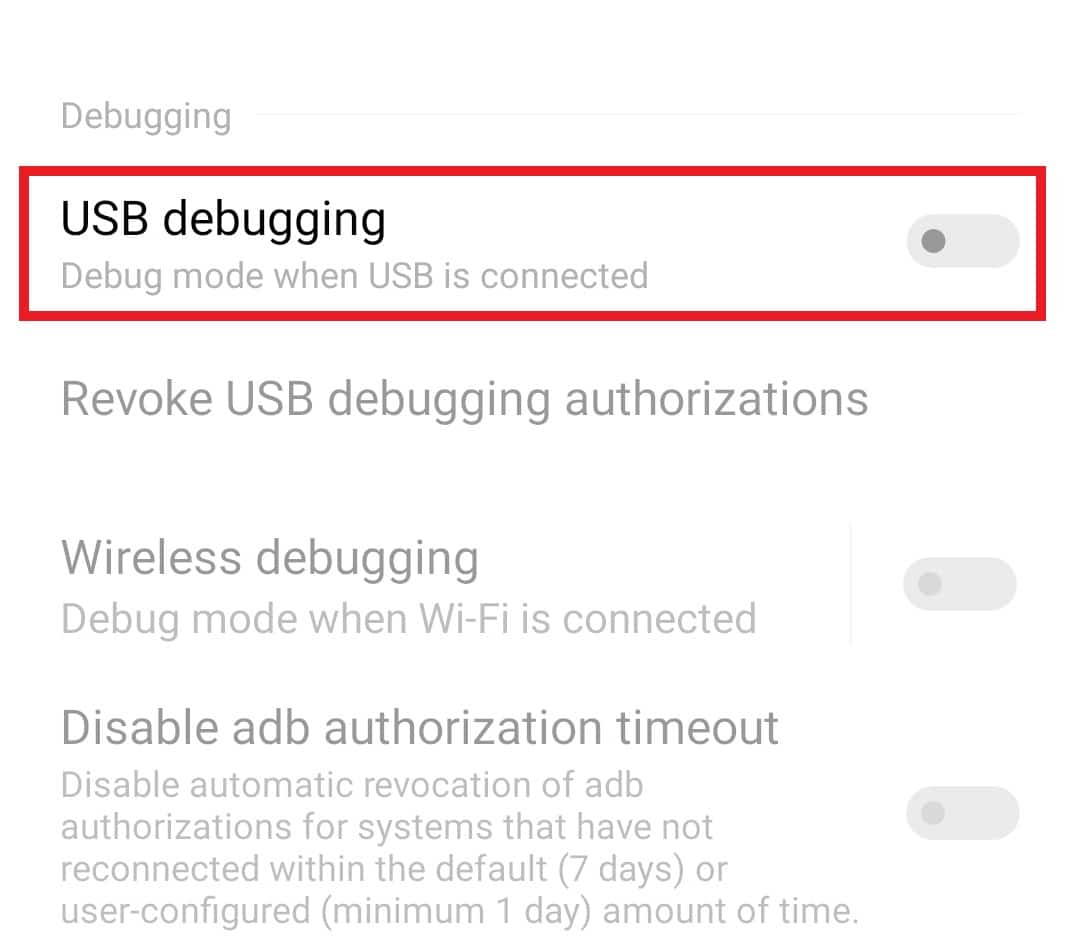
Крок 3: Завантажте інструменти платформи
Для користувачів Windows наступним кроком є завантаження інструментів платформи (platform-tools) на комп’ютер. Ці інструменти, включаючи ADB і Fastboot, використовуються для налагодження, розробки та аналізу Android-програм. Зайдіть на сторінку завантаження Android Studio , прокрутіть до розділу “Лише інструменти командного рядка” і завантажте відповідний файл для Windows.
Примітка: Цей крок призначений лише для користувачів Windows.
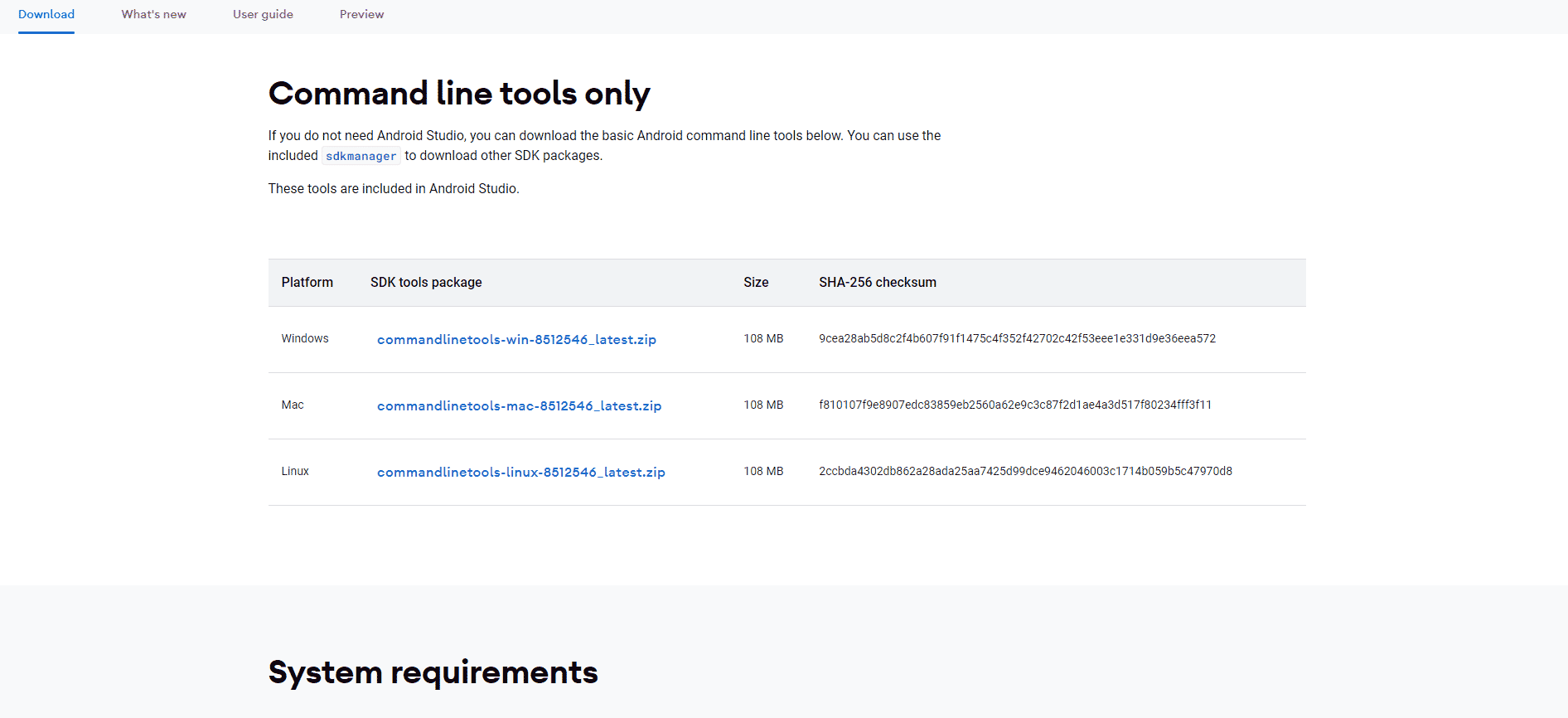
Крок 4: Дізнайтеся назву пакета програми для видалення
Тепер, коли інструменти ADB завантажено, вам необхідно знайти назву пакета програми, яку ви хочете видалити. Для цього перейдіть до каталогу ADB і виконайте наступні дії:
1. У папці з інструментами платформи (platform-tools) натисніть клавішу Shift і клацніть правою кнопкою миші, щоб відкрити вікно командного рядка.
2. У вікні командного рядка введіть команду adb shell і натисніть Enter.
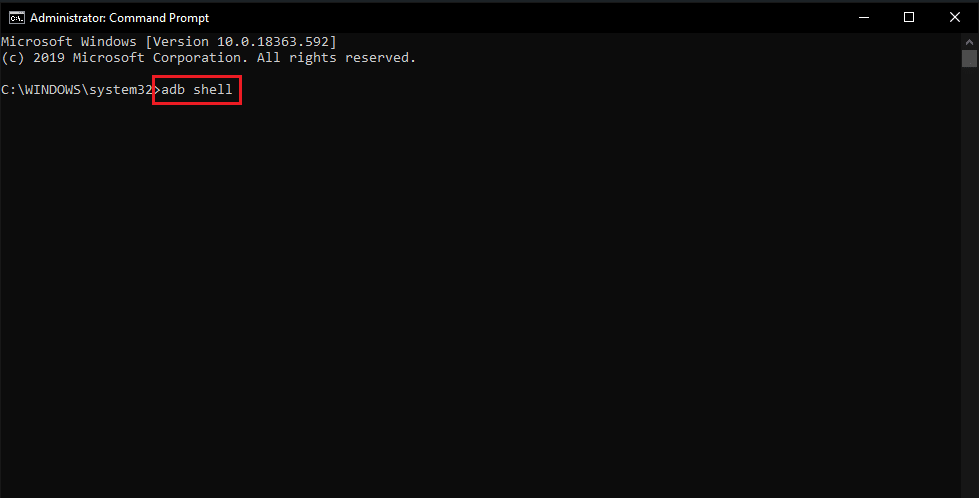
3. Введіть команду pm list packages та скопіюйте назву пакета програми, яку ви хочете видалити.
4. Або скористайтеся програмою Перегляд імен пакетів 2.0 щоб знайти назву пакета потрібної вам програми.
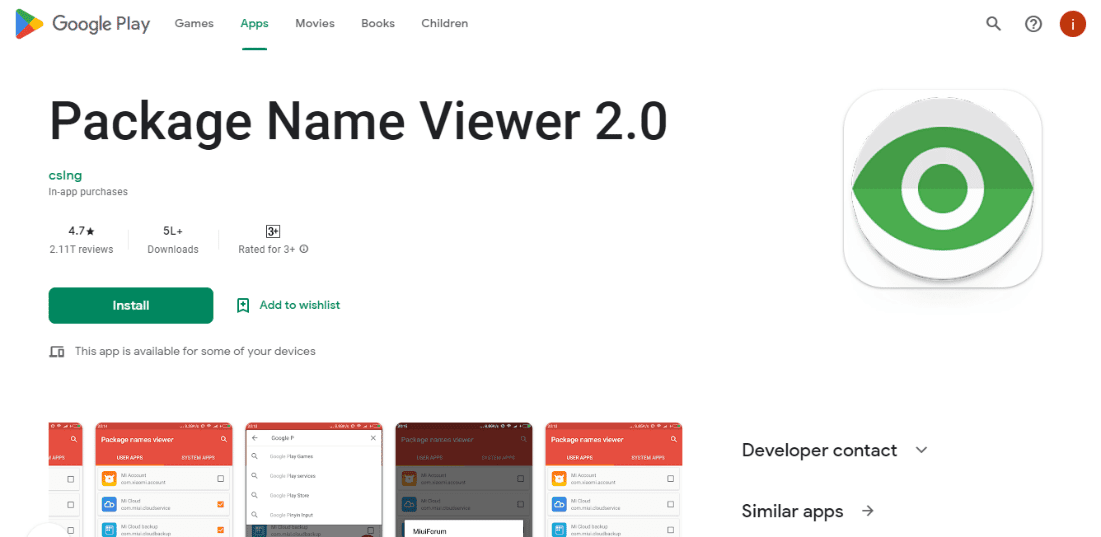
5. Виберіть програму в “Package Name Viewer 2.0”, щоб побачити її назву пакета.
Крок 5: Видаліть програму
Після виконання всіх вищезазначених кроків, настав час використати команду видалення ADB у вікні командного рядка.
Примітка: Замініть ім'я_пакета у команді на назву пакета програми, яку ви знайшли на 4-му кроці.
1. У вікні командного рядка оболонки adb введіть pm uninstall -k --user 0 ім'я_пакета.
2. Після обробки команди ви побачите повідомлення про успішне виконання.
Використовуючи інструмент ADB platform-tools, ви можете видалити програми, але будьте обережні, оскільки попередньо встановлені програми можуть бути важливими для роботи вашого пристрою. Видалення важливих програм може викликати проблеми. Ви можете перевстановити програму, використовуючи її назву пакета. Дізнайтеся більше про файли APK та способи їх встановлення з нашого посібника Як встановити APK за допомогою команд ADB.
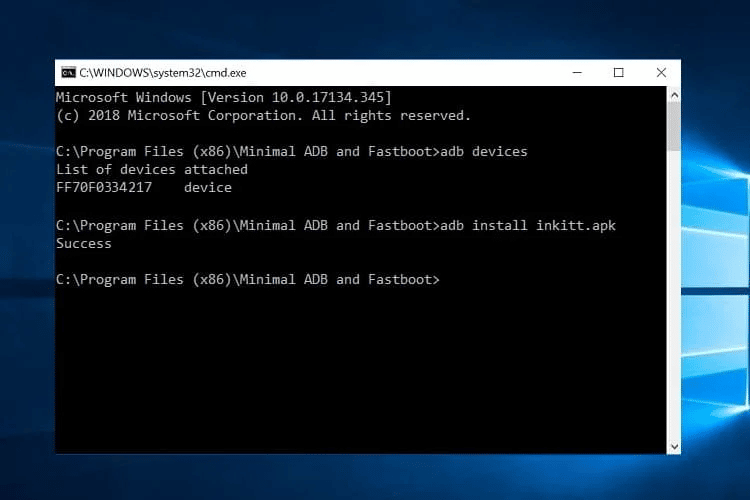
Часті запитання (FAQ)
Q1. Чи безпечно використовувати ADB?
Відповідь: Так, ADB є безпечним інструментом для використання на Android-пристрої. Однак, використовувати ADB слід з розумінням, вносячи тільки необхідні зміни, або видаляючи програми, які не є важливими для пристрою.
Q2. Як перевірити, чи працює ADB?
Відповідь: Щоб перевірити роботу ADB, підключіть мобільний телефон до комп’ютера за допомогою USB-кабелю. Після запуску команди adb devices, ви маєте отримати список підключених пристроїв із серійними номерами, що свідчить про працездатність ADB.
Q3. Якими функціями можна керувати за допомогою ADB?
Відповідь: За допомогою ADB можна виконувати різні функції, наприклад, віддалене керування пристроєм, передачу файлів, віддзеркалення екрана тощо.
Q4. Чи можна перевстановити програми за допомогою ADB?
Відповідь: Так, ви можете перевстановити видалені раніше програми за допомогою команди adb shell pm install --existing ім'я_пакета у вікні командного рядка adb shell.
Q5. Чи можна використовувати інші програми для видалення додатків, окрім ADB?
Відповідь: Так, існують сторонні програми, як наприклад ADB AppControl і Fastboot Tools, які можна використовувати для видалення програм, якщо у вас виникли труднощі з використанням вікна командного рядка ADB.
***
ADB – це справді корисний інструмент для видалення небажаних програм з Android-пристроїв. Ми сподіваємося, що наш посібник з п’ятьма кроками допоможе вам легко виконати видалення програм за допомогою ADB на вашому смартфоні. Поділіться своїм досвідом у коментарях нижче, а також залишайте свої запитання та пропозиції.