
Kodi – це вражаючий мультимедійний програвач з відкритим кодом, доступний абсолютно безкоштовно. Багато користувачів, на жаль, не знають про існування його веб-інтерфейсу, який є надзвичайно зручним інструментом. Веб-інтерфейс Kodi надає можливість доступу до вашої медіатеки з будь-якого місця, де є інтернет. Оновлений Chorus2 є чудовим способом віддалено керувати відтворенням відео на вашій системі Kodi. Віддалений доступ до Kodi є дуже зручним, оскільки не вимагає встановлення додаткового програмного забезпечення. Наприклад, якщо Kodi встановлено на вашому смарт-телевізорі, ви зможете керувати ним з ноутбука, або якщо Kodi запущений на стаціонарному комп’ютері, то переглядати медіафайли ви зможете зі свого смартфона. Читайте далі, щоб дізнатися, як налаштувати і використовувати цю функцію, та навчитися керувати Kodi через його веб-інтерфейс.

Керівництво з використання веб-інтерфейсу Kodi
Веб-інтерфейс Kodi можна відкрити на різних пристроях. Це особливо зручно, коли у вас гості, і ви бажаєте надати їм доступ до Kodi для прослуховування музики або перегляду фільмів. Просто запропонуйте своїм друзям приєднатися до вашої Wi-Fi мережі та надайте їм адресу веб-інтерфейсу, і вони також зможуть користуватися Kodi. Перед використанням веб-інтерфейсу, рекомендується спочатку налаштувати віддалене керування системою Kodi. Ось як це зробити.
1. Натисніть клавішу Windows, почніть вводити “Kodi” і виберіть “Відкрити”.
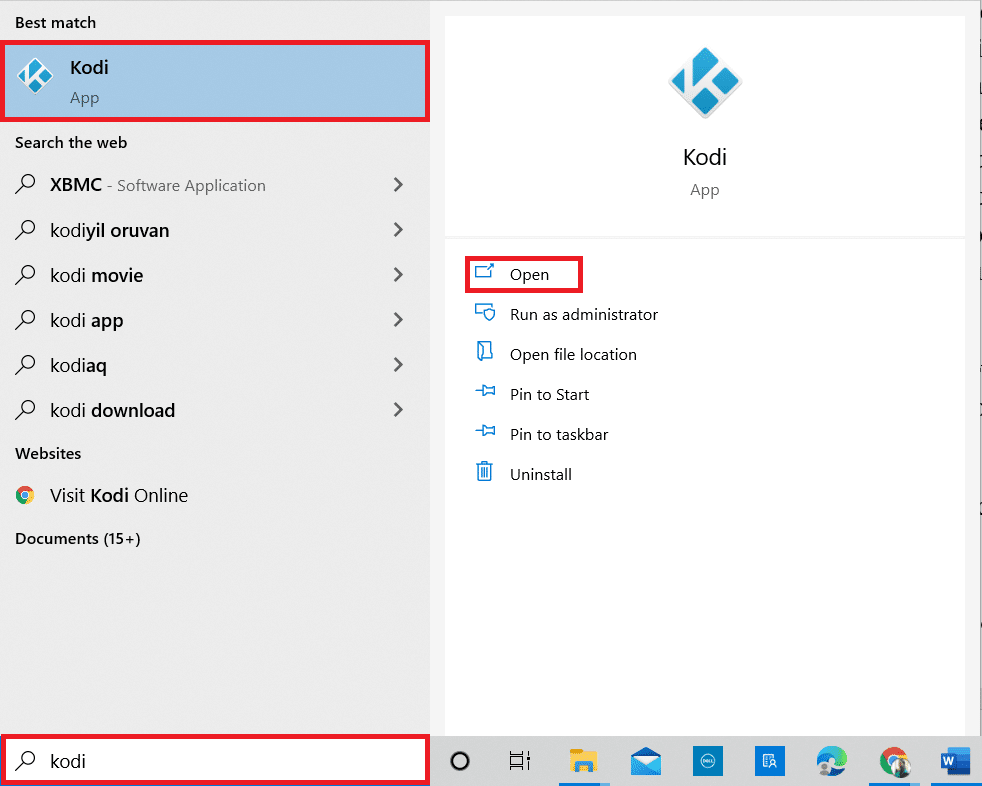
2. Натисніть на піктограму “Налаштування”.
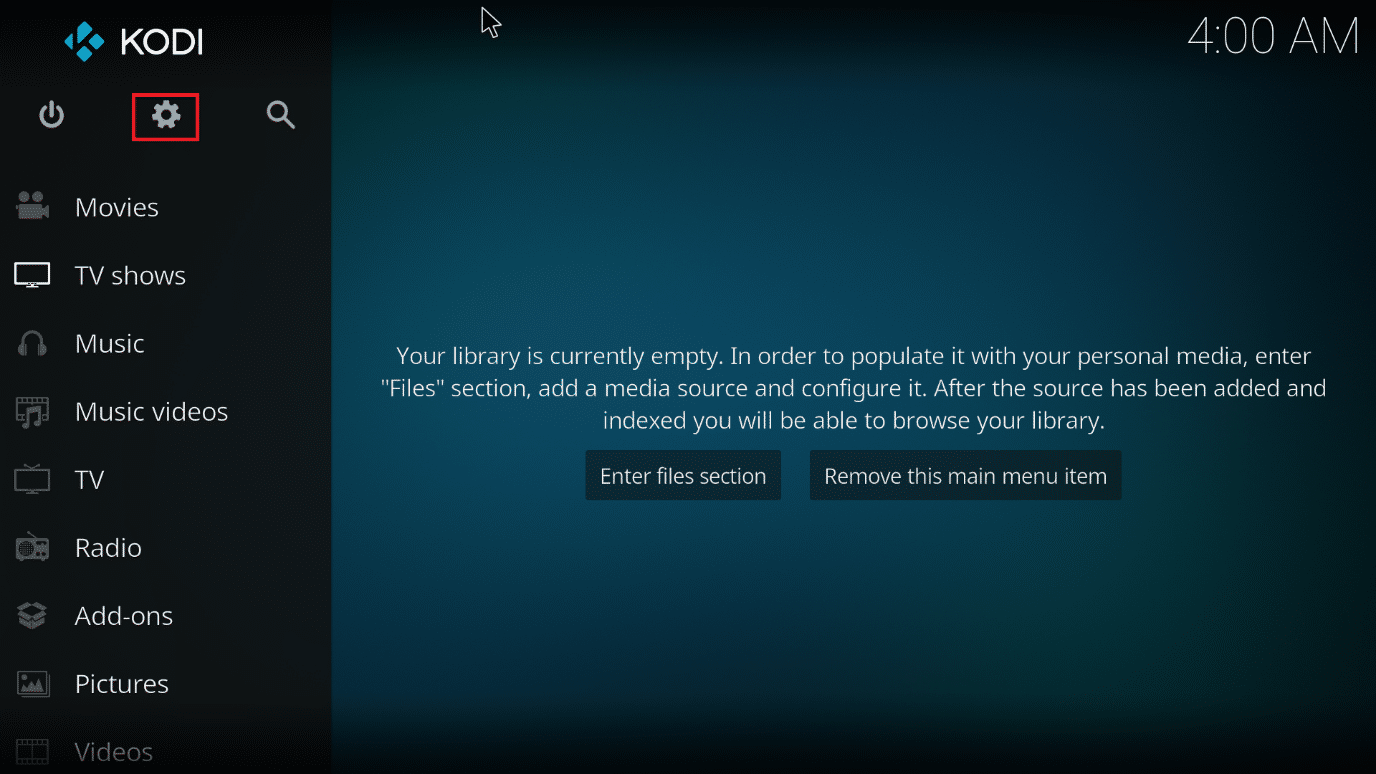
3. Перейдіть до розділу “Налаштування служб”.
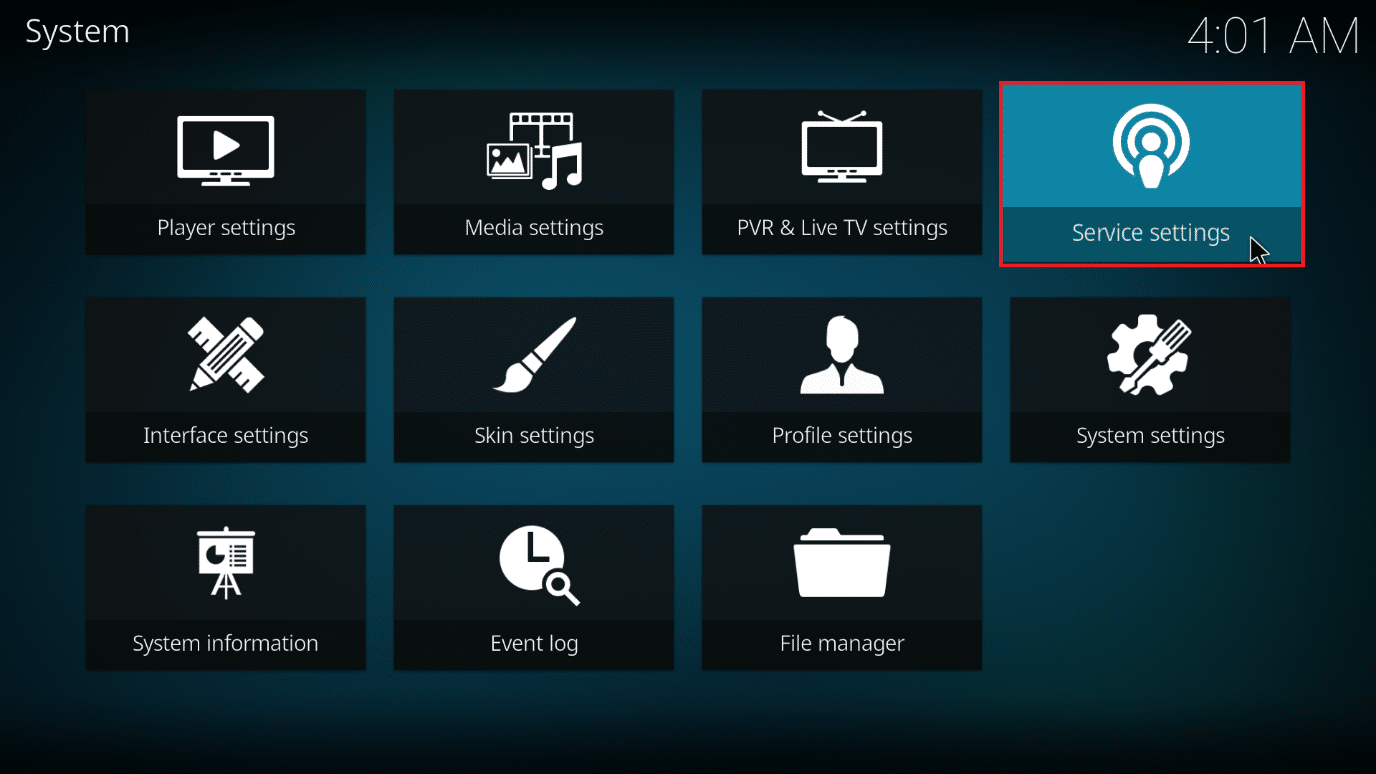
4. У розділі “Керування” активуйте опцію “Дозволити віддалене керування через HTTP”.
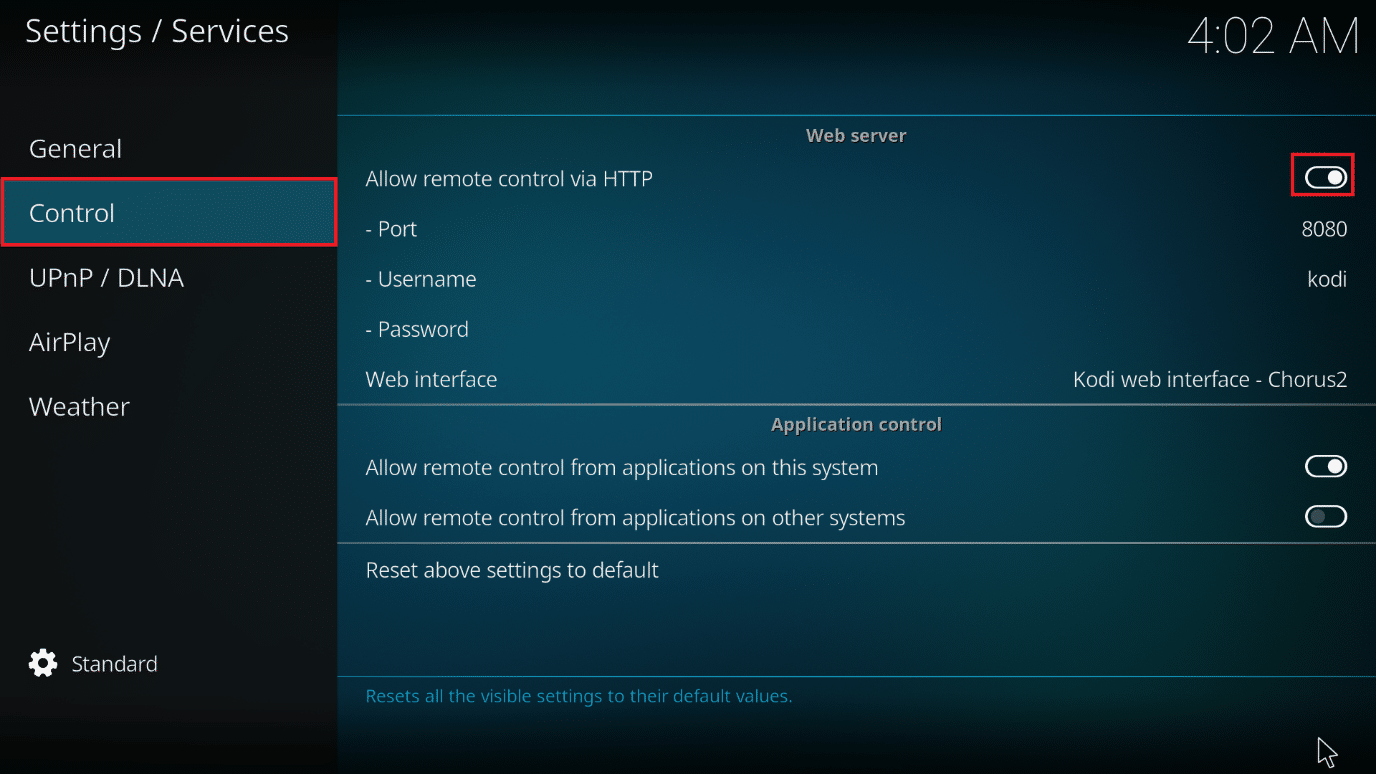
5. Вкажіть ім’я користувача та пароль для доступу.
6. Упевніться, що в розділі “Веб-інтерфейс” вибрано веб-інтерфейс Kodi – Chorus2.
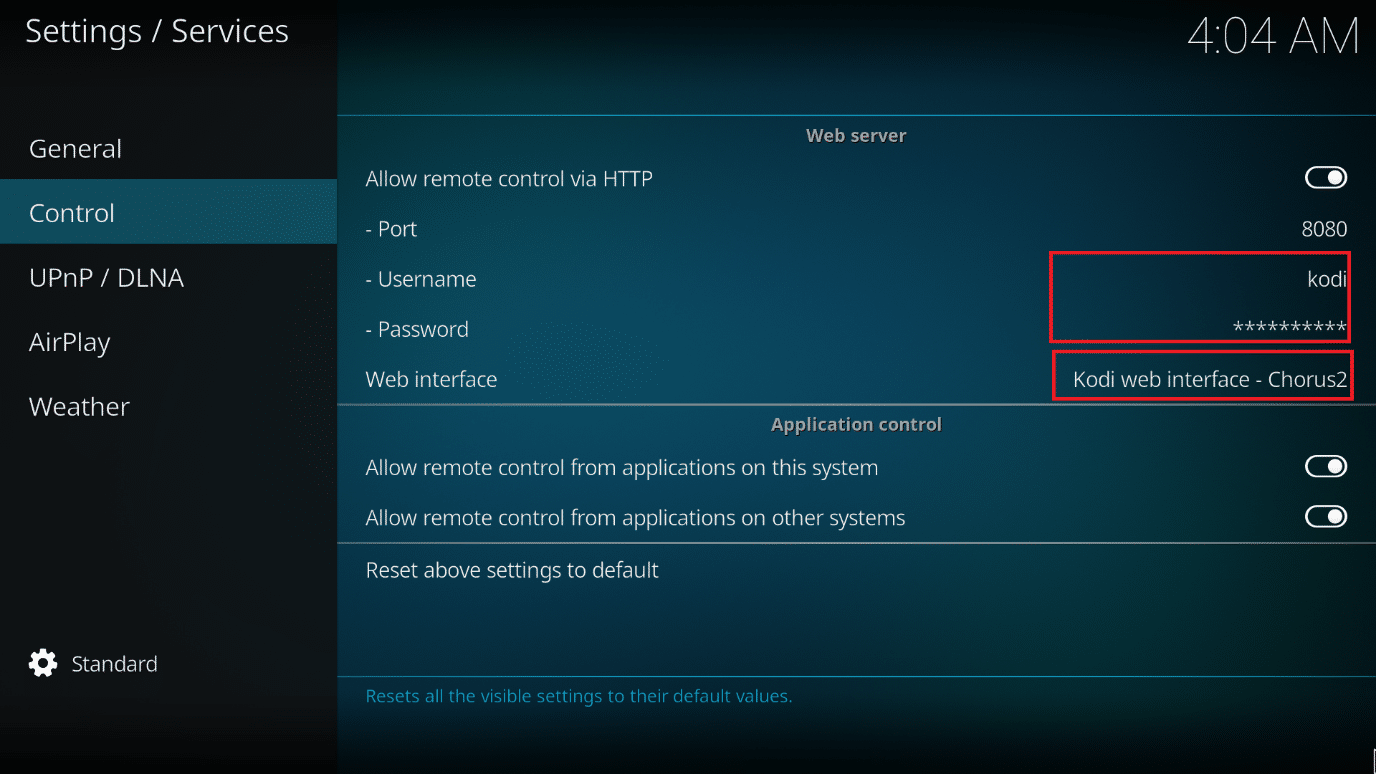
Після виконання цих дій необхідно визначити IP-адресу вашої системи Kodi. Якщо ви не знаєте IP-адреси, то ось як її можна дізнатися:
1. Перейдіть на головний екран Kodi.
2. Відкрийте розділ “Налаштування”.
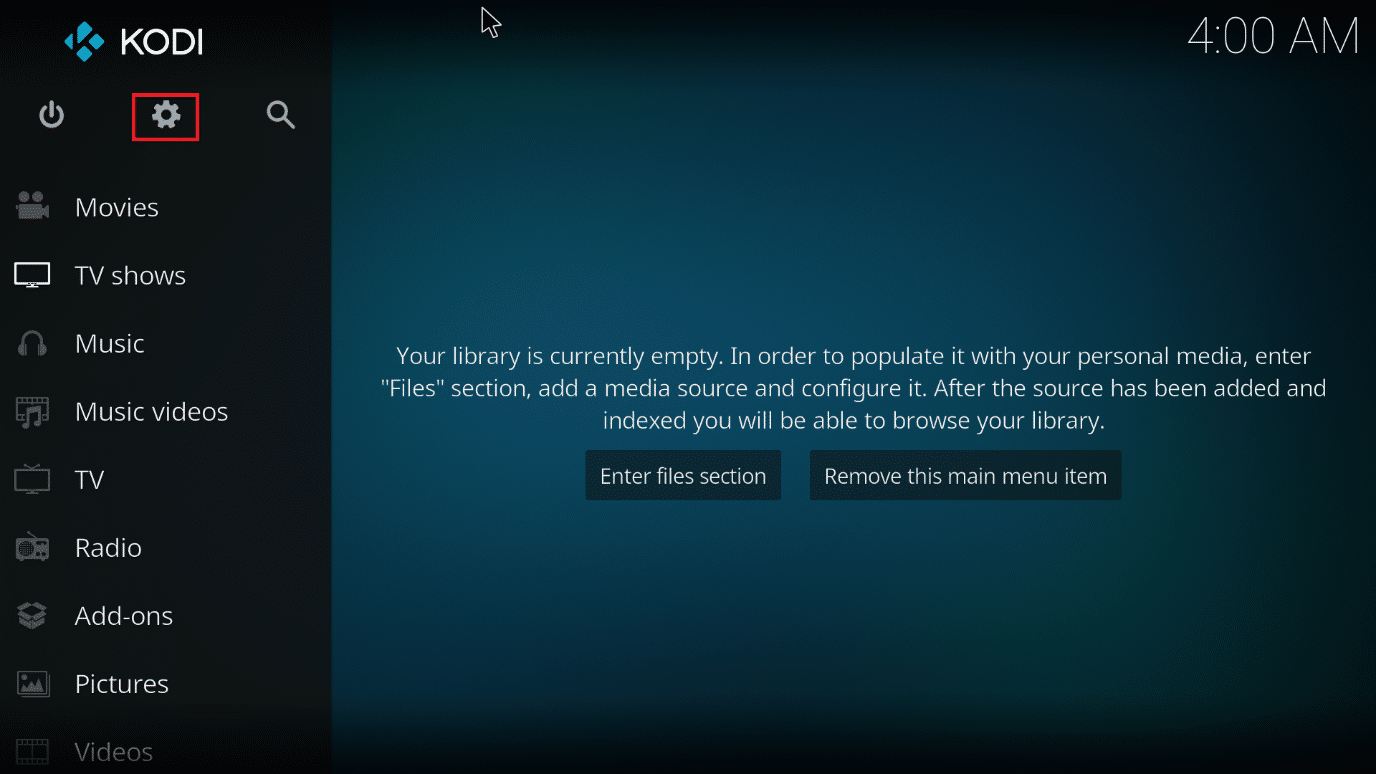
3. Перейдіть до розділу “Інформація про систему”.
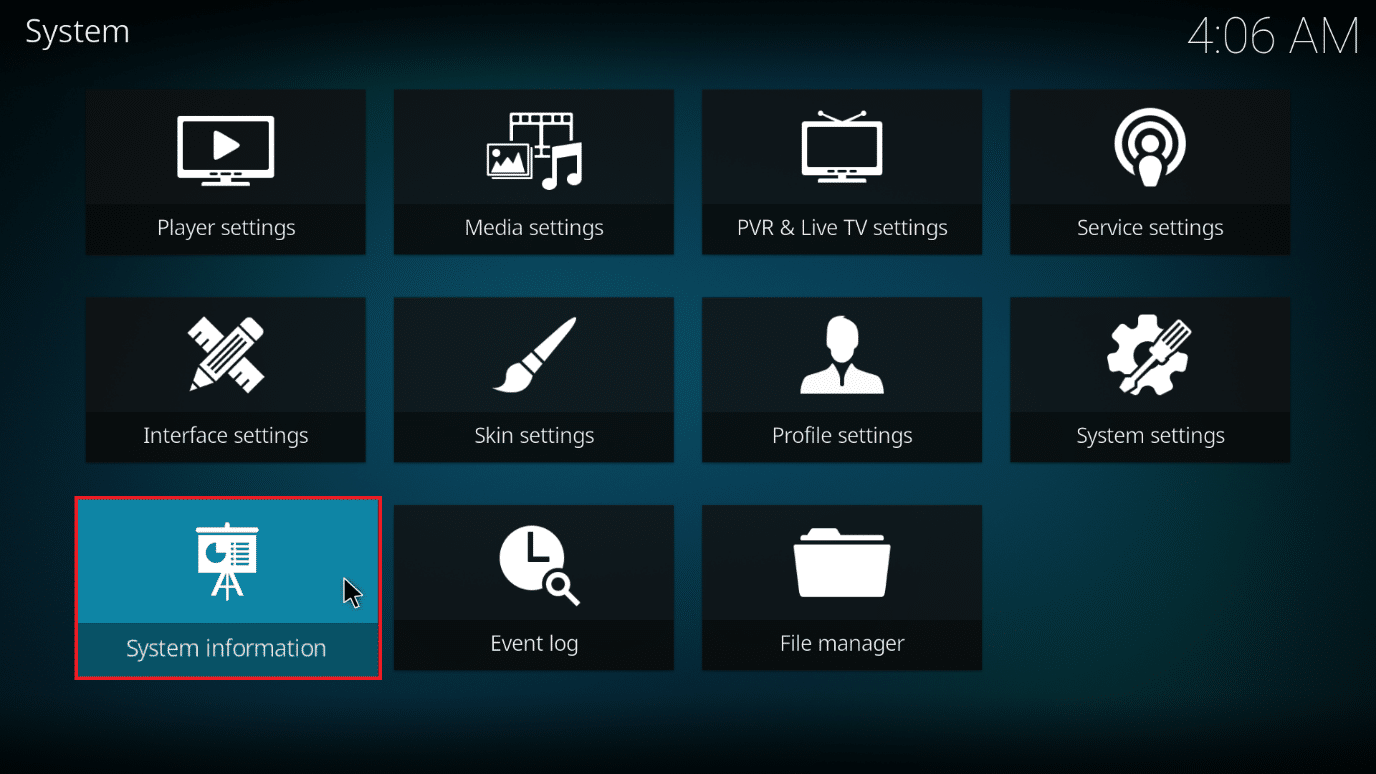
4. Відкрийте вкладку “Мережа”.
5. Запишіть свою IP-адресу.
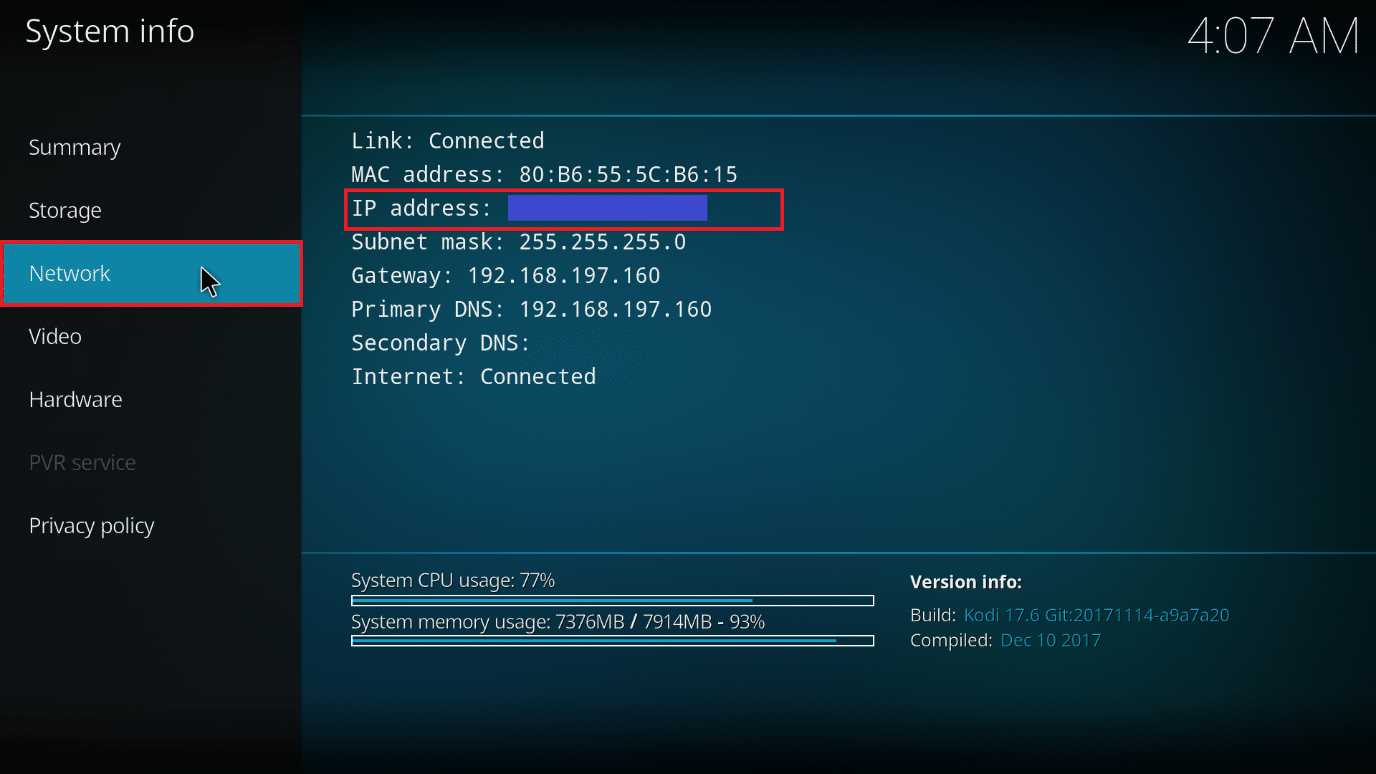
6. Запам’ятайте, що номер порту за замовчуванням – 8080.
Тепер у вас є все необхідне для керування Kodi через веб-браузер. Виконайте наведені нижче кроки для доступу до веб-інтерфейсу:
1. Натисніть клавішу Windows, почніть вводити назву браузера (наприклад, Chrome) і запустіть його.
Примітка: Ви можете використовувати будь-який веб-браузер. Тут для прикладу показано Google Chrome.
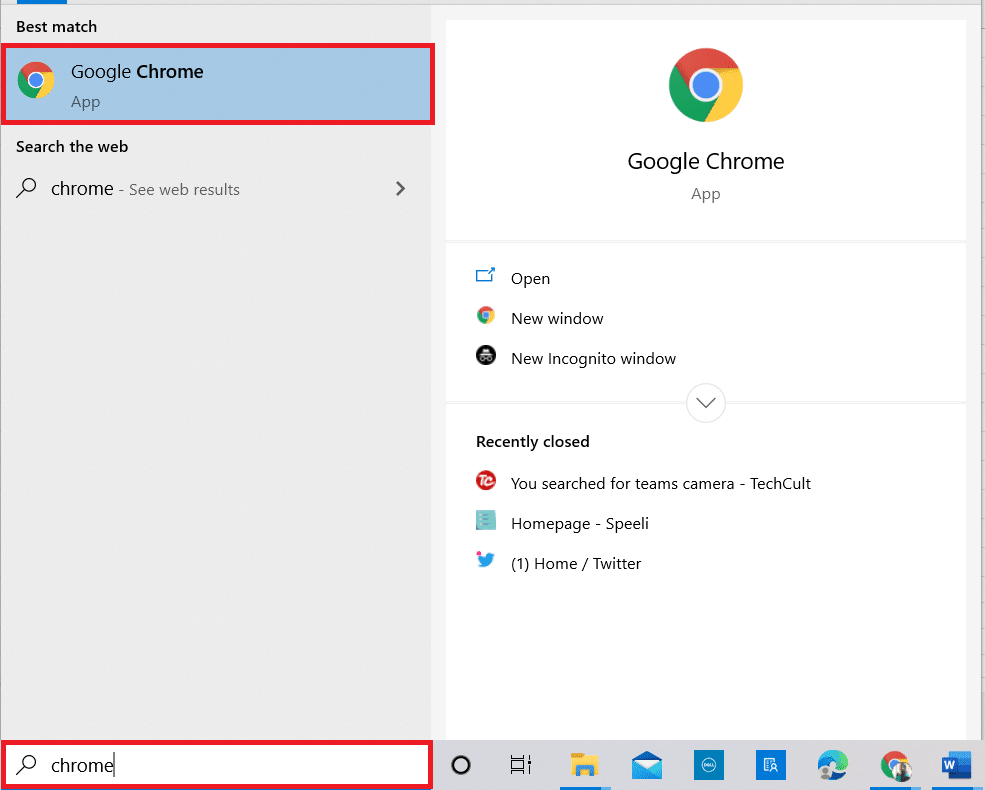
2. Введіть свою IP-адресу та номер порту у форматі “IP-адреса:порт” в адресному рядку браузера. Зазвичай адреса виглядає приблизно так: 192.168.1.16:8080. Натисніть Enter.
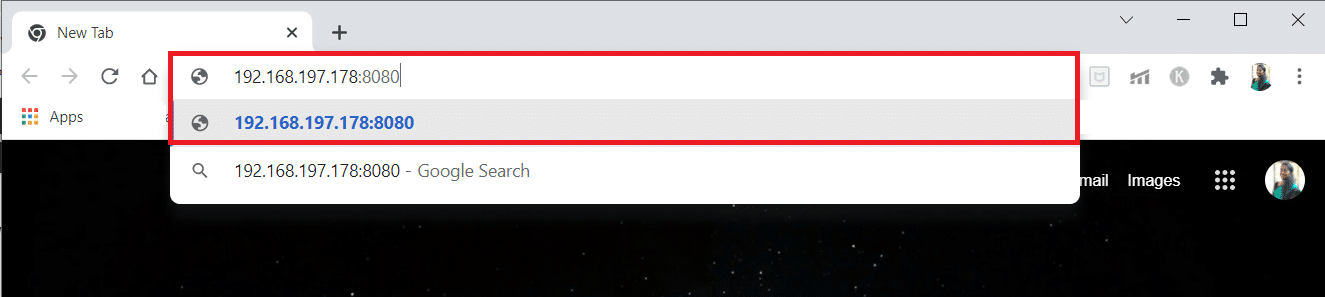
3. Введіть ім’я користувача та пароль, які ви встановили раніше.
4. Натисніть “Увійти”.
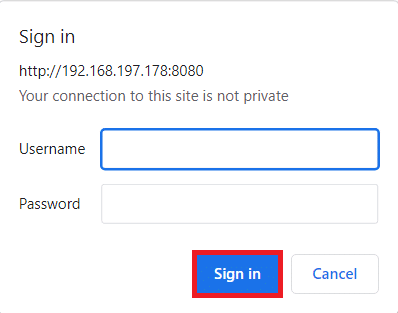
Після цього має з’явитися веб-інтерфейс. Для зручності можна додати сайт у закладки, щоб мати до нього швидкий доступ у майбутньому.
Примітка: Ви також можете входити з будь-якого пристрою, що підключений до тієї ж мережі, використовуючи адресу “localhost:8080”.
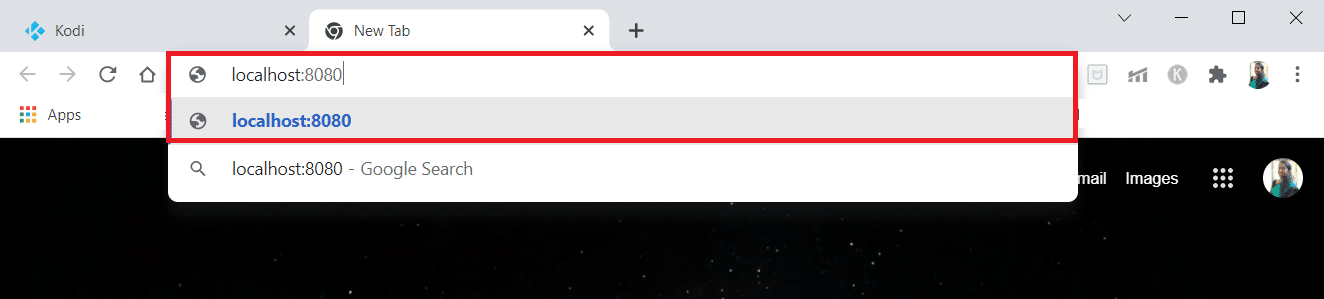
Як отримати доступ до веб-інтерфейсу Kodi віддалено
Виконайте наступні кроки, щоб отримати віддалений доступ до Kodi:
1. Відкрийте браузер (наприклад, Chrome) на іншому пристрої.
Примітка 1: Цей пристрій може бути смартфоном або комп’ютером. Важливо, щоб обидва пристрої були підключені до однієї мережі.
Примітка 2: Ви можете використовувати будь-який браузер. Тут в якості прикладу використовується Google Chrome.
2. Введіть “localhost:8080” в адресному рядку та натисніть “Enter”.
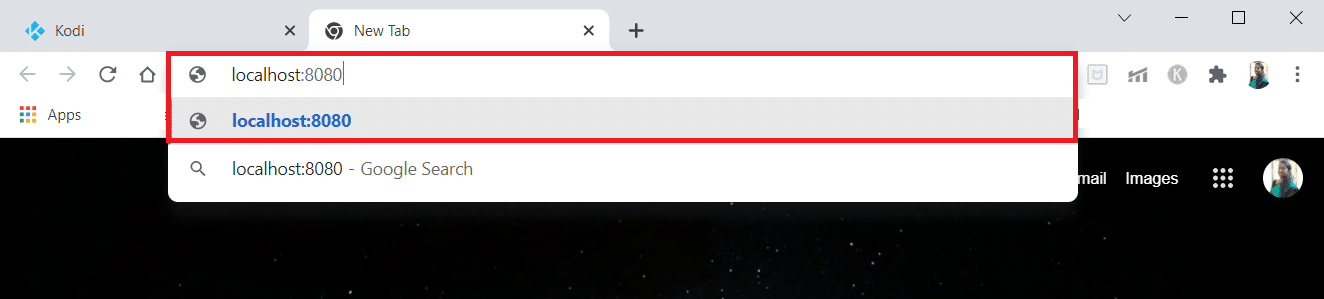
Відтворення музики або відео через веб-інтерфейс
Для того, щоб відтворити музику або відео через веб-інтерфейс Kodi, виконайте наступні кроки:
1. Натисніть на вкладку “Локальне” в лівій частині екрана.
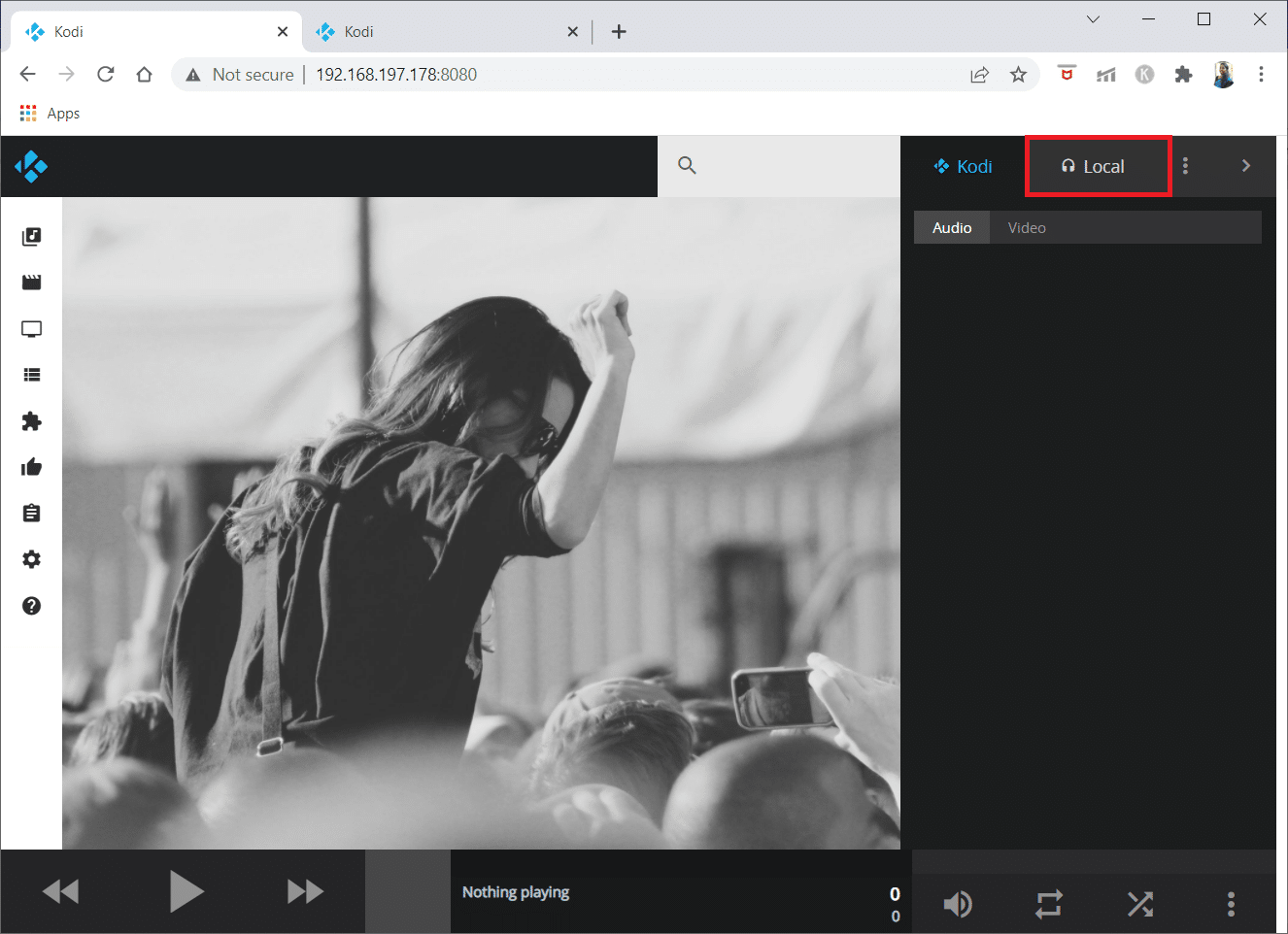
2. Оберіть піктограму “Музика” на правій панелі. Значок Kodi на правій частині екрана стане рожевим.
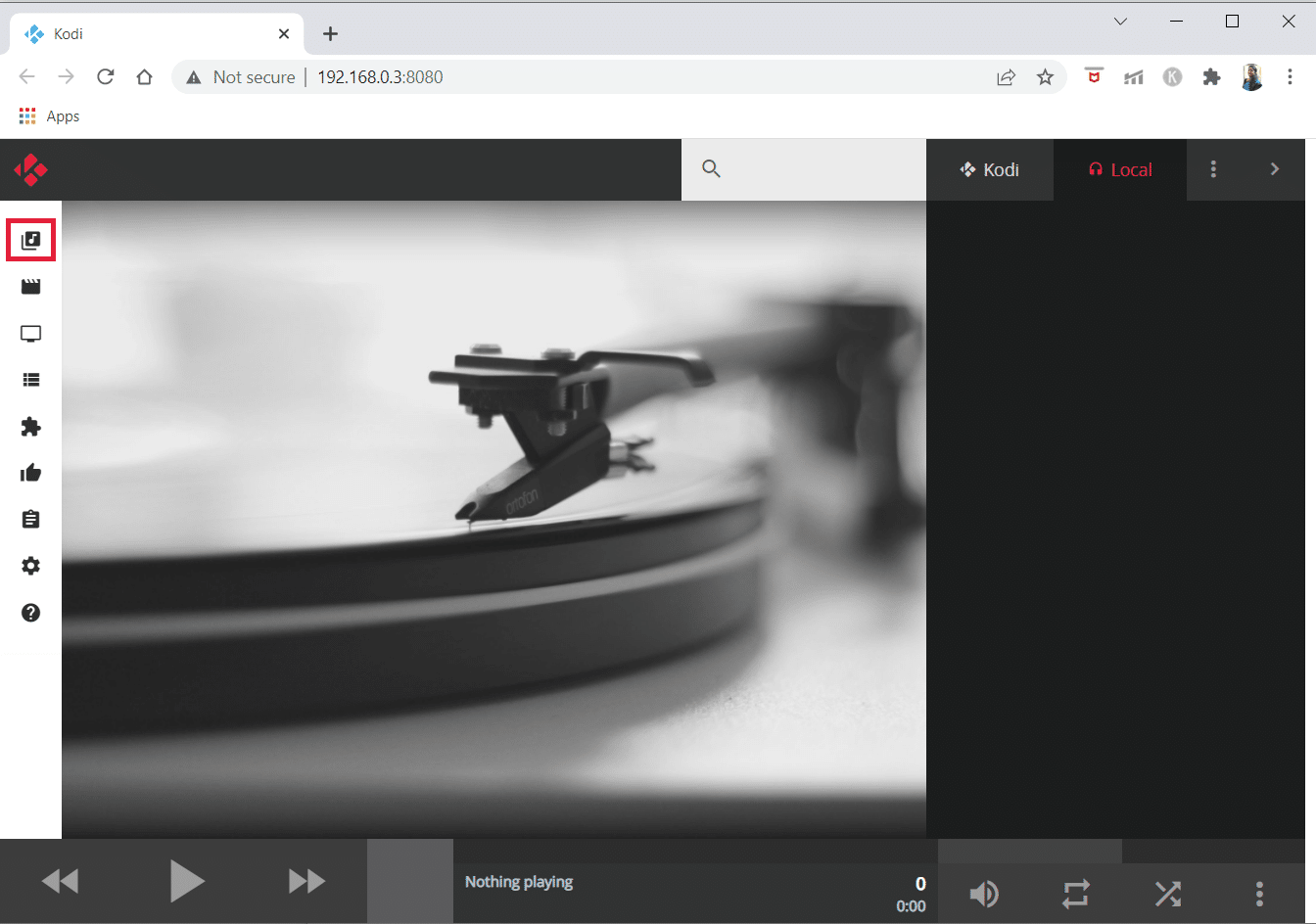
3. Перегляньте та оберіть музику для відтворення. Натисніть на піктограму “Відтворити” поруч із обраною композицією.
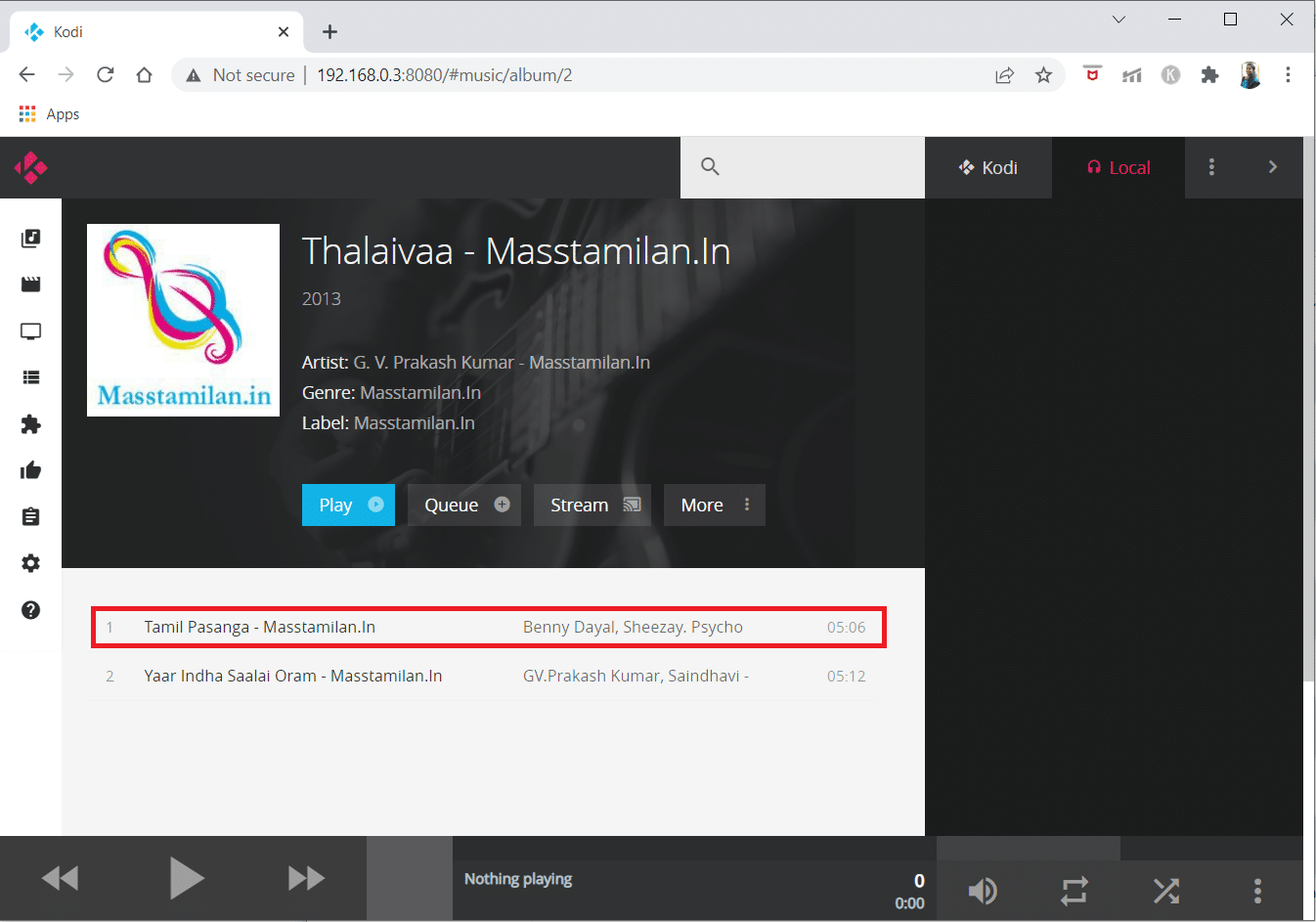
Після цього музика почне відтворюватися на обраному пристрої. Зверніть увагу на сіру смугу в нижній частині екрана. Там ви можете знайти інформацію про контент, що відтворюється. Керування відтворенням здійснюється за допомогою кнопок “Назад”, “Вперед” та “Відтворення/пауза”, розташованих зліва. З правого боку знаходяться елементи керування гучністю, повтором та перемішуванням. У центрі ви можете побачити обкладинку або мініатюру медіафайлу, що відтворюється, а також його опис.
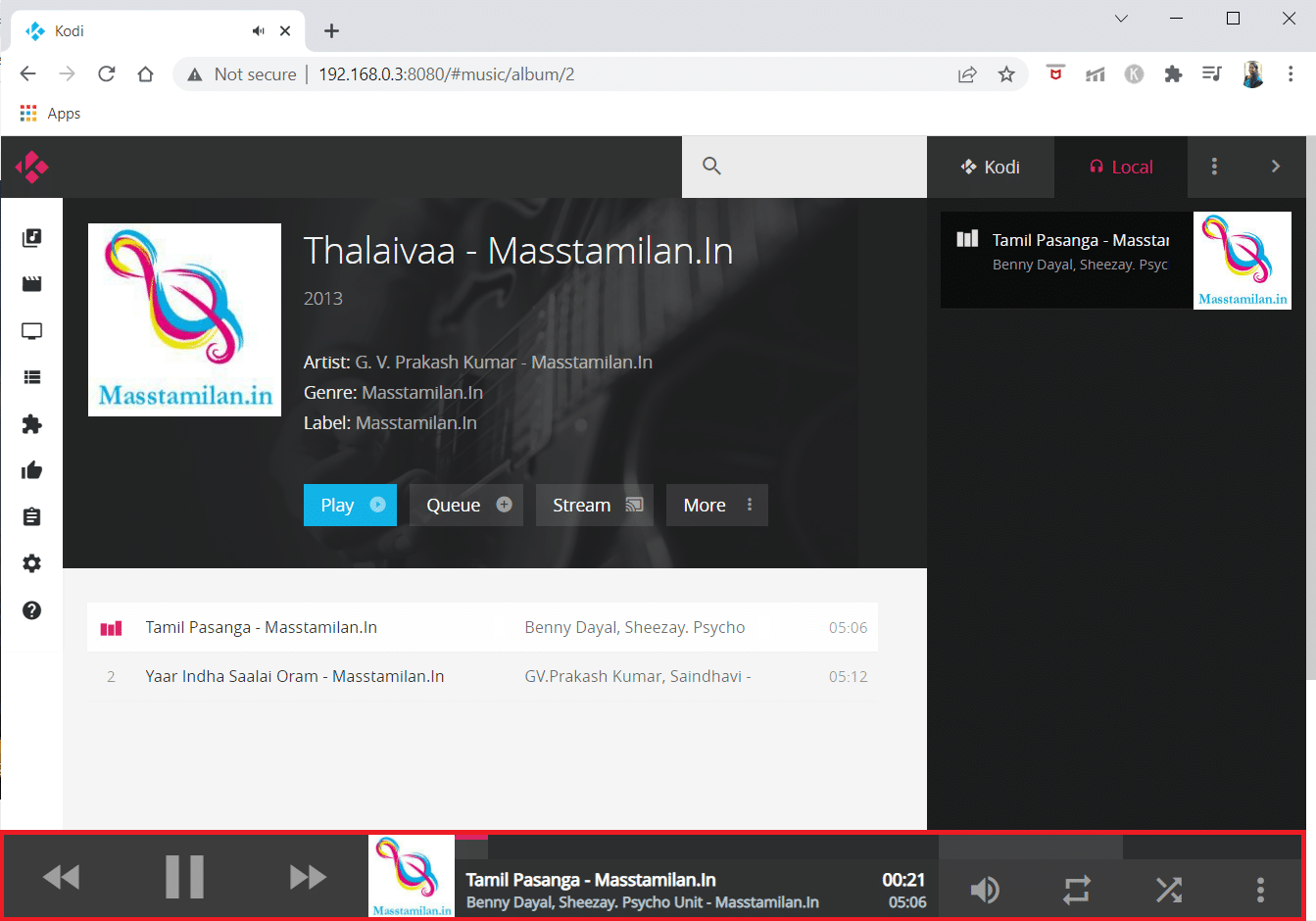
Аналогічним чином можна переглядати фільми та телешоу.
Інші корисні елементи веб-інтерфейсу Kodi
Окрім вищезгаданого, у веб-інтерфейсі Kodi є ще декілька корисних функцій:
- У верхньому правому куті є рядок пошуку. Він дозволяє швидко знаходити потрібні відео- або аудіофайли.
- Темне поле в крайньому правому куті відображає список майбутніх відтворень. Цим списком можна керувати за допомогою піктограм із трьома крапками, що дозволяють очистити або оновити його.
- Ви можете зберігати плейлисти, щоб прослухати їх пізніше. Режим вечірки дозволяє відтворювати музику у випадковому порядку.
- Натиснувши на іконку налаштувань в крайньому лівому куті, ви можете налаштувати веб-інтерфейс, а також змінити налаштування вашої системи Kodi.
Функціональність веб-інтерфейсу Kodi
Тепер, коли ви навчилися встановлювати та використовувати веб-інтерфейс Kodi, ви, мабуть, цікавитеся, що ще ви можете з ним робити. Ось декілька рекомендацій для початку.
1. Віддалене керування
- Ви можете використовувати кнопки в нижній частині екрана для відтворення/паузи, переходу вперед та назад.
- Також є можливість керувати гучністю, повтором та перемішуванням.
Веб-інтерфейс можна використовувати як повноцінний пульт дистанційного керування. Щоб активувати його, зверніть увагу на чорну смугу внизу веб-інтерфейсу. Там відображається мініатюра фільму, телешоу або музичного запису, що відтворюється в даний момент.
2. Керування плейлистами
- Одна з найзручніших функцій веб-інтерфейсу Kodi – можливість додавати файли до списку відтворення та реорганізовувати існуючий список.
- Поточний плейлист відображається на правій панелі. Ви можете перетягувати файли, щоб змінити їх порядок, або видаляти їх, натискаючи на “X” з правого боку.
- Також є функція вечірки, яка дозволяє вам та вашим друзям створювати плейлисти разом.
3. Пошук файлів у Kodi
- Використовуючи веб-інтерфейс, ви можете шукати файли різних форматів.
- У верхній частині інтерфейсу є сіре поле зі значком лупи. Введіть запит у це поле.
- Результати пошуку включатимуть фільми, епізоди телешоу та музику, що відповідають вашим критеріям. Щоб почати відтворення, просто натисніть на обкладинку файлу.
Поширені питання (FAQ)
Q1. Як вийти в Інтернет на Kodi?
Відповідь: Веб-інтерфейс Kodi простий у використанні. Якщо ви хочете отримати доступ до інтерфейсу з того ж пристрою, де встановлено Kodi, відкрийте ваш веб-браузер та введіть “localhost:8080” в адресному рядку. Це відкриє веб-інтерфейс.
Q2. Чи потрібно захищати паролем веб-інтерфейс Kodi?
Відповідь: Так, потрібно обов’язково захистити веб-інтерфейс Kodi паролем. Якщо ви не встановите пароль, то всі елементи керування Kodi стануть загальнодоступними в Інтернеті, і будь-хто матиме доступ до вашого Kodi.
Q3. Чи можна використовувати інші веб-інтерфейси для Kodi, крім Chorus2?
Відповідь: Так, можна використовувати інші веб-інтерфейси, наприклад Arch, Tex та chorus. Ви можете обрати будь-який з цих інтерфейсів на сторінці “Служби” під час налаштування доступу до веб-інтерфейсу.
***
Сподіваємося, що ця інформація була для вас корисною, і ви тепер вмієте отримувати віддалений доступ до Kodi за допомогою веб-інтерфейсу. Якщо у вас є запитання або коментарі, будь ласка, скористайтеся формою нижче. Повідомте нам, про що ви хотіли б дізнатися в майбутньому.