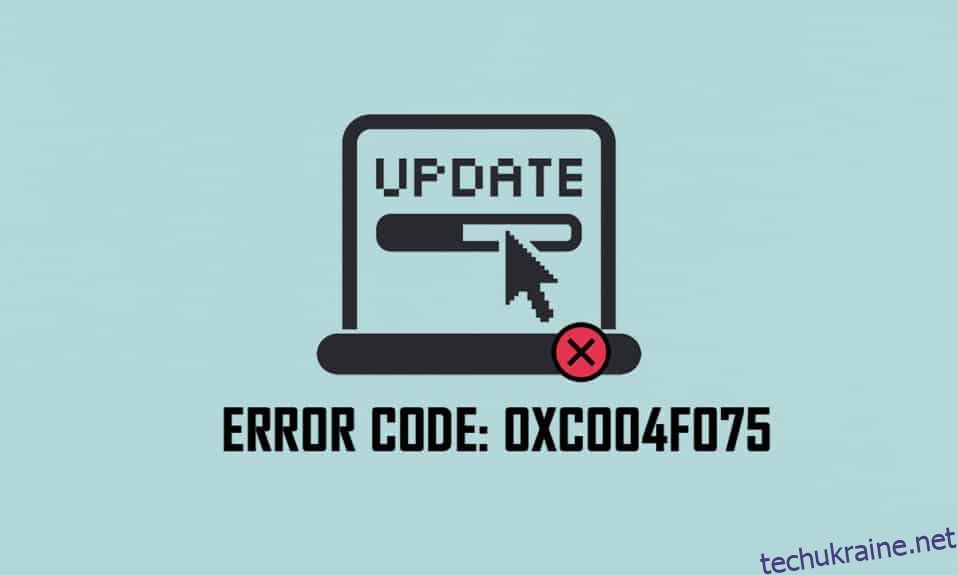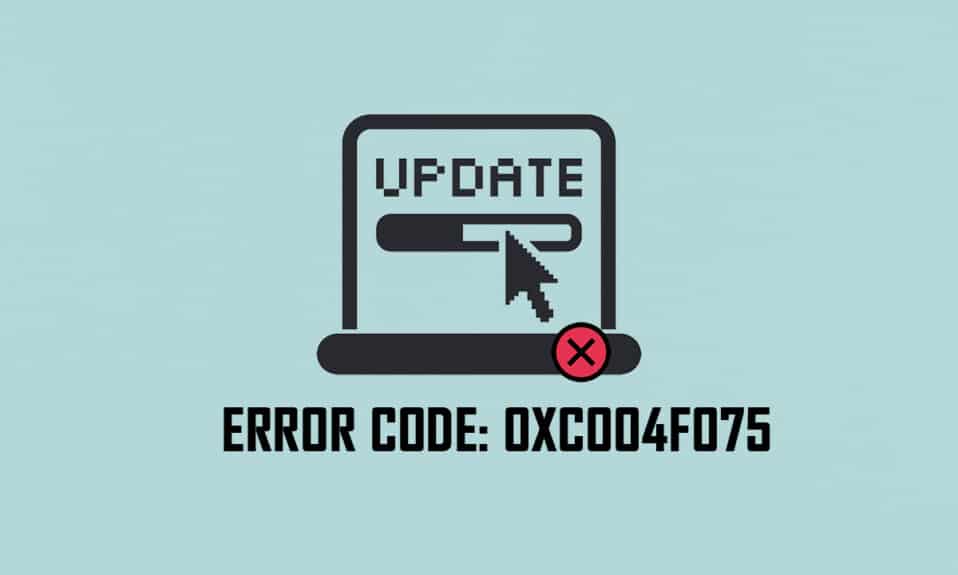
0xc004f075 Останнім часом кілька користувачів зіткнулися з поширеною помилкою оновлення 0xc004f075 на ПК з Windows 10 і Windows 11. Якщо ваш ПК з Windows виявить якісь проблеми з активацією, ви зіткнетеся з цим кодом помилки. Це серйозна проблема, коли ви намагаєтеся встановити будь-які оновлення. Якщо ви зіткнулися з цією помилкою, ви не можете оновити операційну систему. Тим не менш, безліч методів усунення несправностей допоможуть вам виправити код помилки 0xc004f075 на комп’ютерах Windows 10/11. Отже, чого ви чекаєте? Продовжуйте читати посібник, щоб виправити оновлення Windows 10 або код помилки активації 0xc004f075.

Як виправити помилку Windows 10 0xc004f075
Ось кілька причин, які сприяють цьому коду помилки. Запишіть фактори, які призвели до помилки, щоб швидко вирішити проблему.
-
Відсутні або пошкоджені файли на комп’ютері з Windows 10.
-
Атака вірусів або шкідливих програм на ПК.
-
Неповні або пошкоджені компоненти Windows Update на ПК.
-
Фонові програми заважають процесу оновлення.
-
Втручання антивірусу/брандмауера.
-
Нестабільне підключення до Інтернету.
-
Недостатньо місця на жорстких дисках для встановлення нових оновлень.
Крім цих причин, за цю помилку спричиняють ще кілька факторів. У будь-якому випадку, наступні методи усунення несправностей допоможуть вам виправити всі можливі коди помилок 0xc004f075 Windows Update або активації.
Основні поради щодо усунення несправностей
Перш ніж спробувати розширені методи усунення несправностей, спробуйте ці основні методи усунення несправностей. Простий трюк допоможе вам швидше вирішити проблему.
Ось кілька потенційних та ефективних методів усунення несправностей, починаючи з найпоширеніших і простих. Якщо ви отримуєте код помилки оновлення Windows 10, настав час скористатися наведеними нижче методами.
Спосіб 1. Запустіть засіб усунення несправностей Windows Update
Щоб вирішити будь-які проблеми, пов’язані з оновленням, вам дуже допоможе вбудований інструмент Windows. Цей набір інструментів Microsoft автоматично аналізує проблеми оновлення та виправляє їх. Ось швидке рішення для запуску засобу усунення неполадок Windows Update.
1. Натисніть клавішу Windows. Введіть параметри усунення несправностей у рядку пошуку та натисніть «Відкрити», як показано.
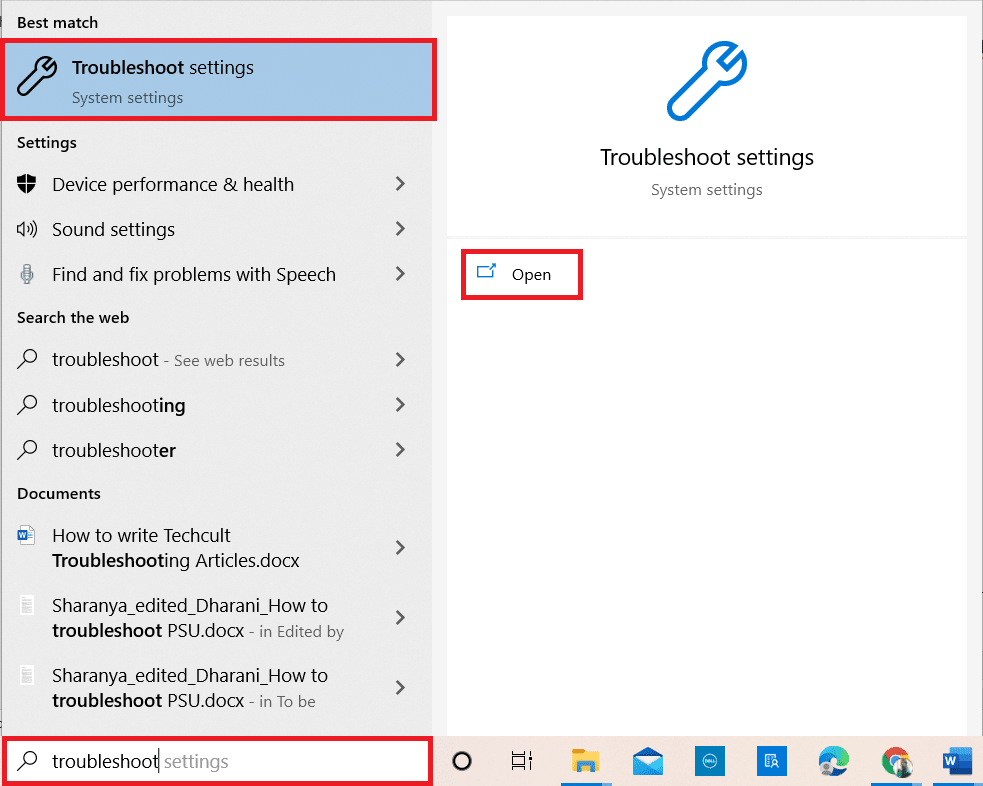
2. Тепер натисніть Додаткові засоби усунення несправностей, як показано нижче.
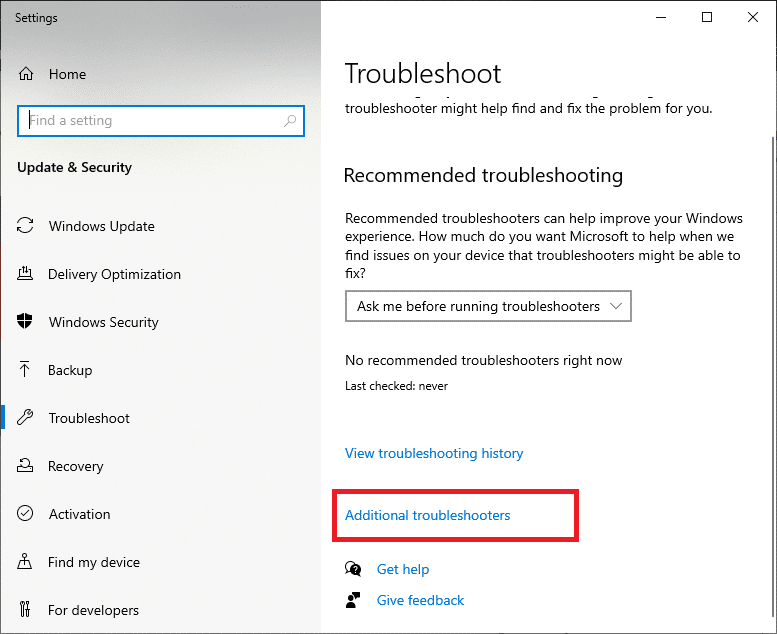
3. Тепер виберіть Windows Update, яке відображається в розділі Запуск і запуск, як показано.
4. Виберіть Запустити засіб усунення несправностей.
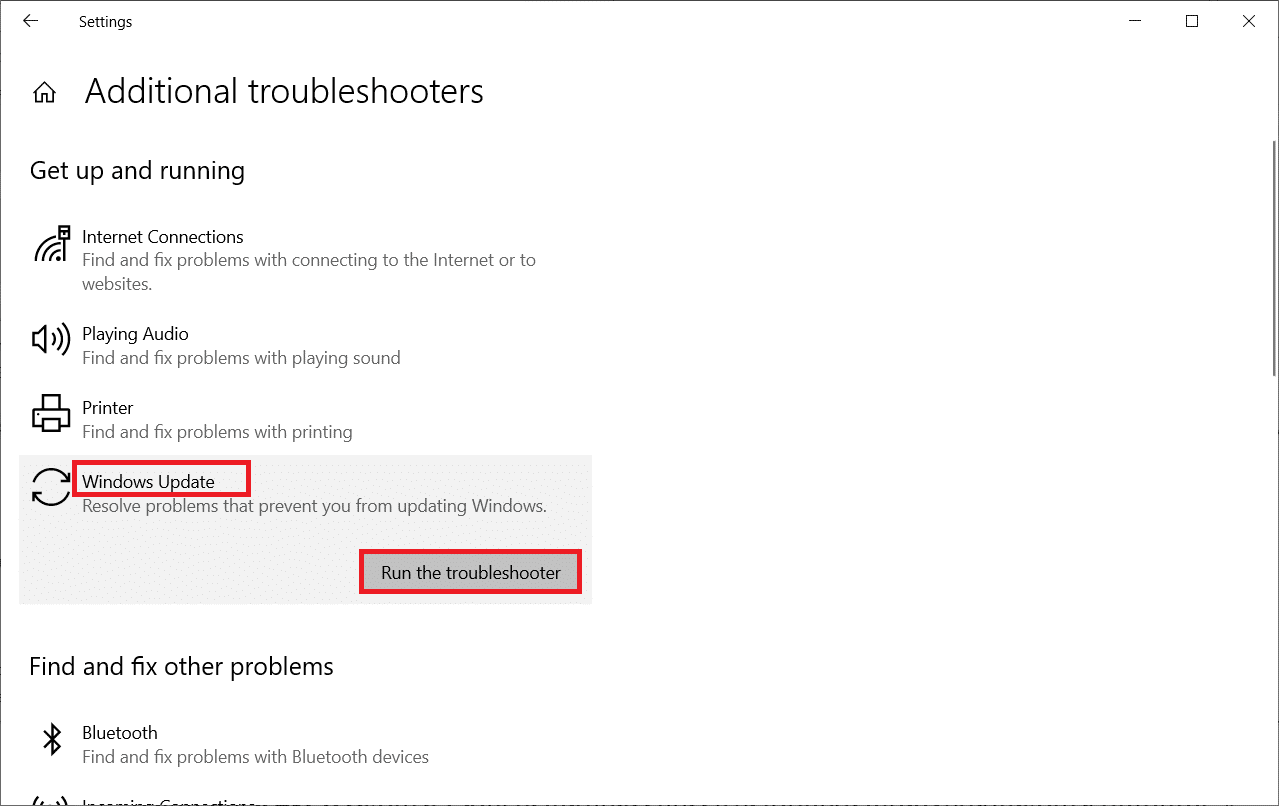
5. Нарешті, перезавантажте комп’ютер, коли всі проблеми будуть застосовані та виправлені на вашому комп’ютері.
Спосіб 2. Скидання компонентів оновлення
Якщо ви хочете вирішити проблеми, пов’язані з оновленням, спробуйте вручну скинути компоненти Windows Update. Ця процедура перезапускає BITS, Cryptographic, MSI Installer, служби Windows Update і папки оновлення, такі як SoftwareDistribution і Catroot2. Виконайте наведені нижче дії, щоб виправити помилку 0xc004f075.
1. Введіть командний рядок у рядку пошуку Windows і натисніть кнопку Запуск від імені адміністратора.
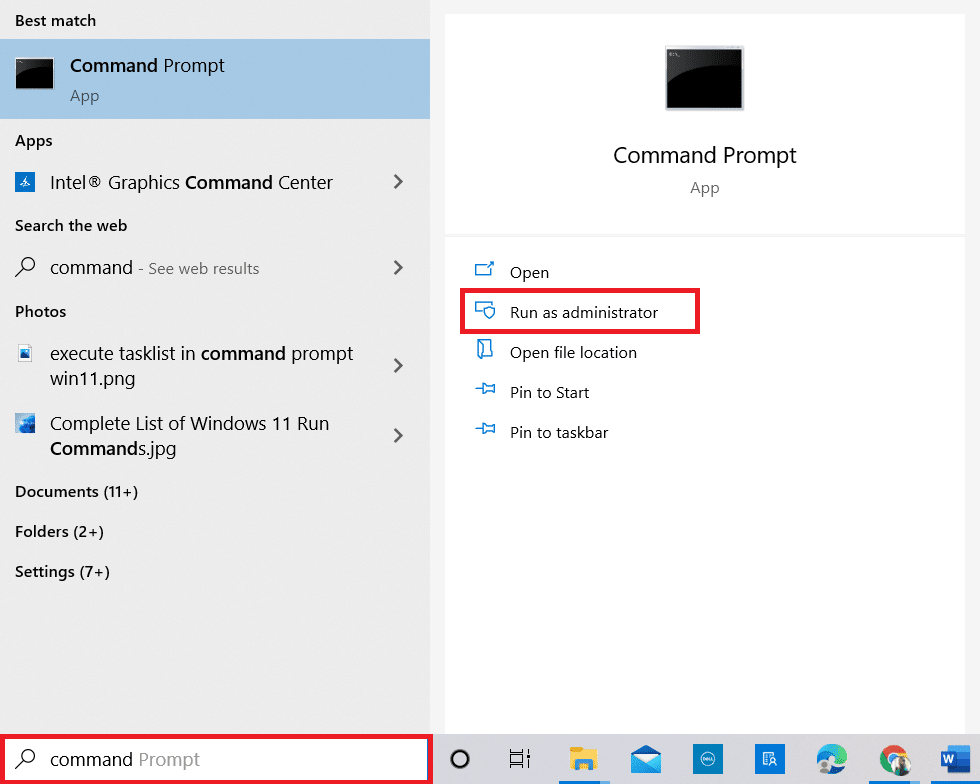
2. Натисніть Так у підказці Контроль облікових записів користувачів.
3. Тепер введіть наступні команди одну за одною та натисніть клавішу Enter після кожної команди.
net stop wuauserv net stop cryptSvc net stop bits net stop msiserver ren C:WindowsSoftwareDistribution SoftwareDistribution.old ren C:WindowsSystem32catroot2 Catroot2.old net start wuauserv net start cryptSvc net start bits net start msiserver
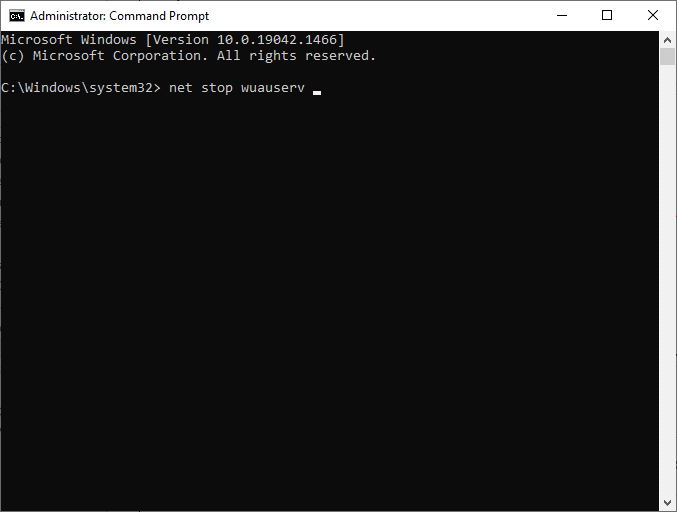
4. Дочекайтеся виконання команд, і це допоможе вам усунути помилку.
Спосіб 3. Відновлення пошкоджених системних файлів
Цей код помилки 0xc004f075 виникає, якщо деякі важливі елементи оновлення зламані, пошкоджені або відсутні. Ви можете використовувати вбудовані інструменти SFC (System File Checker) і DISM (Deployment Image Servicing and Management) на комп’ютері з Windows 10 для сканування та видалення шкідливих пошкоджених файлів.
1. Введіть командний рядок у рядку пошуку Windows і натисніть кнопку Запуск від імені адміністратора.
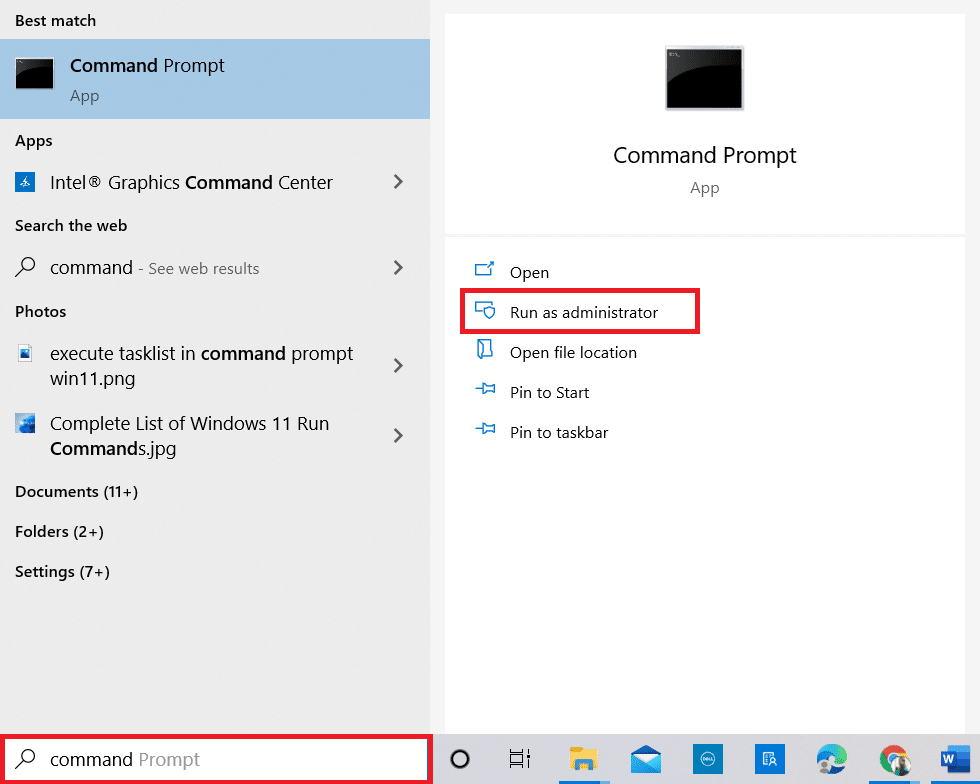
2. Натисніть Так у підказці Контроль облікових записів користувачів.
3. Тепер введіть команду chkdsk C: /f /r /x і натисніть клавішу Enter.
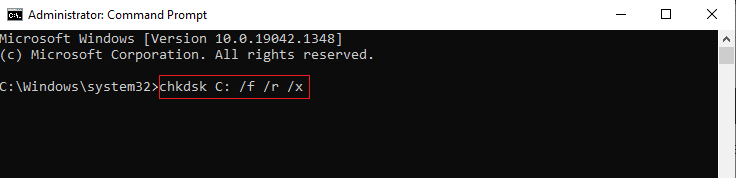
Примітка. Якщо з’явиться повідомлення, Chkdsk не може запуститися…об’єм… використовується, натисніть клавішу Y та перезавантажте комп’ютер.
4. Знову введіть команду sfc /scannow і натисніть Enter для сканування SFC.
Примітка: Засіб перевірки системних файлів сканує всі програми та автоматично відновить їх у фоновому режимі. Ви можете продовжувати свою діяльність до завершення сканування.
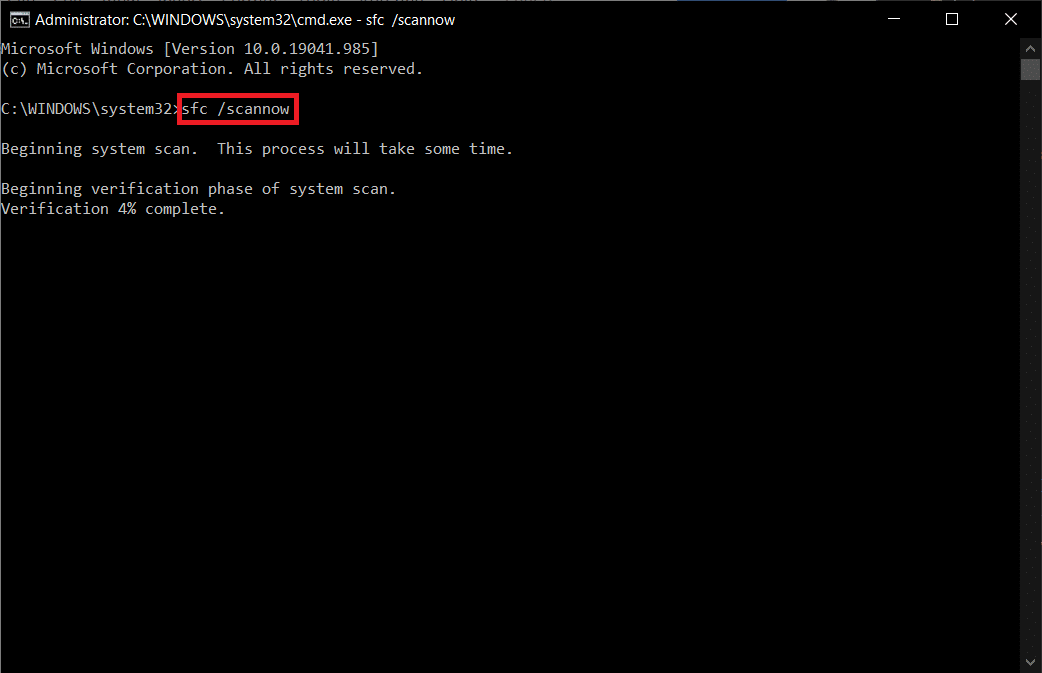
5. Після завершення сканування відобразиться одне з повідомлень.
- Захист ресурсів Windows не виявив жодних порушень цілісності.
- Захист ресурсів Windows не зміг виконати запитану операцію.
- Захист ресурсів Windows виявив пошкоджені файли та успішно відновив їх.
- Захист ресурсів Windows виявив пошкоджені файли, але не зміг виправити деякі з них.
6. Нарешті, перезавантажте ПК.
7. Тепер відкрийте командний рядок, як це було зроблено раніше в цьому методі.
8. Введіть наступні команди одну за одною та натисніть Enter.
DISM.exe /Online /cleanup-image /scanhealth DISM.exe /Online /cleanup-image /restorehealth DISM /Online /cleanup-Image /startcomponentcleanup
Примітка. Щоб правильно запустити DISM, ви повинні бути підключені до мережі.
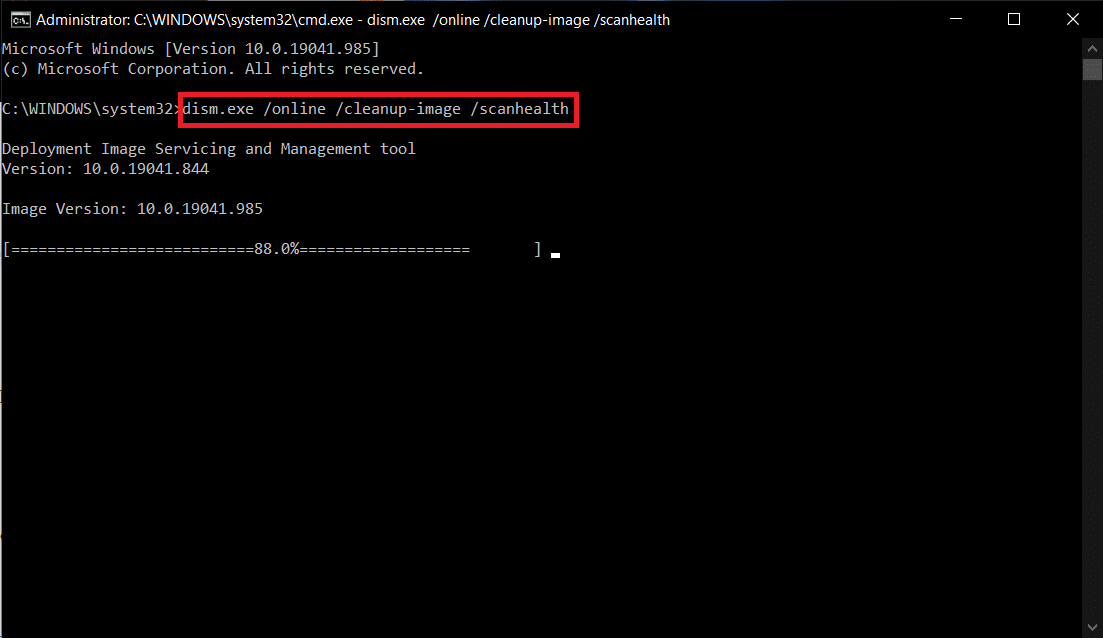
9. Нарешті, дочекайтеся успішного виконання процесу та закрийте вікно.
Спосіб 4. Змініть основні служби
Ви можете випадково зупинити деякі основні служби Windows на комп’ютері з Windows 10. Це, у свою чергу, заважає оновлювати ОС. По-перше, ви повинні перевірити, чи працюють ці служби, а якщо ні, увімкніть їх знову, як вказано нижче, щоб виправити помилку 0xc004f075.
1. Запустіть діалогове вікно Виконати, одночасно натиснувши клавіші Windows + R.
2. Введіть services.msc, як показано нижче, і натисніть OK.
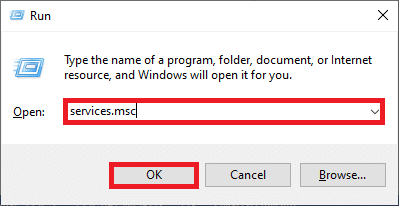
3. Тепер у вікні «Служби» прокрутіть униз і знайдіть «Служби оновлення Windows» і натисніть на нього.
4. Тепер натисніть «Властивості», як показано на малюнку нижче.
Примітка. Ви також можете двічі клацнути Служби оновлення Windows, щоб відкрити вікно властивостей.
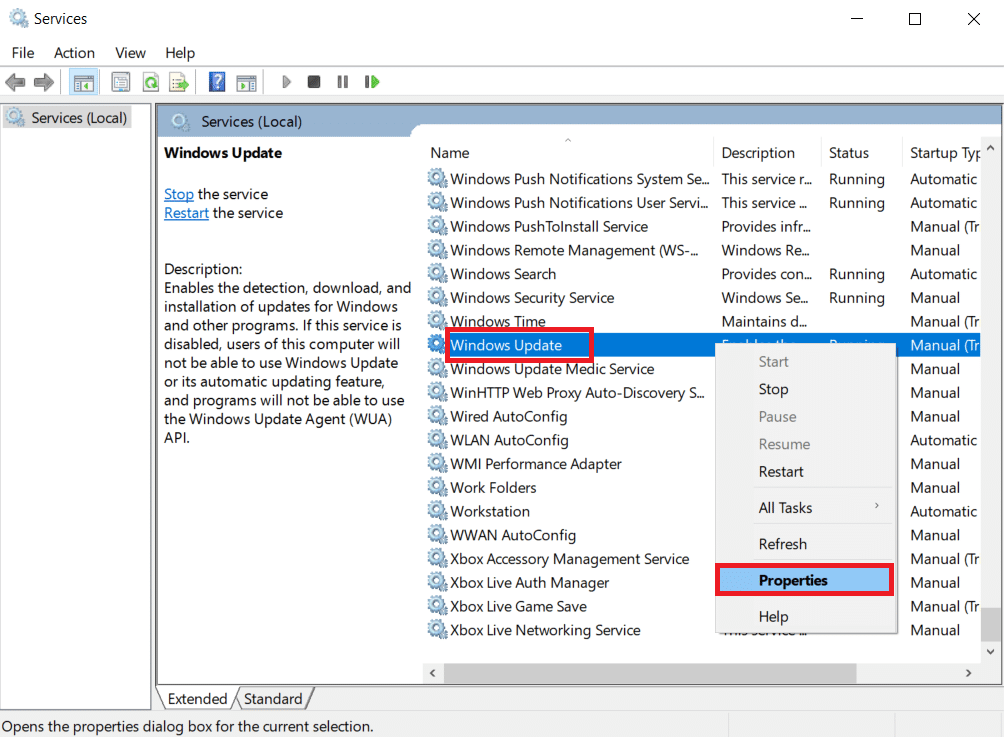
5. Тепер встановіть тип запуску вручну, як показано нижче.
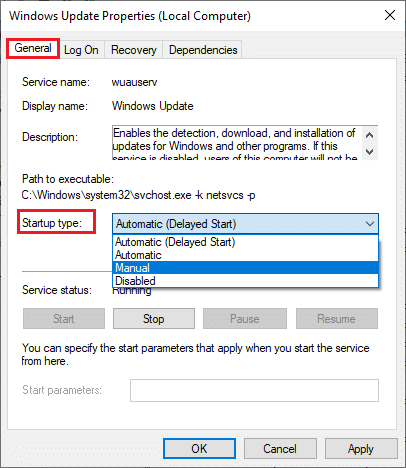
6. Нарешті, натисніть Застосувати > OK, щоб зберегти зміни.
7. Аналогічно виконайте те ж саме для наведених нижче служб і ввімкніть їх відповідно до інструкцій.
- Медичні служби Windows Update: посібник
- Криптографічні послуги: Автоматичні
- Фонова інтелектуальна служба передачі: посібник
- Запуск процесів сервера DCOM: автоматичний
- RPC Endpoint Mapper: Автоматично
- Інсталятор Windows: Посібник
Спосіб 5. Використовуйте інструмент Microsoft Update Tool
Інструмент Microsoft дозволить вам оновити версію, не видаляючи жодних файлів. Виконайте наведені нижче дії, щоб усунути помилку 0xc004f075.
1. Відвідайте Сторінка завантаження програмного забезпечення Microsoft.
2. Натисніть кнопку Завантажити інструмент зараз.
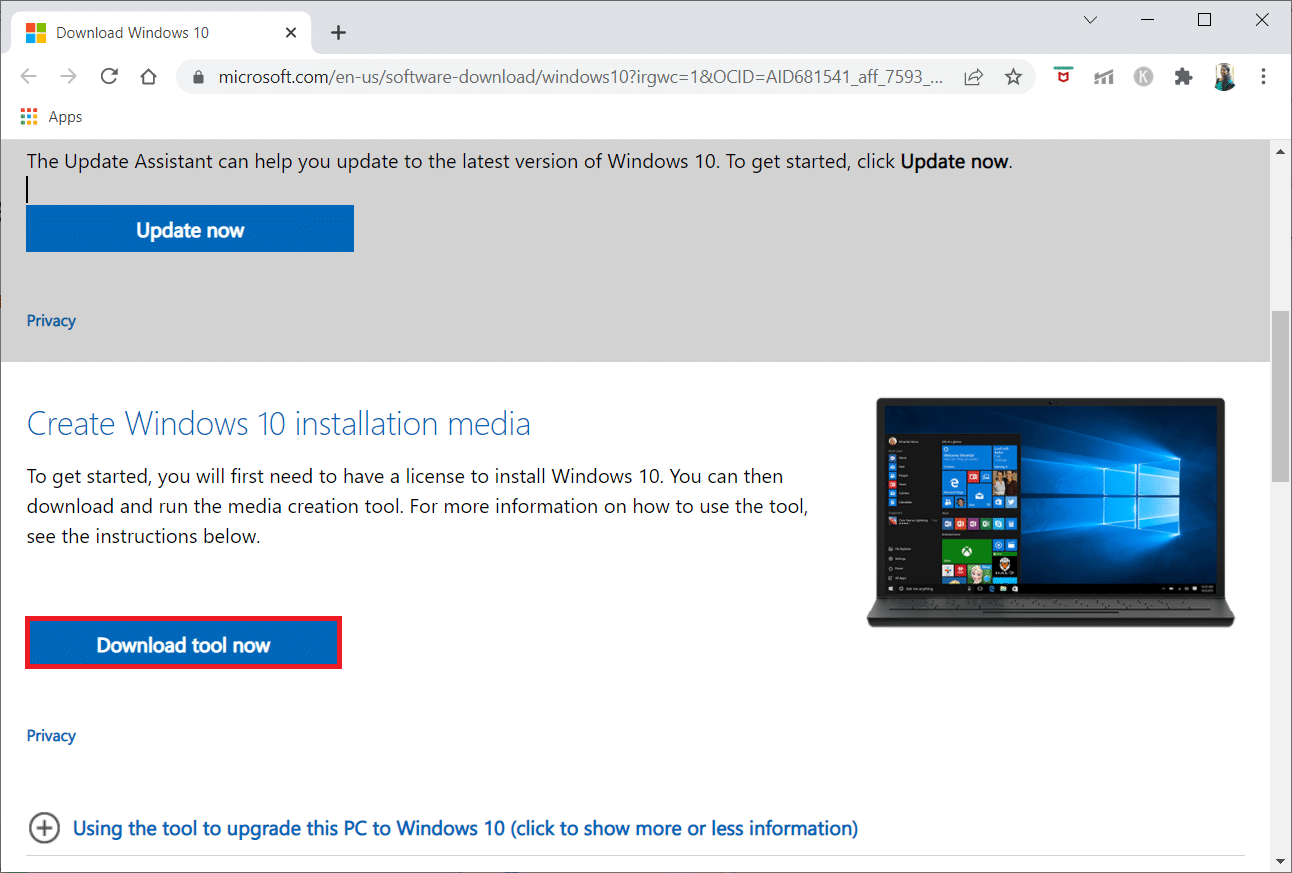
3. Натисніть на завантажений файл програми запуску внизу.
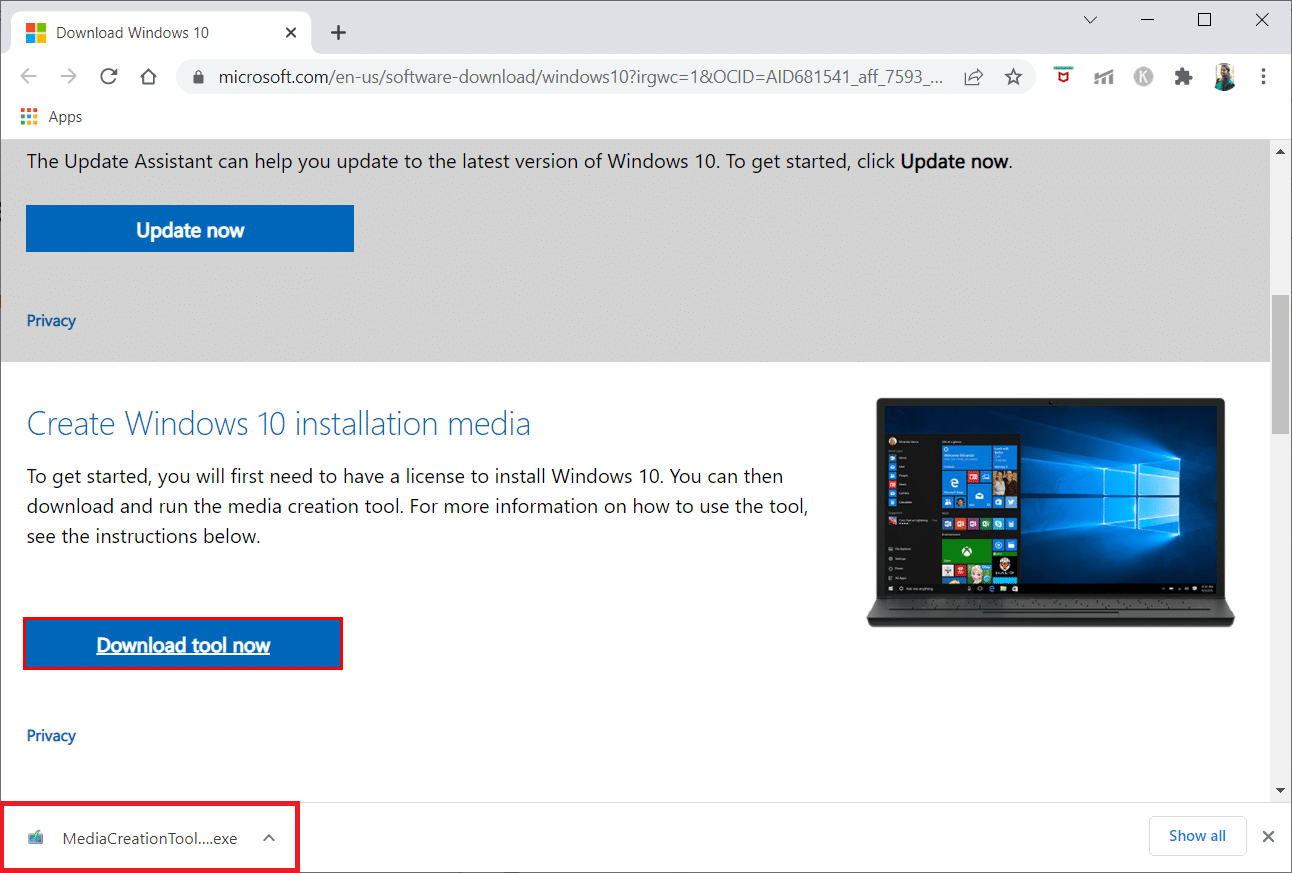
4. Натисніть Так у підказці.
5. Натисніть Прийняти на сторінці умов ліцензії.
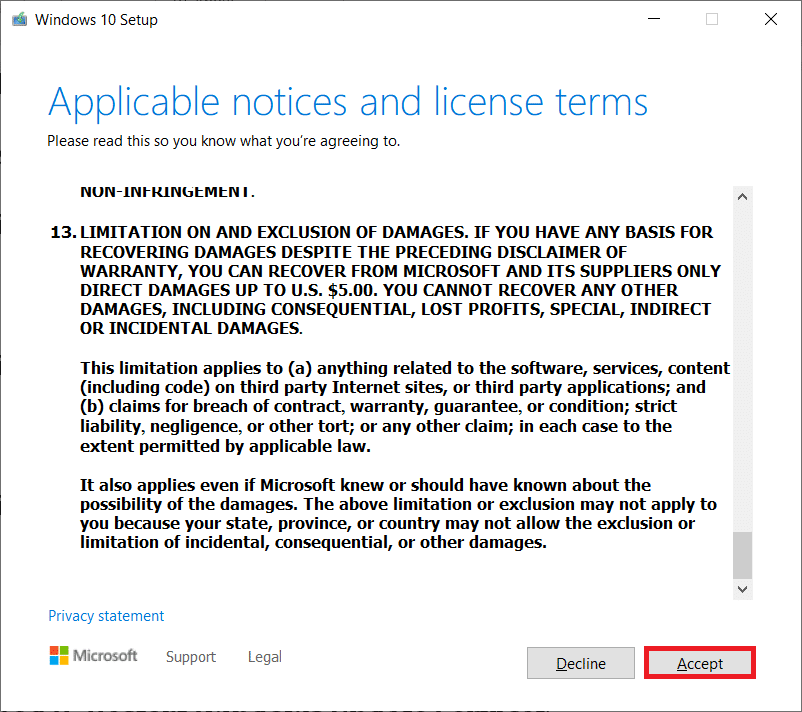
6. Виберіть Оновити цей ПК зараз і натисніть Далі.
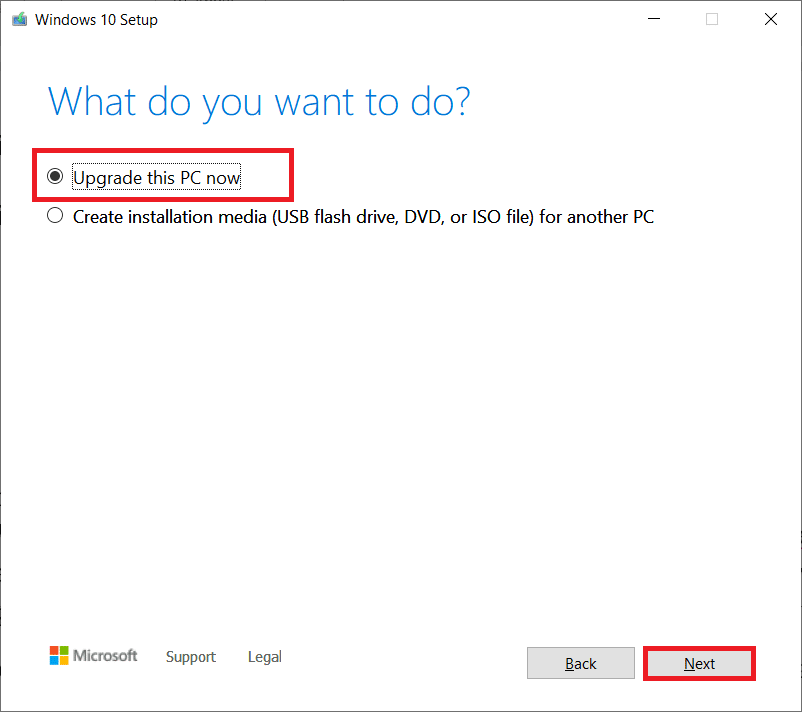
Примітка. Якщо ви отримуєте повідомлення про помилку, що ПК не можна оновити, перейдіть до шляху C:$WINDOWS.~BTSourcesPanther у диспетчері файлів. Видаліть файл compatscancache.dat, одночасно натиснувши клавіші Shift + Delete. Знову спробуйте встановити оновлення.
Спосіб 6. Перезапустіть службу Windows Update
Файли оновлення Windows і дані журналу будуть збережені в папці SoftwareDistribution. Файли в папці відповідають за оновлення Windows, і зазвичай їх не слід видаляти з комп’ютера. Проте, якщо ви зіткнетеся з будь-якими проблемами під час процесу, ви можете спробувати видалити їх, щоб усунути проблеми.
1. Запустіть діалогове вікно Виконати, одночасно натиснувши клавіші Windows + R.
2. Введіть services.msc, як показано нижче, і натисніть OK, щоб відкрити вікно Служби.
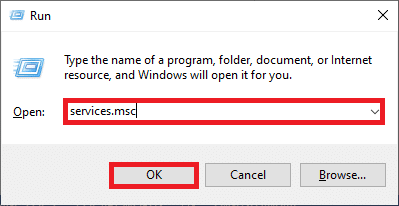
3. Тепер прокрутіть екран вниз і клацніть правою кнопкою миші на Windows Update.
Примітка. Якщо поточний статус не виконується, ви можете пропустити крок нижче.
4. Тут клацніть «Зупинити», якщо поточний статус відображається «Виконає».
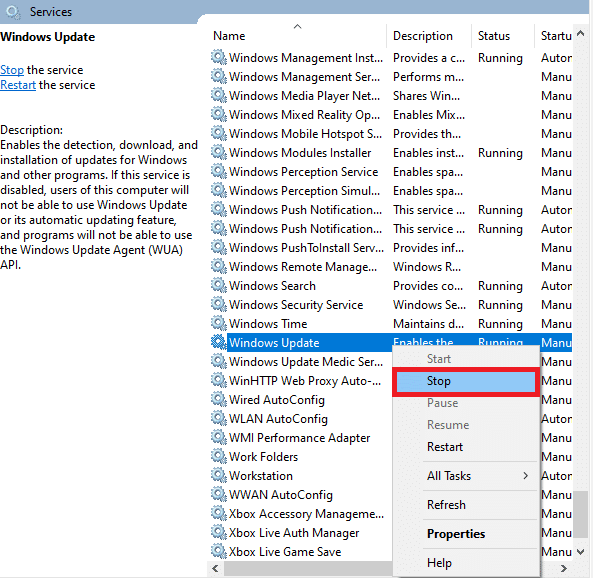
5. Тепер відкрийте Провідник файлів, натиснувши клавіші Windows + E разом.
6. Тепер перейдіть до наступного шляху.
C:WindowsSoftwareDistributionDataStore
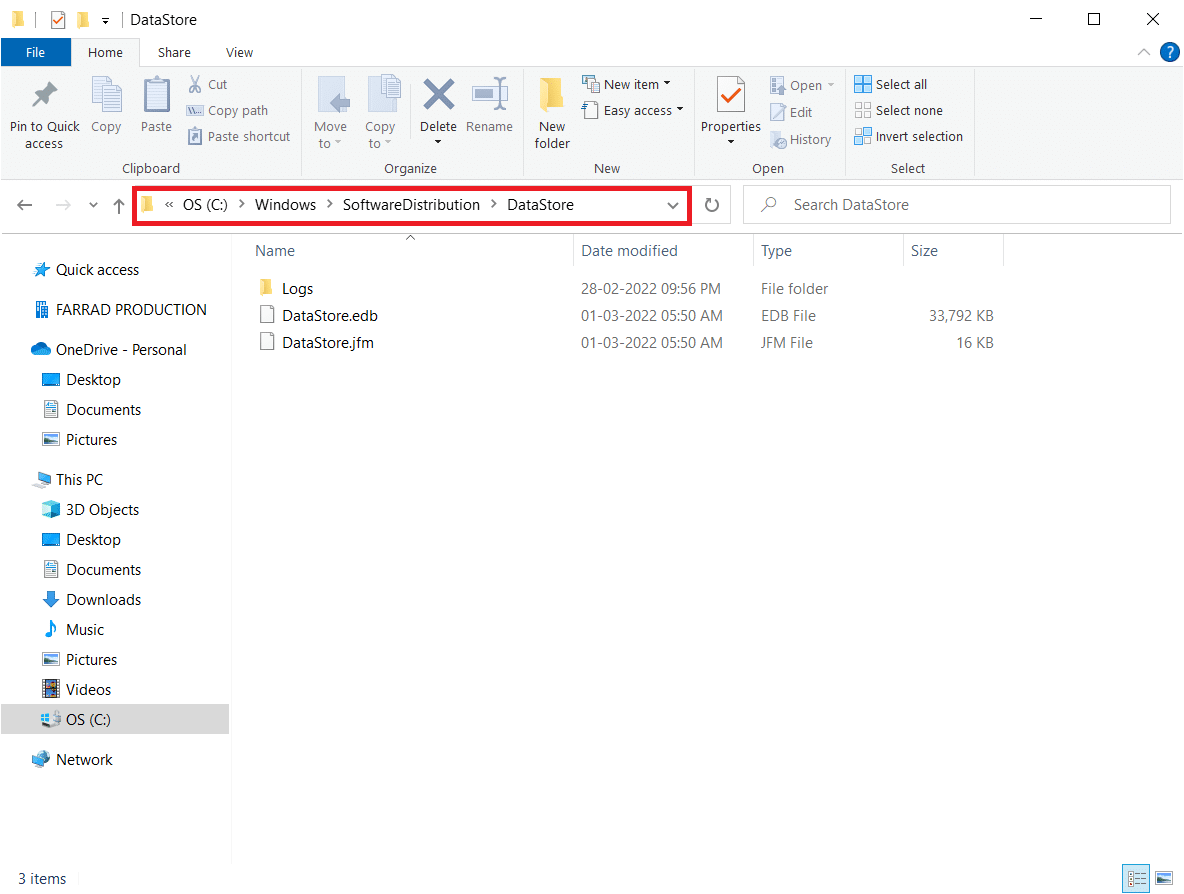
7. Тепер виберіть усі файли та папки, натиснувши разом клавіші Ctrl + A та клацніть їх правою кнопкою миші.
Примітка. Ви можете видалити ці файли лише з обліковим записом адміністратора.
8. Тут виберіть опцію Видалити, щоб видалити всі файли та папки з розташування DataStore.
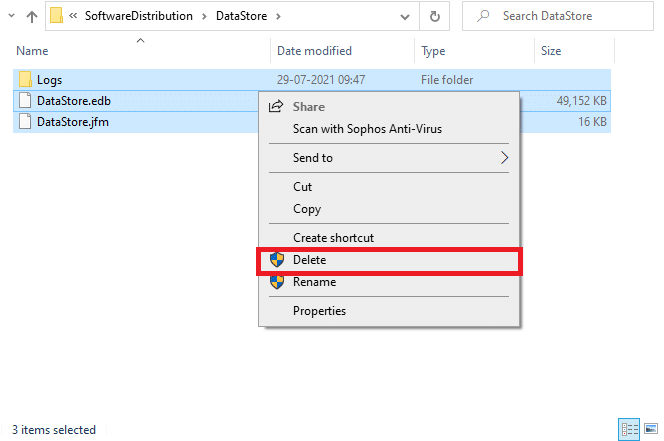
9. Тепер перейдіть до шляху: C:WindowsSoftwareDistributionDownload.
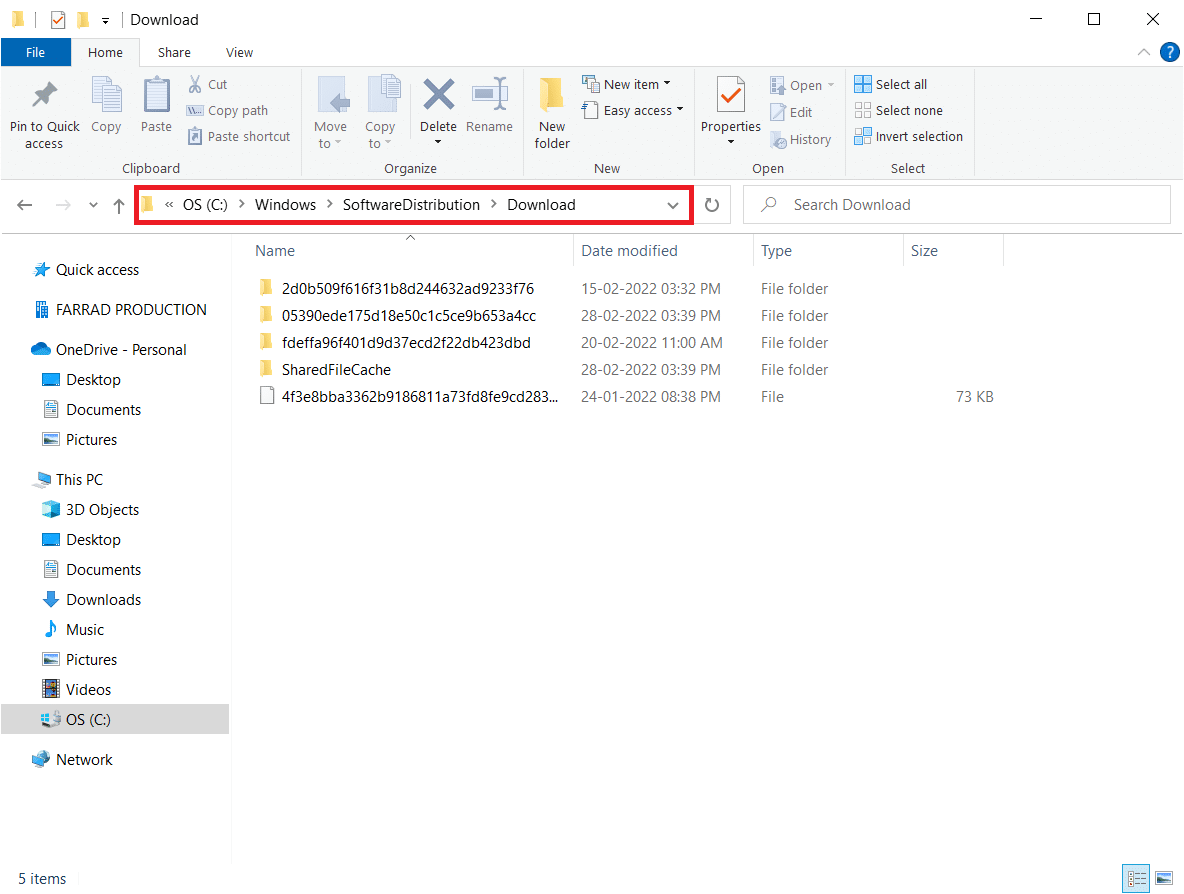
10. Видаліть усі файли в місці завантаження, як зазначено в попередніх кроках.
Примітка. Ви можете видалити ці файли лише з обліковим записом адміністратора.
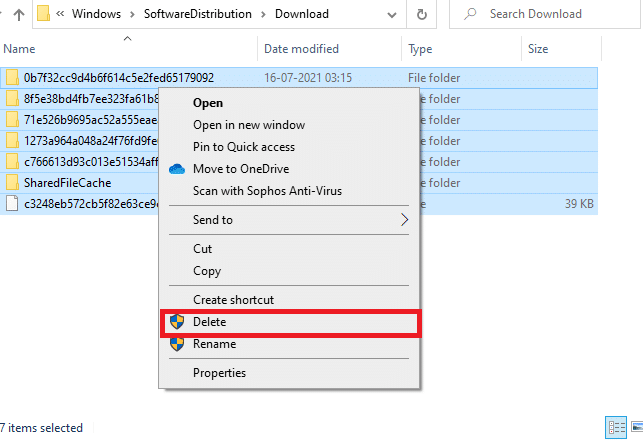
11. Тепер поверніться до вікна «Служби» та клацніть правою кнопкою миші «Центр оновлення Windows».
12. Тут виберіть параметр Почати, як показано на малюнку нижче.
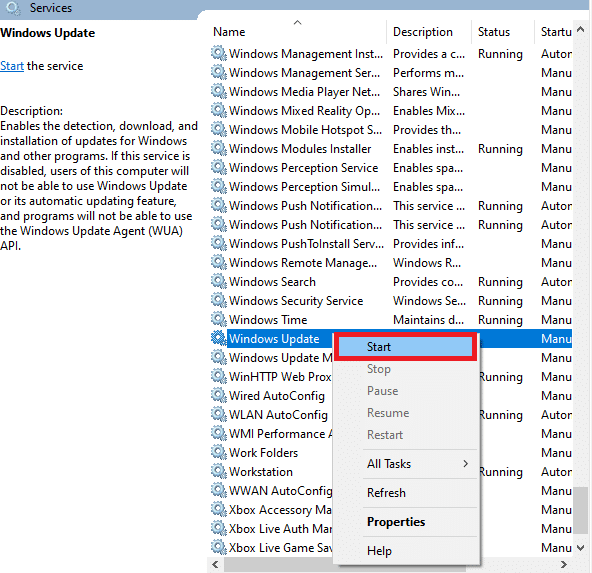
Спосіб 7. Видаліть файли розповсюдження програмного забезпечення в безпечному режимі
Якщо під час скидання компонентів оновлення Windows виникають якісь проблеми, запуск комп’ютера в режимі відновлення допоможе їх видалити. Ви можете легко видалити конфліктну папку SoftwareDistribution, яка викликає помилки під час процесу оновлення Windows у режимі відновлення.
1. Натисніть клавішу Windows і введіть параметри відновлення, як показано. Відкрийте найкращі результати.
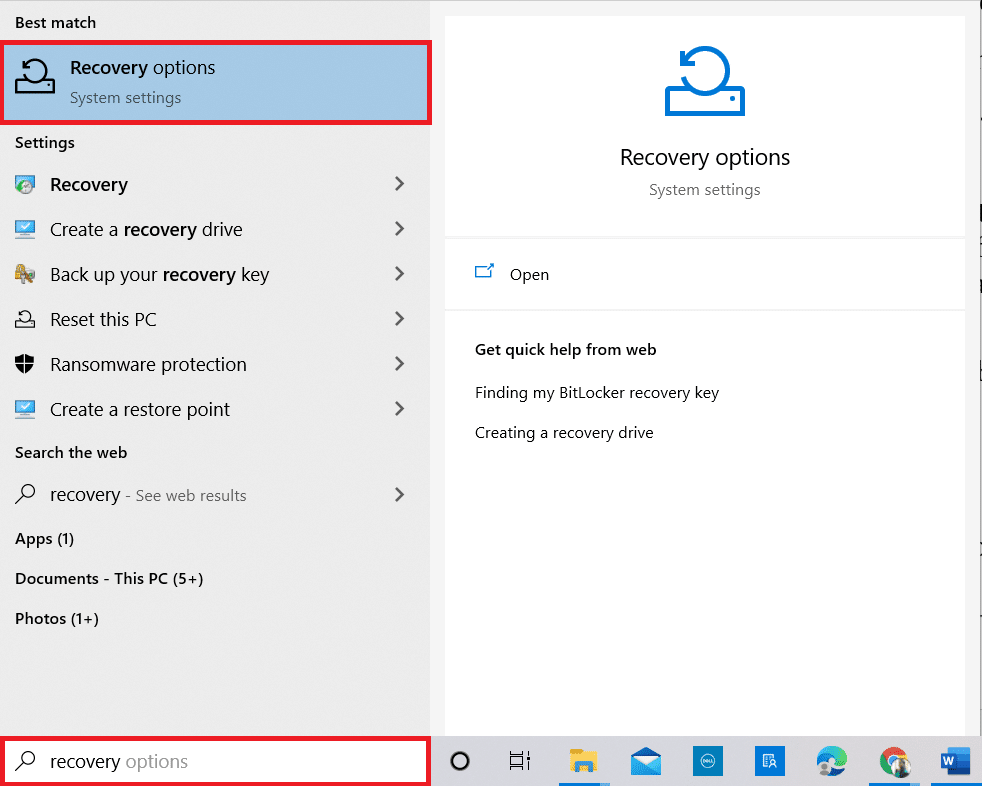
2. У вікні «Налаштування» клацніть опцію «Перезапустити зараз» у розділі «Розширений запуск», як показано.
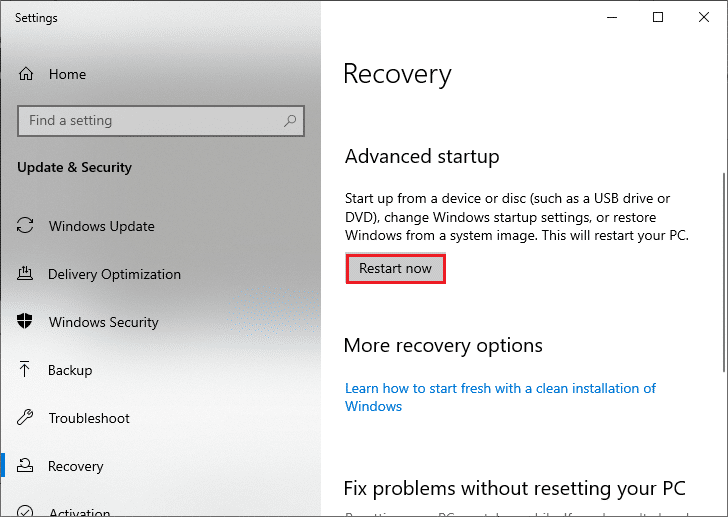
3. Тепер ваш комп’ютер перезавантажується. Натисніть «Усунення неполадок» у вікні «Вибір параметра».
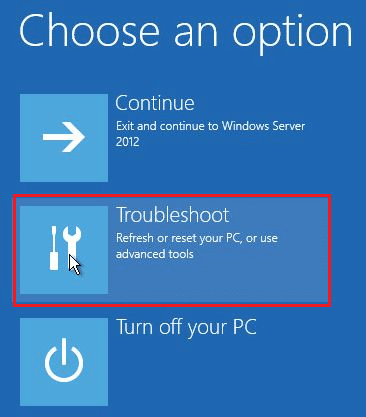
4. Потім натисніть на Додаткові параметри, як показано.
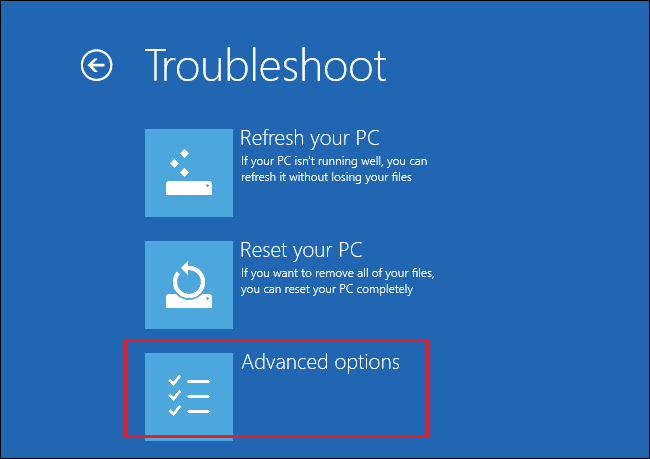
5. Тепер натисніть «Параметри запуску», як виділено.
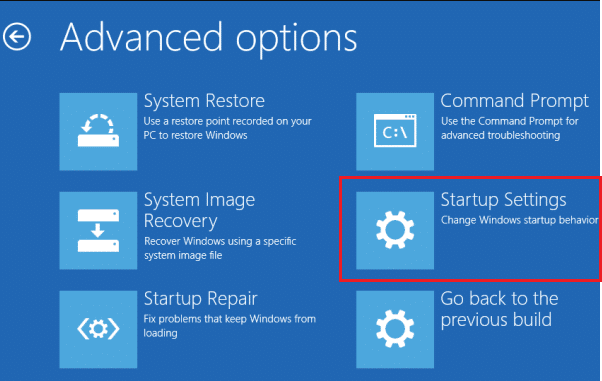
6. Тепер у вікні Параметри запуску натисніть Перезавантажити.
7. Після перезавантаження комп’ютера ви побачите екран нижче. Тут натисніть клавішу F5, щоб увімкнути безпечний режим із мережею.
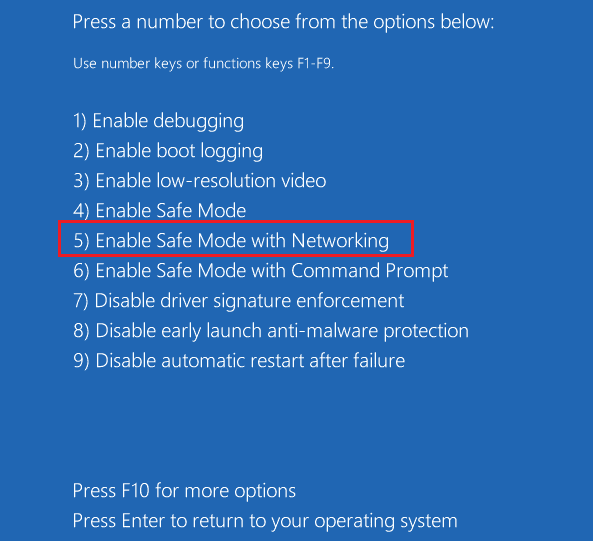
8. Тепер натисніть і утримуйте клавіші Windows + E разом, щоб відкрити Провідник файлів. Перейдіть до наступного місця.
C:WindowsSoftwareDistribution
9. Виберіть усі файли в папці Software Distribution та видаліть їх.
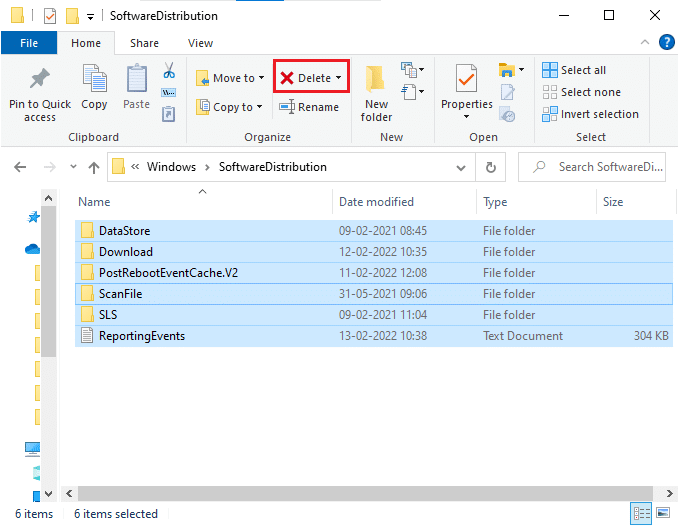
10. Потім перезавантажте ПК.
Спосіб 8. Видаліть останнє оновлення Windows
Якщо будь-які конфліктуючі оновлення Windows заважають останнім компонентам оновлення Windows. Перш ніж інсталювати будь-які оновлення, видаліть попереднє оновлення, виконавши наведені нижче дії, щоб виправити помилку 0xc004f075.
1. Натисніть і утримуйте клавіші Windows + R разом, щоб відкрити діалогове вікно «Виконати».
2. Тепер введіть appwiz.cpl, як показано, і натисніть Enter.
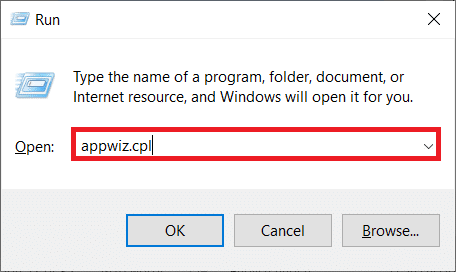
3. Тепер натисніть Переглянути встановлені оновлення на лівій панелі, як показано тут.
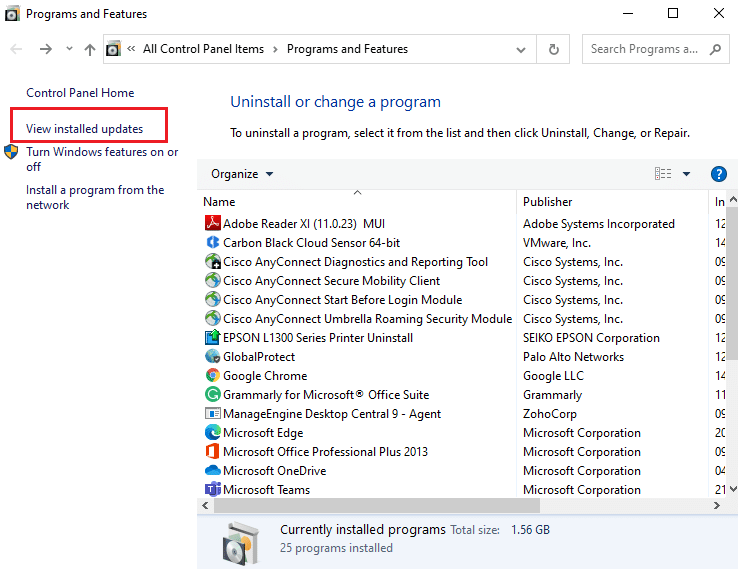
4. Тепер виберіть останнє оновлення та натисніть Видалити.
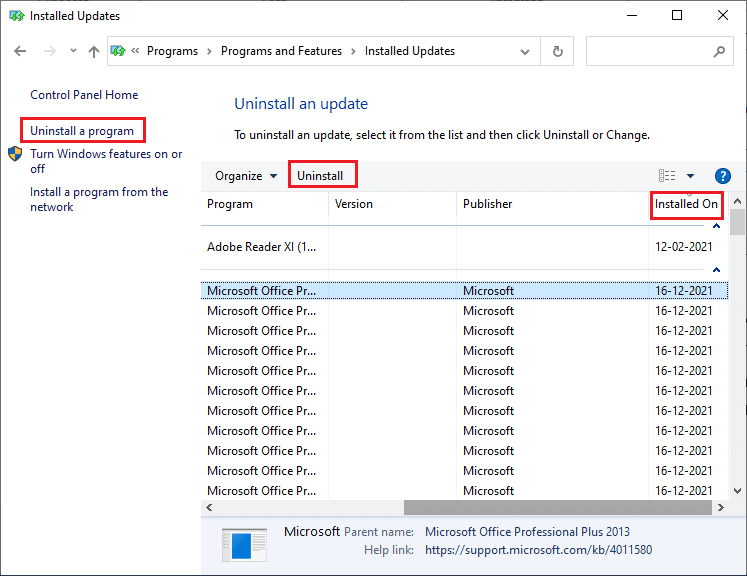
5. Потім підтвердьте запит, якщо він є, і перезавантажте комп’ютер.
Спосіб 9. Завантажте оновлення вручну
Якщо на вашому комп’ютері відсутні важливі компоненти Windows Update, ви не можете встановити оновлення автоматично або за допомогою системних налаштувань. Тим не менш, ви можете вручну встановити оновлення 21H1, як вказано нижче, і виправити помилку 0xc004f075.
1. Натисніть разом клавіші Windows + I, щоб відкрити параметри у вашій системі.
2. Тепер виберіть Оновлення та безпека.
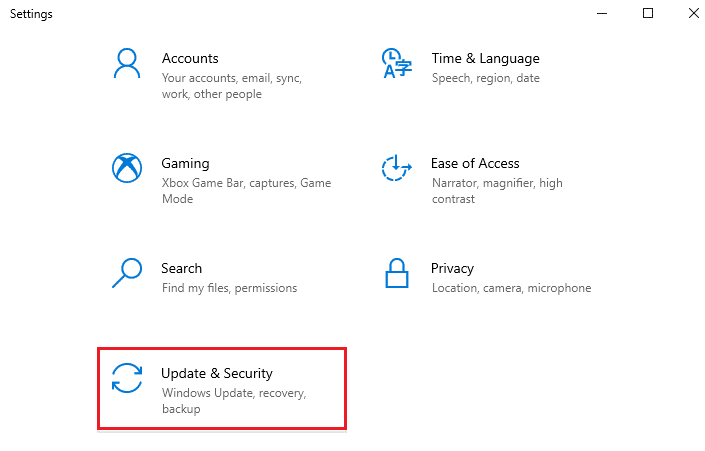
3. Тепер натисніть опцію Переглянути історію оновлень, як показано нижче.
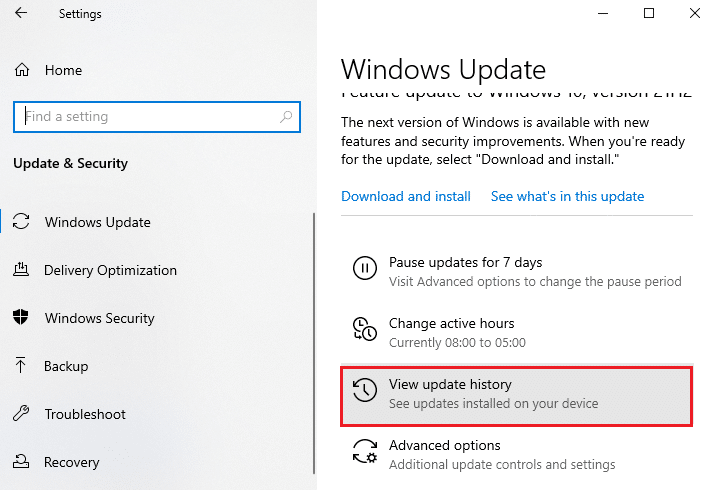
4. У списку запишіть номер KB, який очікує на завантаження через повідомлення про помилку.
5. Тут введіть номер KB Каталог оновлення Microsoft рядок пошуку.
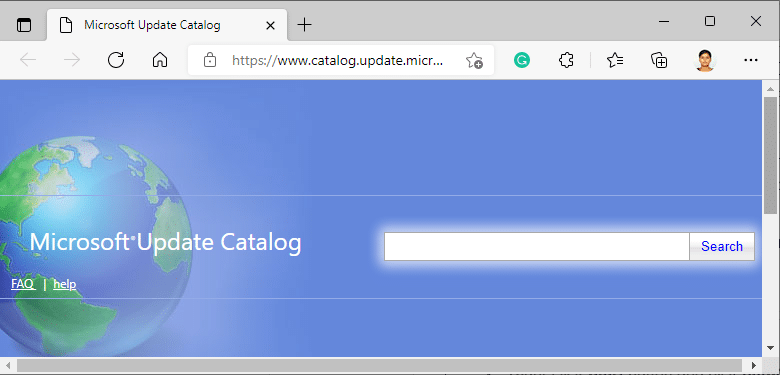
6. Дотримуйтесь інструкцій на екрані, щоб завантажити та встановити оновлення вручну.
7. Потім запустіть встановлений файл від імені адміністратора, і тепер помилка 0xc004f075 Windows 10 буде виправлена.
Спосіб 10: Скидання ПК
Якщо оновлення компонентів Windows вручну не допомагає, є ймовірність, що ваш комп’ютер Windows 10 пошкоджений. Скидання комп’ютера виправить помилку. Виконайте наведені нижче дії, щоб виконати скидання хмари.
1. Натисніть разом клавіші Windows + I, щоб відкрити параметри у вашій системі.
2. Тепер прокрутіть список вниз і виберіть Оновлення та безпека.
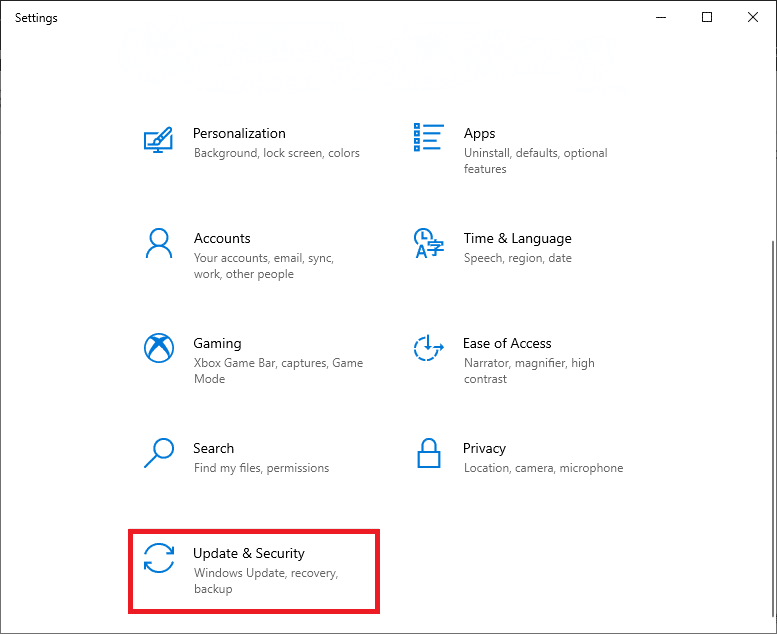
3. Тепер виберіть параметр «Відновлення» на лівій панелі та натисніть «Почати роботу» на правій панелі.
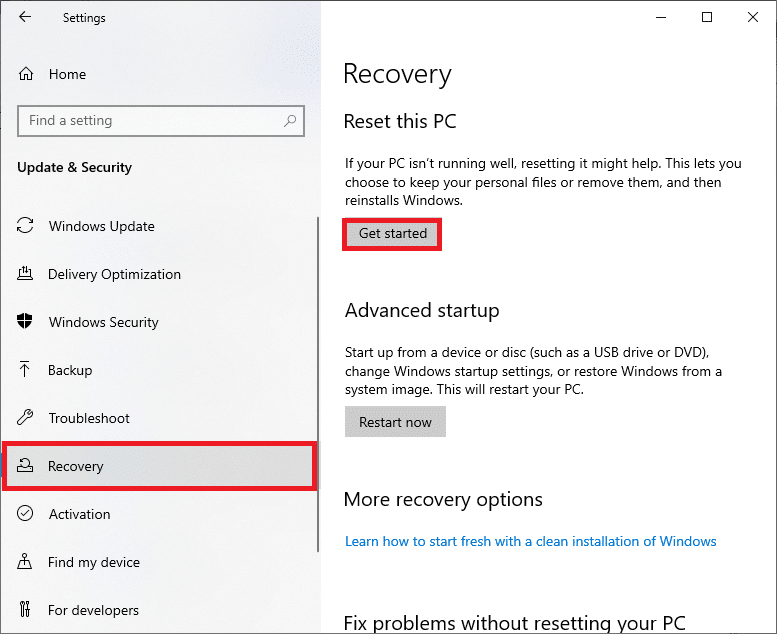
4А. Якщо ви хочете видалити програми та налаштування, але зберегти особисті файли, виберіть параметр Зберегти мої файли.
4B. Якщо ви хочете видалити всі особисті файли, програми та налаштування, виберіть опцію Видалити все.
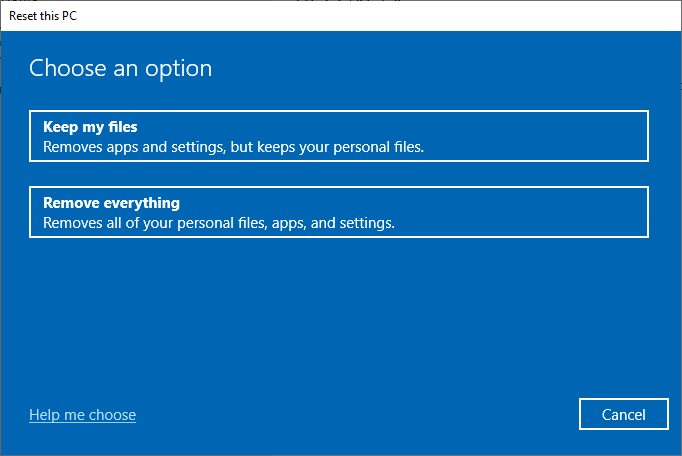
5. Нарешті, дотримуйтесь інструкцій на екрані, щоб завершити процес скидання.
Примітка. Якщо ви зіткнетеся з цією проблемою, ви можете відновити попередню версію системи. Відновлення вашого комп’ютера до попереднього стану усуне всі помилки, що конфліктують з програмним забезпеченням.
Як виправити код помилки активації Windows 10 0xc004f075
Ось кілька потенційних та ефективних методів усунення несправностей для усунення коду помилки активації Windows 10, тепер настав час скористатися методами, які обговорюються нижче.
Спосіб 1. Запустіть засіб усунення несправностей активації
З іншого боку, якщо на вашому ПК є якісь проблеми з помилкою активації 0xc004f075, ви можете вирішити їх, запустивши засіб усунення несправностей активації. Дії подібні до описаного вище методу з незначними змінами. Дотримуйтесь інструкцій нижче.
Примітка. Увійдіть з правами адміністратора, щоб виконати наведені нижче дії.
1. Натисніть клавішу Windows і введіть Параметри усунення неполадок. Потім натисніть «Відкрити», як це було зроблено раніше.
2. Потім перейдіть на вкладку Активація, як показано.
3. На правій панелі натисніть посилання Усунення неполадок.
Примітка. Ви можете знайти цей варіант усунення несправностей, лише якщо ваша операційна система ще не активована.
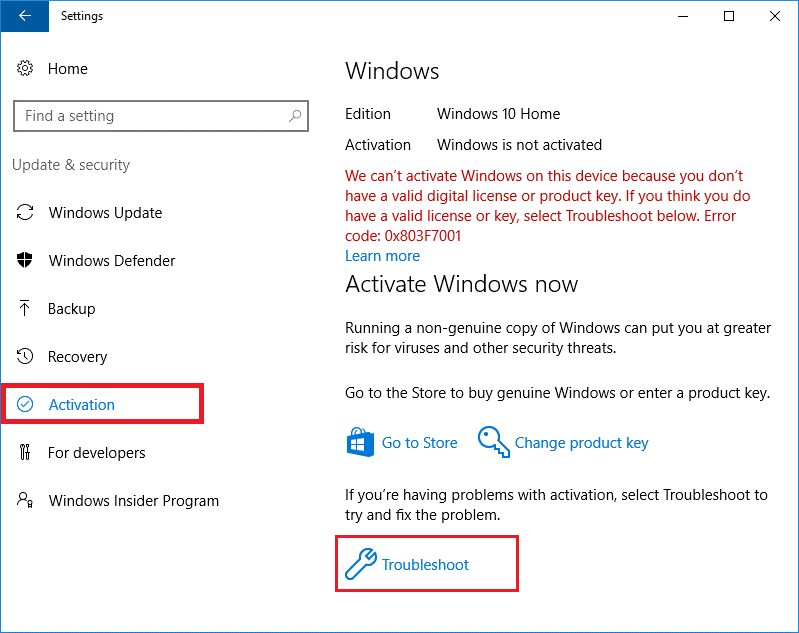
4. Натисніть Так у підказці.
5. Після завершення використання засобу усунення несправностей натисніть Я нещодавно змінив обладнання на цьому пристрої.
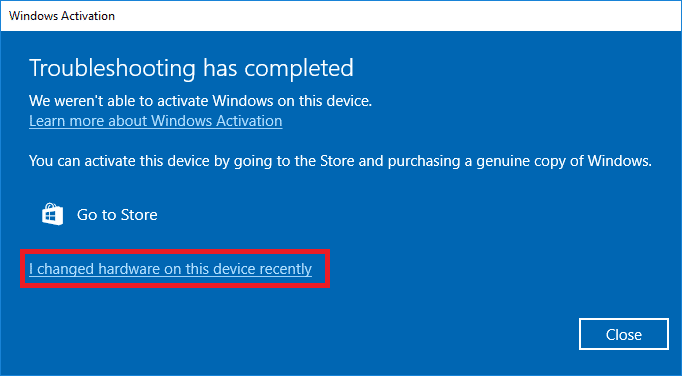
6. Введіть облікові дані облікового запису Microsoft, щоб увійти у свій обліковий запис, і натисніть Увійти.
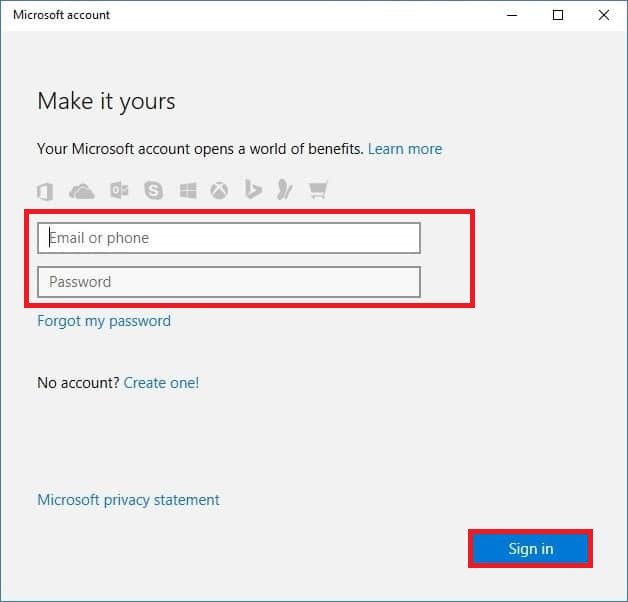
Примітка. Якщо ваш обліковий запис Microsoft не підключено до системи, введіть пароль для входу в систему (локальний пароль/пароль Windows). Натисніть Далі.
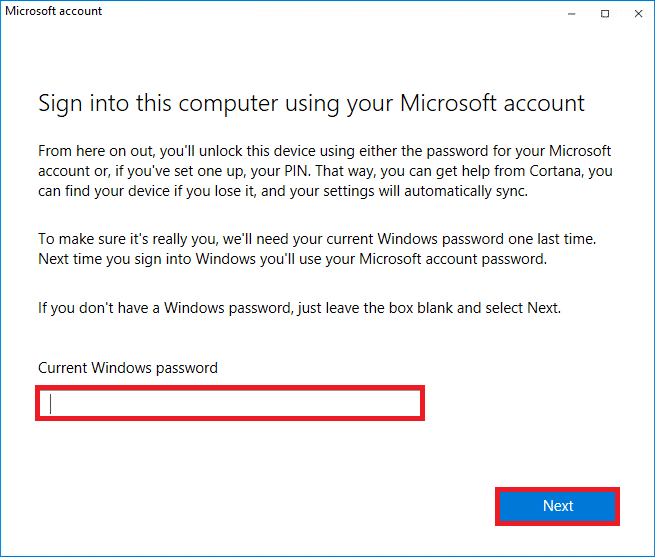
7. Виберіть свій поточний пристрій і натисніть кнопку Активувати.
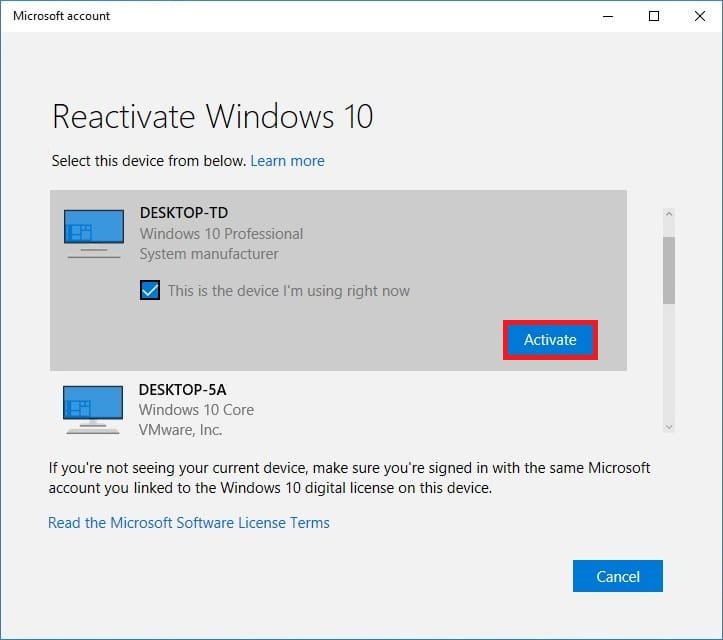
Спосіб 2. Виконайте команду SLMGR
Іноді проблеми з ключем продукту Windows також призводять до помилок під час процесу оновлення Windows. Отже, ви можете спробувати використовувати командні рядки SLMGR (Інструмент керування ліцензією програмного забезпечення) для виконання завдань активації продукту. Цей інструмент усуне будь-які проблеми під час звичайних завдань активації та якщо ви отримаєте дивні коди помилок оновлення Windows. Виконайте наведені нижче дії, щоб напевно виправити помилку оновлення Windows 0xc004f075.
1. Натисніть клавішу Windows, введіть командний рядок і натисніть кнопку Запуск від імені адміністратора.
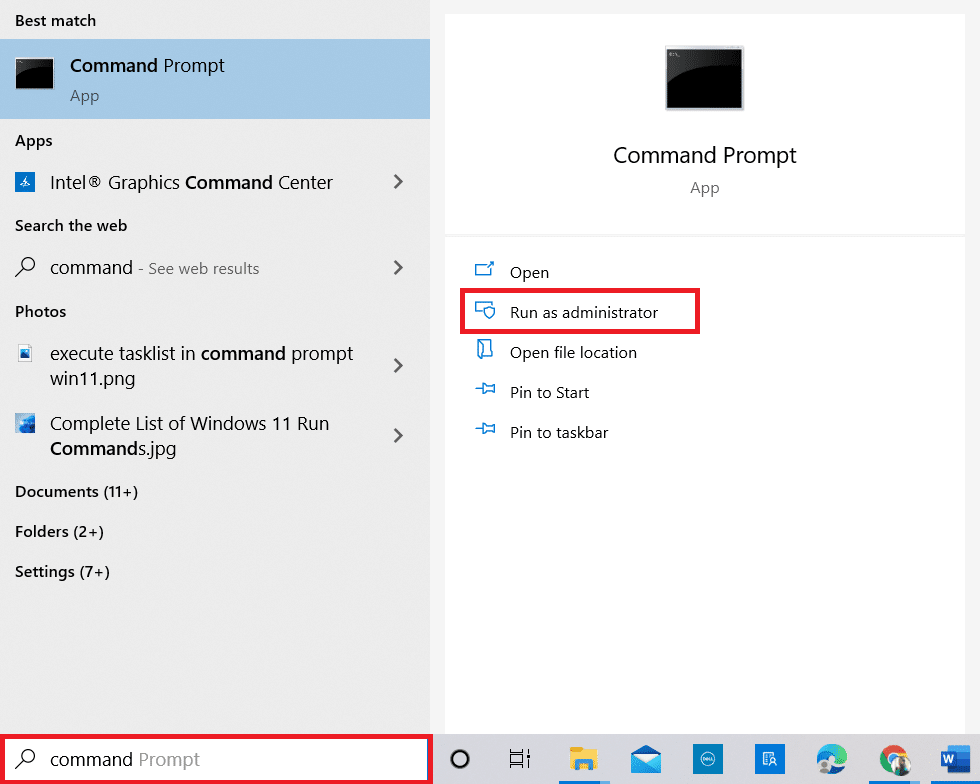
2. Натисніть Так у підказці Контроль облікових записів користувачів.
3. Тепер введіть команду slmgr /ipk
Примітка 1. Якщо ви не знаєте про ключ продукту, введіть команду wmic path softwarelicensingservice get OA3xOriginalProductKey і натисніть Enter.
Примітка 2. Введіть ліцензійний ключ замість ключа Windows у команді вище. Якщо ліцензійний ключ неправильний, ви зіткнетеся з повідомленням Служби ліцензування програмного забезпечення, що ключ продукту є недійсним.
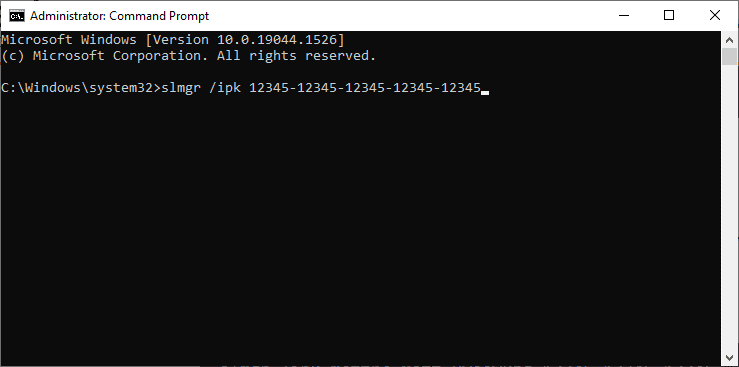
3. Тепер введіть команду slmgr /ato та натисніть клавішу Enter, щоб примусово активувати Windows.
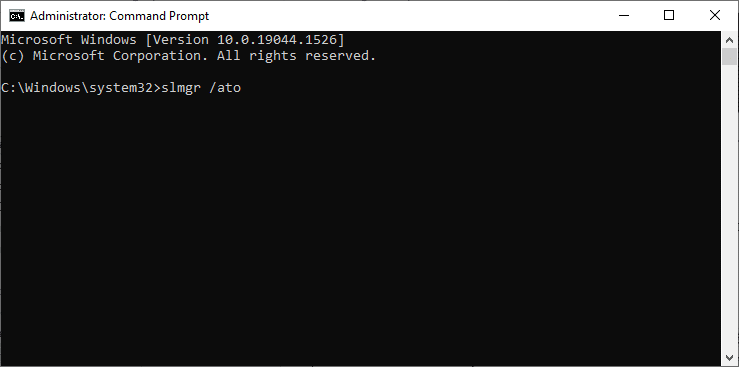
4. Після завершення процесу перезавантажте ПК.
Спосіб 3: Виконайте команду Slui 3
Ви можете використовувати командний рядок SLUI.EXE 3 (ІНТЕРФЕЙС КОРИСТУВАЧОГО ЛІЦЕНЗУВАННЯ ПРОГРАМНОГО ЗАБЕЗПЕЧЕННЯ), щоб активувати Windows і виправити помилку 0xc004f075.
-
SLUI 1 відкриває вікно стану активації.
-
SLUI 2 відкриває вікно активації.
-
SLUI 3 відкриває вікно ЗМІНИ КЛЮЧ ПРОДУКТУ.
-
SLUI 4 відкриває вікно ДЗВІК МАЙКРОСОФТ ТА АКТИВАЦІЯ ВРУЧНУ.
Ось кілька кроків для використання командного рядка Slui 3.
1. Натисніть і утримуйте клавіші Windows + R разом, щоб відкрити діалогове вікно «Виконати».
2. Тепер введіть Slui 3 і натисніть клавішу Enter.
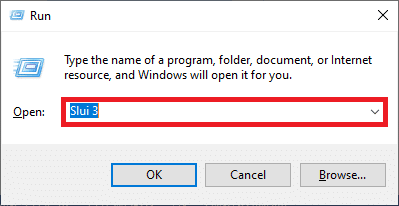
3. Натисніть Так у підказці Контроль облікових записів користувачів.
4. Введіть 25-значний ключ продукту, як показано.
5. Тепер натисніть кнопку Далі.
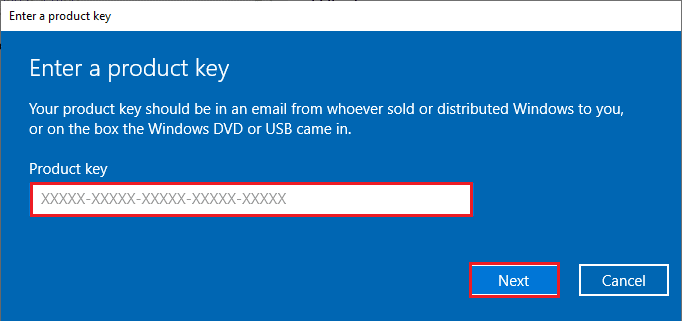
Поширені методи усунення несправностей
Нижче наведено кілька поширених методів усунення несправностей.
Спосіб 1. Виконайте чисте завантаження
Чистий запуск Windows – це лише запуск комп’ютера з мінімальним набором драйверів і програм для запуску. Цей процес не видалить вашу системну інформацію та особисті дані. Якщо ви не стикаєтеся з жодними конфліктами в середовищі чистого завантаження, це вказує на те, що інші зовнішні фактори сприяють виникненню помилки. Переконайтеся, що ви увійшли як адміністратор, щоб виконати чисте завантаження. Ось наш посібник із виконання чистого завантаження ПК з Windows 10. Якщо ви все ще стикаєтеся з кодом помилки після цього чистого завантаження, наведені нижче методи допоможуть вам вирішити проблему оновлення Windows 10 або код помилки активації 0xc004f075.
Спосіб 2. Чисте встановлення ОС Windows
Проте, якщо ви зіткнулися з цією проблемою навіть після застосування вищевказаного методу, це означає, що на вашому комп’ютері є якісь файли конфігурації, які сильно постраждали. У цьому випадку ви не можете усунути помилки за допомогою звичайних рішень, але ви можете спробувати цей метод. Переконайтеся, що ви створили резервну копію всіх даних на комп’ютері з Windows 10 і виконайте чисту інсталяцію. Прочитайте наш посібник, щоб виконати чисту інсталяцію операційної системи Windows 10.
Спосіб 3. Зверніться до служби підтримки Microsoft
Якщо проблема не зникне, зверніться Служба підтримки Microsoft щоб усунути помилку 0xc004f075 Windows 10.
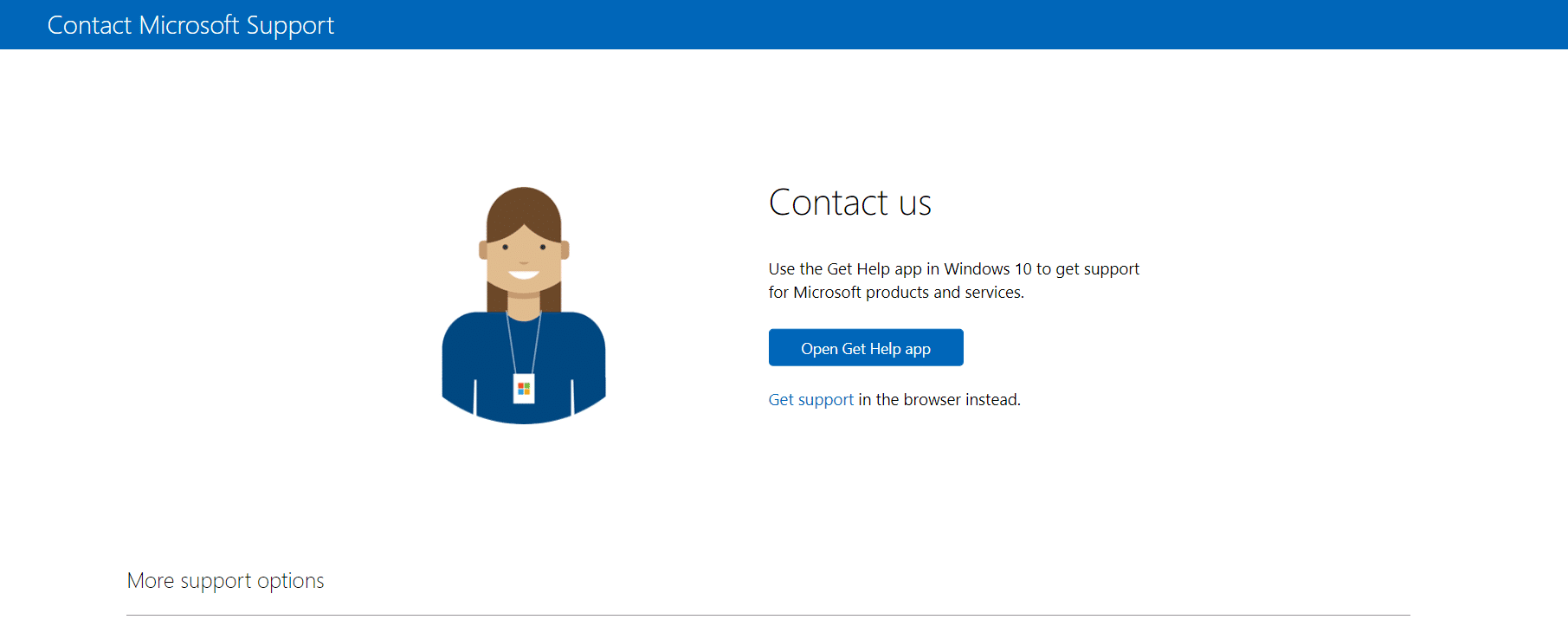
***
Сподіваємося, що цей посібник допоміг вам виправити оновлення Windows 10 або код помилки активації 0xc004f075. Не соромтеся звертатися до нас із своїми запитами та пропозиціями через розділ коментарів нижче. Дайте нам знати, що ви хочете дізнатися далі.