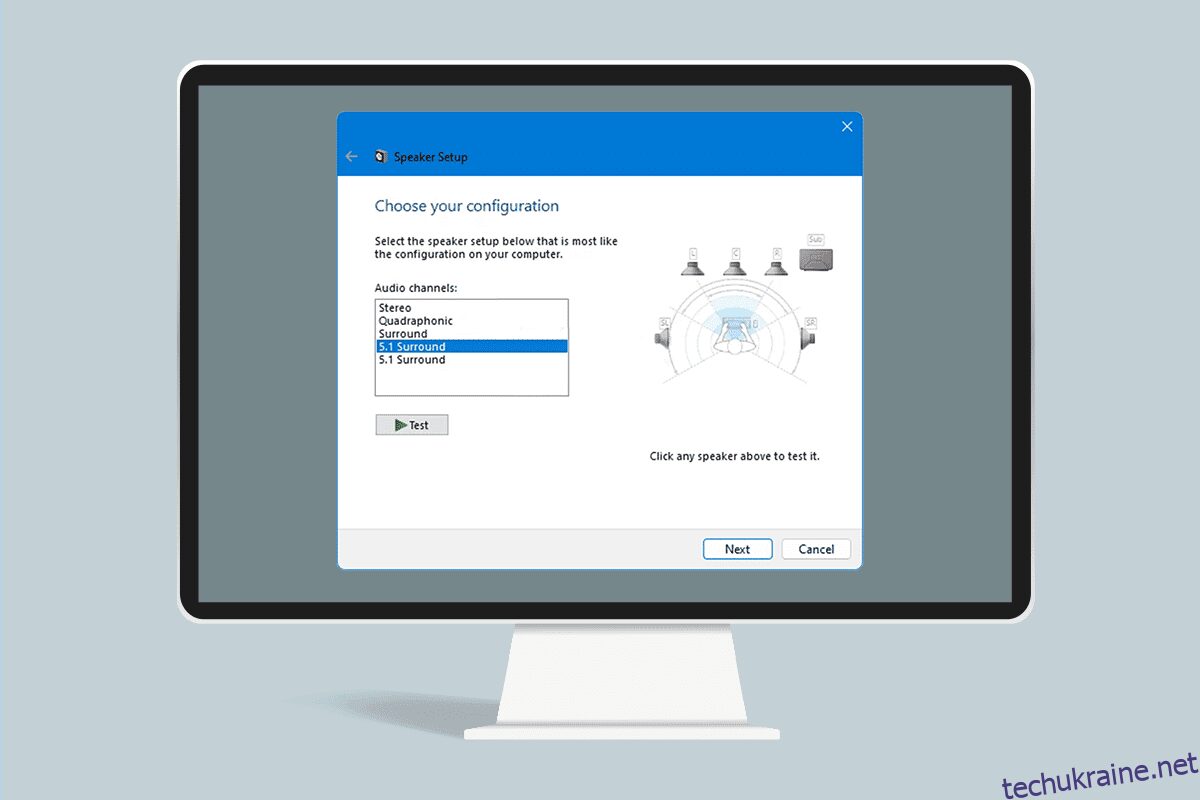Хоча сьогодні є нові досягнення в звукових технологіях, деякі програми забезпечують лише стерео. Коли ви отримуєте стереовихід, іноді ви можете зіткнутися з труднощами, щоб визначити, чи добре працює ваш об’ємний звук Windows 10 5.1. Ця технологія забезпечує мегабітні аудіопотоки та багатоканальні, але деякі несумісності в Windows 10 можуть створити відчуття, що 5.1 більше проблем, ніж варто. Якщо ви не знаєте, як налаштувати та виконати перевірку об’ємного звуку 5.1, ця стаття вам дуже допоможе.
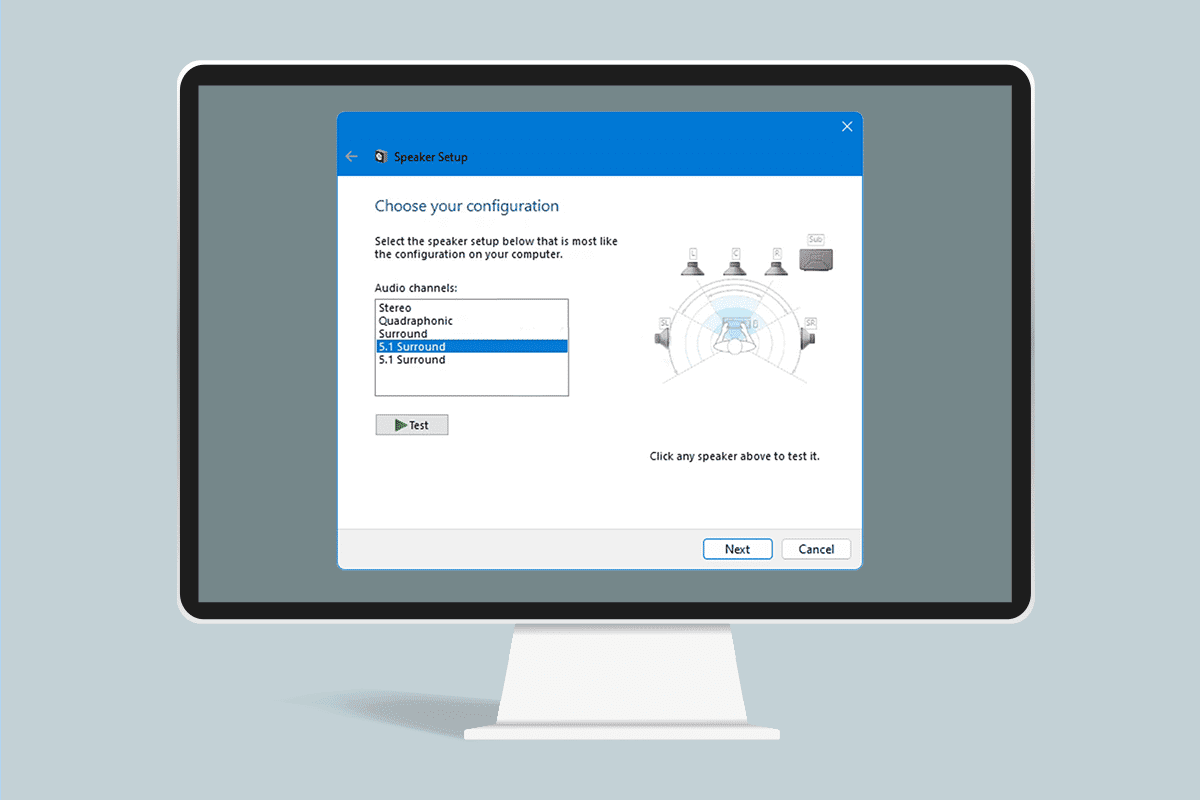
Як виконати тест на об’ємний звук 5.1 у Windows 10
Якщо ви хочете виконувати об’ємний звук Windows 10 5.1, тут ми показали покрокову процедуру. Але перш ніж проходити кроки, пройдіть наступний розділ, щоб дізнатися про тест об’ємного звуку 5.1.
Все, що вам потрібно знати про тест на об’ємний звук 5.1
- Якщо ви правильно налаштували систему об’ємного звучання, об’ємний звук Windows 10 5.1 розширить діапазон ефектів, що значно покращить атмосферу саундтреку фільму.
- Якщо ви використовуєте систему оточення 5.1 в іграх, ви зможете легко простежити розташування ворога, а також помітите його дії на основі звуку, який вони видають.
- Вбудований динамік у вашому пристрої Windows 10 дозволяє протестувати звукову систему Windows 10 5.1, як і попередні версії.
- Перш ніж перейти до частини, де ви дізнаєтеся, як налаштувати об’ємний звук 5.1 на комп’ютері з Windows 10, необхідно переконатися, що ви правильно налаштували систему об’ємного звучання.
- Щоб використовувати всі перераховані канали, ви повинні правильно налаштувати тестову систему об’ємного звуку 5.1, як зазначено в цій статті, і це гарантує, що ви отримаєте найкращу якість.
- У Windows 10 користувачі можуть насолоджуватися чудовим прослуховуванням аудіо та чудовим медіа, особливо користувачі, які віддають перевагу атмосферному саундтреку.
- У деяких випадках користувачі можуть зіткнутися з проблемами під час налаштування об’ємного звуку Windows 10 5.1. Якщо ви зіткнулися з деякими проблемами під час його налаштування, ось повний посібник про те, як виконати тест на об’ємний звук Windows 10 5.1.
Як налаштувати об’ємний звук 5.1 на ПК з Windows 10
Ви, швидше за все, отримаєте стереовихід зі свого ноутбука або ПК, доки ви не налаштуєте канали 5.1 у Windows 10 належним чином після підключення обладнання. Сьогодні не всі вбудовані звукові карти налаштовані на сигнал оточення 5.1, але настільні комп’ютери з новішими материнськими платами також зазвичай мають це на низьких частотах, але ноутбуки цього не підтримують.
Примітка. Ви повинні пам’ятати, що ваша звукова карта повинна мати підтримку 5.1 об’ємного звуку, щоб отримати вихід 5.1 на вашому пристрої. На додаток до цього, ви повинні переконатися, що всі дроти та шнури під’єднані до пристрою належним чином, а також перевірити, чи встановлено драйвер звукової карти до останньої версії, як зазначено в частині 1.
Крок 1. Оновіть драйвери звукової карти
Ви отримаєте насолоду від високої якості звуку вашого пристрою. Отже, ви повинні переконатися, що всі компоненти аудіопристроїв оновлені до останньої та актуальні. Це включає звукові карти в диспетчері пристроїв. Виконайте наведені нижче дії, щоб оновити звукові карти на пристрої Windows 10.
1. Натисніть клавішу Windows, введіть диспетчер пристроїв і натисніть Відкрити.
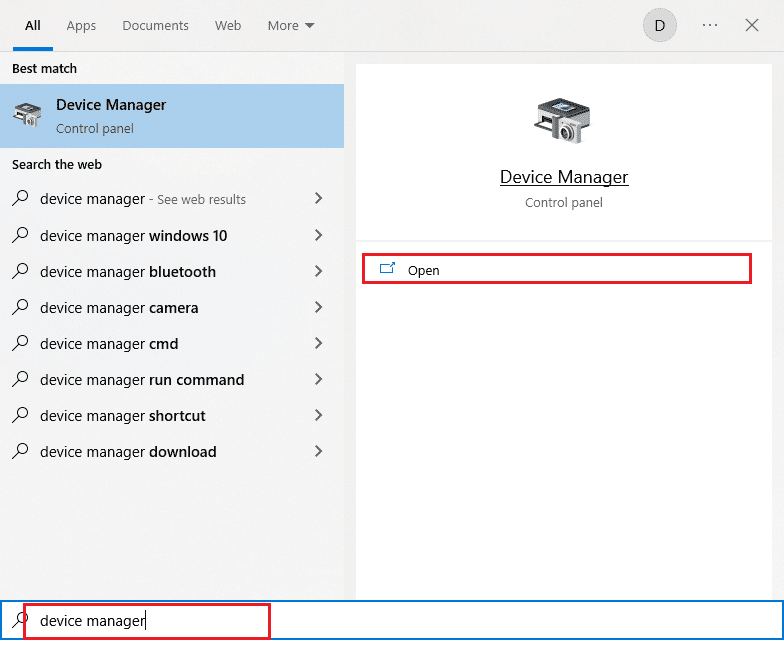
2. Двічі клацніть Звукові, відео та ігрові контролери, щоб розгорнути їх.
3. Потім клацніть правою кнопкою миші звукову карту, до якої підключено налаштування об’ємного звучання 5.1.
4. Наступним кроком виберіть параметр Оновити драйвер.
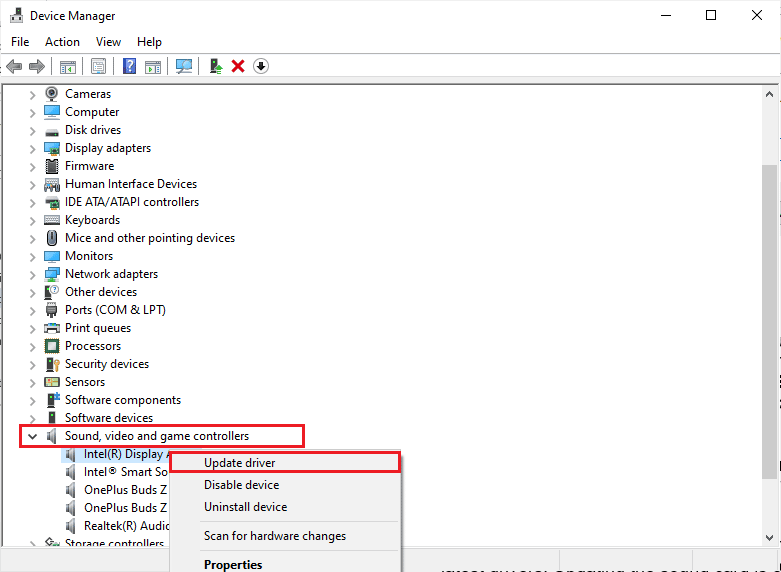
5. Натисніть на опцію Автоматичний пошук драйверів.
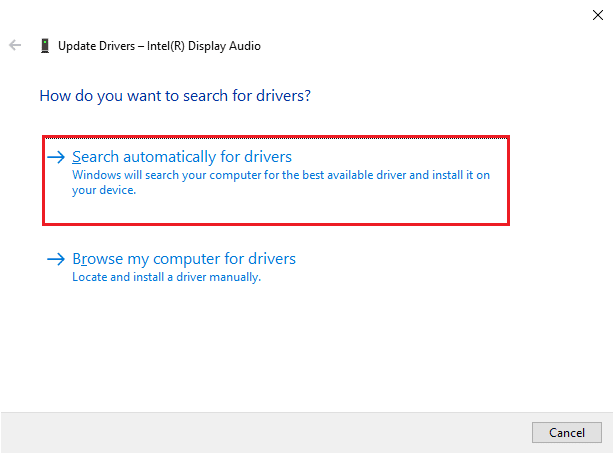
6. Якщо є якісь оновлення, які очікують на завантаження на ваш пристрій, ваш комп’ютер автоматично встановить їх. Після завершення цього процесу вийдіть з Диспетчера пристроїв.
Після оновлення звукових карт ви можете ввімкнути звукові карти Windows 10 5.1, як описано в наступному розділі.
Крок 2. Увімкніть об’ємний звук Windows 10 5.1
Якість вбудованої звукової карти Windows 10 5.1 буде невисокою. Але насправді більшість вбудованих звукових рішень не видають справжнього звуку 5.1. Якщо ви віддаєте перевагу якість, використовуйте спеціальну деку.
1. Натисніть клавішу Windows і введіть Виконати. Потім натисніть Відкрити.
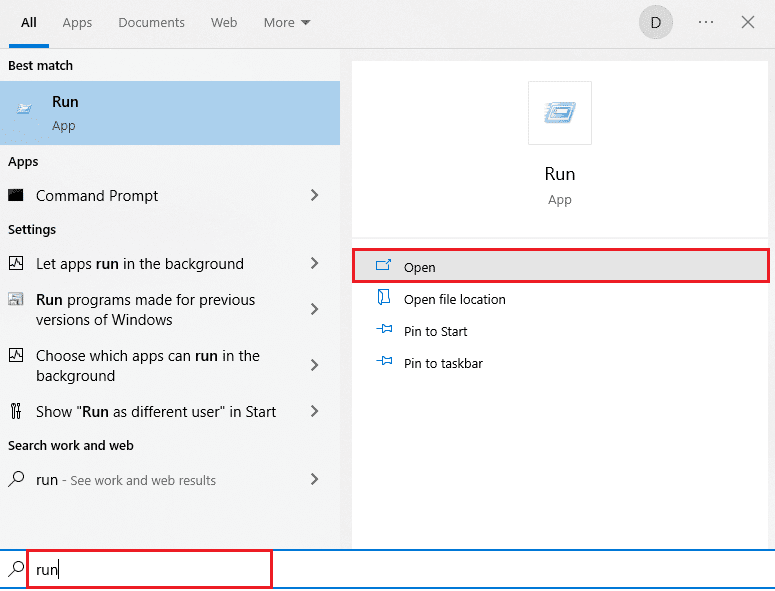
2. Введіть mmsys.cpl та натисніть клавішу Enter, щоб відкрити вікно звуку.
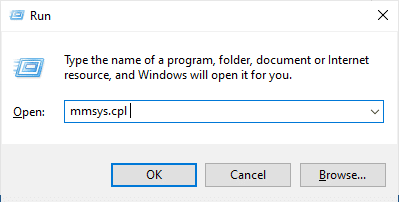
3. Перейдіть до Відтворення та виберіть пристрій відтворення, який забезпечує об’ємний звук 5.1.
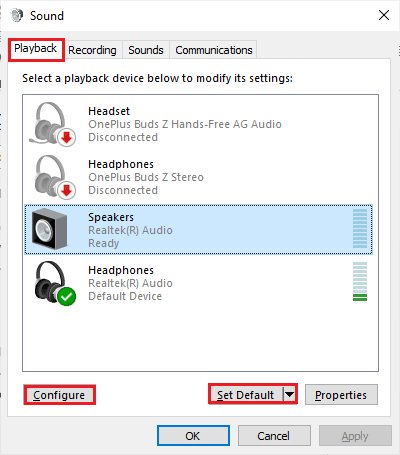
4. Після того, як ви вибрали свій пристрій відтворення з підтримкою звукової карти Windows 10 5.1, натисніть «Встановити за замовчуванням», а потім кнопку «Налаштувати».
5. Тепер виберіть 5.1 Surround у вікні налаштування гучномовця.
Примітка: якщо ви знайшли багато записів 5.1 Surround, проаналізуйте положення вашого динаміка, зображене праворуч у тому самому вікні, і виберіть, який з них вам підходить.
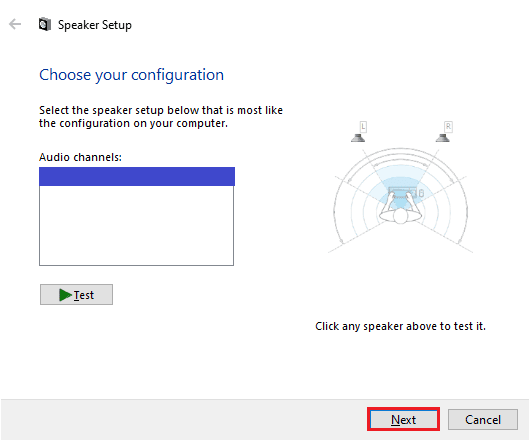
6. Потім виберіть Далі.
Примітка. Тут ігноруйте кнопку «Тест». Ви можете використовувати його пізніше після налаштування аудіовиходу.
7. У вікні «Налаштування динаміка» встановіть усі прапорці в розділі «Додаткові колонки».
8. Потім натисніть Далі.
Примітка. Якщо ваше налаштування не завершено або ви використовуєте налаштування без сабвуфера, вимкніть обладнання. Це гарантує, що ви не залишите жодного важливого звукового вмісту.
9. Потім натисніть Повнодіапазонні гучномовці.
10. У меню «Повнодіапазонні динаміки» виберіть поля «Фронтальний лівий і правий» і «Динаміки об’ємного звучання» (якщо є) і натисніть «Далі».
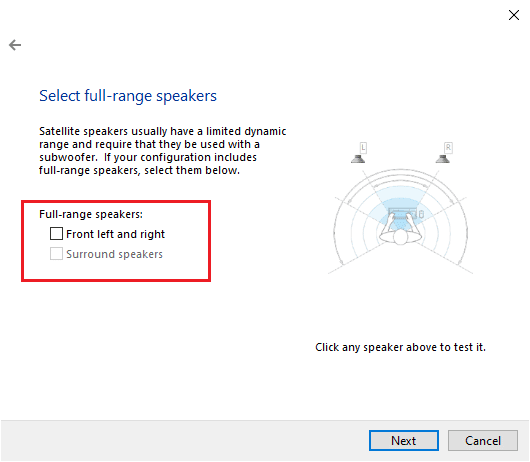
Примітка. Оскільки аудіозавдання розподілено на кілька каналів, більшість систем 5.1 не мають повного діапазону динаміків.
11. Після завершення налаштування натисніть кнопку Готово.
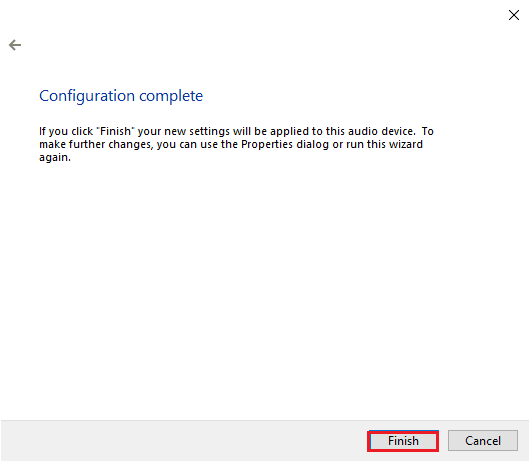
ПРИМІТКА. Якщо у вас є динаміки 5.1, але ви не можете вибрати 5.1 Surround після натискання кнопки «Налаштувати», ця проблема є помилкою, через яку Microsoft намагається виштовхнути Dolby Atmos і Sonic Surround, змушуючи користувачів відмовитися від старих технологій. Ця проблема широко поширена навіть з моменту запуску Windows 10, але Microsoft не зробила жодного кроку, щоб її виправити. Натомість, схоже, вони запланували моральне застаріння, коли мова заходить про систему об’ємного звучання 5.1. Багато користувачів скаржилися на те, що їх система оточення 5.1 перестала працювати після оновлення до Windows 10 з Windows 7,8, але офіційного виправлення немає.
Крок 3. Виконайте тест на об’ємний звук 5.1
Якщо ви завершили налаштування своїх динаміків 5.1, настав час їх перевірити. Ось кілька інструкцій щодо виконання тесту об’ємного звуку 5.1 на комп’ютері з Windows 10.
1. Клацніть правою кнопкою миші піктограму Динаміки в нижньому правому куті екрана та натисніть Звуки.
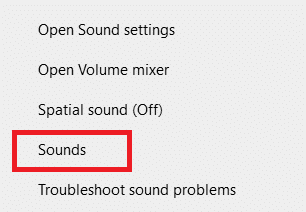
2. Потім перейдіть на вкладку «Відтворення» та клацніть правою кнопкою миші на динаміках 5.1, які ви раніше налаштували.
3. Тепер виберіть параметр Тест.
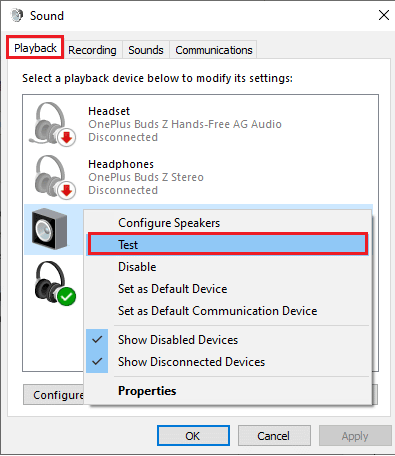
4. Ви почуєте тестові звуки, які по черзі лунають із кожного з ваших динаміків об’ємного звучання 5.1. Використовуйте цей звук, щоб перевірити кожен динамік.
ПРИМІТКА. Ви можете натиснути кнопку Налаштувати, а потім натиснути кнопку Тест. Це показує віртуальне уявлення, яке в цей час перевіряється динаміком. Завдяки цьому ви також можете переконатися, що кожен динамік під’єднано в правильне положення.
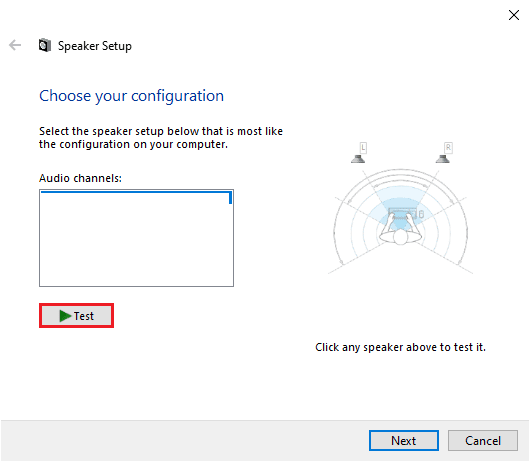
5. Після тестування динаміків клацніть правою кнопкою миші на динаміку та виберіть параметр Зупинити тестування.
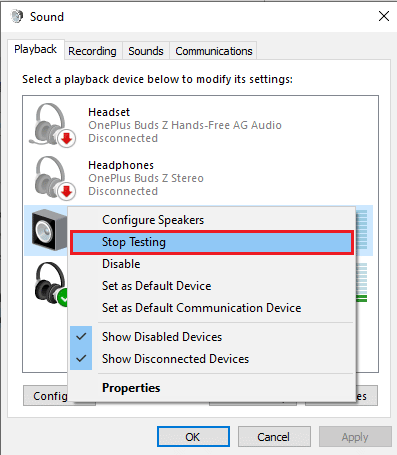
ПРИМІТКА. Якщо ви бачите помилку Не вдалося відтворити тестовий сигнал під час натискання кнопки тестування, можливо, виникла помилка з конфігурацією об’ємного звуку.
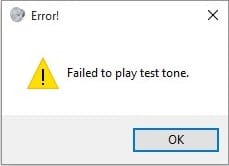
Методи, наведені в нашому посібнику Помилка тестового сигналу «Не вдалося відтворити», допоможуть вам відсортувати будь-які помилки, які виникають під час виконання тесту об’ємного звуку 5.1.
Крім того, ви можете інсталювати пакет функцій Windows Media, щоб виправити помилку не вдалося відтворити тестовий сигнал на вашому комп’ютері з Windows 10. N означає Європу, а KN означає Корею. Ці версії Windows мають лише основні функції операційної системи. він не включає Windows Media Player та інші пов’язані технології. Якщо ви використовуєте Windows 10 N або Windows 10 KN в Кореї та Європейському Союзі, вам слід було завантажити пакет медіа-функцій для відповідних версій Windows, оскільки ці версії комп’ютерів не містять усі пакети медіа-пакетів у стандартних випусках. Отже, якщо ви використовуєте версії Windows N і KN, виконайте наведені нижче дії, щоб інсталювати пакет функцій Windows Media.
1. По-перше, дізнайтеся, чи використовуєте ви N або KN версії Windows. Для цього натисніть клавіші Windows + I разом, щоб відкрити налаштування.
2. Виберіть налаштування системи.
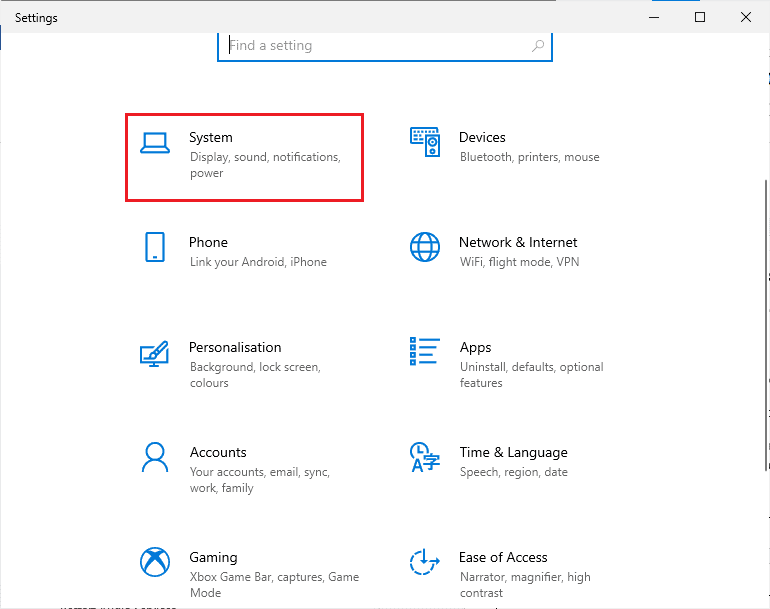
3. Тепер прокрутіть праву панель вниз і перевірте версію Windows у специфікаціях Windows. Якщо ви знайшли терміни N або KN, вам потрібно встановити пакет функцій Windows Media.
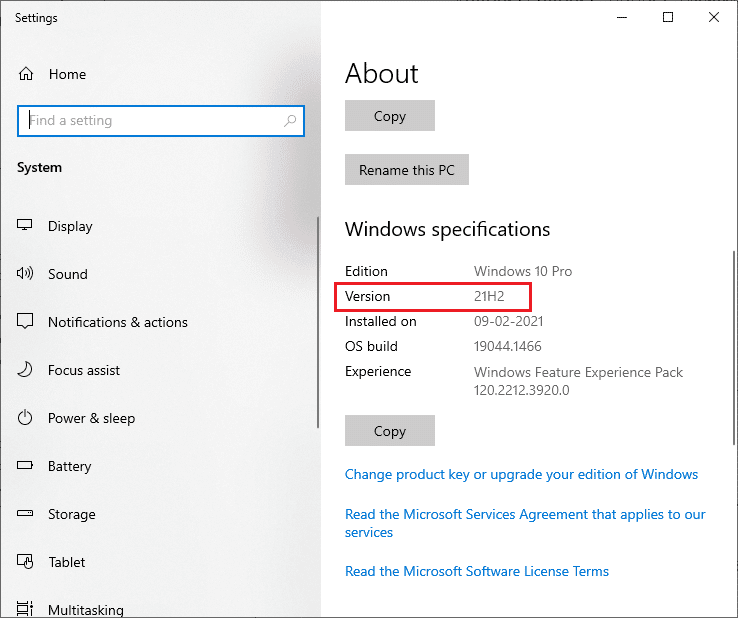
4. Тепер перейдіть до цієї сторінки Windows Media Feature Pack.
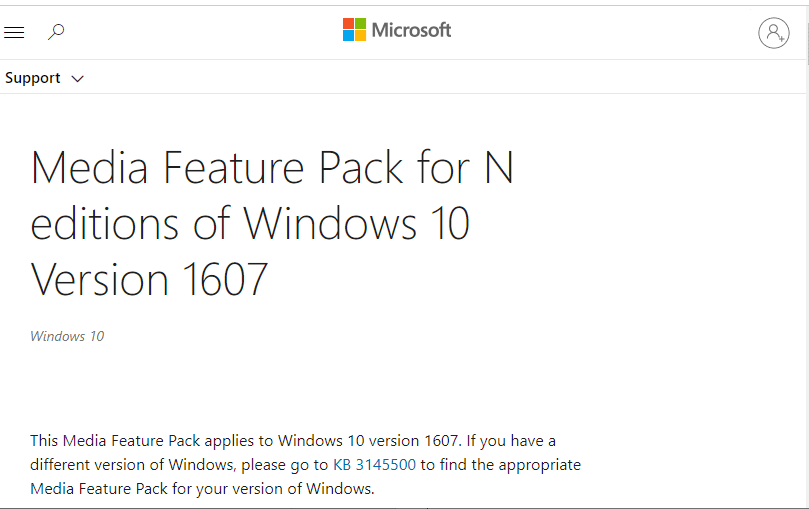
5. Потім прокрутіть вниз головний екран і виберіть посилання Завантажити пакет оновлення Media Feature Pack зараз. Дочекайтеся завантаження файлу.
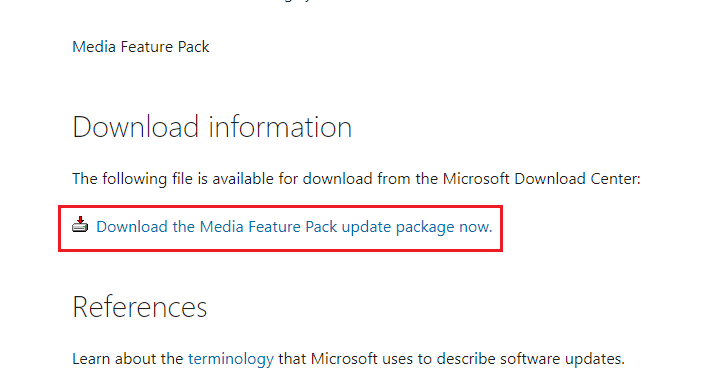
6. Нарешті, запустіть програму встановлення, щоб додати його на свій ПК з Windows. Перевірте, чи ви усунули проблему з тестовим сигналом «Не вдалося відтворити».
Порада професіонала: додаткові звукові тести
Якщо ви підтвердили, що ваші динаміки підключені та підключені належним чином, а аудіо відтворюється з того місця, звідки він має надходити, дозвольте нам пройти поглиблене тестування. Нижче ви побачите набір тестів, які дозволяють вам почути, чи правильно працюють низькі, високі, середні та сабвуфер вашого динаміка. Ці зразки не потрібно завантажувати, і їх можна відразу відтворити. Ви можете провести комплексний тест, переглянувши це відео на Dolby Atmos Sound Test. Крім того, якщо ви хочете дізнатися більше про покращення ігор і потокового передавання, перейдіть за наведеними посиланнями, щоб покращити звуки Dolby.
ПРИМІТКА: Якість звуку, згаданого вище, залежить від декодера. YouTube і більшість сервісів обміну відео не підтримують DTS або Dolby Digital. Якщо ваш динамік здатний виводити Dolby Digital або DTS, ви повинні протестувати за допомогою DVD-дисків або інших носіїв, які закодовані та підтримують ці аудіоформати.
Нижче наведено деякі місця, де можна завантажити тести оточення 5.1.
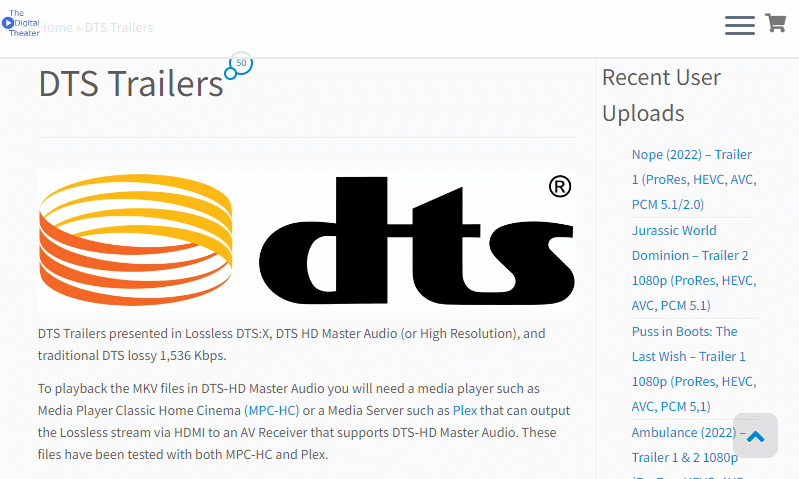
***
Сподіваємося, що цей посібник був корисним, і ви змогли виконати перевірку об’ємного звуку 5.1 на своєму пристрої з Windows 10. Не соромтеся звертатися до нас із своїми запитами та пропозиціями через розділ коментарів нижче.