Unity, найпопулярніший кросплатформний ігровий движок у світі, багатьма використовується для створення віртуальної реальності, 3D, AR тощо, кінцевої ігрової механіки. Кілька розробників користуються цими процесами у своєму веб-браузері, але багато з цих розробників та кінцевих користувачів повідомляють про проблему, що Unity Web Player не працює. Оскільки ці веб-програвачі Unity Web Player не працюють, про проблему з Chrome постійно повідомляють, але ніхто насправді не знає способів її вирішення. Отже, ця стаття детально пояснює вам методи вирішення зазначеної помилки.
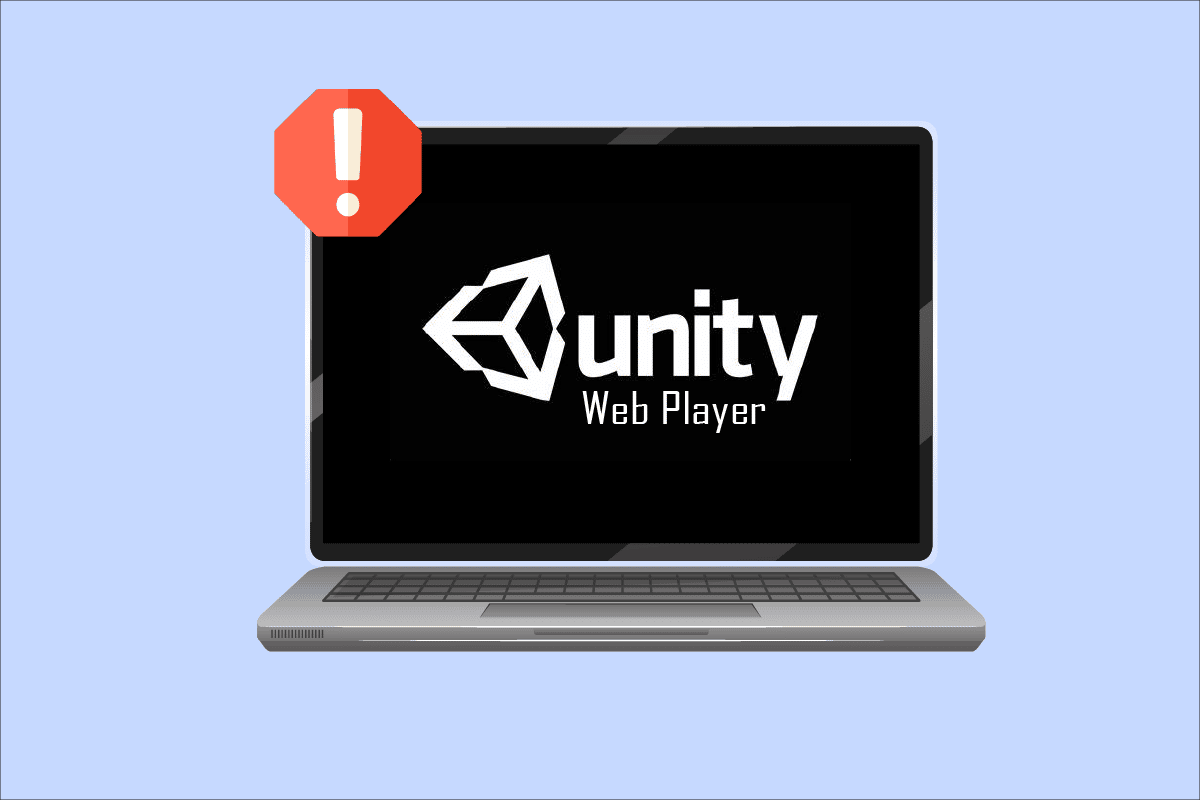
Як виправити Unity Web Player не працює
Кілька браузерів, таких як Google Chrome і Firefox, припинили підтримку Unity Web Player кілька років тому. NPAPI (Netscape Plugin Application Programming Interface) дозволяє розробникам розробляти розширення для браузера. Але цей API поступово припиняється, оскільки інші технології, як-от WebGL, що надає більш просунуті функції веб-обробки, переходять. Java і Unity 3D Web Player включені в плагіни NPAPI, які знецінені більшістю браузерів.
Ви все ще можете якимось чином змусити Unity Web Player працювати в цих браузерах за допомогою наступних методів. Прочитайте до кінця, щоб зрозуміти кожен метод і виконати їх на своєму ПК.
Спосіб 1. Використовуйте Internet Explorer 11 і браузери Safari
Деякі браузери за замовчуванням для Windows і Mac все ще підтримують Unity Web Player. Internet Explorer 11 і Firefox – це ті браузери, які все ще надають офіційну підтримку Unity Web Player.
Примітка: Ви повинні увійти як адміністратор на своєму ПК, перш ніж виконувати наведені нижче дії.
1. Відвідайте сторінку завантаження Unity Web Player і завантажте його на свій ПК з Windows.
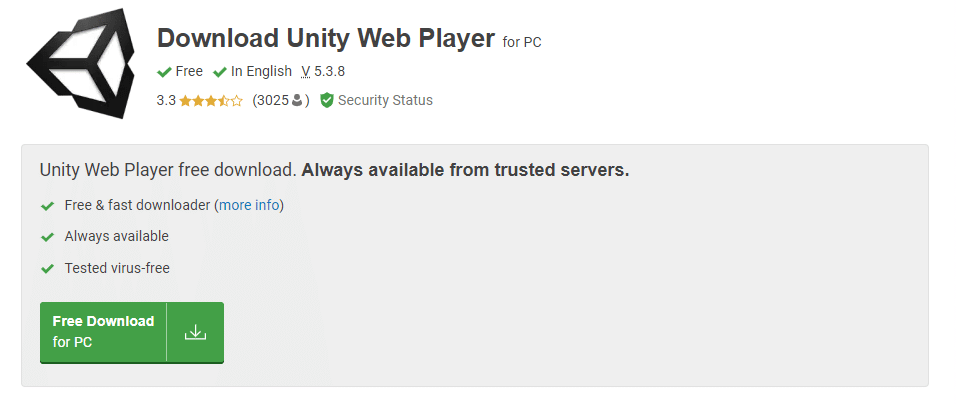
2. Після завершення процесу встановлення перезавантажте ПК.
3. Потім натисніть клавішу Windows, введіть Internet Explorer і натисніть Відкрити, як показано нижче.
Примітка. Якщо ви використовуєте систему Mac, відкрийте браузер Safari і виконайте наведені нижче дії.
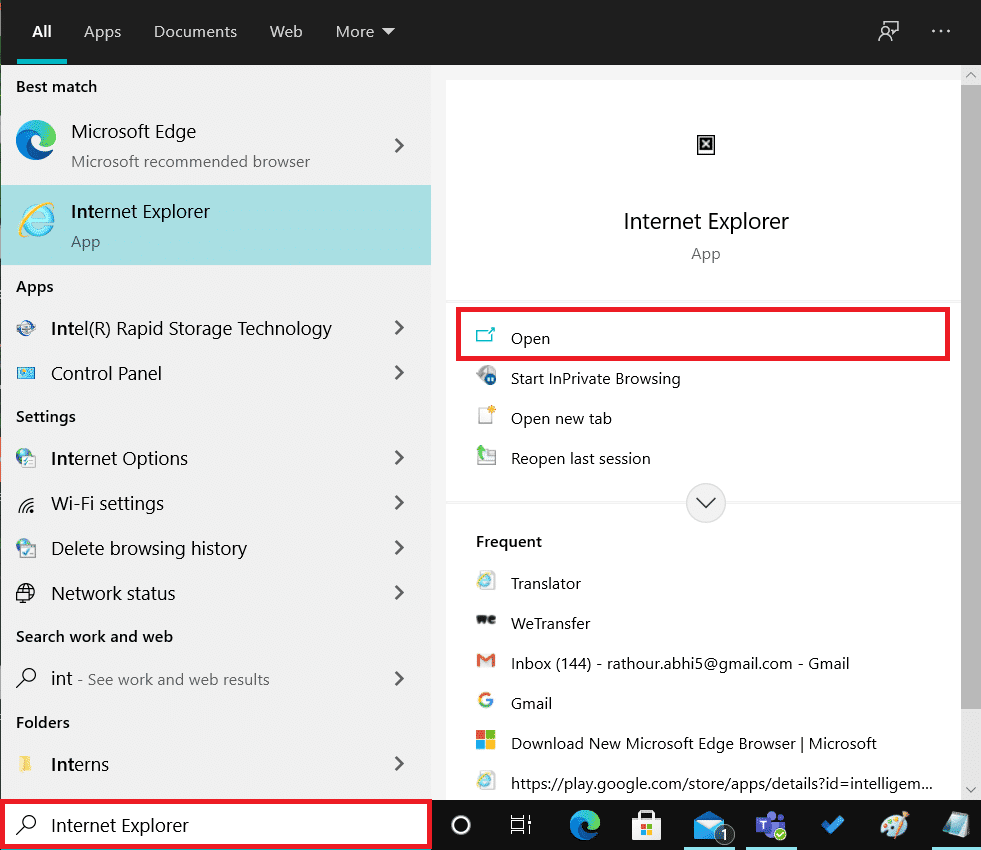
Перейдіть до помилки, яка спричиняє вміст, щоб побачити, чи виправлено її чи ні.
Спосіб 2. Установіть розширену версію підтримки Firefox
Якщо вам потрібен браузер Firefox для цілей масового розгортання, Firefox Extended Support Release (ESR) є фаворитом серед користувачів. Оскільки Firefox ESR випускає лише основні оновлення безпеки, Firefox ESR все ще може підтримувати NPAPI з веб-програвачем Unity. Ви можете запускати вміст у цій версії веб-браузера Firefox без жодних помилок.
1. Відвідайте сторінку завантаження Firefox ESR у поточному веб-переглядачі.
2. Виберіть наступне з доступних розкривних полів і натисніть Завантажити, як показано нижче.
- Випуск розширеної підтримки Firefox
- Windows 32-розрядна
-
англійська (США) (або будь-який інший бажаний)
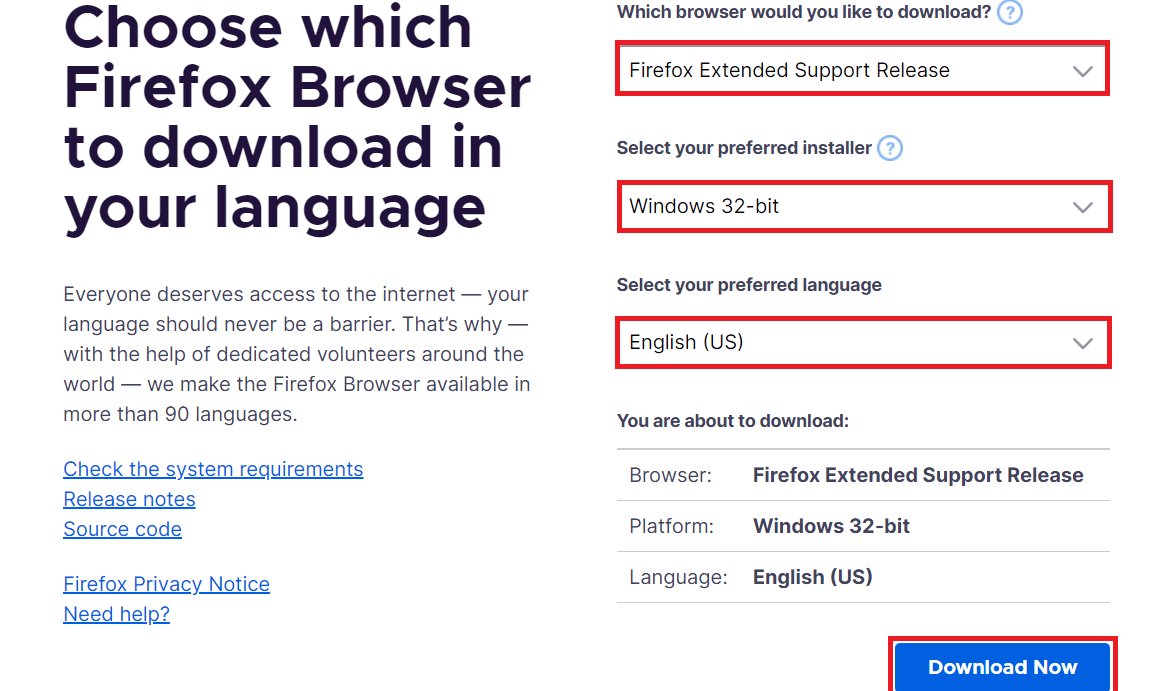
3. Клацніть правою кнопкою миші програму та виберіть у контекстному меню пункт Запуск від імені адміністратора.
4. Нарешті, перезавантажте комп’ютер після встановлення програмного забезпечення та спробуйте відкрити на ньому потрібний вміст, щоб побачити, чи вирішено проблему непрацюючого Unity Web Player чи ні.
Спосіб 3. Установіть старішу версію браузера в VirtualBox
Ви також можете використовувати старіші версії браузера Chrome або Firefox для використання Unity Web Player. Але ви не можете зробити це на своїй оригінальній ОС, оскільки це спричинить багато проблем із вже встановленою останньою версією того самого браузера. Ви можете використовувати програму Virtual Box, яка дозволяє користувачам встановлювати незалежну ОС на свою основну ОС.
Примітка. Якщо у вас ще не завантажено VirtualBox, ви можете завантажити його з офіційної сторінки Oracle VirtualBox та налаштувати на своєму ПК.
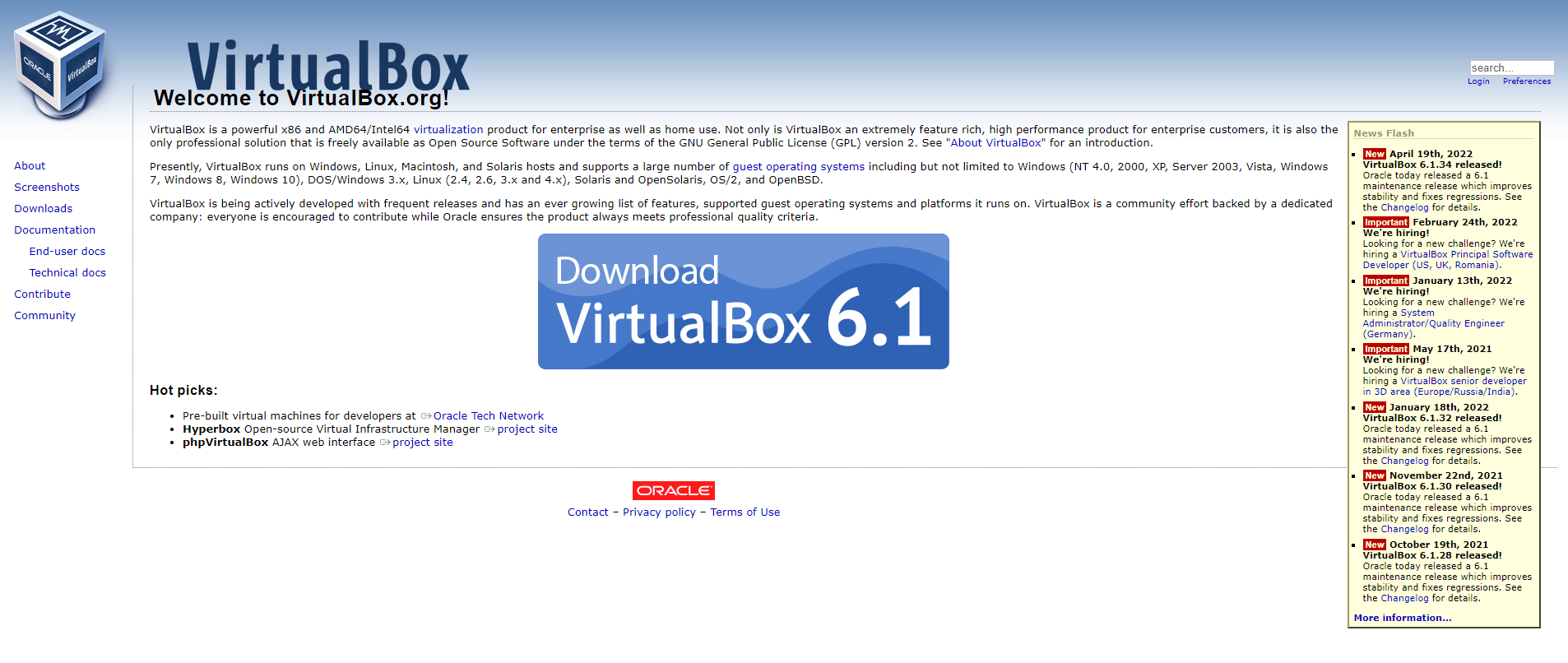
1. Відкрийте програму VirtualBox на своєму ПК.
2. Тепер встановіть будь-який із наведених нижче браузерів зі згаданими старішими версіями.
- Версія Opera 37
- Chrome версії 45
- Firefox версії 50
3. Перейдіть на наступні сторінки та знайдіть версії браузера, згадані на кроці 2 вище.
4. Після того, як ви встановили браузери зі згаданими версіями, спробуйте завантажити в ці браузери потрібний вміст, який вимагає Unity Web Player. Запустіть їх, щоб перевірити, чи не працює Unity Web Player, чи проблеми з Chrome, Opera чи Firefox виправлені чи ні.
Спосіб 4. Увімкніть позначку NPAPI Chrome
Якщо ви завантажили старішу версію Chrome у VirtualBox і все ще стикаєтеся з проблемою непрацездатності ігор Unity Web Player, позначки NPAPI можуть бути вимкнені в налаштуваннях цього браузера. Виконайте наступні кроки, щоб увімкнути його.
1. Відкрийте завантажену старішу версію Chrome у програмі VirtualBox.
2. Введіть таку адресу в адресному рядку браузера та натисніть клавішу Enter на клавіатурі.
chrome://flags/#enable-npapi
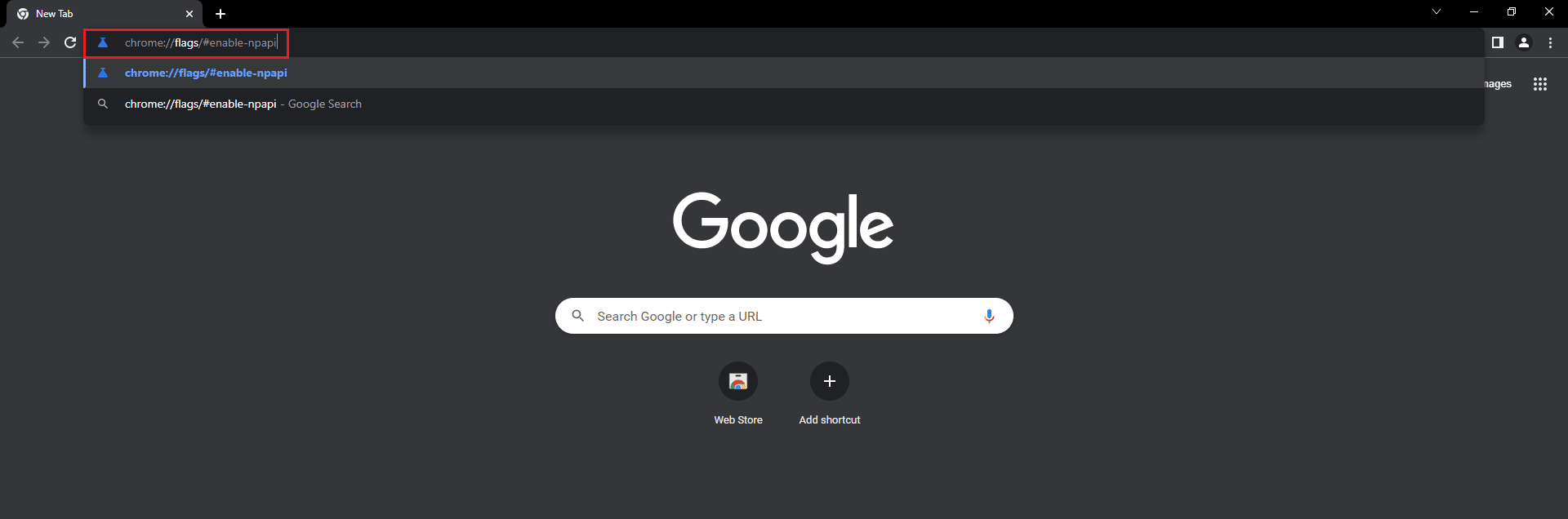
3. З’явиться сторінка налаштувань NPAPI. Натисніть Увімкнути для параметра Увімкнути NPAPI.
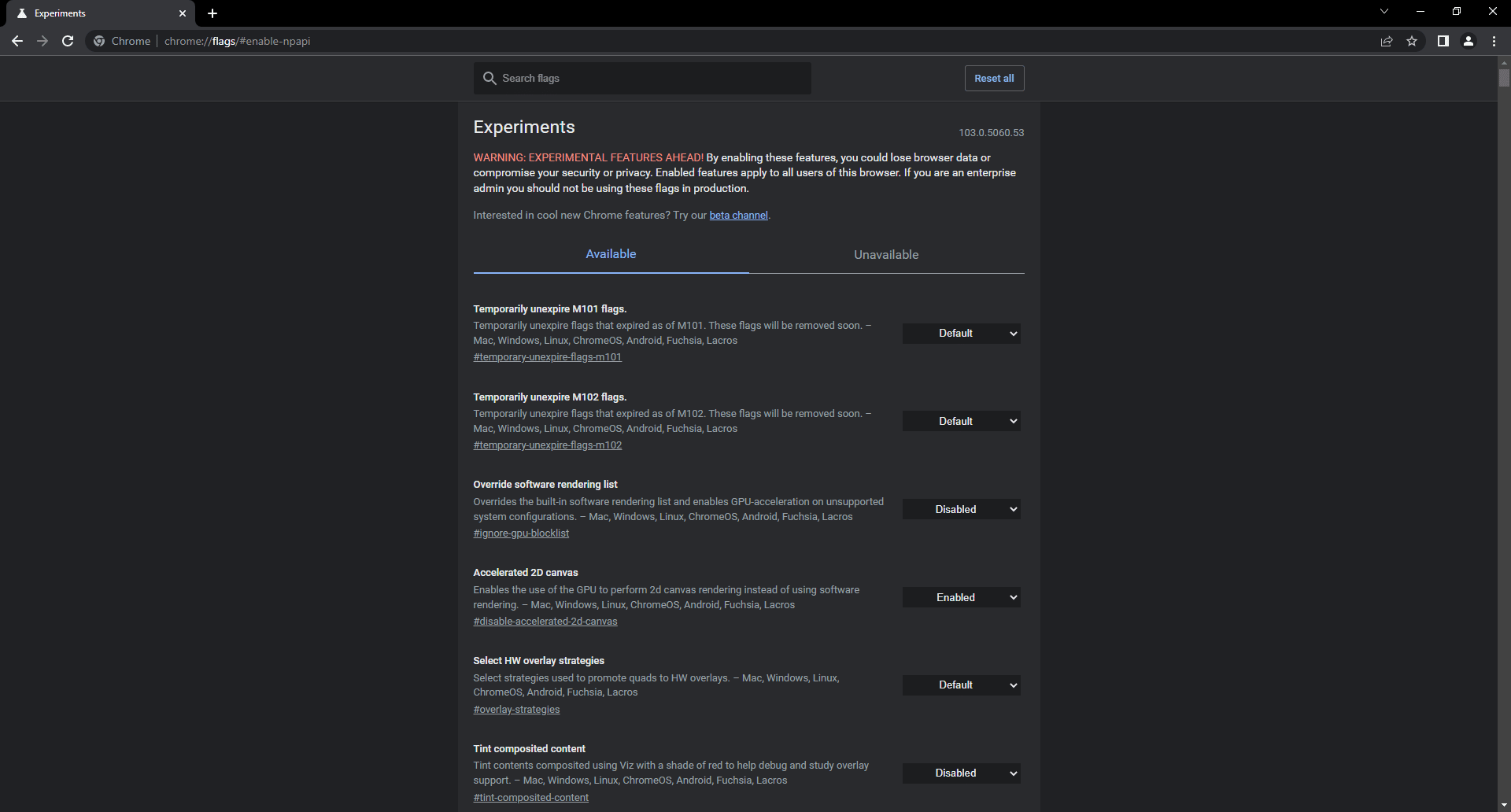
4. Нарешті, знову відкрийте браузер у VirtualBox і спробуйте завантажити платформу або гру у браузер і перевірте, чи допомогло це вам вирішити цю проблему.
***
Отже, ми сподіваємося, що ви зрозуміли методи вирішення проблеми, що не працює Unity Web Player, з докладними кроками на вашу допомогу. Ви можете повідомити нам будь-які запитання щодо цієї статті або пропозиції щодо будь-якої іншої теми, на яку ви хочете, щоб ми створили статтю. Залиште їх у розділі коментарів нижче, щоб ми знали.
