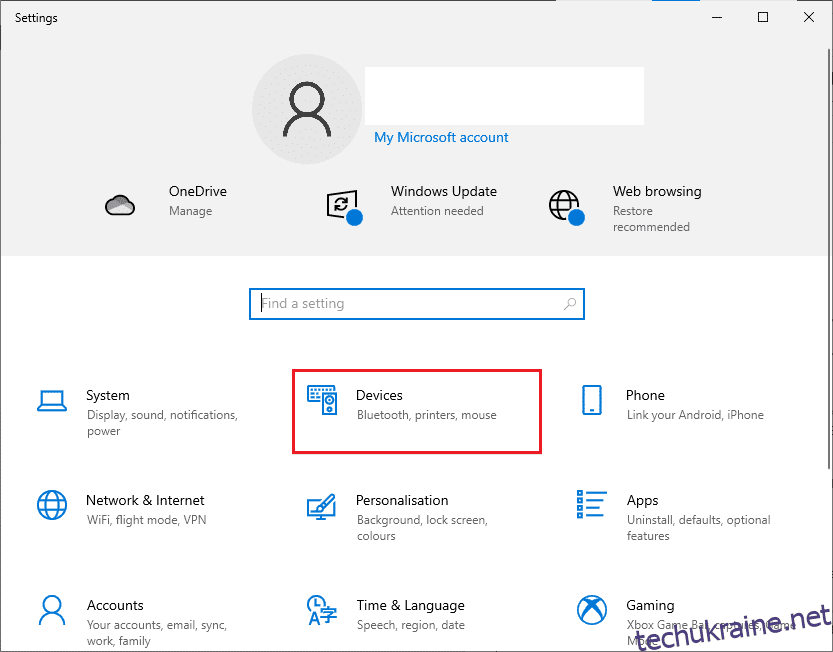У вас можуть бути унікальні переваги, коли справа доходить до напрямків прокручування, чи то за допомогою миші, чи точпада. Деякі люди вважають за краще сторінку прокручувати в тому ж напрямку, у якому вони рухають пальцем на сенсорній панелі. Деякі люди роблять це перевернутим способом. Це називається зворотним прокручуванням. Увімкнути зворотне прокручування Windows 10 на трекпаді вашого ноутбука легко, оскільки Windows пропонує цю настройку за замовчуванням. У деяких випадках ваш трекпад прокручується неправильно з багатьох причин. Цю проблему можна виправити. Якщо вам цікаво, як увімкнути зворотне прокручування Windows 10, виконайте дії, наведені в цій статті.
Як виконати зворотне прокручування в Windows 10
Нижче ми показали, як виконувати зворотне прокручування на сенсорній панелі та миші.
Спосіб 1: на сенсорній панелі
Windows 10 підтримує зворотне прокручування на деяких комп’ютерах, які оснащені точною сенсорною панеллю. Якщо ця опція недоступна, ви можете змінити напрямок прокручування Windows 10 за допомогою програмного забезпечення виробника периферійного пристрою. Дотримуйтеся наведених нижче інструкцій щодо зворотного прокручування Windows 10 на сенсорній панелі.
1. Одночасно натисніть клавіші Windows + I, щоб відкрити налаштування.
2. Тепер натисніть «Пристрої», як показано.
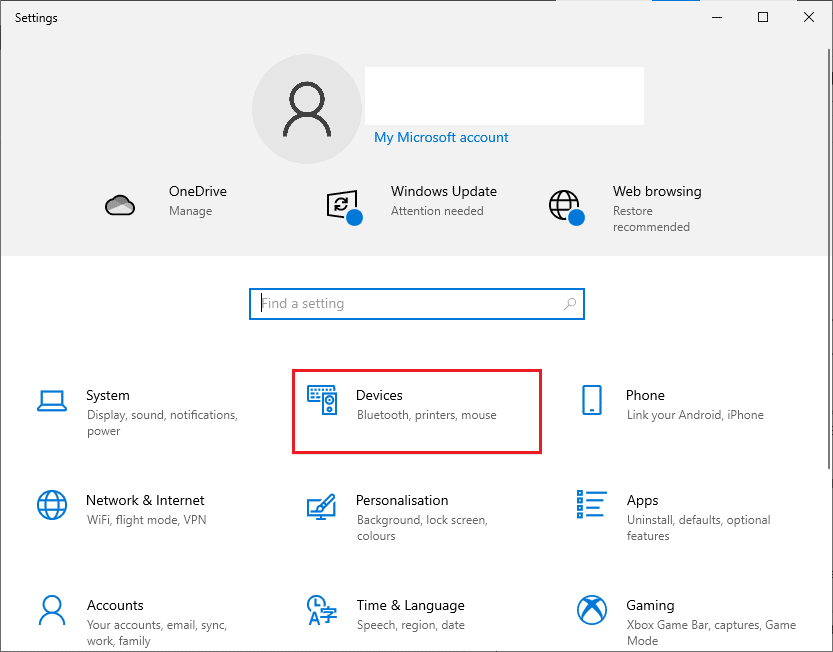
3. Прокрутіть ліву панель униз і виберіть опцію Сенсорна панель.

4. Перейдіть до розділу «Прокручування та масштабування» на правій панелі та виберіть «Рух униз» прокручує вниз, як показано.

5. Після виконання цих дій сторінки будуть прокручуватися вниз, коли ви прокручуватимете вгору на сенсорній панелі. Ось як ви змінюєте напрямок прокручування Windows 10 за допомогою сенсорної панелі.
Спосіб 2: на миші
Якщо ви використовуєте мишу для навігації сторінками Windows 10, вам потрібно налаштувати деякі розділи реєстру, щоб увімкнути зворотню прокрутку Windows 10. Тобто в налаштуваннях не буде параметра за замовчуванням, але ви зможете змінити поведінку прокручування, визначивши ідентифікатор VID миші та внісши зміни в редакторі реєстру.
ПРИМІТКА. Редагування або видалення розділів у реєстрі ризиковано, оскільки невелика зміна може завдати серйозної шкоди вашому комп’ютеру. Тому рекомендується зробити повну резервну копію на вашому комп’ютері, перш ніж продовжити. Якщо ви не знаєте, як створити резервну копію реєстру, зверніться до нашого посібника «Як створити резервну копію та відновити реєстр у Windows».
Крок I: визначте ідентифікатор VID миші
Ідентифікаційний ідентифікатор постачальника (VID) використовується для відмінності пристроїв один від одного. Це 16-значні номери, присвоєні USB Implementers Forum будь-якій конкретній компанії, де ідентифікаційний код продукту (PID) призначається конкретним продуктам. Вони вбудовані в компонент і активуються, коли підключаються до вашого пристрою. Як перший крок, щоб змінити напрямок прокручування Windows 10, знайдіть ідентифікатор VID вашої миші, як описано нижче. Виконайте ці дії, щоб визначити ідентифікаційний номер миші.
1. Натисніть клавішу Windows і введіть Диспетчер пристроїв, потім натисніть Відкрити.

2. Двічі клацніть опцію «Мікрофон та інші вказівні пристрої», щоб розгорнути її.
3. Клацніть правою кнопкою миші на активній кнопці миші та виберіть параметр Властивості.

4. Перейдіть на вкладку «Деталі» та виберіть параметр «Шлях до екземпляра пристрою» у спадному меню «Властивості».

5. Занотуйте значення VID ID миші. У нашому прикладі це: ACPIDLL09EC4&4E6962E&0.

6. Виконавши всі наведені вище інструкції, виконайте наведені нижче кроки, щоб змінити реєстр, щоб увімкнути зворотне прокручування.
Крок II: Виконайте зворотне прокручування
Знайшовши ідентифікатор VID вашої миші, ви можете виконати наступні кроки, щоб налаштувати реєстр для зворотного прокручування Windows 10.
1. Натисніть клавішу Windows, введіть regedit і натисніть «Відкрити».

2. Перейдіть до наступного шляху в редакторі реєстру.
HKEY_LOCAL_MACHINESYSTEMCurrentControlSetEnumHID

3. Розгорніть ключову папку, яка відповідає VID ID миші, наприклад ACPIDLL09EC4&4E6962E&0.

4. Розгорніть доступний ключ і відкрийте ключ Параметри пристрою.
5. Тепер на правій панелі двічі клацніть DWORD FlipFlopWheel.

5. Потім змініть дані значення з 0 на 1 і натисніть OK.

6. Закрийте редактор реєстру та перезавантажте комп’ютер.
7. Тепер сторінка буде прокручуватися вгору, коли ви прокручуватимете коліщатко миші.
8. Якщо ви хочете скасувати зміни до налаштувань за замовчуванням, виконайте ті самі кроки, описані вище, але переконайтеся, що в кроці 5 встановлено значення від 0 до 1.
Додатковий метод: як виконати зворотне прокручування за допомогою сценарію макросу
Існує додатковий спосіб змінити напрямок прокручування, який використовує програмне забезпечення, яке здатне налаштовувати сценарії макросів. Найпростіший спосіб реалізувати це за допомогою AutoHotkey. Він зручний і абсолютно безкоштовний. За допомогою цього методу ви можете перевернути мишу та тачпад.
1. Ви можете завантажити безкоштовну програму, відвідавши офіційний веб-сайт Autokey.
2. Тут натисніть кнопку Завантажити. Зачекайте, поки завантаження завершиться, і запустіть інсталяційний файл із розділу Мої завантаження, щоб інсталювати його в Windows 10.

3. Клацніть правою кнопкою миші на робочому столі та виберіть «Новий» > «Текстовий документ». Це створює новий текстовий документ.
Примітка. Зараз не потрібно давати назву файлу.

4. Відкрийте новий текстовий документ і вставте наступні команди.
WheelUp::
Send {WheelDown}
Return
WheelDown::
Send {WheelUp}
Return

5. Тепер збережіть зміни та змініть розширення на .ahk з .txt. Тепер ви отримаєте підказку про те, що ваш файл може бути непридатним для використання. Не заперечуйте, продовжуйте, натиснувши OK.
ПРИМІТКА. Якщо ви не бачите це розширення, відкрийте вікно Провідника файлів. Потім перейдіть на вкладку «Перегляд» і встановіть прапорець біля «Розширення імен файлів».

6. Щойно ви натиснете кнопку OK, ви побачите, що значок текстового файлу зміниться на інший формат. Якщо це станеться, Windows розпізнає його як файл AutoHotkey. Застосуйте гарячу клавішу, подвійним клацанням на ній і зворотним прокручуванням миші.
7. Якщо ви хочете вимкнути гарячу клавішу та надаєте перевагу способу прокручування за замовчуванням, відкрийте диспетчер завдань, виконавши пошук у панелі пошуку Windows. Натисніть «Відкрити», щоб запустити його.

8. Тепер перейдіть на вкладку «Процеси» та знайдіть «AutoHotkey», який інколи буде під «Фоновими процесами» або «Програми».

9. Потім натисніть «Завершити завдання», щоб повернутися до налаштувань за замовчуванням. Цей спосіб простий і ефективний, якщо ви хочете змінити напрямок прокручування Windows 10 за допомогою сторонніх програм.
Ми сподіваємося, що цей посібник буде корисним, щоб виправити прокручування миші в неправильному напрямку, і ви дізналися, як зворотне прокручування Windows 10 працює на вашому пристрої. Не соромтеся звертатися до нас зі своїми запитами та пропозиціями через розділ коментарів нижче. Дайте нам знати, яку тему ви хочете, щоб ми дослідили далі.
Професійна порада: як полагодити перевернуту мишу
Кроки для виправлення перевернутої миші абсолютно різні в Windows і Mac. Якщо у вас Mac, процес простий, і ось як це зробити.
Варіант I: на Mac
Виправте перевернуту мишу в Mac.
1. Натисніть піктограму Apple, щоб перейти до головних налаштувань.

2. Перейдіть до «Системних налаштувань» і натисніть «Миша».

3. Тепер зніміть прапорець поруч із опцією Scroll Direction: Natural.
Варіант II: у Windows
Нижче наведено кроки, як це зробити в Windows.
1. Перейдіть до «Диспетчера пристроїв», а потім до «Миші та інші вказівні пристрої».

2. Клацніть правою кнопкою миші та виберіть «Властивості».

3. Перейдіть на вкладку «Деталі» та виберіть «Шлях до екземпляра пристрою» в меню «Властивості».
4. Занотуйте текст у полі Значення.
5. Перейдіть до диспетчера реєстру, а потім перейдіть до наступного шляху.
HKEY_LOCAL_MACHINESYSTEMCurrentControlSetEnumHID

6. Знайдіть папку з назвою, яка відповідає тексту в полі «Значення», а потім відкрийте її.
7. Клацніть Параметри пристрою та перейдіть до властивості FlipFlopWheel. Змініть значення в полі Значення. Тобто, якщо значення дорівнює 1, змініть його на 0, а якщо значення дорівнює 0, змініть його на 1.
8. Натисніть OK.
Ось відповіді на деякі поширені запитання, пов’язані зі зворотною прокруткою Windows 10 (тачпад і миша).
Часті запитання (FAQ)
Q1. Як інвертувати колесо прокрутки в Minecraft?
Відповідь Зазвичай напрямок прокручування вашої миші в Minecraft такий самий, як ви реалізували в налаштуваннях ПК. Однак, якщо ваша миша прокручується в неправильному напрямку, ви можете змінити це в налаштуваннях гри. Перейдіть до налаштувань елементів керування та натисніть опцію «Інвертувати мишу вимкнуто», яка змінює напрямок прокручування.
Q2. Чи можете ви змінити напрямок прокручування?
Відповідь Так, ви можете змінити напрямок прокручування миші або сенсорної панелі. Деякі люди вважають за краще сторінку прокручувати в тому ж напрямку, у якому вони рухають пальцем на сенсорній панелі. Деякі люди роблять це перевернутим способом. Це називається зворотним прокручуванням.
Q3. Чому моя миша прокручується неправильно?
Відповідь Іноді причина цього може бути простою. Якщо навколо коліщатка прокручування є пил, миша може рухатися в неправильному напрямку. Ще одна поширена причина – старий акумулятор. У більшості випадків проблема полягає в драйвері миші. Ви можете оновити його в Windows, відкривши диспетчер пристроїв і клацнувши правою кнопкою миші під опцією «Миша та інші вказівні пристрої», а звідти виберіть «Оновити драйвер».
***
Методи вирішення проблеми з неоновленням Nexus Mod Manager обговорюються в цій статті. Сподіваємося, ця стаття буде для вас корисною. Будь ласка, залишайте свої пропозиції та запити в розділі коментарів до обговорюваної теми.